Fix Time Machine Not Backing Up [Full guide]
Before we dive in
Before we dive in, let's make sure you stay safe online. We created SpyHunter because your security matters to us.
Protect your computer today — download SpyHunter right here! Check out our top tips below to keep your computer safe and secure.

Have you ever been frustrated when your Time Machine backup on Mac refuses to cooperate? You’re not alone.
Many Mac users find themselves puzzled by backup failures, whether due to insufficient storage space, disk permissions errors, or corrupted files.
This article examines the common causes of Time Machine not backing up and guides you through basic troubleshooting and advanced techniques for getting your backups running smoothly again.
Why is your Time Machine backup failing on Mac?
Experiencing a Time Machine failure on your Mac can be frustrating, especially when you rely on it to back up important documents, photos, and files. Understanding why your Time Machine backup is failing is the first step towards fixing the problem.
Common causes range from simple issues like insufficient storage space on your external drive to more complex problems such as file corruption or system settings and software conflicts.
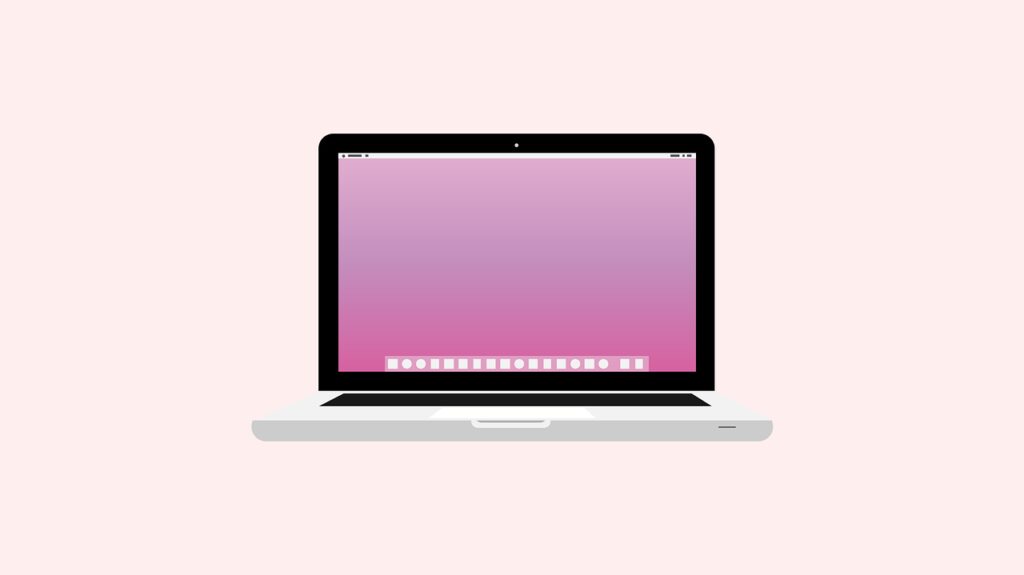
Sometimes, it’s also possible that the failure is due to the macOS updates that may alter how Time Machine interacts with your system or external drives.
Common reasons Time Machine won’t start the backup process
Identifying the root cause of a Time Machine backup failure can feel like finding a needle in a haystack. However, there are some common issues that are more likely to disrupt the backup process:
- Insufficient Storage Space: One of the most straightforward reasons your backup might fail is if your external hard drive or Time Capsule doesn’t have enough space for a new backup.
- Disk Permissions Error: Sometimes, the external drive you’re using for backups might have incorrect permission settings that prevent Time Machine from writing to it.
- Corrupted Files: Corrupt files within your backup can cause Time Machine to stall or fail. This includes both files on your Mac and within the backup history on your backup disks.
- Network Issues: If you’re using a network-attached storage (NAS) device or Apple’s Time Capsule over a Wi-Fi network, connectivity issues can interrupt backups.
- Incompatible Drive Format: Time Machine requires drives to be formatted as
Mac OS Extended (Journaled). If your drive is not formatted correctly, Time Machine won’t be able to use it.
Understanding and addressing these common issues is crucial for troubleshooting and resolving backup failures.
How to diagnose a failed Time Machine backup
Diagnosing a failed Time Machine backup involves a systematic approach to identifying the issue. Start with a search for the most common problems:
- Verify Storage Space: Ensure your backup disk has enough space for a new backup. Delete old backups if necessary to free up space.
- Check Disk Permissions: Use
Disk Utilityto repair disk permissions on the external hard drive. This can often resolve issues preventing Time Machine from accessing the drive. - Scan for Corrupted Files: Corrupted files can cause backups to fail. Running a disk check on both your Mac’s startup disk and the backup drive can help identify and remove corrupted files.
- Review Network Settings: For backups over a network, ensure that your connection is stable and that network settings are correctly configured. This includes checking the network path to your backup disk and ensuring it’s correctly set up in Time Machine preferences.
- Ensure Correct Drive Format: If you’re using an external hard drive, verify that it’s formatted as
Mac OS Extended (Journaled). You can check and change the format usingDisk Utility.
By following these steps, you can identify and resolve many of the common issues that prevent Time Machine from successfully backing up your Mac.
Step-by-step solutions for Time Machine backup problems
Verify your backup disk is properly connected
Ensuring your backup disk is correctly connected to your Mac is a fundamental first step in troubleshooting Time Machine issues.
If your disk is directly connected to your Mac, verify that it’s not going through a USB hub or other intermediary device, as this can cause problems. For network-connected disks, confirm both the disk and your Mac are on the same network and that the connection is stable.

You can verify a successful connection by holding the Option key and choosing Verify Backups from the Time Machine menu. This simple check can prevent many common backup problems and ensure you are working with reliable backups.
Check for compatibility: Is your drive formatted correctly?
One common reason for Time Machine backup failures is an incorrectly formatted external drive. Time Machine requires drives to be formatted as Mac OS Extended (Journaled) with a GUID Partition Table (GPT).
You can check the format of your drive by right-clicking it in Finder and selecting Get Info. If it’s not formatted correctly, use Disk Utility to reformat it to the required format.
What to do when your backup disk isn’t recognized
If your Mac fails to recognize your backup disk, first ensure the disk is turned on and properly connected. If the disk is on a network, verify that there are no network issues.
Try restarting your Mac and checking the disk’s format and file system, as mentioned above. If the issue persists, using Disk Utility to repair the disk may resolve any underlying problems.
If these steps don’t work, consider the install of a firmware update for your disk or, as a last resort, erasing and reformatting the disk might be necessary to resolve compatibility or recognition issues.
Freeing up space: Managing large files and exclusions
Large files can quickly consume backup disk space, leading to Time Machine issues. To manage this, consider excluding these large files from your backups.
In Time Machine settings, you can add items to the exclusion list, which helps save space and potentially resolve backup failures.
Additionally, reviewing and removing unnecessary large files from your Mac can free up significant space—tools like SpyHunter can automate this process by identifying and removing old and large files that you no longer need.
Resetting Time Machine preferences: A possible fix?
When all else fails, resetting Time Machine preferences might be the way to go. This can resolve issues caused by corrupt preference files.
By disabling Time Machine in System Settings and deleting the preference files (located in ~/Library/Preferences/com.apple.TimeMachine.plist), then re-enabling Time Machine and configuring your settings anew, you might correct many problems.
Remember, this step is one of the last-resort fixes you should attempt after simpler solutions have been tried.
Using SpyHunter to identify large files to aid in backups
You can use SpyHunter’s integrated tool that can find large files for you. Deleting obsolete or unused large files can help you save a lot of space in your backups. Here is how you can do that:
- Download SpyHunter and follow the instructions to install the application.
- Launch SpyHunter and click
Malware / Mac Scanin the main menu. - Click on
Custom Scanand then selectLarge Filesand start the scan. - SpyHunter will display a list of large files found on your Mac, which you can manually select for deletion.
Removing obsolete large files with SpyHunter can significantly improve the time needed for performing a backup and save a lot of storage space on the device you are using for the backup.
Advanced troubleshooting techniques for persistent backup failures
When you encounter persistent issues with Time Machine backups, advanced troubleshooting techniques can be the key to resolving these problems.
Creating a new Time Machine backup after failure
If your attempts at backing up with Time Machine consistently fail, it might be time to create a new backup from scratch. This process involves erasing your current backup disk and starting anew, which can resolve underlying issues that were preventing successful backups. Here’s how to do it:
- Connect your backup disk to your Mac.
- Open
Disk Utility, found underUtilitiesin yourApplicationsfolder. - Select your backup disk from the sidebar.
- Click the
Erasebutton, choose a format compatible with Time Machine (e.g., APFS for macOS High Sierra and later, Mac OS Extended (Journaled) for earlier versions), and clickEraseagain. - After erasing, open Time Machine preferences from
System Preferences. - Click
Select Backup Diskand choose the disk you just erased. - Enable Time Machine, and it will start creating a new backup.
Starting over with a clean slate can frequently clear out errors and storage issues that were plaguing your old backups.
Repair disk permissions to solve backup issues
Disk permissions issues can sometimes interfere with Time Machine’s ability to write to the backup disk. Although macOS has simplified permissions management, you can still repair disk permissions on your startup disk as follows:
- Restart your Mac in
Recovery Modeby pressing and holdingCommand + Rduring startup. - Choose
Disk Utilityfrom the macOSUtilitieswindow. - Select your startup disk (usually named “Macintosh HD” unless you’ve renamed it) on the sidebar.
- Click the
First Aidbutton and thenRunto start the repair process. - Once completed, restart your Mac normally and attempt to back up with Time Machine again.
This process can resolve issues preventing Time Machine from accessing or modifying files needed for the backup.
Even when faced with persistent Time Machine failures, these advanced troubleshooting steps can provide a pathway to resolution.
When to consider third-party backup solutions
Choosing the right backup solution for your data can be a critical decision to safeguard against data loss and ensure data recovery in case of an emergency. While built-in solutions like Time Machine for macOS users offer convenience and system integration, there come moments when third-party backup solutions might serve your needs better.
Such moments include needing more comprehensive backup schedules, desiring additional features such as encryption or cloud storage options, or requiring a more robust solution for a multiplatform environment.
Third-party backup solutions often provide more flexibility than Time Machine. For example, they can allow for more frequent backups, offer detailed logs of what has been backed up, and sometimes ensure better data compression, saving storage space on your external disk.
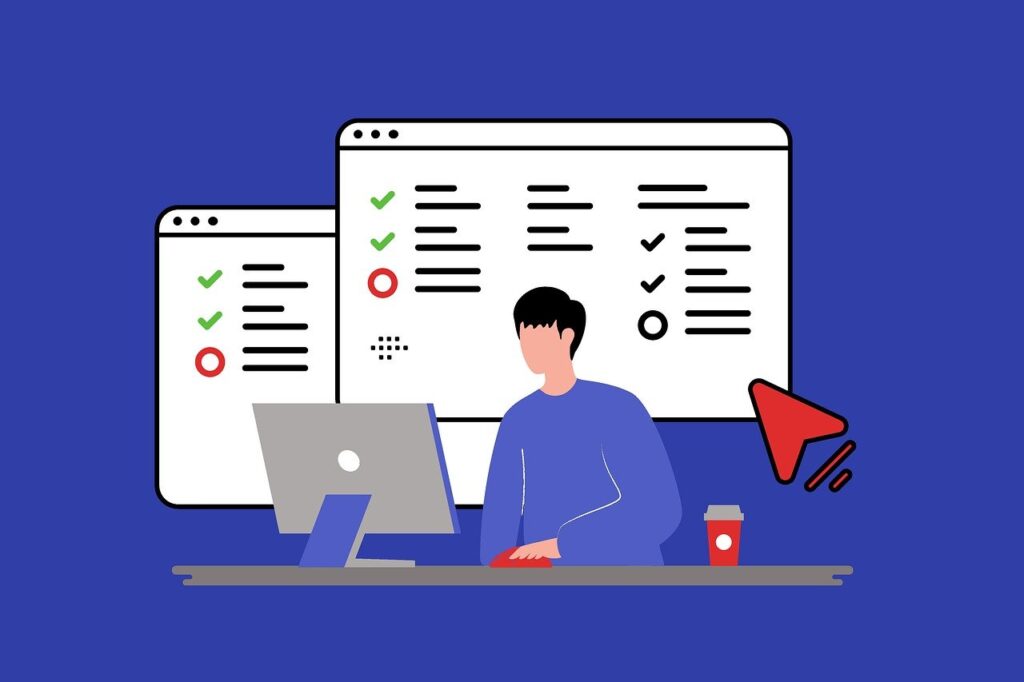
These solutions can be particularly appealing for professionals who handle large files or sensitive information regularly and need assurance that their backups are both secure and accessible.
Moreover, third-party solutions can offer additional layers of protection against ransomware or other malicious attacks, sometimes including features that Time Machine does not, such as the ability to detect and alert users to potential threats.
In such cases, augmenting your backup strategy with a third-party solution can be an excellent way to ensure that your data remains safe.
Backup best practices to prevent future Time Machine issues
Keeping your Time Machine backups trouble-free is crucial for data protection on your Mac. Following certain best practices can significantly reduce the risk of encountering issues during your backup process.
The importance of regularly testing your Time Machine backup
Just like any other component of your computing environment, your Time Machine backup requires regular testing to ensure its reliability. This can be as straightforward as periodically restoring a small file from your backup to confirm that the backup process is working as intended.
Such testing not only provides peace of mind but also ensures that, in the event of a disaster, your data can be reliably restored.
- Perform a regular test restore of a small number of files to verify that your backup is complete and the data is intact.
- Use the
Verify Backupsoption available in Time Machine (accessible by holding theOptionkey while clicking the Time Machine icon to check the integrity of your backups.
Remember, when it comes to securing your digital life, preventive measures like regular checks and balances, along with routine testing, are your best defense against unexpected data loss.
Final thoughts
For those who have struggled with Time Machine and are looking for alternatives, various options range from local USB drives to cloud-based services.
Your backup solution should not only secure your data but also ensure it’s recoverable in the event of a cybersecurity threat.
In the event that all our advice does not work and you cannot find a suitable third-party backup tool that suits your needs, the final option is always to contact Apple support and take the issue to them.