macOS Sequoia Apps Not Working? Try These 13 Easy Fixes
Before we dive in
Before we dive in, let's make sure you stay safe online. We created SpyHunter because your security matters to us.
Protect your computer today — download SpyHunter right here! Check out our top tips below to keep your computer safe and secure.

Are your apps not launching after upgrading to macOS Sequoia? You’re not the only one experiencing this issue.
Many Mac users have encountered similar problems with apps failing to open or function correctly.
From permission settings to outdated software, several factors could be causing the problem.
Fortunately, there are plenty of simple solutions to try.
In this guide, we’ll explore 13 easy fixes for app issues on macOS Sequoia so you can resume using your favorite apps without interruption.
Why are macOS Sequoia apps not launching?
There are several reasons why apps may not launch or function correctly in macOS Sequoia:
- The app hasn’t been updated to support macOS Sequoia, either because the app developer hasn’t released an update or you haven’t installed the latest version yet.
- Some of the app’s files may have become corrupt, causing it to malfunction.
- Your startup disk might be experiencing issues that are preventing the app from working as expected.
- The app’s permissions could be set incorrectly, blocking it from launching.
- System settings or security configurations in macOS Sequoia may be restricting the app’s functionality.
- There could be a conflict with other apps or background processes running on your Mac.
These issues are common when upgrading to a new operating system, but they can be fixed with the proper steps. Let’s dive into the solutions to resolve these problems.
How to fix apps not working on macOS Sequoia
If your apps are not launching or behaving as expected after upgrading to macOS Sequoia, there are multiple steps you can take to resolve these issues.
1. Force quit the app
Sometimes, apps freeze or stop responding, and closing them usually doesn’t work. By using Force Quit, you can completely close the app and relaunch it.
- Click the Apple menu in the top-left corner of your screen.
- Select
Force Quitfrom the dropdown menu. - In the
Force Quit Applicationswindow, choose the app that’s not responding and clickForce Quit. - Wait a few seconds, then reopen the app from the
Applicationsfolder or Dock.
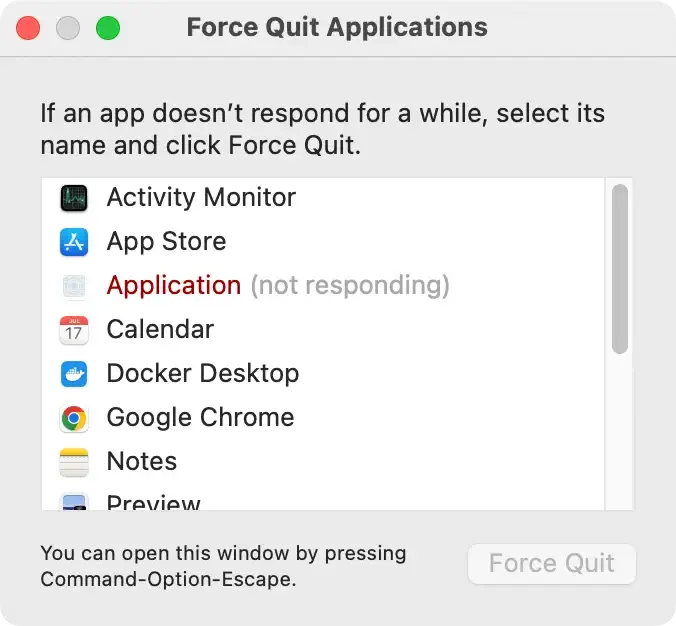
This can help free up resources and stop background processes that may be interfering with the app.
2. Restart your Mac
Restarting your Mac is a simple but effective way to resolve temporary glitches or system issues that may be preventing apps from launching.
- Click the Apple menu and choose
Restart. - Confirm by clicking
Restartagain in the prompt. - Once your Mac reboots, try launching the problematic app again.
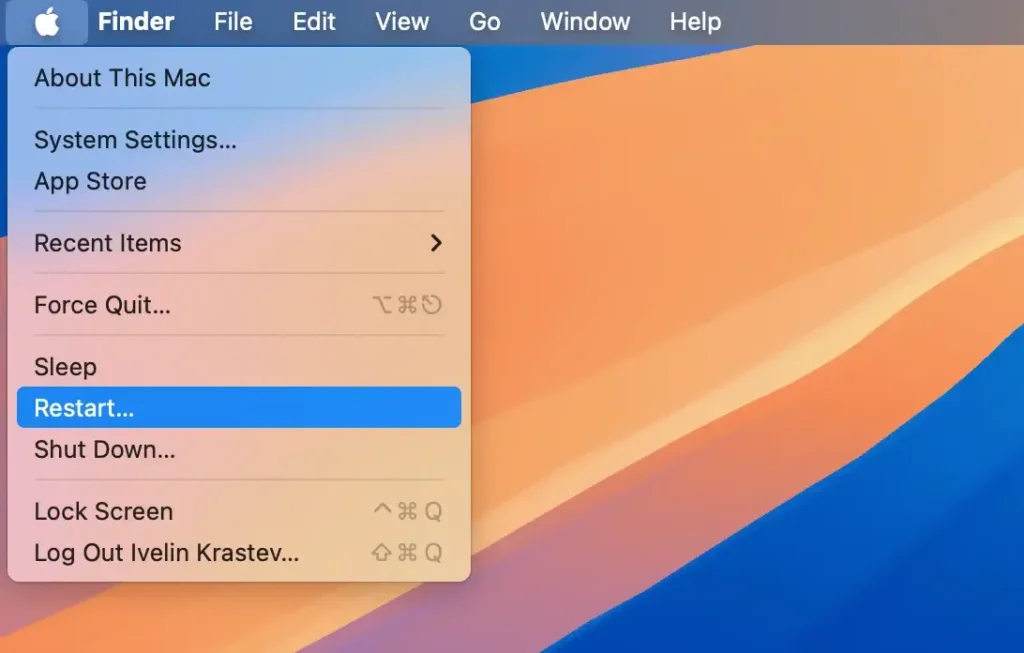
Restarting clears temporary files and resets system processes, which can help fix performance issues caused by macOS Sequoia.
3. Update the non-working app
Sometimes, the issue lies with the app itself rather than macOS Sequoia. Ensure the app is updated to its current version, especially if it’s a third-party app that needs to support the new macOS version.
- Open the App Store on your Mac.
- Click on the
Updatestab. - Look for the app that’s causing issues and click
Updatenext to it.
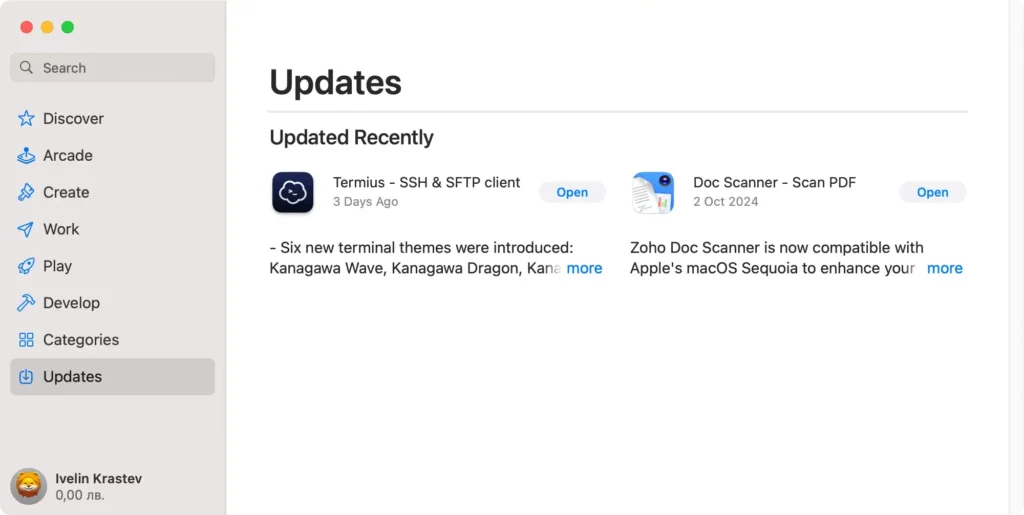
Alternatively, if the app was downloaded from a developer’s website, visit the site to download the latest version. Alternatively, click Check for Updates in the app’s menu bar.
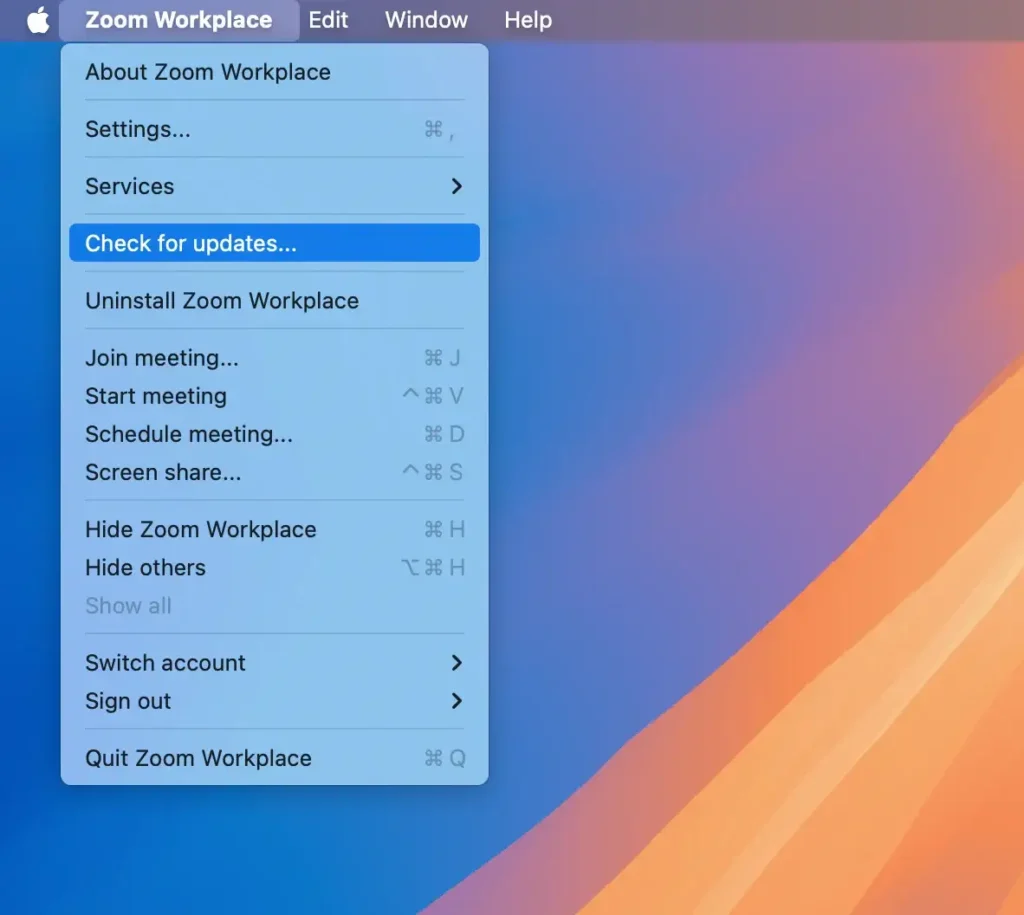
4. Reinstall the app
If updating doesn’t resolve the issue, reinstalling the app can provide a fresh start by removing any corrupted files or settings that may be causing the problem.
Before reinstalling, it’s essential to fully uninstall the app to ensure no leftover files interfere with the new installation.
You can use SpyHunter’s App Uninstaller to thoroughly remove the app, including hidden files that a manual uninstall might miss.
Download SpyHunter here, install it, and use the App Uninstaller feature to ensure a complete removal.
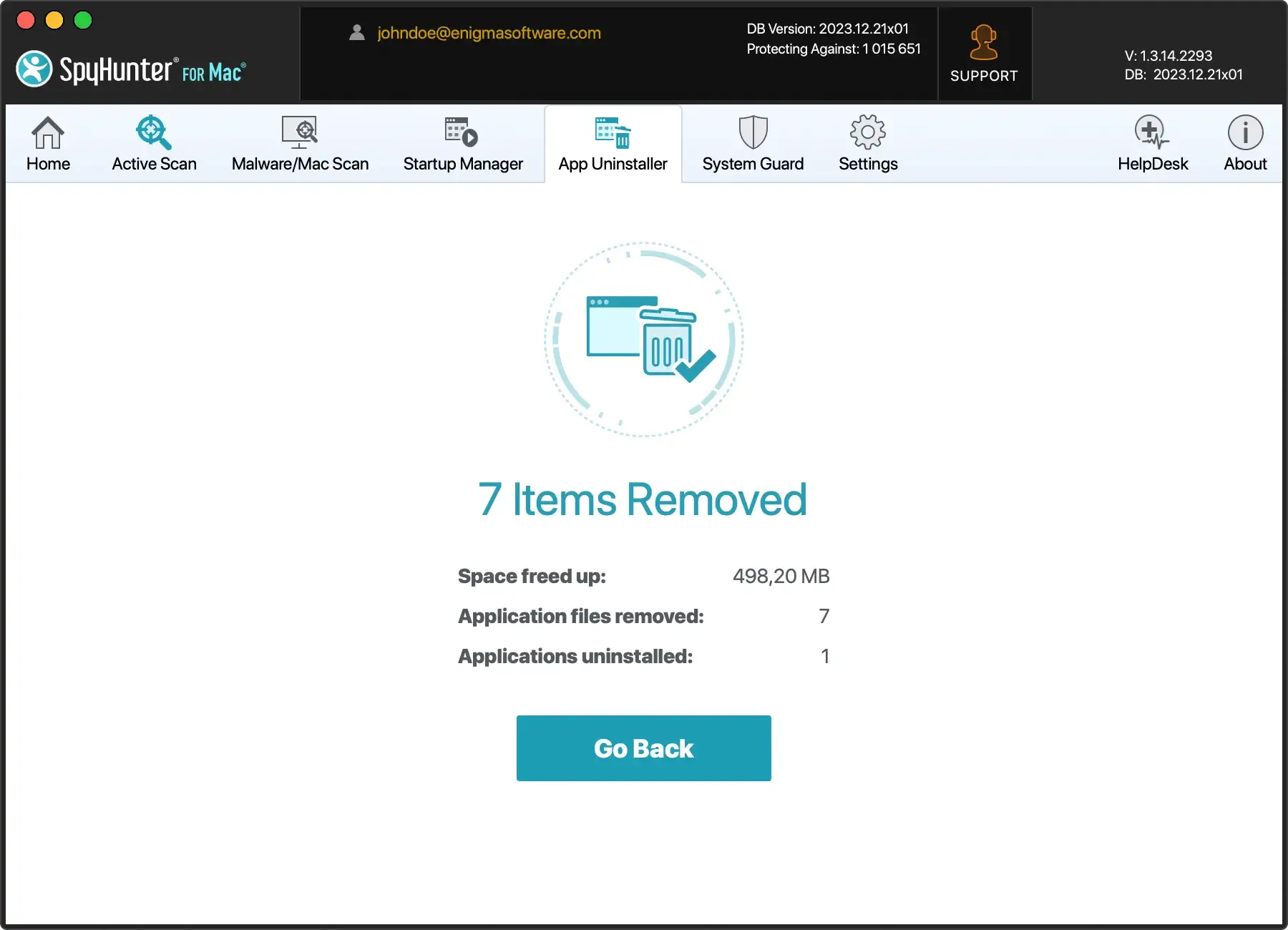
This ensures that the app is completely removed before reinstallation, reducing the risk of recurring issues.
5. Repair startup disk with Disk Utility
Issues with the startup disk can sometimes prevent apps from functioning properly. Using Disk Utility to repair the disk might resolve these underlying problems.
- Open
Disk UtilityfromApplications > Utilities. - In the sidebar, select your startup disk (commonly called Macintosh HD).
- Click
First Aidat the top of the window and then clickRun. - Wait for the process to complete, then reboot your Mac.
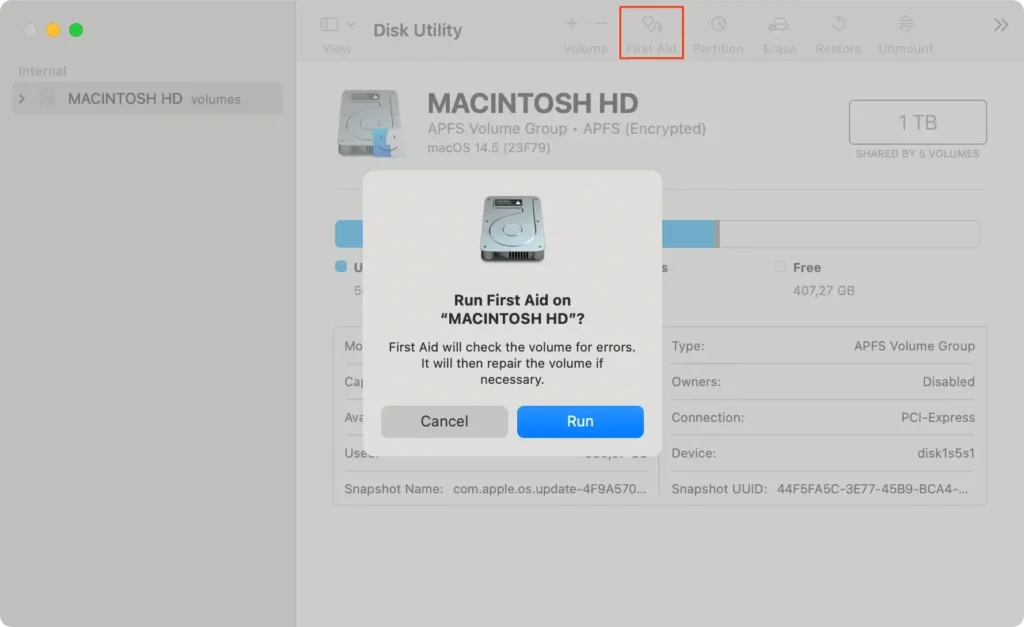
6. Check for macOS Sequoia updates
Running an outdated version of macOS Sequoia could be the reason your apps aren’t working correctly.
Apple regularly releases OS updates to fix bugs and improve compatibility with third-party apps.
- Open
System Settingsfrom the Apple menu. - Go to
General > Software Update. - If there is an available update, click
Update Nowand follow the instructions on-screen. - Once the update is complete, reboot your Mac computer and try relaunching the app.
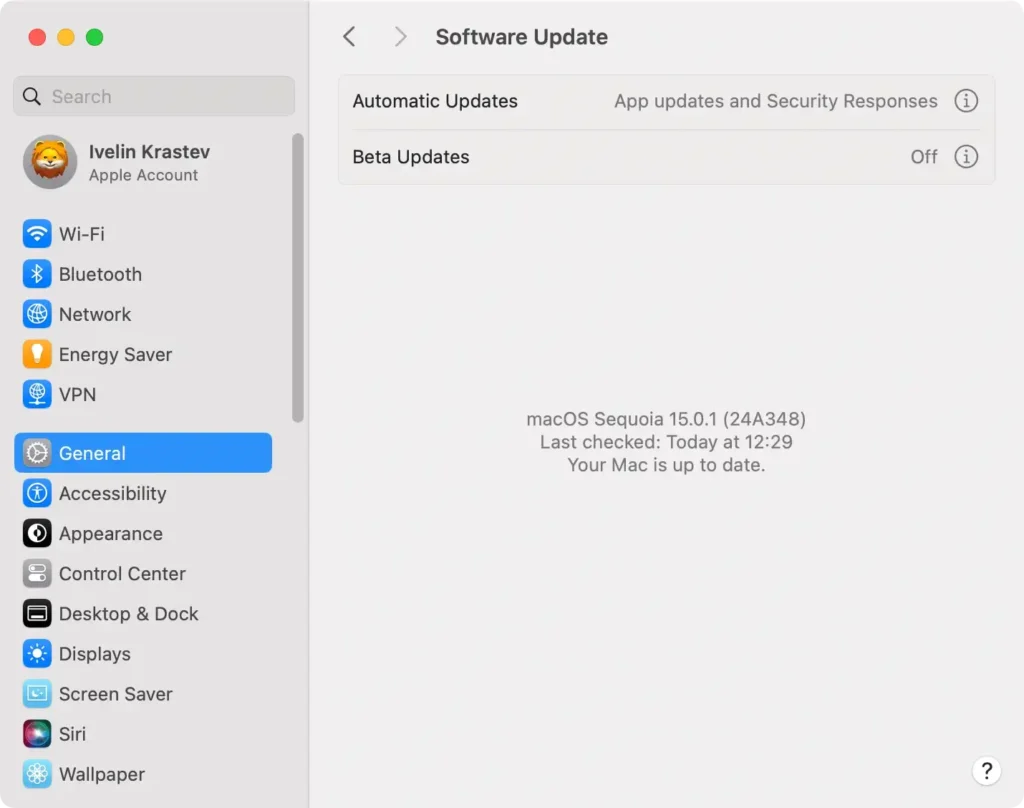
Keeping macOS Sequoia updated ensures that your system has the latest fixes for any known bugs or app compatibility issues.
7. Boot into Safe Mode
Safe Mode turns off unnecessary processes and third-party extensions, allowing you to troubleshoot your Mac without interference.
This can help determine if any startup items or extensions are causing apps to malfunction.
- Restart your Mac.
- On an Intel Mac, hold down the
Shiftkey while it boots up. On Silicon Macs, press and hold the Power button until you seeStartup Options, then selectSafe Mode. - Log in to your account.
- Try launching the app in Safe Mode to see if it works.
If the app works in Safe Mode, the problem may be a third-party extension or software that conflicts with the app.
8. Reinstall Rosetta for Intel-based apps
If you’re using a Silicon Mac, some older Intel-based apps may not work properly unless you have Rosetta installed.
Rosetta allows your Mac to run these apps, and if it’s missing or corrupted, you may need to reinstall it.
- Open a
Terminalwindow. - Enter the following command:
softwareupdate --install-rosetta - Follow the on-screen instructions to complete the installation.
- Once the process is complete, try to open the problematic app again.
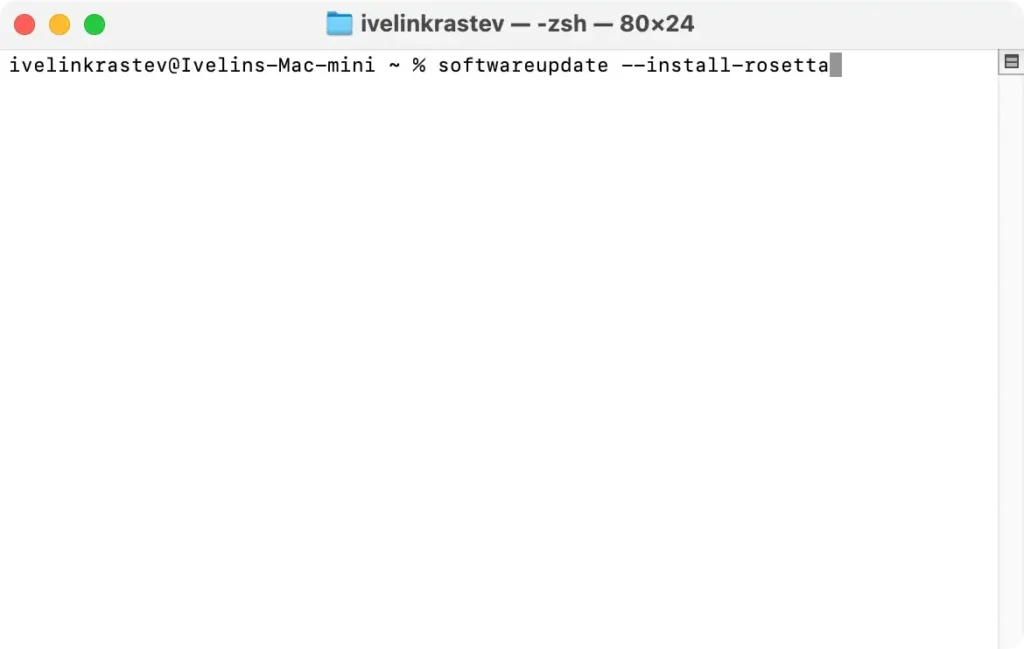
9. Ensure you have permission to open the app
In some cases, apps may not open because your Mac doesn’t have the required permissions. Checking and adjusting these settings can resolve the issue.
- Right-click the app in
Finderand selectGet Info. - Scroll down to the
Sharing & Permissionssection. - Ensure that your user account has
Read & Writeaccess to the app. - If needed, click the lock icon to make changes and adjust permissions.
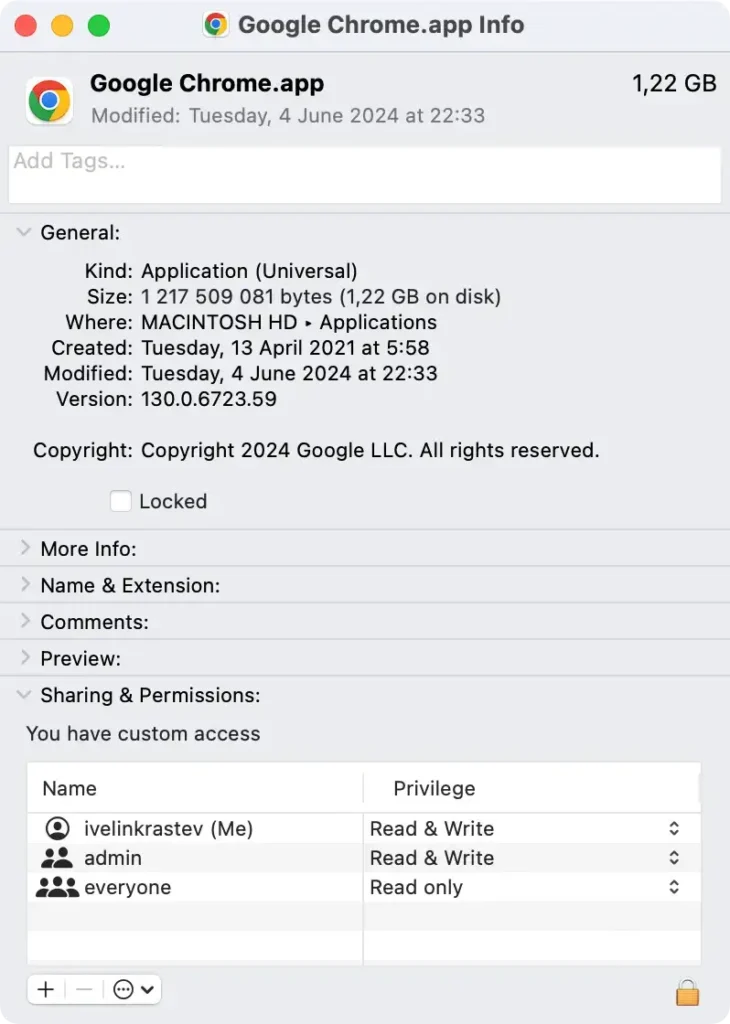
Proper permissions are necessary for apps to run correctly, especially if you’ve recently updated your operating system.
10. Adjust security settings to allow the app
If your Mac is blocking an app because it’s not from the App Store or an identified developer, you can adjust your security settings to allow the app to run.
- Open
System Settingsand go toPrivacy & Security. - Scroll to the
Securitysection and find the blocked app. - Click
Open Anywayto allow the app to launch.
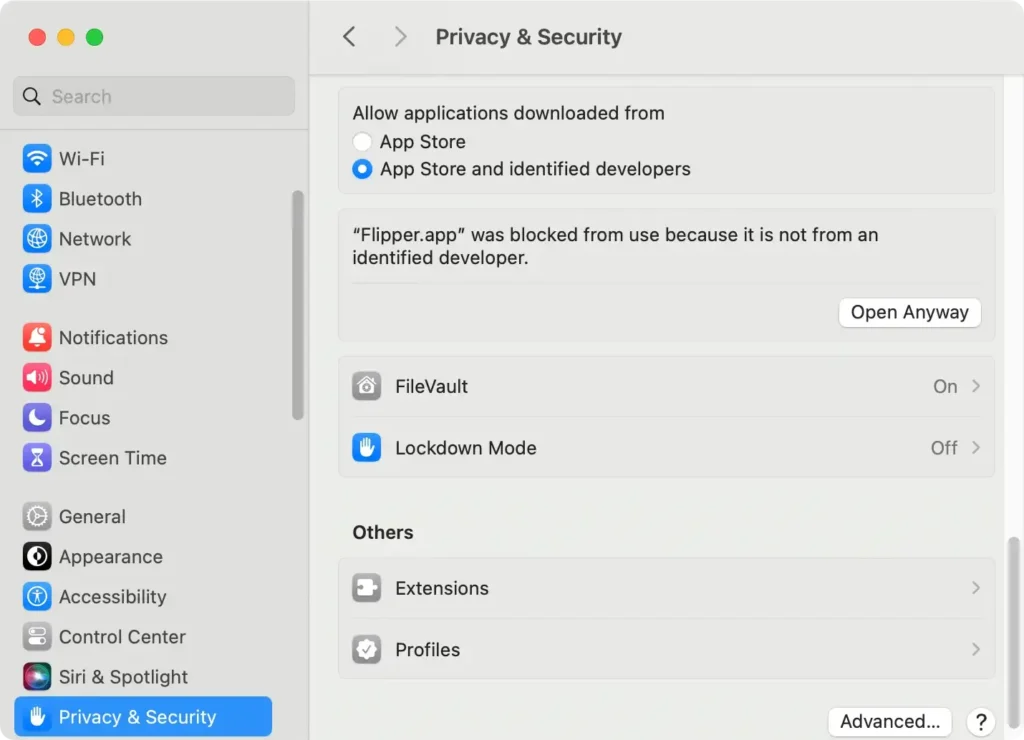
11. Reinstall macOS Sequoia
If none of the above fixes work, you may need to reinstall macOS Sequoia. This will resolve any underlying system issues that might be affecting your apps.
- Restart your Mac and hold down
Command + Rto boot intoRecovery Mode. - Select
Reinstall macOSfrom themacOS Utilitieswindow. - Follow the on-screen instructions to reinstall the operating system.
12. Try replacing the app with an alternative
If the app continues to malfunction, you may want to look for an alternative that works better with macOS Sequoia.
Some apps may not yet be fully optimized for the new OS, and using a similar app might solve your problem. Search the App Store for recommendations on alternative apps.
13. Contact the developer or Apple Support
If the issue persists, reaching out to the application developer or Apple’s support team for assistance can provide additional solutions.
The app developer can offer specific troubleshooting steps, while Apple can help if the issue is related to the macOS system.
Visit the app developer’s website for contact information, or use Apple Support to get help.
Final words
In conclusion, if you’re experiencing issues with apps after upgrading to macOS Sequoia, these fixes should help resolve most problems.
Whether you reinstall the app from the App Store, use tools like SpyHunter, or check for a new version of macOS, the key is ensuring your Mac is fully optimized and up to date.
For persistent issues, a clean install of macOS Sequoia might be necessary. Features like iPhone mirroring and screen sharing can enhance your experience, but only if your Mac is running smoothly.