How To Force Quit On Mac (In 5 Different Ways)
Before we dive in
Before we dive in, let's make sure you stay safe online. We created SpyHunter because your security matters to us.
Protect your computer today — download SpyHunter right here! Check out our top tips below to keep your computer safe and secure.

Ever found yourself staring at a frozen app on your Mac, clicking in vain as nothing happens?
From apps that refuse to close to those that slow down your system, these issues can be bothersome and disruptive. But what causes these frustrating freezes, and how can you fix them?
This article looks at all the methods for managing unresponsive apps on a Mac, and includes clear steps you can take to resolve these issues.
Whether you’re dealing with a stubborn application that won’t shut down or trying to prevent future freezes, we’ve got you covered with straightforward solutions.
What does force quit mean on a Mac?
Force quit on a Mac is a feature designed to immediately shut down an unresponsive application.
When an app freezes or stops responding to normal commands, this function allows users to close it without affecting other running programs.
Using force quit is essential in situations where an application cannot be closed through standard methods, such as clicking Quit from the menu or pressing Command-Q.
Force quit vs. regular quit
Force quitting is used when an app becomes unresponsive. In such cases, the regular quit commands do not work, and there’s a risk of losing unsaved data since the app does not have the opportunity to prompt the user to save progress.
To force an app to quit on a Mac, press Option + Command + Esc, select the unresponsive app from the list, and then click Force Quit. This method is more abrupt and should be used as a last resort to regain control over the Mac’s functionality.
How to force quit apps on Mac
1. Use force quit from the Apple menu
One of the most straightforward methods to close an unresponsive application and use force quit on your Mac is through the Apple menu.
Here’s what you need to do:
- Click on the Apple logo in the menu bar located at the upper-left corner of your screen.
- From the drop-down menu, click
Force Quit. - Once the force quit window opens, look for the app that is not responding. You can usually identify it by a “Not Responding” message beside its name.
- Select the unresponsive app, then choose
Force Quitusing the button to close it immediately.
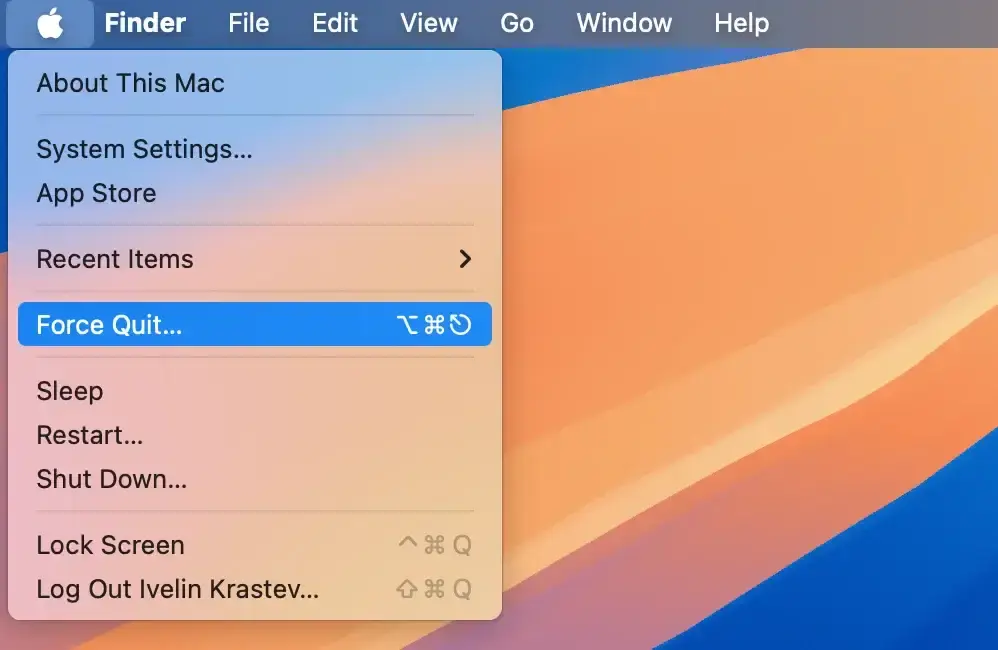
2. Force quit through the Dock menu
For those who prefer using the Dock to manage applications, force quitting is just as easy. This method works well when you can identify the unresponsive app directly from the Dock. Here are the steps:
- Find the unresponsive app’s icon on the
Dock. - Right-click on the icon or click and hold, then press and hold the
Optionkey to transform theQuitoption intoForce Quit. - Select
Force Quitfrom the menu. This immediately closes the application.
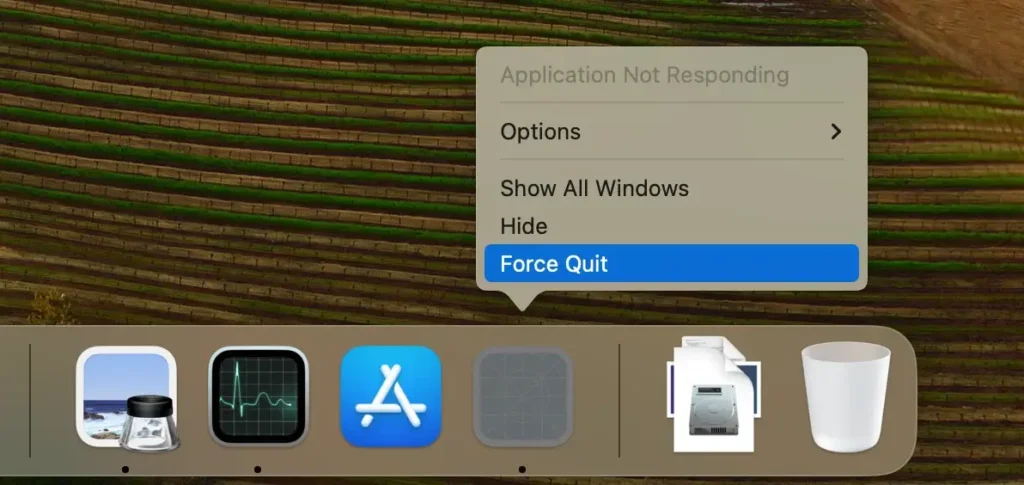
3. Force quit with a keyboard shortcut
If an application on your Mac hangs and you need a quick fix, keyboard shortcuts can be extremely handy.
Here’s how to use this force quit Mac shortcut method:
- Press
Command-Option-Escapeon your keyboard. - This opens the
Force Quit Applicationswindow that lists currently running apps. - Select the frozen app from the list and click on the
Force Quitbutton to force the app to close.
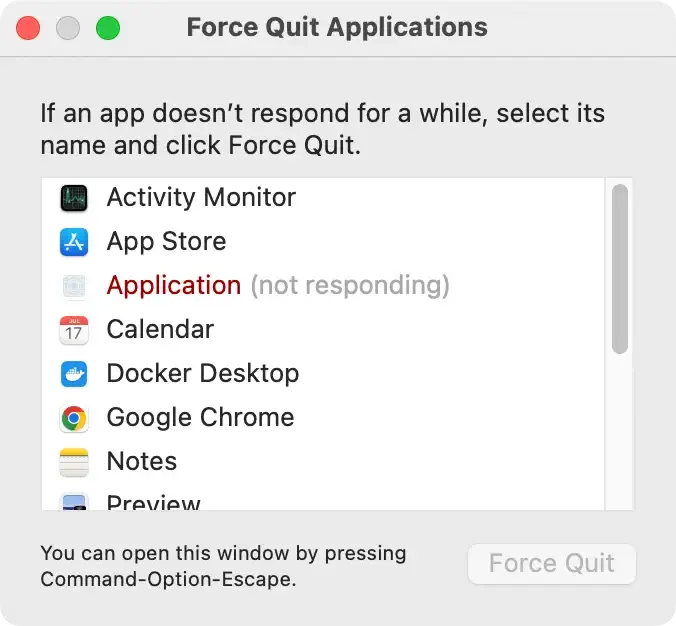
This method is a fast and effective way to manage hung applications without navigating through menus.
4. Use Activity Monitor to force quit an app
Activity Monitor is a tool that offers comprehensive details about all the processes running on your Mac, which includes both visible applications and background processes.
Here’s how to use Activity Monitor to force an app to close:
- Open
Activity Monitorfrom theUtilitiesfolder inApplications. - Locate the unresponsive application in the list. You can use the search field to find it quickly.
- Select the app to quit, then click the
[X]button on the upper-left side of the window. - Confirm your action by clicking
Force Quitin the pop-up dialogue. This will end the app immediately.
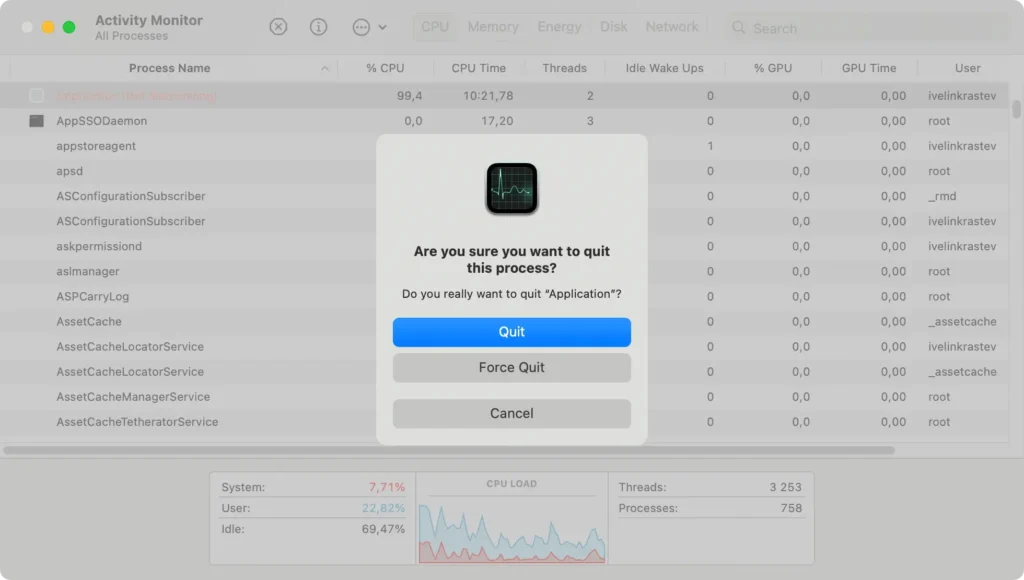
5. Use Terminal to force quit apps
For those who are comfortable with using a command line method, the Terminal provides a method to force quit applications using specific commands.
Follow these steps:
- Open
Terminalfrom theApplications > Utilitiesfolder. - Type the command
killall [app name here], putting the app’s name you want to kill between the brackets. - Press
Returnto execute the command and force quit the process.
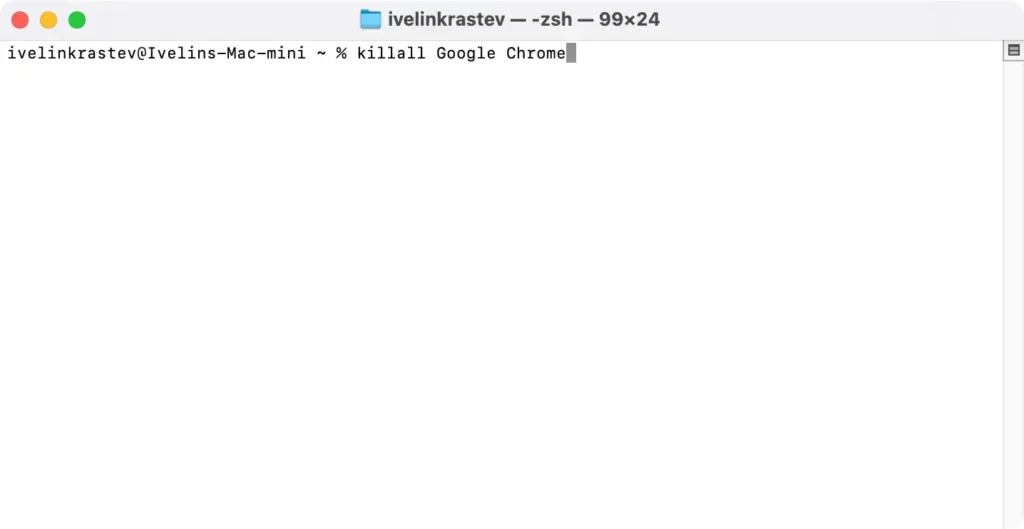
When force quitting doesn’t work: What’s next?
When your Mac refuses to force quit a problematic app, it’s important not to panic. Despite your Mac seeming stuck, there are a few steps you can take to regain control and potentially fix the issue without forcing a shutdown.
Let’s explore what you can do next.
Checking for software updates and system compatibility
One common reason why apps may start acting up or refuse to quit is outdated software. To ensure everything functions smoothly:
- Open
System Preferencesfrom your Apple menu bar. - Go to
Software Updateand check for any available updates for macOS or specifically for the app in question. - Install all available updates and restart your Mac to see if the issue persists.
Finally, verify that the app is compatible with your version of macOS. You can usually find this information on the app developer’s website or within the app description in the App Store.