Uscita forzata dal Mac (Ferma la ruota arcobaleno che gira)
Hai bisogno di una soluzione rapida per un’app che non risponde sul tuo Mac? La nostra guida ti mostra esattamente come forzare l’uscita sul Mac per tornare rapidamente in carreggiata con il minimo sforzo.
Punti chiave
- Esistono diversi metodi per forzare la chiusura delle applicazioni su un Mac. Questi includono l’utilizzo del menu Apple, le scorciatoie da tastiera (come la scorciatoia
Command + Option + Esc), l’uscita dal Dock, l’utilizzo di Monitoraggio attività e l’esecuzione dei comandi del Terminale. - Quando la chiusura forzata convenzionale fallisce, potrebbe essere necessario riavviare il Mac o avviare uno spegnimento forzato. Si consigliano inoltre aggiornamenti regolari e pulizia delle app per prevenire blocchi e arresti anomali.
- Per gestire i blocchi a livello di sistema, riavviare il Mac, reimpostare il controller di gestione del sistema (SMC) o avviare in modalità provvisoria può aiutare a risolvere il problema.
Utilizza il menu Apple per forzare l’uscita da un’app
Inizieremo con l’approccio più semplice: utilizzare il menu Apple. Fai clic sull’icona Apple nell’angolo in alto a sinistra dello schermo e scegli Force Quit dal menu a discesa.
Si aprirà la finestra Force Quit Applications, dove vedrai un elenco delle app attualmente in esecuzione. Le app che non rispondono vengono etichettate (Not Responding) per identificare rapidamente i problemi.
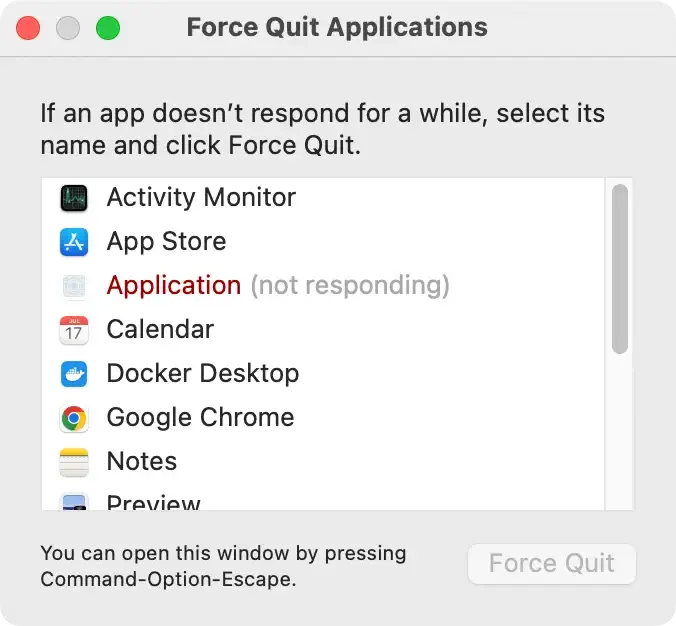
Per chiudere l’app che non risponde, selezionala e fai clic sul pulsante Force Quit per chiudere l’app.
Se il Finder non risponde, puoi anche riavviarlo da questa finestra selezionandolo e facendo clic sul pulsante Relaunch.
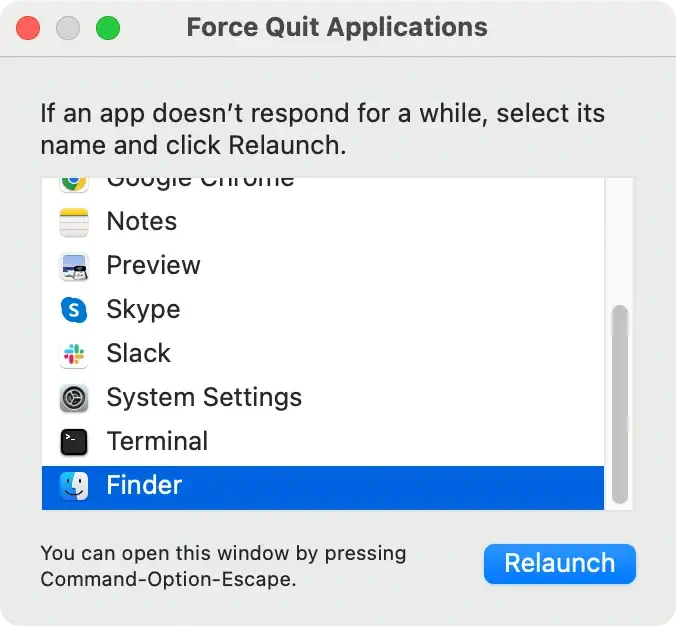
Scorciatoie da tastiera per forzare la chiusura delle app che non rispondono
Esiste un modo più rapido per chiudere un’app che non risponde: scorciatoie da tastiera, in particolare la scorciatoia forzata per l’uscita dal Mac.
La combinazione magica qui è Command + Option + Esc che aprirà direttamente la finestra Uscita forzata, risparmiando pochi clic.
Da lì, puoi selezionare l’icona dell’app che desideri chiudere e confermare l’azione premendo il pulsante Force Quit.
Questo metodo è utile quando si ha a che fare con un’app bloccata che copre l’intero schermo, rendendo inaccessibile il menu Apple.
Forza l’uscita da un’app dal menu Dock
L’uscita forzata delle app direttamente dal Dock è un altro approccio intuitivo.
Per fare ciò, fai clic con il pulsante destro del mouse o fai clic tenendo premuto Ctrl sull’icona dell’app nel Dock. Tieni premuto il tasto Option e guarda come cambia il menu di chiusura. Ora puoi selezionare Force Quit dal menu a comparsa per chiudere l’app che non risponde.
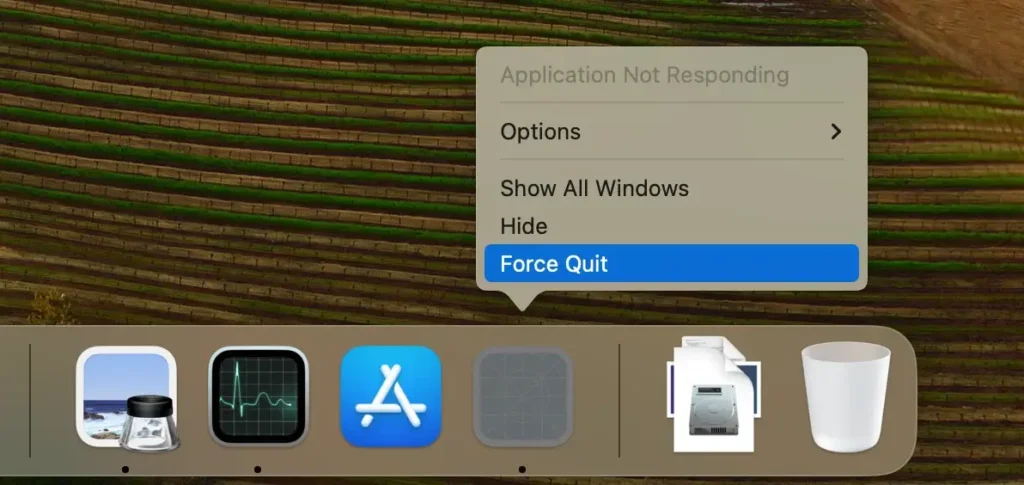
Questo metodo è incredibilmente conveniente se preferisci utilizzare il mouse o il trackpad rispetto alle scorciatoie da tastiera, poiché fornisce un’alternativa alla tradizionale scorciatoia da tastiera.
Monitoraggio attività: il Task Manager del tuo Mac
Activity Monitor, uno strumento efficiente integrato nel tuo Mac, offre una visione approfondita di tutti i processi attivi sul tuo sistema, come l’attività del disco e il consumo di memoria.
Puoi aprire Activity Monitor utilizzando la funzione Spotlight per un accesso rapido o accedervi tramite una finestra del Finder.
In Activity Monitor puoi identificare le app che non rispondono e forzarne la chiusura rapida. Per fare ciò, attenersi alla seguente procedura:
- Seleziona l’app problematica dall’elenco dei processi.
- Fai clic sul pulsante X nella parte superiore sinistra della finestra.
- Apparirà una finestra di dialogo di conferma.
- Scegli di
Force Quitdall’app.
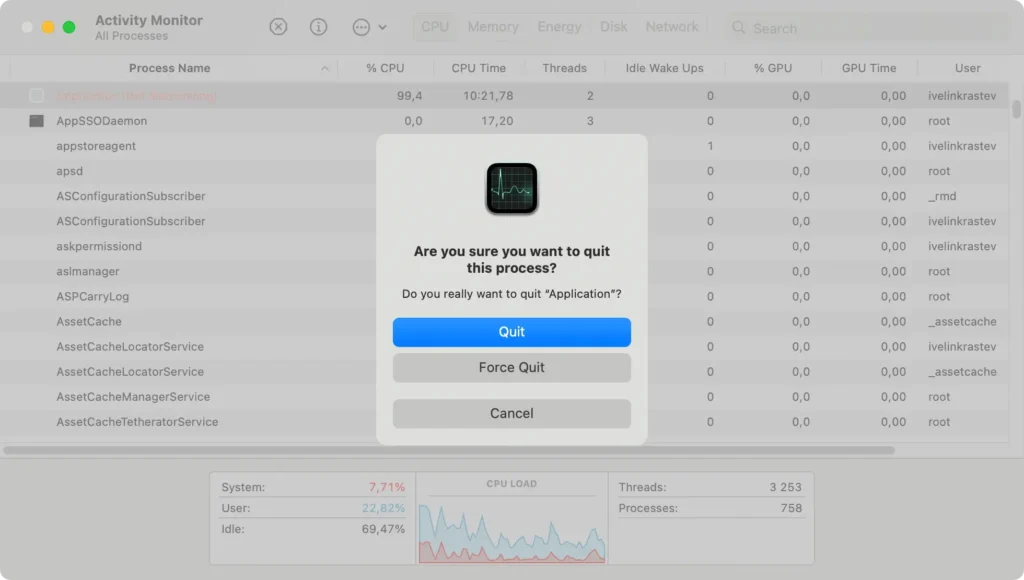
Ricorda, alcuni processi potrebbero richiedere la chiusura dei diritti amministrativi. In questi casi, potrebbe essere necessario autenticarsi come amministratore.
Soluzioni a riga di comando del terminale
Per coloro che sono esperti nelle righe di comando, il Terminale fornisce una soluzione solida per forzare l’uscita dalle app utilizzando il metodo della riga di comando.
Per utilizzare questo metodo, apri Terminale e inserisci il seguente comando:
killall [application name]Sostituisci [application name] con il nome dell’applicazione che desideri chiudere. Se il nome dell’applicazione contiene più di una parola, racchiuderla tra virgolette.
Tuttavia, ricorda che il comando killall funziona a livello di sistema e non attiva le funzionalità di salvataggio automatico. È quindi fondamentale assicurarsi di aver salvato tutti i dati importanti prima di utilizzare questo comando.
Nei casi in cui Activity Monitor non riesce a forzare l’uscita da un’app, puoi utilizzare il comando ps -ax nel Terminale. Questo comando elenca i processi e i relativi ID processo (PID). Una volta identificato il PID dell’app incriminata, puoi utilizzare il comando kill [PID] per forzare l’uscita dall’applicazione.
Risoluzione dei problemi: quando l’uscita forzata non riesce
A volte, nonostante si tentino tutti i metodi discussi, l’uscita forzata su Mac potrebbe rivelarsi inefficace.
In questi casi potrebbe essere necessario riavviare il sistema. Puoi riavviare il tuo Mac selezionando l’icona Apple e quindi scegliendo Restart dal menu a discesa.
Se il menu Apple non risponde, tieni premuto il pulsante di accensione finché non viene visualizzato il logo Apple, quindi rilascialo per riavviare il Mac.

In casi estremi, in cui il tuo Mac non risponde completamente e non si riavvia normalmente, potrebbe essere necessario avviare uno spegnimento forzato.
Per fare ciò, tenere premuto il pulsante di accensione per 10 secondi finché la macchina non si spegne. Tuttavia, tieni presente che forzare lo spegnimento del Mac può comportare la perdita di eventuali modifiche non salvate nei documenti o nelle applicazioni.
Prevenire il blocco e l’arresto anomalo dell’app
Sebbene sia essenziale padroneggiare come forzare l’uscita da un’app sul Mac, prevenire il blocco e l’arresto anomalo dell’app è ancora più vantaggioso.
Gli aggiornamenti regolari delle applicazioni possono aiutare a evitare problemi di compatibilità che spesso impediscono al software di rispondere. Mantenere aggiornato il software ti garantisce di utilizzare le versioni più stabili, che includono correzioni e miglioramenti che migliorano la stabilità.
Oltre agli aggiornamenti regolari, è consigliabile ripulire i file residui che si accumulano nel tempo. Durante l’aggiornamento o la reinstallazione delle app, la rimozione dei file spazzatura, degli script e della cache correlati può ridurre significativamente la probabilità di blocchi futuri e migliorare le prestazioni delle app.
Per una pulizia efficace, considera l’utilizzo di strumenti come lo scanner di ottimizzazione di SpyHunter. Questa funzionalità aiuta a semplificare il processo identificando e rimuovendo i file non necessari, mantenendo così le prestazioni ottimali del tuo Mac.
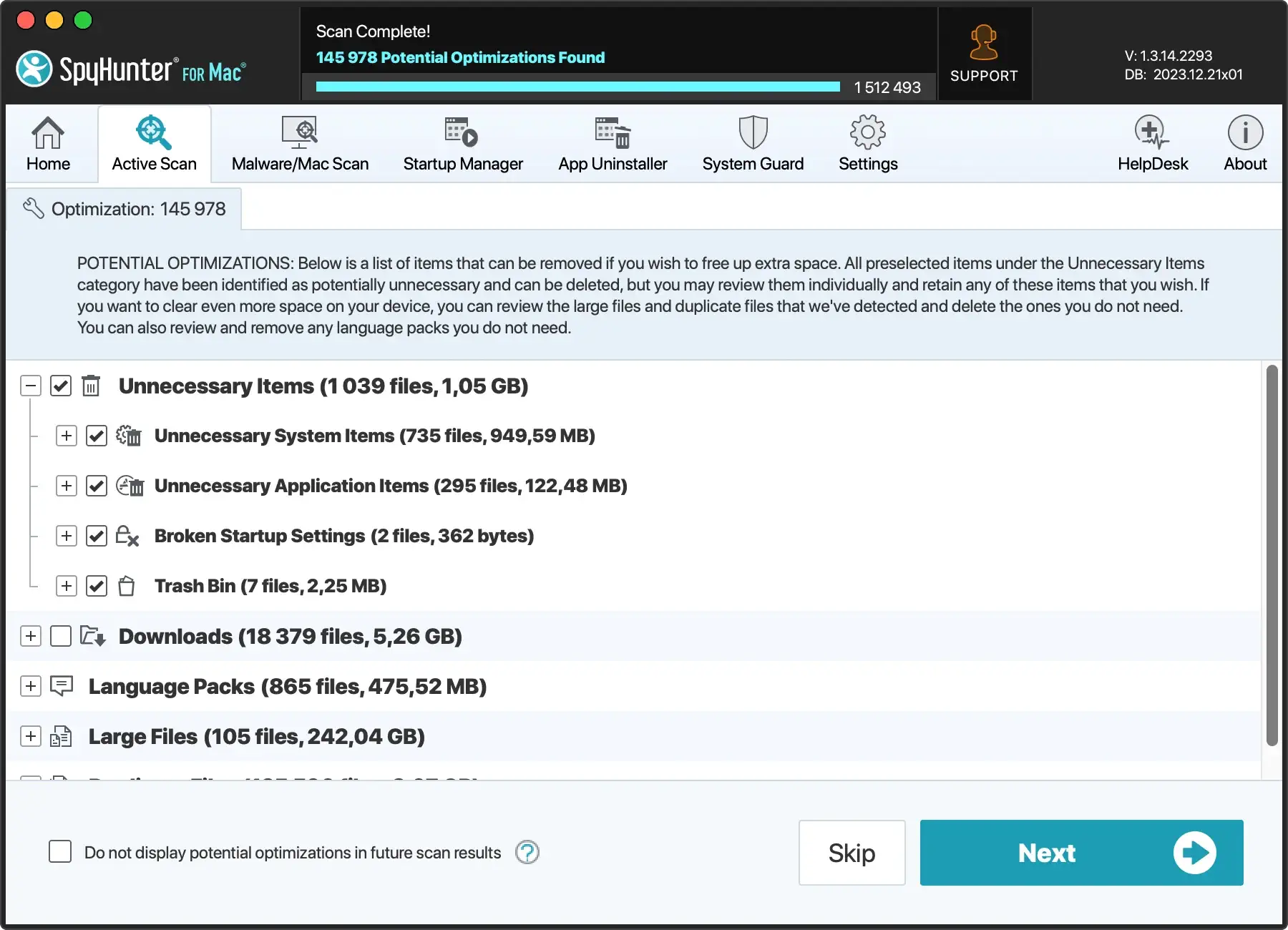
Scarica SpyHunter da qui e inizia a ottimizzare il tuo Mac oggi stesso! SpyHunter aiuta a mantenere le tue app funzionanti senza intoppi e protegge il tuo sistema da potenziali minacce che potrebbero causare problemi di prestazioni.
Gestione dei blocchi a livello di sistema
Se riscontri un blocco a livello di sistema, che rende tutto sul tuo Mac non risponde, ci sono ulteriori misure che puoi intraprendere.
Innanzitutto, prova a riavviare il Mac selezionando Restart dal menu Apple oppure, se il menu non risponde, tieni premuto il pulsante di accensione per alcuni secondi per forzare lo spegnimento del computer.
Per i blocchi a livello di sistema, può essere utile reimpostare il System Management Controller (SMC). Ciò richiede una procedura specifica a seconda del chipset hardware del tuo Mac.
Puoi anche avviare il tuo Mac in modalità provvisoria, che lo avvia con un set limitato di driver e programmi e può aiutare a identificare la causa del blocco.
Dopo tali azioni, assicurati che il tuo Mac sia completamente spento, indicato dallo schermo che diventa nero e da tutti i rumori che cessano, prima di procedere con qualsiasi interazione fisica come aggiornamenti o connessioni periferiche.
Riepilogo
Che tu abbia a che fare con un’app che non risponde o con un blocco dell’intero sistema, è chiaro che sapere come forzare l’uscita dalle applicazioni in modo efficace può farti risparmiare tempo e aiutarti a mantenere il tuo Mac senza intoppi.
Esistono diversi modi per forzare la chiusura delle app sul tuo Mac, dall’utilizzo del menu Apple e la padronanza delle scorciatoie da tastiera all’utilizzo delle righe di comando del Terminale.
Ricorda, prevenire è meglio che curare. L’aggiornamento regolare delle app e la rimozione dei file spazzatura, degli script e dei file di cache correlati possono ridurre al minimo la probabilità che le app si blocchino. In caso di blocchi a livello di sistema, il ripristino dell’SMC e l’avvio in modalità provvisoria possono essere strumenti potenti nel tuo arsenale per la risoluzione dei problemi.
Con questi suggerimenti e tecniche, puoi assumere il controllo delle prestazioni del tuo Mac e garantire un’esperienza di elaborazione fluida.
Domande frequenti
Come forzare la chiusura di un programma su un Mac che non si chiude?
Per forzare l’uscita da un programma sul tuo Mac, utilizza i tasti Option + Command + Esc e seleziona l’app dalla casella visualizzata oppure utilizza il menu Apple nell’angolo in alto a sinistra dello schermo e scegli Force Quit dal menu.
Come posso forzare il riavvio del mio Mac?
Per forzare il riavvio del Mac, tieni premuto il pulsante di accensione finché non si spegne, quindi premi nuovamente il pulsante di accensione per avviarlo.
Come posso spegnere un Mac che non risponde?
Per spegnere un Mac che non risponde, premi il pulsante di accensione finché il dispositivo non si spegne. Potresti perdere le modifiche non salvate nei documenti aperti.
Perché il mio Mac non si chiude forzatamente?
Se non riesci a forzare l’uscita sul Mac, prova a forzarne lo spegnimento e quindi a riavviarlo.
Tieni premuto il pulsante di accensione per alcuni secondi per spegnere il Mac, quindi riavvialo. Tuttavia, se sono presenti file non salvati, premi Controllo-Opzione-Comando-Accensione.
Come posso forzare l’uscita da un’app dal menu Apple sul mio Mac?
Per forzare l’uscita da un’app dal menu Apple sul tuo Mac, fai clic sul logo Apple, seleziona Force Quit, quindi seleziona l’app che non risponde dall’elenco. Fare clic Force Quit per chiuderlo.

