Forzar salida en Mac (Detener la rueda giratoria)
¿Necesita una solución rápida para una aplicación que no responde en su Mac? Nuestra guía le muestra exactamente cómo forzar el cierre en Mac para volver a la normalidad rápidamente y sin complicaciones.
Conclusiones clave
- Existen varios métodos para forzar el cierre de aplicaciones en una Mac. Estos incluyen el uso del menú Apple, atajos de teclado (como el atajo
Command + Option + Esc), salir del Dock, usar el Monitor de actividad y ejecutar comandos de Terminal. - Cuando falla el cierre forzado convencional, puede ser necesario reiniciar la Mac o iniciar un apagado forzado. También se recomiendan actualizaciones periódicas y limpieza de aplicaciones para evitar congelaciones y fallas.
- Para manejar congelaciones en todo el sistema, reiniciar su Mac, restablecer el Controlador de administración del sistema (SMC) o iniciar en Modo seguro puede ayudar a resolver el problema.
Utilice el menú Apple para forzar el cierre de una aplicación
Comenzaremos con el enfoque más sencillo: usar el menú Apple. Haga clic en el ícono de Apple en la esquina superior izquierda de su pantalla y elija Force Quit en el menú desplegable.
Esto abrirá la ventana Force Quit Applications, donde verá una lista de las aplicaciones que se están ejecutando actualmente. Las aplicaciones que no responden están etiquetadas (Not Responding) para identificar rápidamente a los alborotadores.
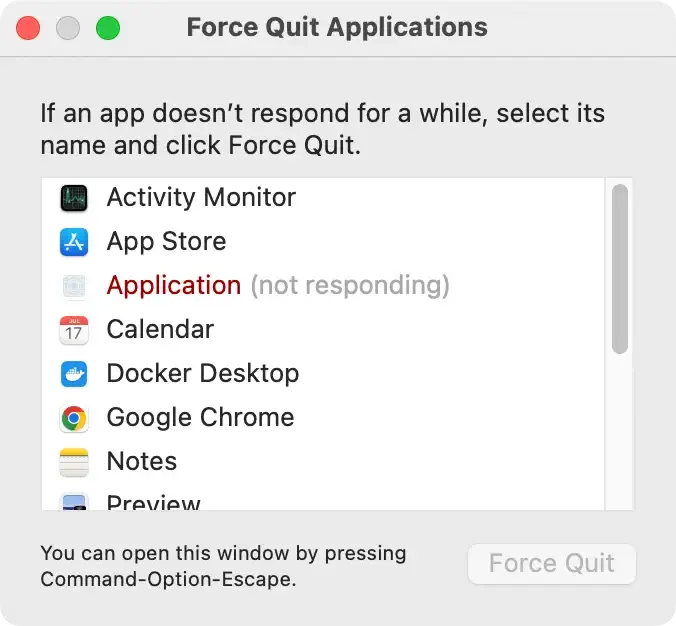
Para cerrar la aplicación que no responde, selecciónela y haga clic en el botón Force Quit para cerrar la aplicación.
Si Finder no responde, también puede reiniciarlo desde esta ventana seleccionándolo y haciendo clic en el botón Relaunch.
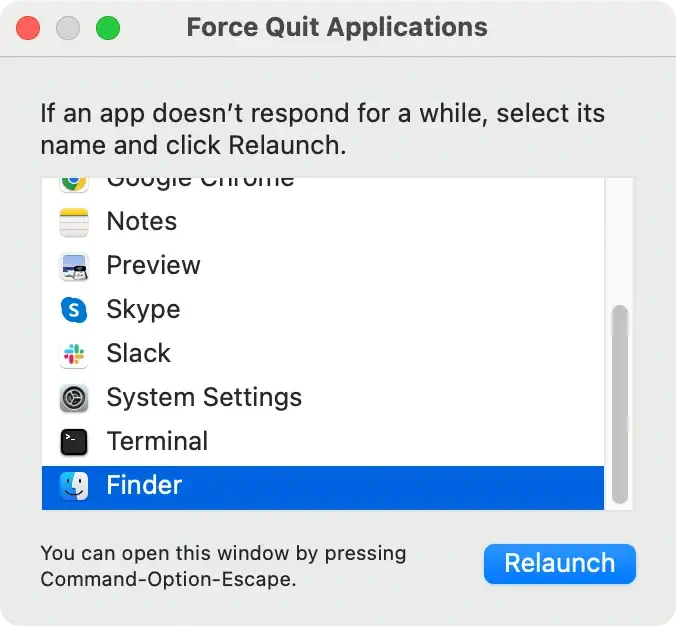
Atajos de teclado para forzar el cierre de aplicaciones que no responden
Existe una forma más rápida de salir de una aplicación que no responde: los atajos de teclado, específicamente el atajo forzar el cierre de Mac.
La combinación mágica aquí es Command + Option + Esc que abrirá directamente la ventana Forzar salida, ahorrándote unos cuantos clics.
Desde allí, puede seleccionar el ícono de la aplicación que desea cerrar y confirmar su acción presionando el botón Force Quit.
Este método es conveniente cuando se trata de una aplicación congelada que cubre toda la pantalla, lo que hace que el menú de Apple sea inaccesible.
Forzar el cierre de una aplicación desde el menú Dock
Forzar el cierre de aplicaciones directamente desde el Dock es otro enfoque fácil de usar.
Para hacer esto, haga clic derecho o presione Ctrl y haga clic en el ícono de la aplicación en el Dock. Mantenga presionada la tecla Option y vea cómo cambia el menú para salir. Ahora puede seleccionar Force Quit en el menú emergente para cerrar la aplicación que no responde.
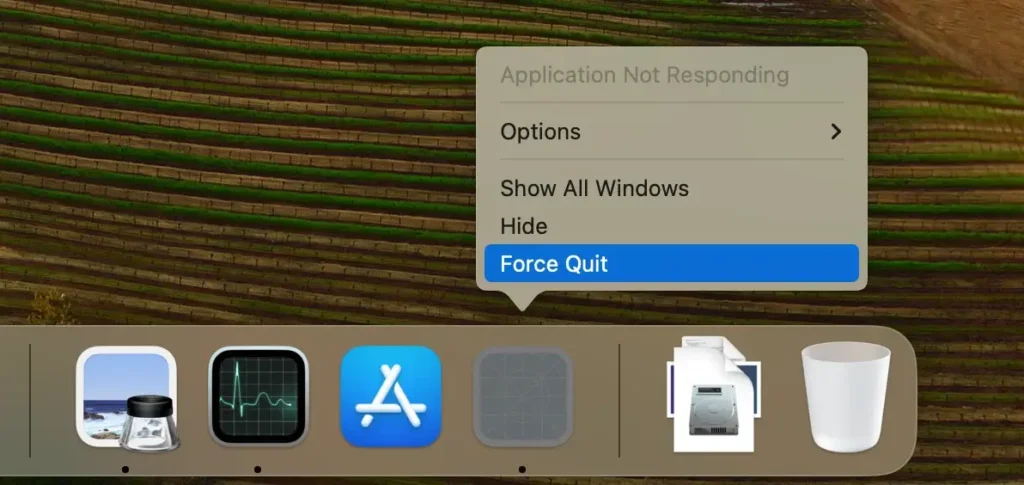
Este método es increíblemente conveniente si prefiere usar el mouse o el trackpad en lugar de los atajos de teclado, ya que proporciona una alternativa al atajo de teclado tradicional.
Monitor de actividad: el administrador de tareas de tu Mac
Activity Monitor, una herramienta eficiente integrada en su Mac, ofrece una vista en profundidad de todos los procesos activos en su sistema, como la actividad del disco y el consumo de memoria.
Puede abrir Activity Monitor usando la función Spotlight para un acceso rápido o navegar hasta él a través de una ventana del Finder.
En Activity Monitor puedes identificar aplicaciones que no responden y forzar su cierre rápidamente. Para hacer esto, siga estos pasos:
- Seleccione la aplicación problemática de la lista de procesos.
- Haga clic en el botón X en la parte superior izquierda de la ventana.
- Aparecerá un cuadro de diálogo de confirmación.
- Elija
Force Quitde la aplicación.
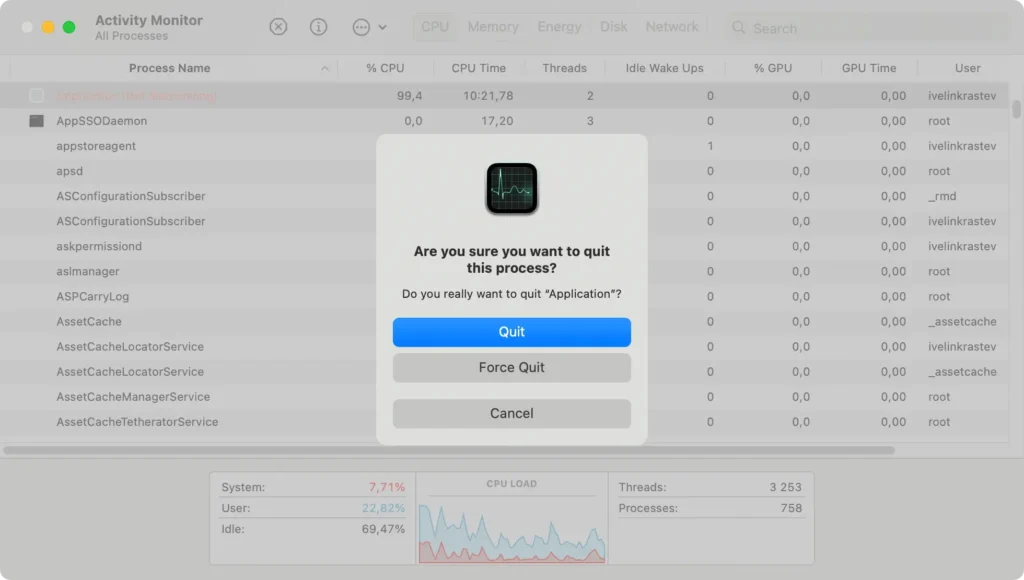
Recuerde, algunos procesos pueden requerir que se abandonen los derechos administrativos. En tales casos, es posible que deba autenticarse como administrador.
Soluciones de línea de comando de terminal
Para aquellos que dominan las líneas de comandos, la Terminal proporciona una solución sólida para forzar el cierre de aplicaciones utilizando el método de la línea de comandos.
Para utilizar este método, abra Terminal e ingrese el siguiente comando:
killall [application name]Reemplace [application name] con el nombre de la aplicación que desea cerrar. Si el nombre de la aplicación contiene más de una palabra, escríbala entre comillas.
Sin embargo, recuerde que el comando killall opera a nivel del sistema y no activa funciones de guardado automático. Por lo tanto, es fundamental asegurarse de haber guardado todos los datos importantes antes de utilizar este comando.
En los casos en que Activity Monitor no logra forzar el cierre de una aplicación, puede usar el comando ps -ax en la Terminal. Este comando enumera los procesos y sus ID de proceso (PID). Una vez que haya identificado el PID de la aplicación infractora, puede usar el comando kill [PID] para forzar el cierre de la aplicación.
Solución de problemas: cuando falla el cierre forzado
A veces, a pesar de intentar todos los métodos comentados, el cierre forzado en Mac puede resultar ineficaz.
En tales casos, puede ser necesario reiniciar el sistema. Puede reiniciar su Mac seleccionando el ícono de Apple y luego eligiendo Restart en el menú desplegable.
Si el menú de Apple no responde, mantenga presionado el botón de Encendido hasta que aparezca el logotipo de Apple, luego suéltelo para reiniciar su Mac.

En casos extremos, cuando su Mac no responde en absoluto y no se reinicia normalmente, es posible que deba iniciar un apagado forzado.
Para hacer esto, mantenga presionado el botón de encendido durante 10 segundos hasta que la máquina se apague. Sin embargo, tenga en cuenta que forzar el apagado de su Mac puede provocar la pérdida de cualquier cambio no guardado en documentos o aplicaciones.
Prevención de bloqueos y bloqueos de aplicaciones
Si bien es esencial dominar cómo forzar el cierre de una aplicación en tu Mac, prevenir que la aplicación se congele y cuelgue en primer lugar es aún más beneficioso.
Las actualizaciones periódicas de las aplicaciones pueden ayudar a evitar problemas de compatibilidad que a menudo hacen que el software no responda. Mantener su software actualizado garantiza que esté ejecutando las versiones más estables, que incluyen correcciones y mejoras que mejoran la estabilidad.
Además de las actualizaciones periódicas, es aconsejable limpiar los archivos residuales que se acumulan con el tiempo. Al actualizar o reinstalar aplicaciones, eliminar archivos basura, scripts y caché relacionados puede reducir significativamente la probabilidad de bloqueos futuros y mejorar el rendimiento de la aplicación.
Para una limpieza eficaz, considere utilizar herramientas como el escáner de optimización de SpyHunter. Esta característica ayuda a agilizar el proceso al identificar y eliminar archivos innecesarios, manteniendo así el rendimiento óptimo de su Mac.
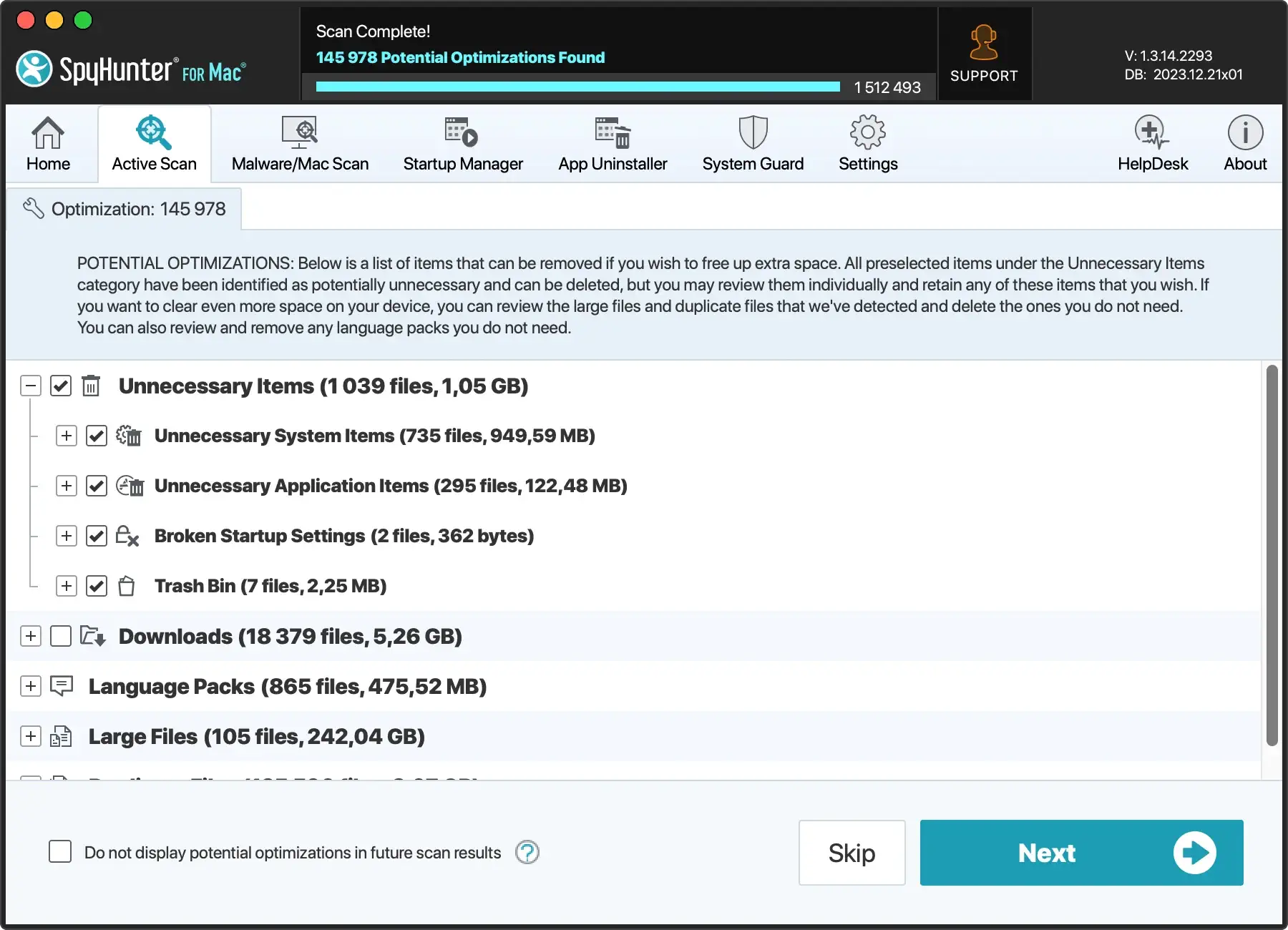
Descarga SpyHunter desde aquí y comienza a optimizar tu Mac hoy! SpyHunter ayuda a que sus aplicaciones funcionen sin problemas y protege su sistema de amenazas potenciales que podrían causar problemas de rendimiento.
Manejo de congelaciones en todo el sistema
Si se congela todo el sistema y todo el contenido de su Mac deja de responder, existen otras medidas que puede tomar.
Primero, intente reiniciar su Mac seleccionando Restart en el menú Apple o, si el menú no responde, mantenga presionado el botón de encendido durante unos segundos para forzar el apagado de la computadora.
Para congelaciones en todo el sistema, puede resultar útil restablecer el controlador de gestión del sistema (SMC). Esto requiere un procedimiento específico según el chipset de hardware de su Mac.
También puedes iniciar tu Mac en Modo seguro, que lo inicia con un conjunto limitado de controladores y programas y puede ayudar a identificar la causa del congelamiento.
Después de cualquiera de estas acciones, asegúrese de que su Mac se haya apagado por completo, lo que se indica cuando la pantalla se vuelve negra y todos los ruidos cesan, antes de continuar con cualquier interacción física como actualizaciones o conexiones de periféricos.
Resumen
Ya sea que se trate de una aplicación que no responde o de que todo el sistema se congele, está claro que saber cómo forzar el cierre de aplicaciones de manera efectiva puede ahorrarle tiempo y ayudar a que su Mac funcione sin problemas.
Hay varias formas de forzar el cierre de aplicaciones en tu Mac, desde utilizar el menú Apple y dominar los atajos de teclado hasta usar las líneas de comando de Terminal.
Recuerde, es mejor prevenir que curar. Actualizar periódicamente sus aplicaciones y eliminar archivos basura, scripts y archivos de caché relacionados puede minimizar la probabilidad de que las aplicaciones se congelen. En caso de que todo el sistema se cuelgue, restablecer el SMC y arrancar en modo seguro pueden ser herramientas poderosas en su arsenal de solución de problemas.
Con estos consejos y técnicas, puede tomar el control del rendimiento de su Mac y garantizar una experiencia informática fluida.
Preguntas frecuentes
¿Cómo se fuerza el cierre de un programa en una Mac que no se cierra?
Para forzar el cierre de un programa en su Mac, use las teclas Option + Command + Esc y seleccione la aplicación en el cuadro que aparece, o use el menú Apple en la esquina superior izquierda de la pantalla y elija Force Quit en el menú.
¿Cómo fuerzo el reinicio de mi Mac?
Para forzar el reinicio de su Mac, mantenga presionado el botón de encendido hasta que se apague, luego presione el botón de encendido nuevamente para iniciarlo.
¿Cómo apago una Mac que no responde?
Para apagar una Mac que no responde, presione el botón de Encendido hasta que el dispositivo se apague. Es posible que pierda los cambios no guardados en documentos abiertos.
¿Por qué mi Mac no fuerza el cierre?
Si no puedes forzar el cierre de tu Mac, intenta forzar el apagado y luego reiniciarlo.
Mantenga presionado el botón de encendido durante unos segundos para apagar la Mac y luego reiníciela. Sin embargo, si tiene archivos no guardados, presione Control–Opción–Comando–Encendido.
¿Cómo fuerzo el cierre de una aplicación desde el menú Apple en mi Mac?
Para forzar el cierre de una aplicación desde el menú Apple de su Mac, haga clic en el logotipo de Apple, seleccione Force Quit y luego seleccione la aplicación que no responde de la lista. Haga clic en Force Quit para cerrarlo.

