Tving afslutning på Mac (Stop det snurrende regnbuehjul)
Inden vi dykker ind
Når du udforsker nettets landskab, er det vigtigt at bevæbne dig med det rigtige beskyttelsesværktøj. SpyHunter er udviklet til at forbedre din computers sikkerhed.
Sådan øger du din onlinebeskyttelse i dag. Download SpyHunter til Mac her! Beskyt din enhed mod digitale trusler, og nyd komforten og sikkerheden i et sikkert browsermiljø.

Har du brug for en hurtig løsning til en app, der ikke reagerer på din Mac? Vores guide viser dig præcis, hvordan du tvinger afslutning på Mac for hurtigt at komme tilbage på sporet med minimalt besvær.
Nøgle takeaways
- Der findes flere metoder til at tvinge applikationer til at afslutte på en Mac. Disse inkluderer brug af Apple-menuen, tastaturgenveje (som
Command + Option + Escgenvej), afslutter Dock, brug af Aktivitetsovervågning og udførelse af Terminal-kommandoer. - Når konventionel tvungen afslutning mislykkes, kan det være nødvendigt at genstarte Mac’en eller starte en tvungen nedlukning. Regelmæssige opdateringer og oprydning af apps anbefales også for at forhindre fastfrysninger og nedbrud.
- Til håndtering af systemomspændende fastfrysninger kan genstart af din Mac, nulstilling af System Management Controller (SMC) eller opstart i fejlsikret tilstand hjælpe med at løse problemet.
Brug Apple-menuen til at tvinge en app til at afslutte
Vi begynder med den mest ligetil tilgang: ved hjælp af Apple-menuen. Klik på Apple-ikonet i øverste venstre hjørne af skærmen, og vælg Force Quit fra rullemenuen.
Dette åbner vinduet Force Quit Applications, hvor du vil se en liste over aktuelt kørende apps. Apps, der ikke reagerer, er mærket (Not Responding) for hurtigt at identificere ballademagerne.
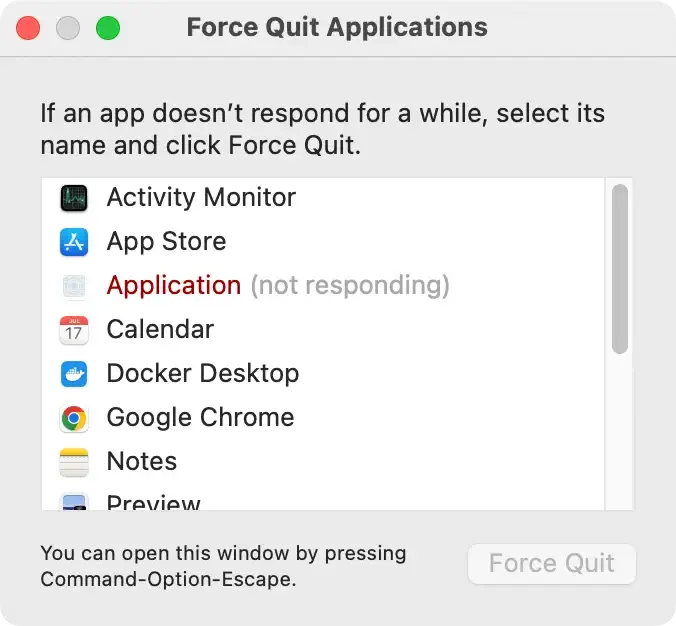
For at lukke den app, der ikke reagerer, skal du vælge den og klikke på knappen Force Quit for at lukke appen ned.
Hvis Finder ikke reagerer, kan du også genstarte det fra dette vindue ved at vælge det og klikke på Relaunch knappen.
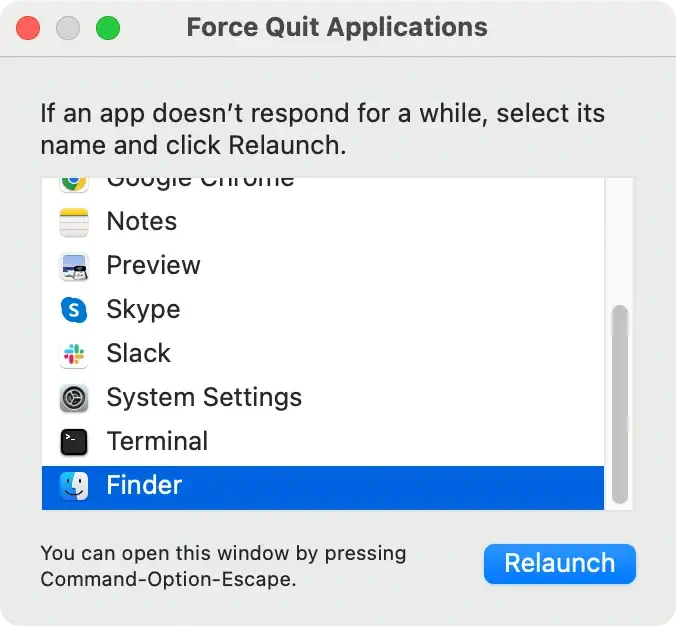
Tastaturgenveje for at tvinge til at afslutte apps, der ikke reagerer
Der findes en hurtigere måde at afslutte en app, der ikke reagerer: tastaturgenveje, specifikt genvejen til at afbryde Mac.
Den magiske kombination her er Command + Option + Esc som direkte åbner Force Quit-vinduet og sparer dig for et par klik.
Derfra kan du vælge det app-ikon, du ønsker at lukke, og bekræfte din handling ved at trykke på knappen Force Quit.
Denne metode er praktisk, når du har at gøre med en frossen app, der dækker hele din skærm, hvilket gør Apple-menuen utilgængelig.
Tving til at afslutte en app fra Dock-menuen
Tvangsafslutning af apps direkte fra Dock er en anden brugervenlig tilgang.
For at gøre dette skal du højreklikke eller Ctrl-klikke på appens ikon i Dock. Hold Option tasten nede og se, hvordan afslutningsmenuen ændres. Du kan nu vælge Force Quit fra pop op-menuen for at lukke den app, der ikke reagerer.
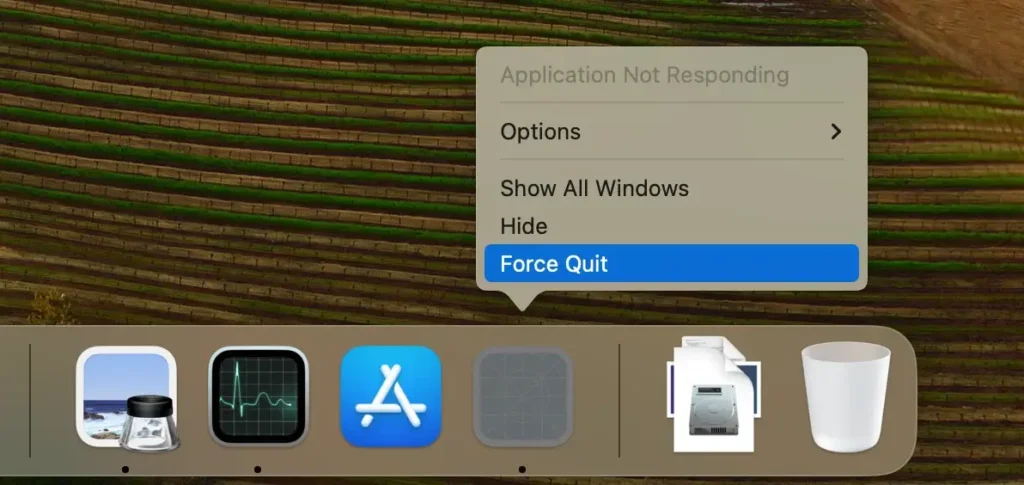
Denne metode er utrolig praktisk, hvis du foretrækker at bruge musen eller pegefeltet frem for tastaturgenveje, da det giver et alternativ til den traditionelle tastaturgenvej.
Aktivitetsovervågning: Din Macs Task Manager
Activity Monitor, et effektivt værktøj indbygget i din Mac, giver et dybdegående overblik over alle aktive processer på dit system, såsom diskaktivitet og hukommelsesforbrug.
Du kan åbne Activity Monitor ved hjælp af Spotlight-funktionen for hurtig adgang eller navigere til den gennem et Finder-vindue.
I Activity Monitor kan du identificere apps, der ikke reagerer, og tvinge dem til hurtigt at afslutte. For at gøre dette skal du følge disse trin:
- Vælg den besværlige app fra listen over processer.
- Klik på X- knappen øverst til venstre i vinduet.
- En bekræftelsesdialog vises.
- Vælg at
Force Quit.
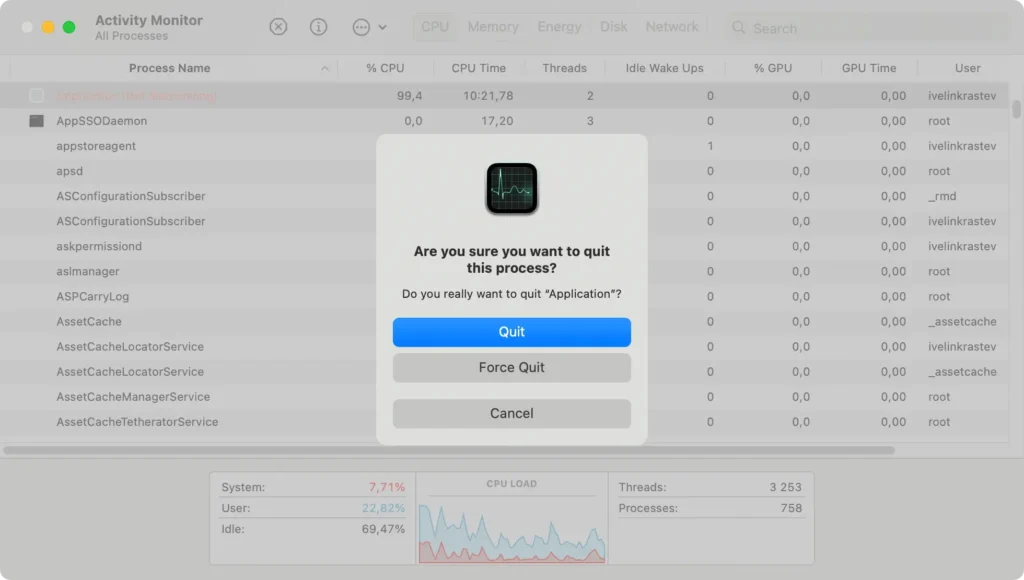
Husk, at nogle processer kan kræve administrative rettigheder for at blive afsluttet. I sådanne tilfælde skal du muligvis godkendes som administrator.
Terminal kommandolinjeløsninger
For dem, der er dygtige til kommandolinjer, giver Terminal en robust løsning til at tvinge apps til at afslutte ved hjælp af kommandolinjemetoden.
For at bruge denne metode skal du åbne Terminal og indtaste følgende kommando:
killall [application name]Erstat [application name] med navnet på den applikation, du ønsker at afslutte. Hvis programmets navn indeholder mere end ét ord, skal du sætte det i anførselstegn.
Husk dog, at killall kommandoen fungerer på systemniveau og ikke udløser autosave-funktioner. Det er derfor afgørende at sikre, at du har gemt alle vigtige data, før du bruger denne kommando.
I tilfælde, hvor Activity Monitor ikke formår at tvinge en app, kan du bruge kommandoen ps -ax i Terminal. Denne kommando viser processer og deres proces-id’er (PID’er). Når du har identificeret PID’et for den stødende app, kan du bruge kommandoen kill [PID] til at tvinge applikationen ud.
Fejlfinding: Når tvungen afslutning mislykkes
Til tider, trods forsøg på alle de diskuterede metoder, kan tvangsafslutningen på Mac vise sig at være ineffektiv.
I sådanne tilfælde kan det være nødvendigt at genstarte systemet. Du kan genstarte din Mac ved at vælge Apple-ikonet og derefter vælge Restart i rullemenuen.
Hvis Apple-menuen ikke reagerer, skal du trykke og holde tænd/sluk-knappen nede, indtil Apple-logoet vises, og derefter slippe det for at genstarte din Mac.

I ekstreme tilfælde, hvor din Mac ikke reagerer fuldstændigt og ikke vil genstarte normalt, skal du muligvis starte en tvungen nedlukning.
For at gøre dette skal du holde tænd/sluk-knappen nede i 10 sekunder, indtil maskinen slukker. Vær dog opmærksom på, at hvis du tvinger din Mac til at lukke ned, kan det resultere i tab af ikke-gemte ændringer i dokumenter eller programmer.
Forhindrer, at app fryser og går ned
Selvom det er vigtigt at mestre, hvordan man tvinger en app til at lukke en app på din Mac, er det endnu mere fordelagtigt at forhindre, at app fryser og går ned.
Regelmæssige programopdateringer kan hjælpe med at undgå kompatibilitetsproblemer, der ofte gør, at software ikke reagerer. Ved at holde din software opdateret sikrer du, at du kører de mest stabile versioner, som inkluderer rettelser og forbedringer, der forbedrer stabiliteten.
Ud over regelmæssige opdateringer er det klogt at rydde op i resterende filer, der akkumuleres over tid. Når du opdaterer eller geninstallerer apps, kan fjernelse af relaterede uønskede filer, scripts og cache reducere sandsynligheden for fremtidige fastfrysninger betydeligt og forbedre appens ydeevne.
For en effektiv oprydning bør du overveje at bruge værktøjer som SpyHunters optimeringsscanner. Denne funktion hjælper med at strømline processen ved at identificere og fjerne unødvendige filer og dermed bevare din Macs optimale ydeevne.
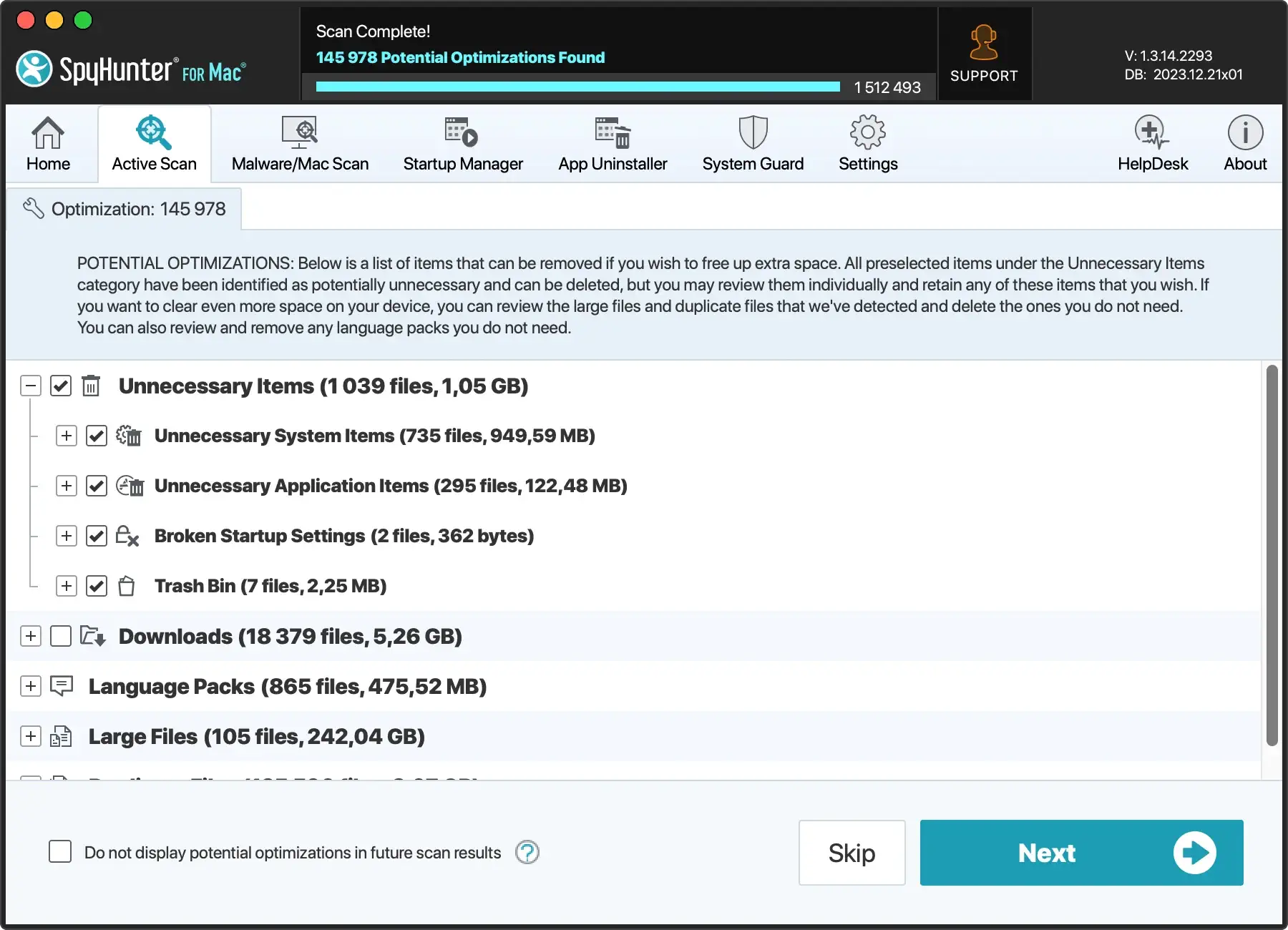
Download SpyHunter herfra og begynd at optimere din Mac i dag! SpyHunter hjælper med at holde dine apps kørende og beskytter dit system mod potentielle trusler, der kan forårsage problemer med ydeevnen.
Håndtering af fryser i hele systemet
Hvis du støder på en system-dækkende frysning, der gør alt på din Mac ikke-reagerende, er der yderligere foranstaltninger, du kan foretage.
Prøv først at genstarte din Mac ved at vælge Restart i Apple-menuen, eller hvis menuen ikke reagerer, skal du holde tænd/sluk-knappen nede i et par sekunder for at tvinge computeren til at slukke.
For systemdækkende fastfrysninger kan det være nyttigt at nulstille System Management Controller (SMC). Dette kræver en specifik procedure afhængigt af din Macs hardwarechipsæt.
Du kan også starte din Mac i fejlsikret tilstand, som starter den med et begrænset sæt af drivere og programmer og kan hjælpe med at identificere årsagen til frysningen.
Efter sådanne handlinger skal du sikre dig, at din Mac er helt lukket ned, hvilket indikeres ved, at skærmen bliver sort, og alle støj ophører, før du fortsætter med fysiske interaktioner som opgraderinger eller perifere forbindelser.
Resumé
Uanset om du har at gøre med en app, der ikke reagerer, eller en fastfrysning i hele systemet, er det klart, at det kan spare dig tid og hjælpe med at holde din Mac kørende, hvis du ved, hvordan man tvinger til at afslutte programmer.
Der er flere måder at tvinge til at afslutte apps på din Mac, fra at bruge Apple-menuen og mestre tastaturgenveje til at bruge Terminal-kommandolinjer.
Husk, at forebyggelse er bedre end helbredelse. Regelmæssig opdatering af dine apps og fjernelse af relaterede uønskede filer, scripts og cachefiler kan minimere sandsynligheden for, at app fryser. I tilfælde af systemomspændende fastfrysninger kan nulstilling af SMC og opstart i fejlsikret tilstand være kraftfulde værktøjer i dit fejlfindingsarsenal.
Med disse tips og teknikker kan du tage kontrol over din Mac-ydelse og sikre en jævn computeroplevelse.
Ofte stillede spørgsmål
Hvordan tvinger man til at afslutte et program på en Mac, der ikke vil afslutte?
For at tvinge et program på din Mac, skal du bruge Option + Command + Esc -tasterne og vælge appen fra den boks, der vises, eller bruge Apple-menuen i øverste venstre hjørne af skærmen og vælge Force Quit fra menuen.
Hvordan tvinger jeg min Mac til at genstarte?
For at tvinge din Mac til at genstarte skal du trykke og holde tænd/sluk-knappen nede, indtil den lukker ned, og tryk derefter på tænd/sluk-knappen igen for at starte den.
Hvordan lukker jeg en Mac ned, der ikke reagerer?
For at lukke en Mac, der ikke reagerer, skal du trykke på tænd/sluk-knappen, indtil enheden lukker ned. Du kan miste ikke-gemte ændringer i åbne dokumenter.
Hvorfor stopper min Mac ikke?
Hvis du ikke kan tvinge afslutning på din Mac, kan du prøve at tvinge den ned og derefter genstarte den.
Tryk og hold tænd/sluk-knappen nede i et par sekunder for at lukke Mac’en ned, og genstart den derefter. Men hvis du har filer, der ikke er gemt, skal du trykke på Control–Option–Command–Power.
Hvordan tvinger jeg til at afslutte en app fra Apple-menuen på min Mac?
For at tvinge en app fra Apple-menuen på din Mac skal du klikke på Apple-logoet, vælge Force Quit og derefter vælge den app, der ikke reagerer på listen. Klik på Force Quit for at lukke den.
