How To Empty Trash On Mac (Easy Guide)
Before we dive in
Before we dive in, let's make sure you stay safe online. We created SpyHunter because your security matters to us.
Protect your computer today — download SpyHunter right here! Check out our top tips below to keep your computer safe and secure.

Ever struggled with a Trash bin on your Mac that just won’t empty? Wondered why deleting files seems more complicated than saving them?
Whether it’s a routine cleanup of files you don’t need anymore, or messages claiming files are still in use or locked files stubbornly refusing to delete, this article dives into the common troubles Mac users face when trying to empty their Trash bin and provides practical, easy-to-follow solutions to resolve these issues.
From unlocking files to utilizing powerful Terminal commands, we’ll guide you through the steps to regain control over your digital junk and keep your Mac tidy and efficient.
How to normally empty the Trash on your Mac
Most Mac users will already know how to do the basic operation of emptying the Trash on their system, but we will include this common method for new users or people switching over from a Windows computer.

If you simply need to free up storage space and do a basic “delete Trash” cleanup, do the following:
- Locate the Trash icon on your Dock.
- Right-click the Trash.
- Select Empty Trash from the menu that comes up.
- Confirm your action in the pop-up.
How to set your Mac to empty the Trash automatically
Your Mac also includes a setting that allows you to make the system automatically clean the Trash folder using a pre-set time period.
Follow the steps below to turn it on:
- Open a
Finderwindow and clickFinder > Settingsin the top menu. - Click on the
Advancedtab in the settings window that comes up. - Check the
Remove items from the Trash after 30 daysoption.
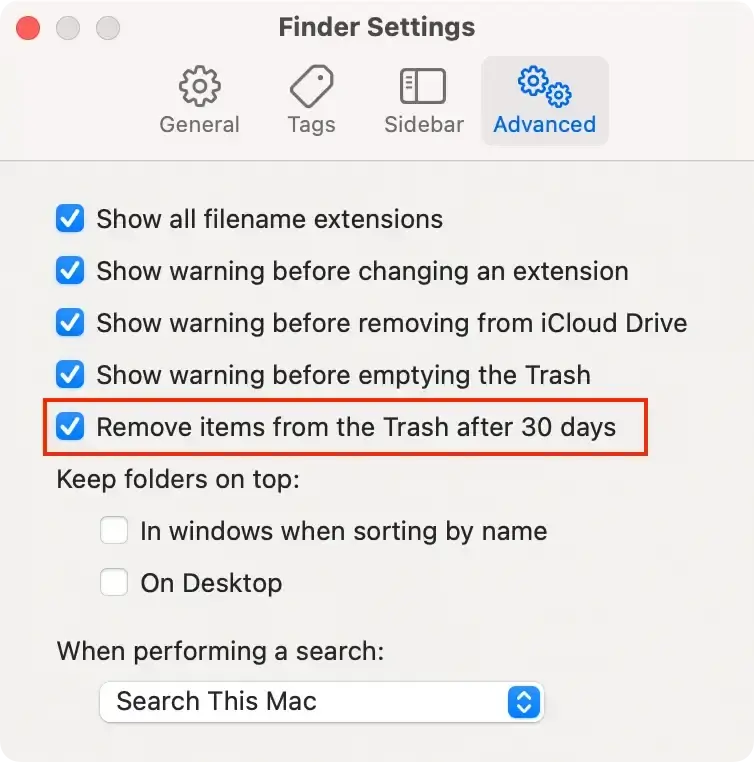
This will enable your Mac to automatically clean your Trash every month, so you don’t have to worry about managing it manually.
How to empty the Trash folder using SpyHunter
SpyHunter is primarily an anti-malware tool that serves to protect your system from various types of malicious and potentially unwanted software.
However, in addition to this, the tool includes several Mac maintenance and optimization features, including emptying the Trash.
- Download the app here and complete the visual instructions on your screen to install it.
- Launch SpyHunter from your dock and select to run a scan from the main menu.
- In the scan tab, select
Custom Scanand thenUnnecessary Items.
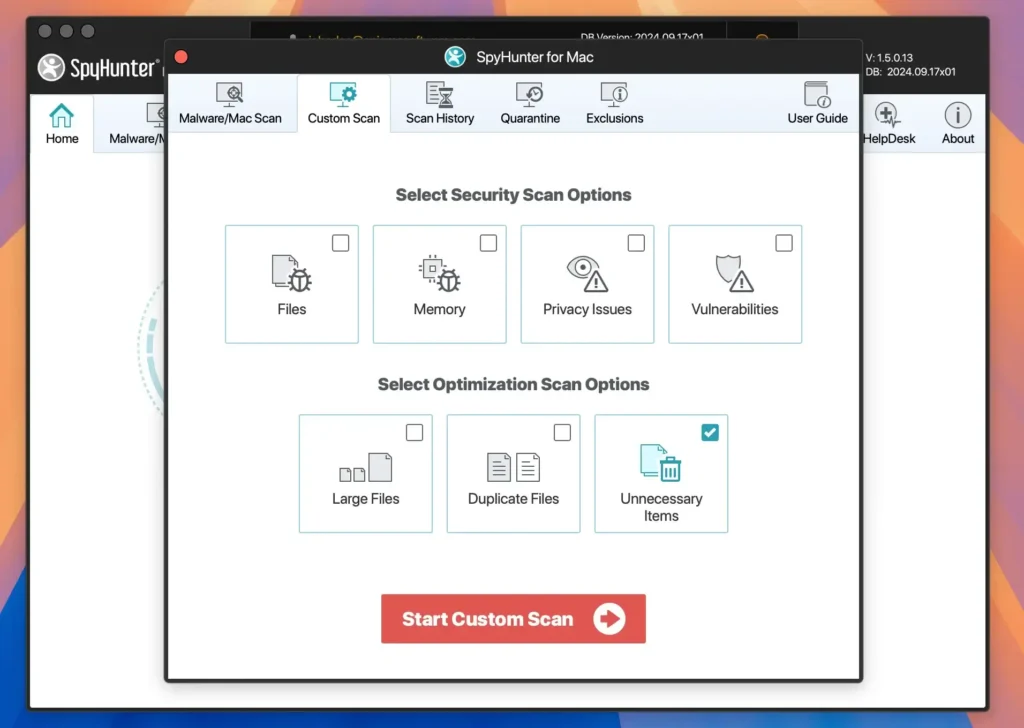
- Wait for the scan to finish, then select the items you want from the
Trash Bincategory and proceed to remove trash files.
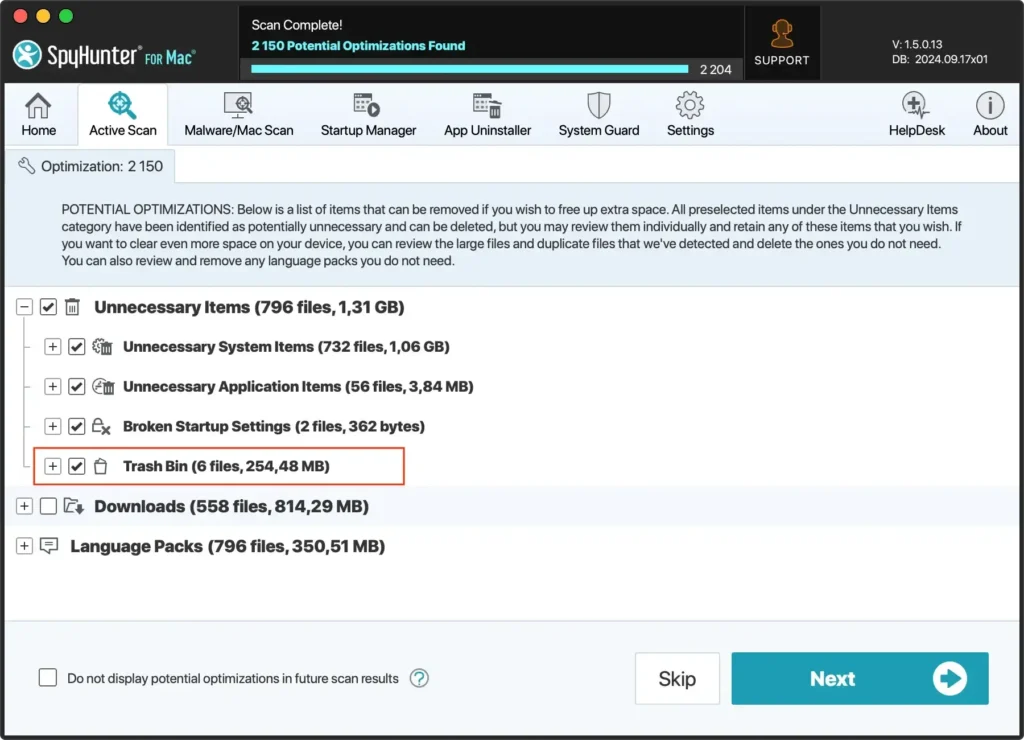
In addition to helping clean your Trash and get rid of duplicate or large files you no longer need, SpyHunter includes a powerful anti-malware scanner and a real-time protection module that will keep your system safe in the long run.
What can prevent your Mac from emptying the Trash?
Several issues can prevent your Mac from emptying the Trash, each with a specific solution.
One common reason is that files in the Trash are still in use by applications. Closing any open applications that might be using the files can resolve this issue.
Another potential issue is the permissions associated with the files. Sometimes, your system doesn’t have the necessary permissions to delete certain files, which can usually be adjusted in the file properties.
Additionally, files that are locked may also prevent you from emptying the Trash.
You can unlock these files by selecting them one by one and choosing Get Info. Uncheck the Locked checkbox.
Also, be aware of System Integrity Protection (SIP) that may protect files if they’re part of system data or applications.
Disabling SIP temporarily can help in such cases, but should be handled with care to avoid subjecting the system to potential risks.
Step-by-step guide to force emptying the Trash on your Mac
When your Mac’s Trash folder won’t empty the usual way, you may need to use special methods to get rid of stubborn files. Whether these files are locked or in use, several approaches can help you clean out your Trash bin thoroughly.
Use the Option key shortcut
If you’ve tried to empty your Trash normally and found files remain, using the Option key can force the process. This method is simple:
- Find the
Trashicon in yourDock. - Hold down the
Optionkey. - While holding the key, right-click the
Trashicon and selectEmpty Trash. - A confirmation dialogue will appear; confirm to permanently delete the files.
This method overrides any locks on files positioned in your Trash, allowing for a clean sweep.
Use Terminal commands
For those comfortable with macOS’s Terminal, a command can be employed to force deletion:
- Open Terminal from
Applications > Utilities. - Type the command
sudo rm -rf ~/.Trash/*and pressSpace. - Open your
Trash, drag any stubborn files into the Terminal window, linking them to the command. - Hit
Return, enter your administrator password when prompted, and pressReturnagain.
This command forcibly removes the files from your Trash folder, bypassing regular checks that might otherwise stop you when trying to delete files.
Reboot in Safe Mode to clear Trash
If files in the Trash are being used by background processes, rebooting your Mac in Safe Mode might help:
- Restart your Mac and immediately press and hold the
Shiftkey as it boots up. - Release the
Shiftkey when you see the login window. Now, your Mac is in Safe Mode. - Once in Safe Mode, attempt to empty the
Trashas you would normally. - Restart the computer again, this time allowing it to start normally.
In Safe Mode, macOS loads only essential kernel extensions and disables most startup items and login items; this often allows the Trash to be emptied if a background service was using files from it.
Troubleshooting persistent trash issues on Mac
If you find that your Mac’s Trash folder won’t empty despite trying conventional methods, there are several troubleshooting steps you can take.
Persistent Trash issues often arise from file permissions problems or interference from active applications.
Begin troubleshooting by closing all active applications, as these can often hold files in use that you’re trying to delete. If the issue persists, restart your Mac to clear any temporary files or processes that could be causing the problem.
Check and repair disk permissions
Invalid or damaged disk permissions can result in various macOS issues, including troubles with emptying Trash. macOS has built-in tools that can help you verify and repair disk permissions.
- Open
Terminalfrom theApplications > Utilitiesfolder. - In
Terminal, entersudo diskutil verifyPermissions /Return. You may need to enter your administrator password. - After the scan, use
sudo diskutil repairPermissions /
This method ensures your Mac’s file system is set up correctly, potentially resolving any issues with emptying the Trash.
Why does my Mac say the Trash is full when it’s not?
Sometimes, your Mac might incorrectly display that the Trash folder is full due to a glitch or a temporary file that isn’t properly displaying.
This can happen particularly after you have deleted a large number of files or when a file is stuck due to system errors.
To resolve this, first try restarting your Mac to refresh the system processes that monitor Trash status.
If the issue persists, use Terminal to execute a command that can force a re-calculation of the Trash’s size.
Open Terminal and type sudo rm -rf ~/.Trash/* and then hit Return. You’ll need to enter your admin password. This command clears out the Trash folder and should reset any incorrect full status messages.