How To Fix Mac Error Code 100006 (Top Guide)
Before we dive in
Before we dive in, let's make sure you stay safe online. We created SpyHunter because your security matters to us.
Protect your computer today — download SpyHunter right here! Check out our top tips below to keep your computer safe and secure.

Ever faced a mysterious error code on your Mac and felt clueless about what it means or how to fix it?
One common perplexity is error code 100006, often indicating connectivity issues with external devices or potential glitches in your system settings.
This guide unpacks the causes behind this error and provides practical steps to troubleshoot and prevent future nuisances on your Mac.
What is error code 100006 on Mac?
Error code 100006 on a Mac generally indicates that there’s a problem with device configuration, particularly when trying to perform operations involving your Mac and an external device.
Described formally by Apple’s error code nomenclature as kPOSIXErrorENXIO = 100006L, which translates to “Device not configured,” this error pops up when macOS encounters an unexpected issue during these operations.
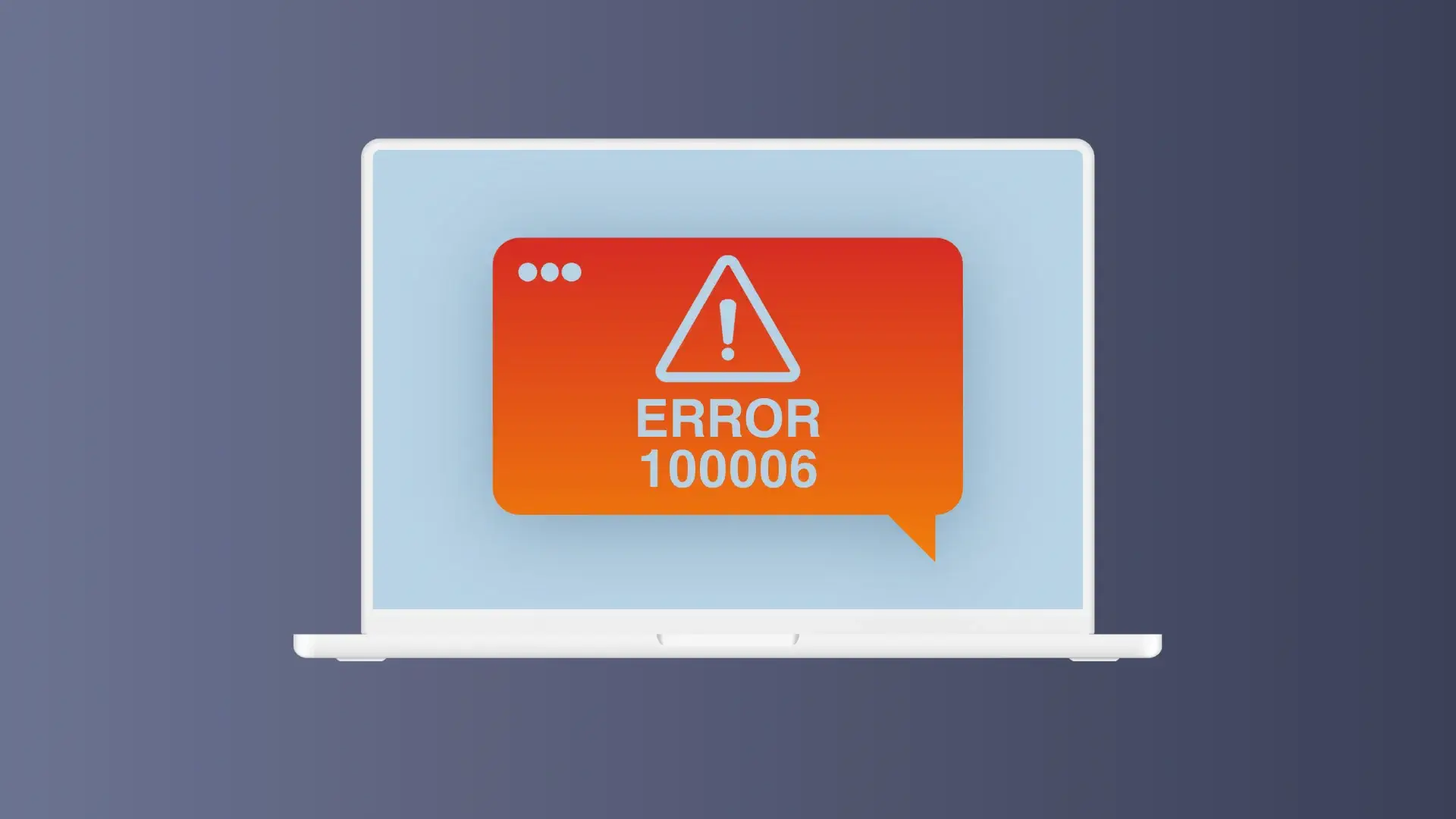
The full error message typically reads, “The operation can’t be completed because an unexpected error occurred.”
This particular error can stem from a variety of issues including, but not limited to, system file damage, malware infections, or conflicting applications that may prevent your Mac from properly communicating with external hardware.
Furthermore, it could also point to more underlying problems like insufficient storage or outdated and incompatible hardware that disrupts the smooth functioning of your Mac’s system.
Common causes of error code 100006
Understanding the common causes behind error code 100006 on your Mac can help pinpoint and resolve the issue effectively. This error typically arises due to a mix of software and hardware-related problems, usually to do with an external storage device or external disk.
One possible cause is virus or malware infections. These malicious entities can alter system settings or damage files, leading to such errors. Ensuring your antivirus software is up to date is crucial.
Another common issue is insufficient disk space. When your Mac runs low on storage, it struggles to handle operations, which might trigger this error.
Additionally, having too many junk files or a disk cluttered with unused applications can exacerbate the situation.
Incorrect software installations or outdated applications can also lead to system conflicts or compatibility issues, manifesting as error code 100006. Running regular updates and removing unused software can help mitigate this issue.
Lastly, certain system files may become corrupted or damaged, possibly due to improper shutdowns, which can disrupt your Mac’s functionality.
Could outdated software be to blame?
Outdated software is a significant factor that might be causing error code 100006 on your Mac. When software is not up to date, it may not perform optimally with your operating system, leading to errors and crashes.
You should regularly check for updates for all installed applications and your Mac’s operating system itself.
Updates often contain important fixes that can resolve underlying issues causing error codes.
To update your software, you can visit the App Store and click on Updates, or for system updates, go to System Preferences > Software Update.
Is your disk space sufficient for current demands?
Lack of sufficient disk space can indeed contribute to error code 100006 on a Mac.
A full disk can prevent essential operations from executing properly, which, in turn, may trigger system errors.
To manage disk space effectively, start by accessing your storage overview through About This Mac > Storage > Manage.
Here, you can see how space is being used and take actions such as transferring files to iCloud, setting files to automatically delete when not in use, and removing large, unnecessary documents.
Further, consider running a tool like SpyHunter, which not only helps with malware removal but can also assist in identifying unnecessary files taking up space.
This can be crucial in maintaining your Mac’s health and avoiding errors like 100006.
Top solutions to fix error code 100006 on Mac
Try a different cable or port
Sometimes, the simplest solution is the best one. If you encounter error code 100006 on your Mac, it could be due to a faulty USB cable or port.
Try connecting your device using a different USB cable or another port on your Mac. This can often resolve the problem if there’s an issue with the connectivity.
Delete files to free up disk space
Insufficient disk space can lead to many errors, including error code 100006.
Freeing up space can be quickly done by deleting unneeded files. Start by removing old downloads, duplicates, and large files you don’t need.
Empty your trash and consider using a cleanup tool like SpyHunter to efficiently manage disk space by identifying and removing unnecessary files safely.
Disconnect any non-essential peripherals
External connected devices hooked up to your Mac can sometimes conflict with the system and cause errors.
Disconnect any non-essential devices, such as printers, scanners, or external drives, and restart your Mac to determine if the error code 100006 persists. Reconnect devices one at a time to identify the potential culprit.
Reset NVRAM or PRAM on your Mac
Resetting the NVRAM or PRAM (Parameter RAM) on your Mac can fix various issues, including system errors.
To reset:
- Shut down your Mac.
- Turn on the Mac and immediately press and hold the
Command + Option + P + Rkeys. - Hold these keys for about 20 seconds during which your Mac might appear to restart.
After resetting, your Mac will restart normally. Check if the error is resolved.
Use SpyHunter to clean malware that might cause error 100006
Malware can often be the root cause of persistent system errors. SpyHunter is a robust anti-malware tool that can help you detect and eliminate any harmful software on your system.
Here’s how you can use SpyHunter:
- Download the app here and install it.
- Run a full system scan to check your whole Mac for any potential malware.

- Wait for the scan to finish and then select any malicious files discovered.
- Use the interface to proceed with the automatic removal process.

Regular scans with SpyHunter can prevent malware from causing system issues and ensure your computer runs smoothly.
Advanced troubleshooting techniques
For those who are still experiencing issues after applying basic fixes, advanced troubleshooting techniques might offer a solution.
These methods delve deeper into your system’s operations to identify and resolve stubborn problems.
Run Disk Utility to repair disk permissions
Disk Utility is a powerful tool on macOS that can help you repair disk permissions, potentially resolving errors or issues in the process. Follow these steps:
- Open
Finderand navigate toApplications > Utilities. - Launch
Disk Utility. - In the left sidebar, select the startup disk.
- Click the
First Aidtab and then clickRunto start repairing disk permissions.
After the process is completed, check if the issue has been resolved.
Preventing future error code 100006 issues
To avoid repetitive encounters with error code 100006 on your Mac, consider implementing preventative strategies.
Regularly updating your software and backing up important data are critical steps that not only safeguard your files but also ensure that your system runs efficiently.
Additionally, routine cleaning and maintenance, which includes removing unnecessary files and optimizing your system’s performance, significantly contribute to a smoother and more reliable Mac experience.
Regular software updates and backups
Keeping your software up to date is essential for minimizing bugs and vulnerabilities that could lead to issues like error code 100006.
Regular updates often include patches and improvements that enhance software functionalities and security. Each software update should be installed as soon as it becomes available:
- Open
About This Macfrom the Apple menu. - Click
Software Updateto check for updates. - Install any recommended updates displayed.
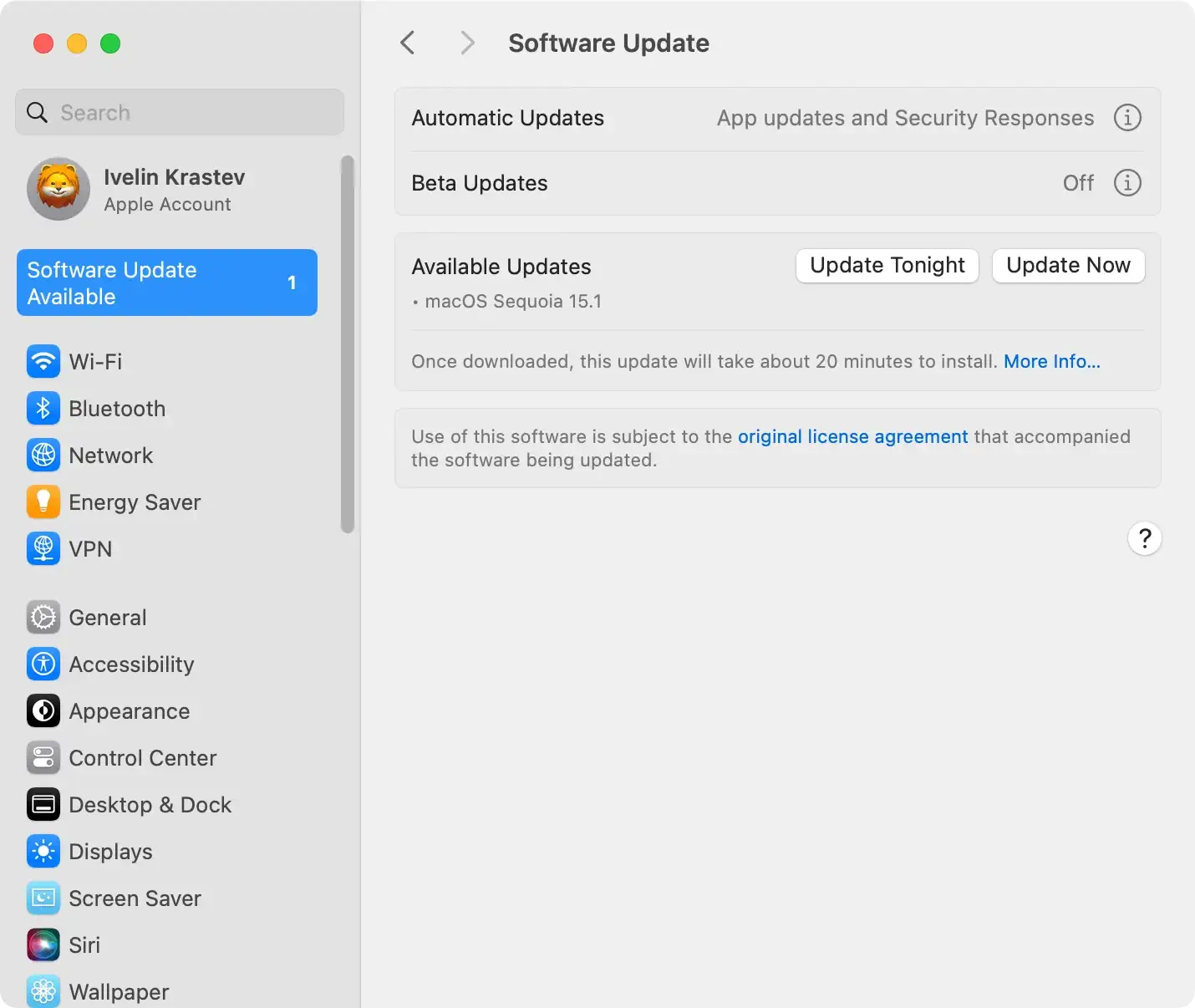
Backing up your data protects you from accidental loss and facilitates an easier recovery process if errors occur:
- Connect an external hard drive or set up iCloud for backups.
- Use
Time Machineon macOS to schedule and manage backups regularly.