How To Remove ChumSearch Hijacker On Mac (Effective Guide)
Before we dive in
Before we dive in, let's make sure you stay safe online. We created SpyHunter because your security matters to us.
Protect your computer today — download SpyHunter right here! Check out our top tips below to keep your computer safe and secure.

Ever found yourself redirected to a website you never intended to visit, or noticed ads popping up relentlessly?
You might be dealing with ChumSearch, a browser hijacker that meddles with your Mac’s web browser settings without your consent.
This nuisance changes your homepage and default search engine to its own dubious site, bombarding you with unwanted ads and potentially exposing your online activities.
This article walks you through both manual and automatic methods to remove ChumSearch effectively and keep it off for good.
What exactly is ChumSearch?
ChumSearch is a browser hijacker, a type of malware designed to take control of a web browser’s settings without the user’s permission.
Browser hijackers are classified as potentially unwanted programs by most anti-malware applications. Despite this fact, people would often refer to ChumSearch as the “ChumSearch virus” due to the word “virus” becoming an umbrella layman’s term for all malware.
Once installed, it alters your browser’s default homepage, default search engine, and even new tab settings, redirecting you to chumsearch dot com.
This website mimics a legitimate search engine but functions primarily to track your online activities and serve intrusive advertisements.

This malware typically enters systems bundled with other software, misleading users into installing it under the guise of a legitimate program.
Once active, ChumSearch can significantly disrupt your browsing experience with continuous redirects and unwanted ads.
Understanding the impact of ChumSearch on your Mac
ChumSearch affects Mac users by altering internet preferences across all browsers, such as Safari, Chrome, and Firefox.
It sets chumsearch.com as the homepage and default search engine, forcing users to use its dubious services for all internet searches.
The browser hijacker also installs unwanted browser extensions or add-ons, further embedding itself into the system.
The presence of ChumSearch on your Mac can lead to more than just annoyance. It degrades system performance by increasing page load times and consuming more bandwidth than necessary.
Additionally, ChumSearch’s ability to monitor and collect your browsing data poses a significant risk to your privacy.
This data harvesting can lead to targeted ads and potentially expose you to further security risks.
To mitigate these risks, it’s important to get rid of ChumSearch and all associated software.
Use SpyHunter to remove ChumSearch
When dealing with persistent malware like ChumSearch on a Mac computer, using a dedicated tool like SpyHunter can significantly simplify the removal process.
SpyHunter is designed to detect and eliminate various threats, including stubborn browser hijackers that traditional antivirus tools might miss.
This software scans your Mac, identifying any hidden instances of ChumSearch.
- Download the app here and install it following the steps shown on your screen.
- Launch the SpyHunter app from your Dock and select a full system scan.
- Wait for the scan to finish and examine the list of possible detections, looking for ChumSearch or any other malware.

- Use the interface buttons to proceed with the automated removal and cleanup process.

This thorough cleaning helps maintain your system’s integrity and performance.
Step-by-step guide to remove ChumSearch on Mac
Step 1: Remove ChumSearch malicious profiles
- Open
System Settings(formerlySystem Preferenceson older macOS versions) from yourDock. - Select
Privacy & Securityfrom the left-side menu. - Choose
Profiles, if you see this option. If it is not there, no malicious profiles have been installed. - Select and remove any profiles you find linked to ChumSearch.

Step 2: Remove ChumSearch from Applications
- Open your
Applicationsfolder. - Inside it, look for any apps you do not recognize, or that may be linked to ChumSearch.
- Drag and drop the suspicious app into the
Trash. - Empty
Trashto finalize this step of the removal process.

Step 3: Delete leftover ChumSearch files
- Open
Finderand clickGo > Go to Folderin the top finder menu. - In the new window that shows up, enter the following paths, one after the other, to examine them:
/Library/LaunchAgents//Library/Application Support//Library/LaunchDaemons/~/Library/LaunchAgents/~/Library/Application Support/
- Look through each of those directory locations and search for any files or subfolders linked to ChumSearch and delete them manually.
- Empty your
Trashto clean the leftovers permanently.
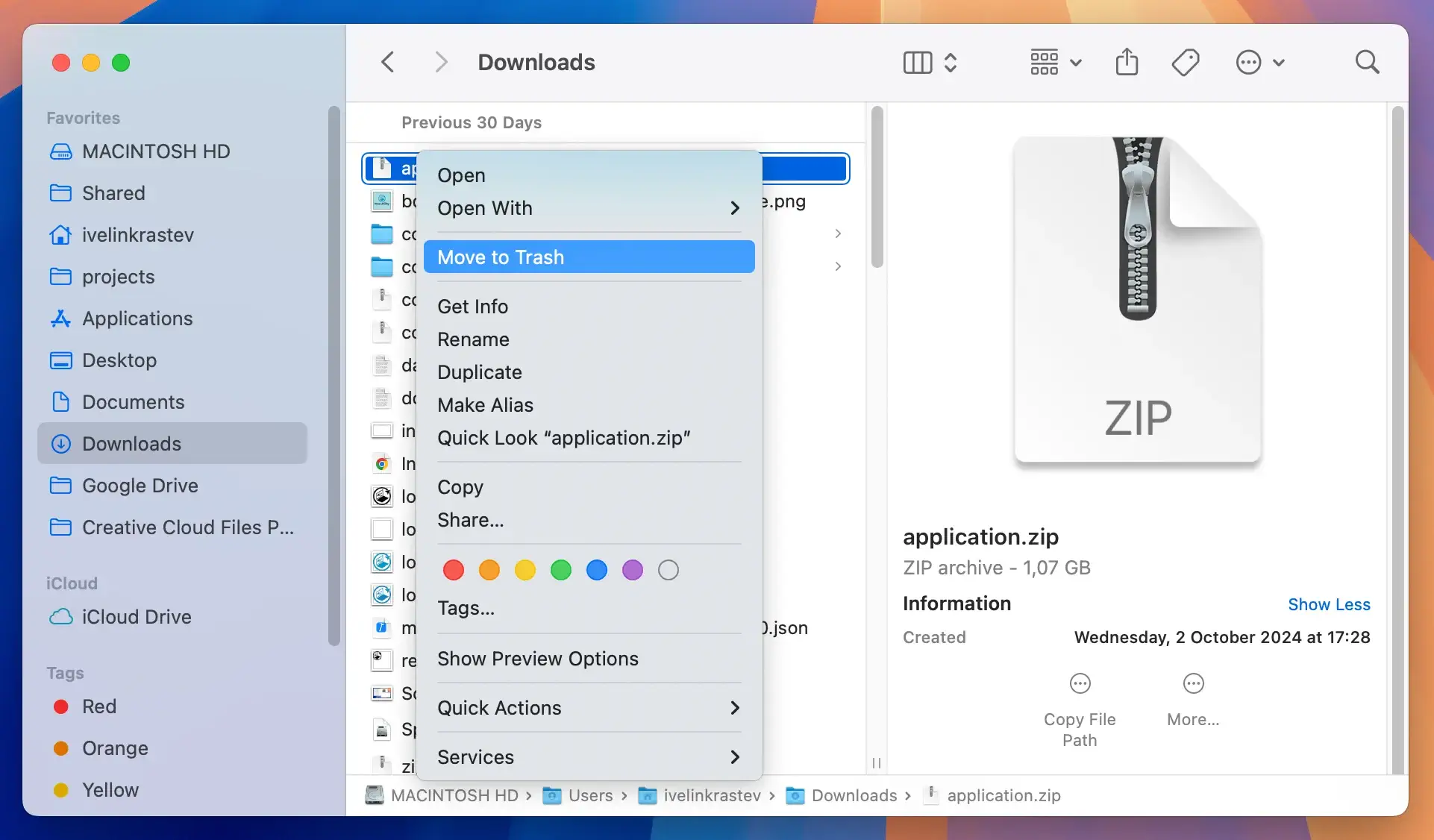
Step 4: Remove ChumSearch extensions from browsers
Browser extensions are often the culprits behind persistent redirects and ads. Here’s how to cleanse each browser:
- Safari: Open Safari and go to
Safari > Preferences. Click on theExtensionstab to see all installed extensions. Find any that look related to ChumSearch or seem suspicious, and clickUninstallto remove the malicious extension. - Google Chrome: Launch Chrome and enter
chrome://extensionsinto the address bar. Review the list of extensions, and remove any that are unknown or linked to ChumSearch by clickingRemove. - Mozilla Firefox: Open Firefox, click the menu icon, and navigate to
Add-ons. In theExtensionspanel, look for any suspect items linked to ChumSearch and opt toRemovethem.
For all browsers, once you complete these steps, it’s a good idea to restart your computer to ensure all changes take effect and ChumSearch is completely removed from your system.
Preventing future infections
To protect your Mac from malware, adopt proactive measures and maintain vigilance with your online activities.
Adopting a series of preventive steps can significantly reduce the risk of infection and safeguard your device’s integrity.
Secure your internet browsing habits
Safe browsing habits are essential for preventing malicious software attacks.
Always verify the authenticity of websites before downloading any files or when installing software.
Avoid clicking on pop-up advertisements or suspicious links, as these are common tactics used by malware to spread.
Utilize browser security features, such as pop-up blockers and unauthorized download warnings, to enhance your online safety.
Additionally, be cautious with emails from unknown senders, especially those with attachments or links, as these could potentially harbor malware.
Regularly update your cybersecurity software
To ensure comprehensive protection for your Mac, keep your cybersecurity software updated.
Regular updates provide the latest defenses against new and evolving threats for all Mac computers.
Install software that adds additional protection, like SpyHunter, which offers active monitoring and frequent updates, can help detect and remove any malicious presence on your system efficiently.
Set your security software to update automatically to avoid missing important updates that could shield you from the latest threats.