How To Uninstall Apps On Mac [Step-By-Step Guide]
Before we dive in
Keeping your computer safe while you're online is crucial. That's why we developed SpyHunter — a tool designed to enhance your digital security.
Boost your online protection today — download SpyHunter for Mac here! We've also put together our top tips and solutions below to help you stay protected.

Uninstalling apps on your Mac is crucial for maintaining optimal performance and freeing up valuable storage space.
Over time, unused apps can accumulate, taking up space and potentially slowing down your system.
This guide will walk you through the most effective methods that you can use to delete apps you no longer use.
We’ll cover how to uninstall Mac apps using built-in tools like Launchpad and Finder, how to remove associated files manually, and how to use SpyHunter’s App Uninstaller for a thorough cleanup.
Let’s get started:
Understanding Mac apps and their sources
Before diving into the uninstallation processes, it’s essential to understand where your apps come from, as this affects how you can remove them.
Apps downloaded from the App Store
- Easy to uninstall using Launchpad.
- Typically, leave fewer leftover files.
- Updates are managed through the App Store, ensuring you have the latest features and security patches.
Apps downloaded from the Internet
- May include additional support files.
- Often, these require extra steps to be completely removed.
- Updates are usually managed within the app itself or through the developer’s website.

1. Uninstall Mac apps using Launchpad
Launchpad is a user-friendly feature of macOS that provides a straightforward way to delete apps. It’s convenient for deleting apps downloaded from the App Store.
- Open Launchpad by clicking the Launchpad icon in the
Dockor using the F4 key. Alternatively, you can use theOptionkey and perform a three-finger swipe up on your trackpad to open Launchpad. - Locate the app you want to delete. You may use the search bar at the top of the screen if you have many apps.
- Click and hold the app’s icon in Launchpad or press the
Optionkey until the app jiggles and an[X]button appears in its upper-left corner. Only the Mac App Store programs will have an[X]in the menu bar.
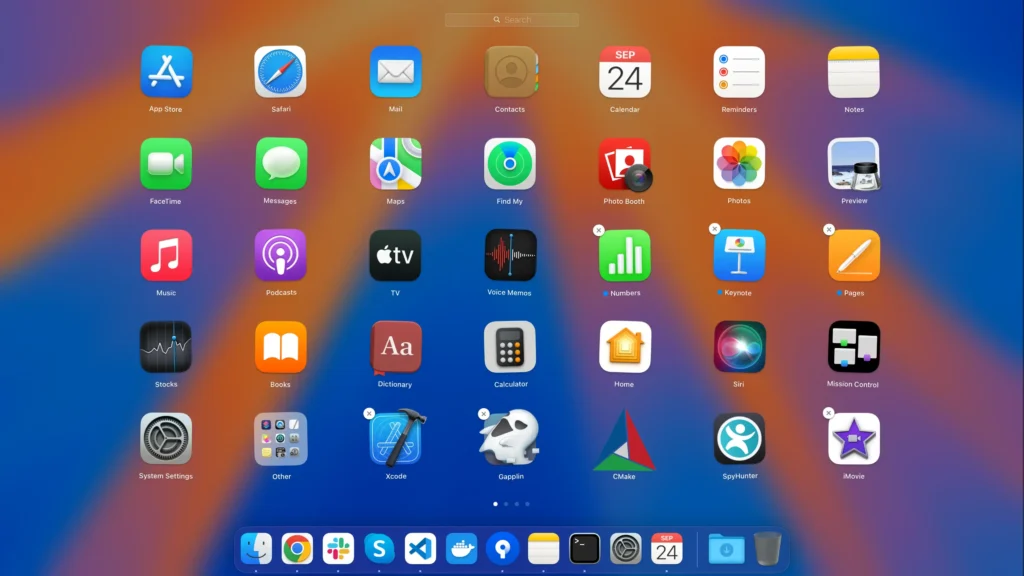
- Click the delete button next to the app icon to remove the application. Confirm the deletion if prompted.
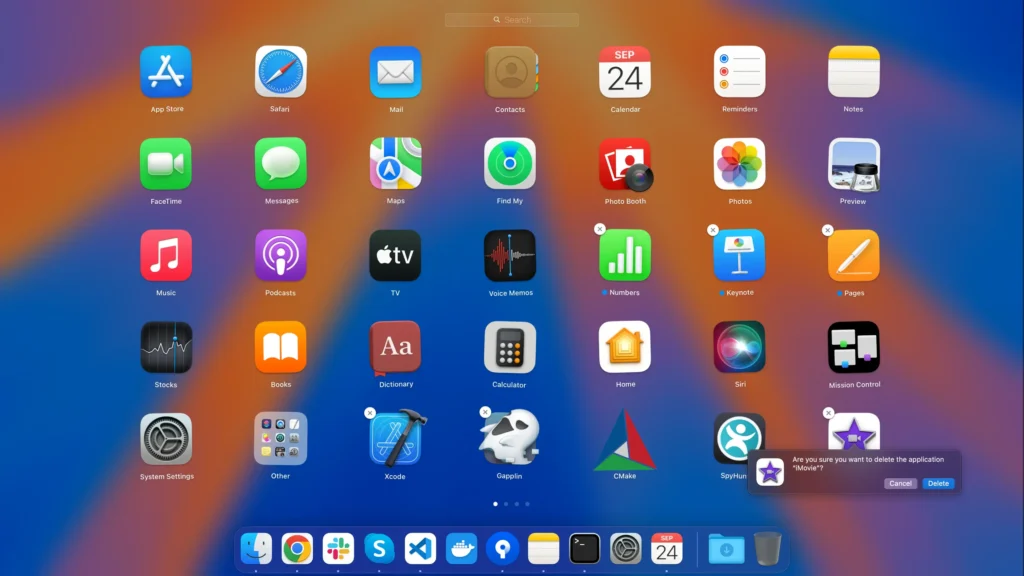
Launchpad doesn’t have specific limitations when deleting apps, but sometimes, deleted apps still appear in Launchpad even after deletion.
Note: If the delete button doesn’t appear, it means the app wasn’t downloaded from the App Store or is required by the system. In this case, use one of the methods below.
2. Completely uninstall apps on Mac with SpyHunter
While manually uninstalling applications can be effective, it can also be time-consuming and tedious. A third-party uninstaller like SpyHunter allows you to remove apps instantly.
SpyHunter is a leading anti-malware solution that features an uninstaller module. It is designed to simplify your life by letting you easily view and manage your applications and making it a breeze to uninstall programs.
Advantages of using SpyHunter
- Thoroughly uninstall apps along with their related files.
- It saves time compared to following manual steps.
- User-friendly interface makes it easy to remove apps without technical expertise.
- It helps manage more than one app simultaneously.
- Prevents potential issues by ensuring system files remain untouched.
The app ensures enhanced privacy and security for Mac users by meticulously deleting hidden or leftover files and thoroughly uninstalling undesired applications. To use SpyHunter:
- Download SpyHunter for free here and follow the installation instructions.
- Click on the App Uninstaller tab. This will initiate an automatic application scan.
- Select an app that you wish to delete.
- Click Uninstall to remove the app quickly and effectively.
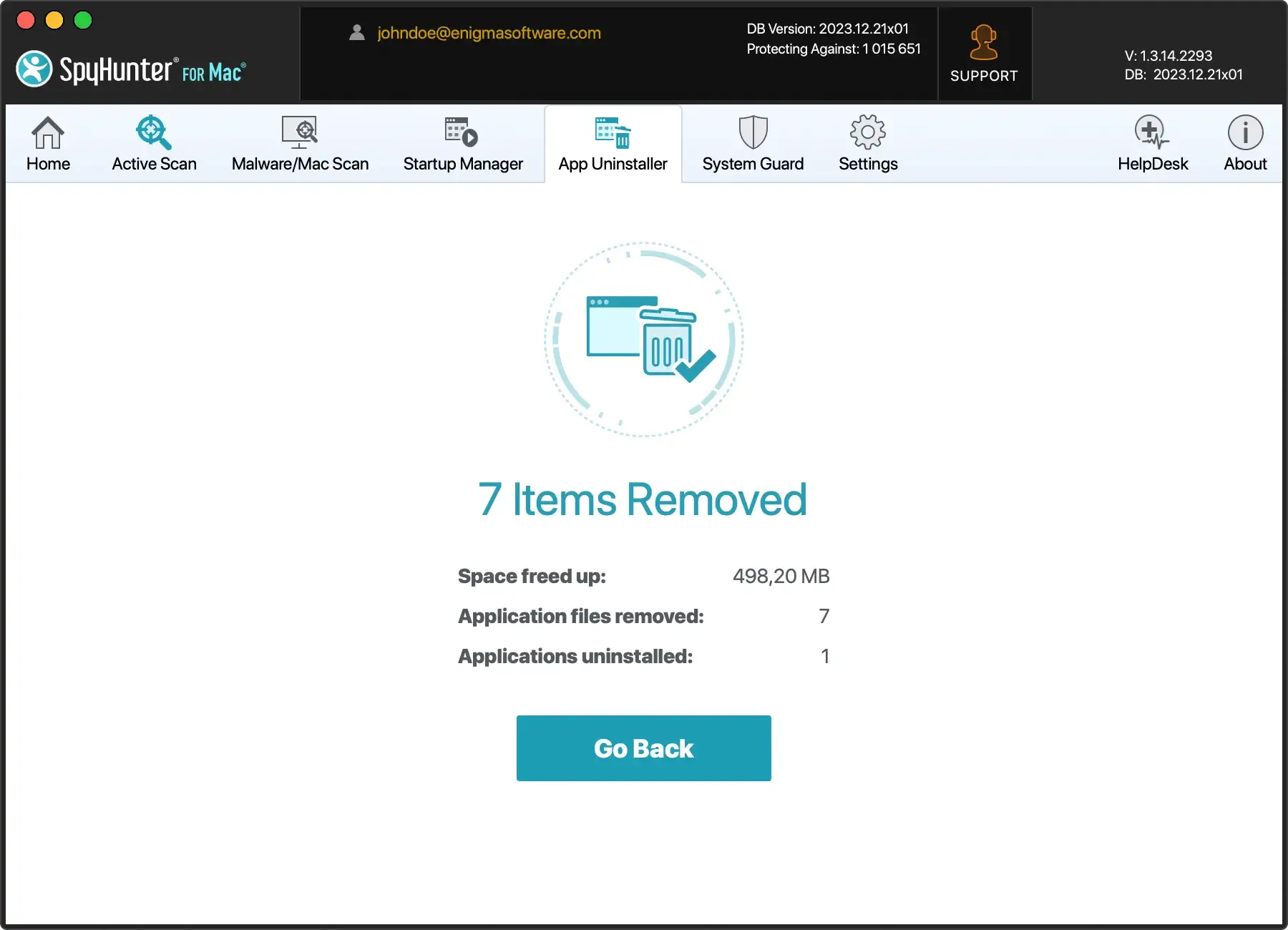
Note: SpyHunter’s App Uninstaller can also help manage startup items and optimize your Mac’s performance.
3. Uninstall Mac programs using Trash
Whether you’re using the latest macOS version or an earlier one, like Catalina or Mojave, manually uninstalling apps remains similar.
This method allows you to uninstall apps manually and is particularly useful when you want to delete multiple apps simultaneously. However, simply deleting the app will not remove all residual files.
Here’s how to completely delete apps using Finder and remove their residual files:
- Click the
Findericon in your Dock. In the sidebar, selectApplicationsto open the Applications folder. - Browse through the list or use the search bar to find the app you want to delete. Click on the app to select it.
- Press Command + Delete (⌘⌫) to move the app to Trash, or simply drag the app icon to the Trash bin in your Dock.
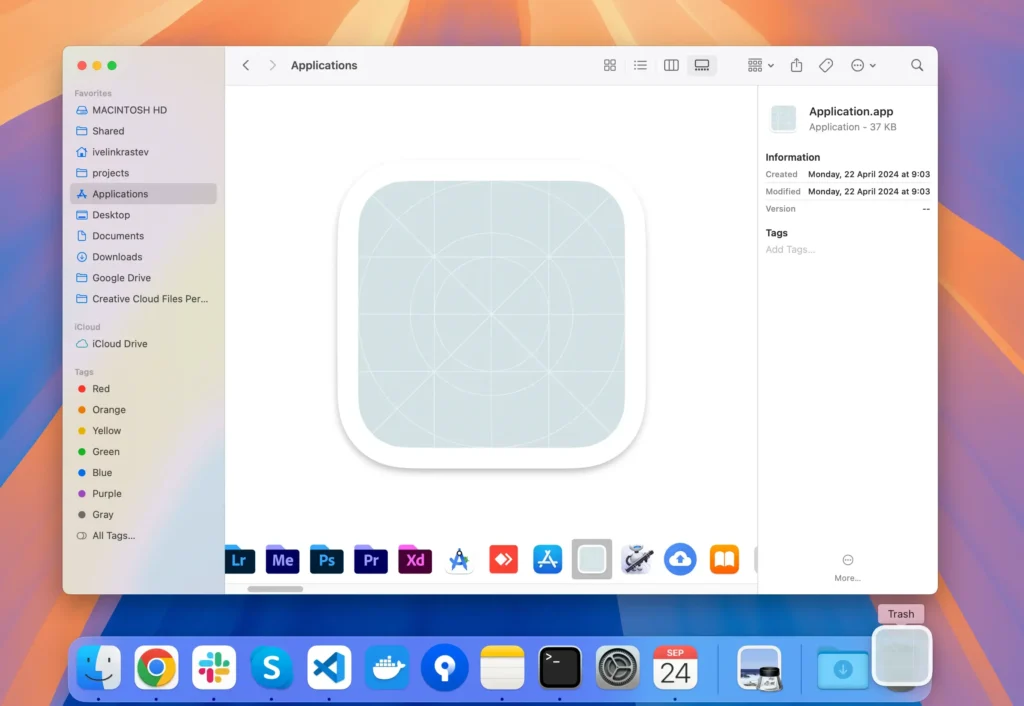
- Right-click on the Trash icon and select
Empty Trash.
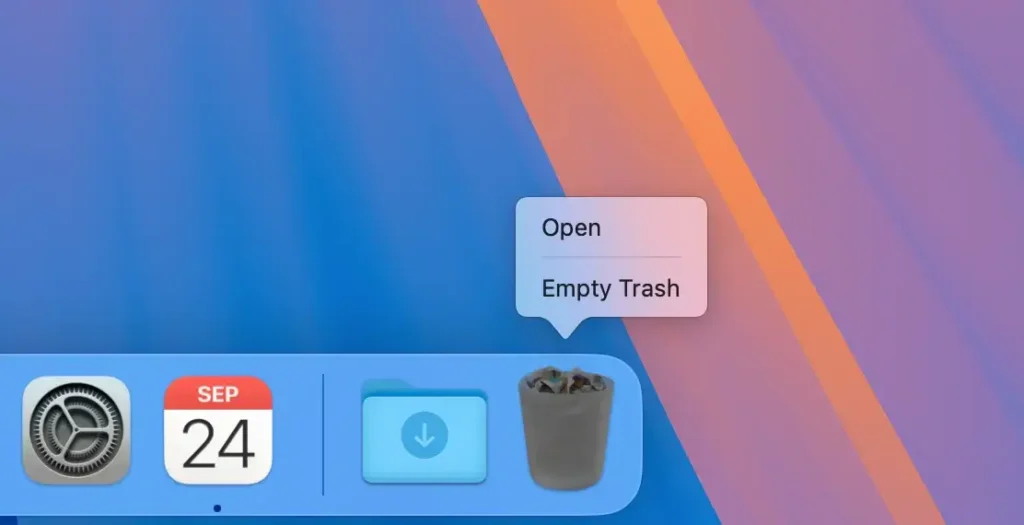
- Confirm if prompted to remove the app completely.
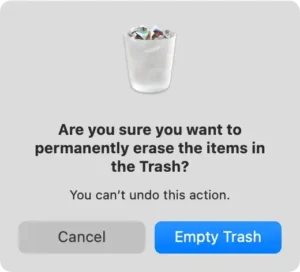
Note: The app has been deleted, but leftover files may remain on your system. To clean those up:
- In
Finder, clickGoin the menu bar at the top of the screen. Hold down theOptionkey to reveal the hiddenLibraryfolder. Click onLibraryto open it. - Locate and delete related files in the following folders:
~/Library/Application Support/~/Library/Caches//Library/Caches/~/Library/Preferences/~/Library/LaunchAgents//Library/LaunchAgents//Library/LaunchDaemons/~/Library/Internet Plug-Ins/~/Library/Saved Application State/~/Library/Logs/~/Library/CrashReporter/
- After deleting these files, right-click the Trash bin. Select
Empty Trashto permanently remove the files.
Caution: Be careful when deleting system files from the Library folder. Deleting the wrong files can affect other apps or your system’s stability. Only delete files you are certain are associated with the app you want to remove.
4. Uninstall apps with a native uninstaller
Some third-party apps come with their native uninstaller or a custom uninstaller module.
Software developers provide their own uninstallers, which enable users to remove the app and its related files from their systems.
- Open the
Applicationsfolder viaFinder. Look for a folder named after the app you wish to delete. Open the folder to see if there’s an uninstaller included. - Double-cis lick on the built-in uninstaller (it might be named Uninstall [App Name] or similar). Follow the onscreen instructions provided by the uninstaller. You may be asked to enter your admin password to authorize the uninstallation.
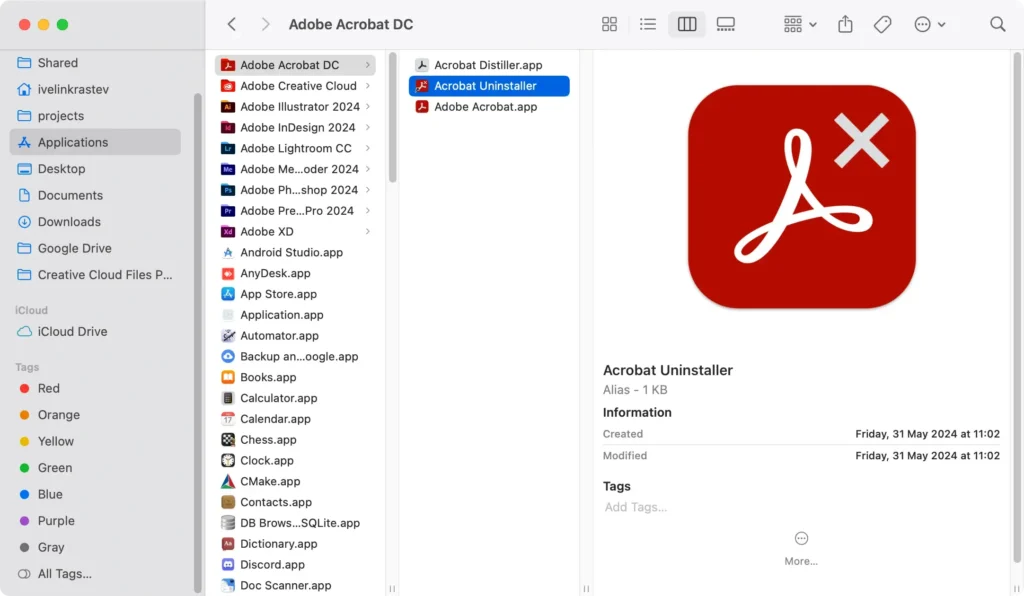
Benefits:
- Ensures that all support files are removed.
- Reduces the risk of leaving behind leftover files that could consume storage space.
5. Uninstall programs on Mac with Terminal
You might have come across articles suggesting the use of the sudo uninstall file:// command in the Terminal to delete apps.
However, it’s important to note that there is no such command as sudo uninstall file:// built in macOS.
While there isn’t a built-in uninstall command, advanced users might use Terminal commands like rm -rf to remove applications manually. However, this method is risky and not recommended for most users.
To completely remove apps with Terminal, follow the steps below:
- Open
Terminaland type the following commandsudo rm -rf. - Drag and drop the application you want to delete from
Finderinto theTerminalwindow to ensure accuracy. This action will automatically paste the app’s file path into the command line. - Press
Returnto execute the command. TheTerminalmay prompt you for your administrator password. Enter it to proceed with the uninstallation process.
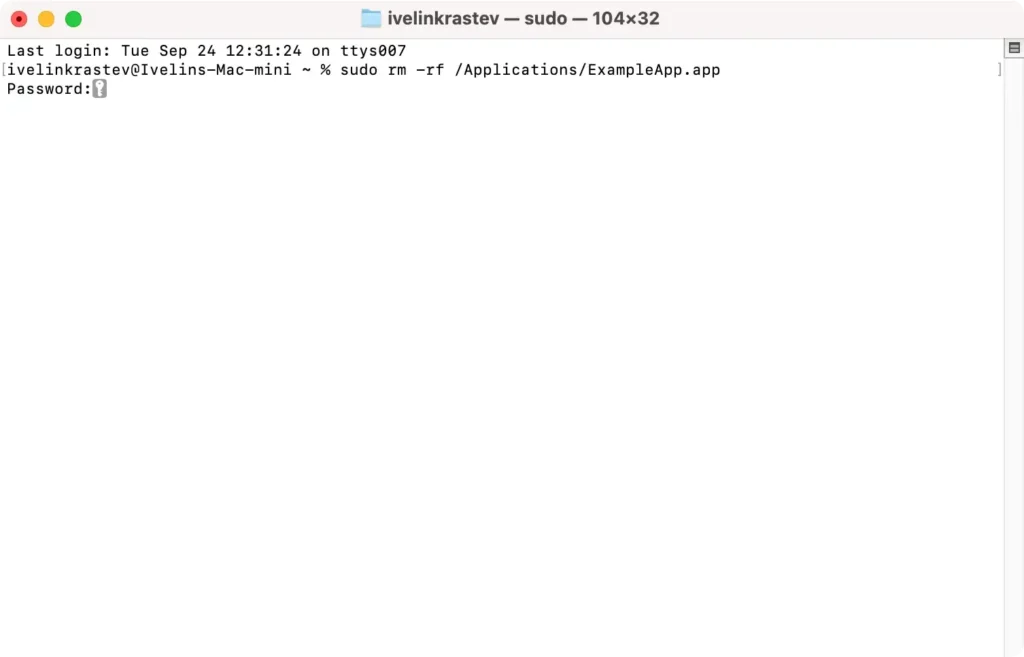
Caution: Misusing this command can render your system inoperable. Unless you’re an expert and understand the full implications, it’s safer to use the methods outlined earlier.
Troubleshooting common app uninstallation issues
Even with the best practices, you may encounter some issues when trying to uninstall apps from your Mac.
Issue 1: Cannot delete an app
- The app is running: Ensure the app isn’t running. Right-click its icon in the Dock and select
Quit. - Force quit: If the app is unresponsive, press
Command + Option + Escapeto open the Force Quit Applications window. Select the app and clickForce Quit. - Insufficient permissions: You might need to enter your admin password to authorize the deletion.
Issue 2: Leftover files persist
- Manual deletion: Revisit the
Libraryfolder to remove all the related files of the app. - Use SpyHunter’s App Uninstaller: This tool is effective in removing stubborn files that manual methods might miss.
Summary
Properly uninstalling Mac apps is essential for keeping your system running smoothly and efficiently.
Whether you choose to delete apps using Launchpad, Finder, or a third-party tool like SpyHunter, the key is to ensure that both the app and its leftover files are completely removed.
Regularly managing your apps helps free up storage space, enhances performance, and reduces clutter.
By following this comprehensive guide, you can take control of your Mac’s applications and maintain a clean, efficient system.