Come disinstallare un’applicazione Mac (guida passo passo)
Prima di immergerci
Mentre esplori il panorama del Web, è essenziale armarti dei giusti strumenti di protezione. SpyHunter è progettato per migliorare la sicurezza del tuo computer.
Ecco come aumentare la tua protezione online oggi stesso. Scarica SpyHunter per Mac qui! Proteggi il tuo dispositivo dalle minacce digitali e goditi il comfort e la sicurezza di un ambiente di navigazione protetto.

Stai cercando di imparare rapidamente come disinstallare le app sul tuo Mac e assicurarti che nessun file venga lasciato indietro? Ce l’hai. Dal trascinamento alla pulizia più profonda, la nostra guida svela il mistero del processo di disinstallazione, offrendoti tranquillità e un Mac libero da app indesiderate.
Scopri metodi semplici e chiari per ottenere ogni volta una disinstallazione pulita.
Punti chiave
- La corretta disinstallazione delle applicazioni Mac è fondamentale per rimuovere tutti i file e le cartelle associati, liberare spazio su disco, mantenere l’organizzazione del sistema e prevenire potenziali problemi software o vulnerabilità della sicurezza.
- Strumenti di terze parti come App Uninstaller di SpyHunter forniscono un metodo automatico ed efficiente per disinstallare le app Mac e garantire maggiore privacy e sicurezza eliminando completamente i file residui indesiderati.
- Sono disponibili metodi di disinstallazione manuale, incluso il trascinamento delle app nel Cestino e l’utilizzo di Launchpad e Finder, ma potrebbero lasciare file residui.
L’importanza di una corretta disinstallazione
Quando disinstalli le app, l’obiettivo non è solo rimuovere l’icona dell’app dalla vista. Vuoi cancellare ogni traccia della sua esistenza dal tuo Mac. Perché? Perché disinstallare correttamente le app Mac significa:
- Rimozione di tutti i file e le cartelle associati
- Liberare spazio su disco
- Mantenere un Mac pulito e organizzato
- Prevenire potenziali problemi di sistema
Questa ottimizzazione delle prestazioni del sistema semplifica l’installazione delle app e la loro esecuzione senza ingombrare il sistema, garantendo un’esperienza fluida con altre app.

D’altro canto, una disinstallazione non corretta delle app Mac può lasciare dietro di sé file e cartelle associati, che occupano spazio di archiviazione e potenzialmente rallentano il tuo Mac.
Le app obsolete che non vengono disinstallate possono comportare rischi per la sicurezza se non vengono aggiornate per correggere le vulnerabilità della sicurezza. Pertanto, sia che tu stia utilizzando la disinstallazione di base “trascina nel cestino” o un metodo più avanzato come il Terminale, l’obiettivo è sempre quello di disinstallare completamente l’app.
Disinstallare automaticamente le applicazioni utilizzando SpyHunter
Sebbene la disinstallazione manuale delle applicazioni possa essere efficace, può anche essere noiosa e dispendiosa in termini di tempo. Strumenti di terze parti come App Uninstaller di SpyHunter ti consentono di rimuovere le app istantaneamente.
SpyHunter è una soluzione anti-malware leader che dispone di uno strumento di disinstallazione delle app. È progettato per semplificarti la vita consentendoti di visualizzare e gestire facilmente le tue applicazioni, rendendo la disinstallazione dei programmi un gioco da ragazzi.
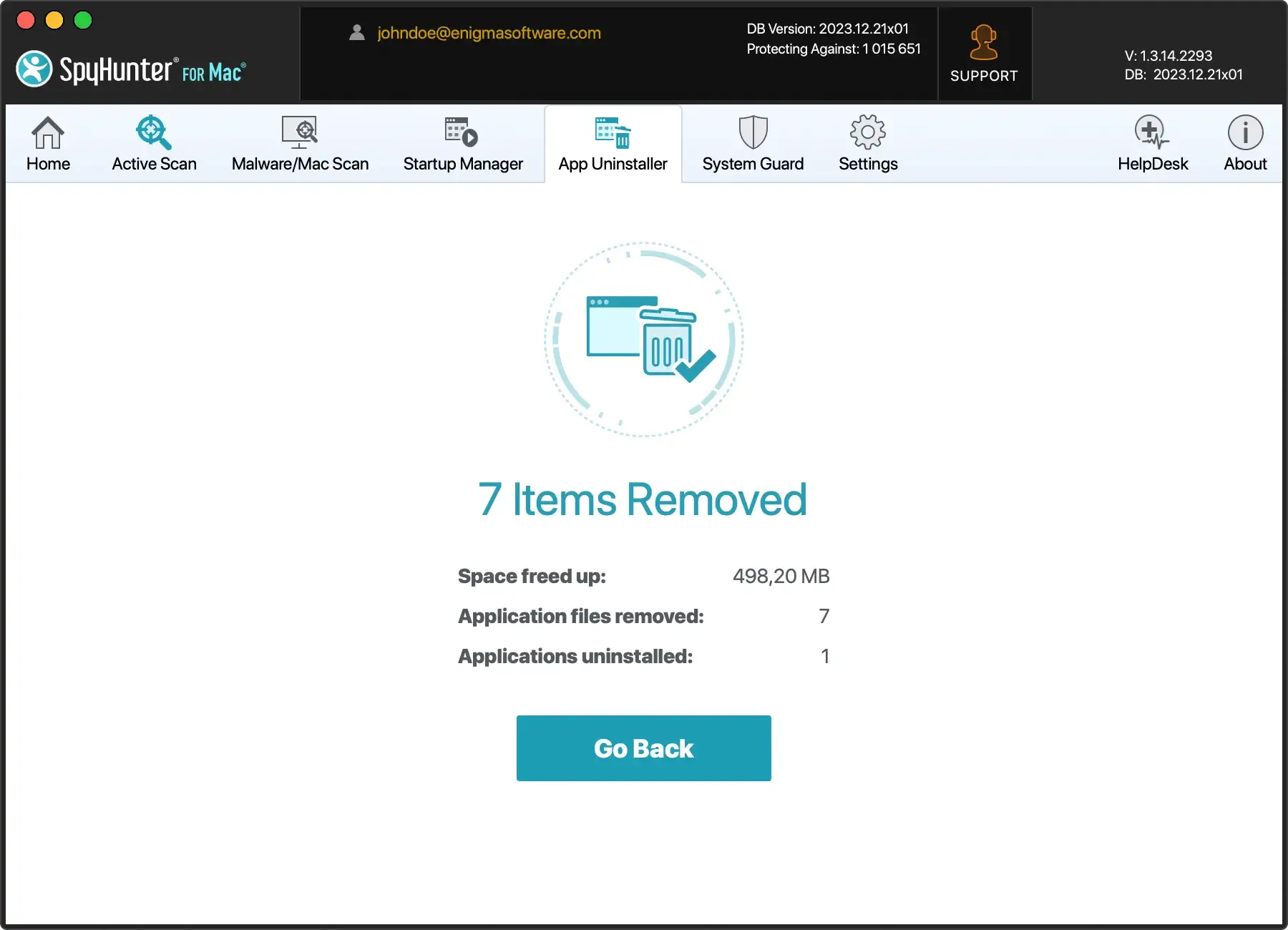
L’app garantisce maggiore privacy e sicurezza per gli utenti Mac eliminando meticolosamente i file nascosti o rimanenti e disinstallando completamente le applicazioni indesiderate.
- Scarica SpyHunter gratuitamente qui e seguire le istruzioni di installazione.
- Fare clic sulla scheda Disinstallazione app. Ciò avvierà una scansione automatica dell’applicazione.
- Seleziona un’app che desideri eliminare.
- Segui le istruzioni visualizzate sullo schermo fornite da SpyHunter per rimuovere l’app in modo rapido ed efficace.
Metodi per rimuovere manualmente le app
Se preferisci il controllo pratico, i metodi di disinstallazione manuale offrono un approccio diretto alla rimozione delle app.

Questi metodi includono il trascinamento delle app nel Cestino, l’utilizzo del Launchpad per l’eliminazione delle app e la disinstallazione basata sul Finder. Ogni metodo ha i suoi passaggi e i suoi limiti, che esploreremo nelle sottosezioni seguenti.
Spostamento delle applicazioni nel Cestino
Trascinare un’app sull’icona del cestino è il modo più semplice per eliminare app sul tuo Mac. È semplice come selezionare l’app che desideri eliminare e premere Command + Delete sulla tastiera.
Ma sii cauto. Questo metodo apparentemente semplice ha i suoi limiti. Sebbene rimuova l’app principale, potrebbe non rimuovere tutti i file e le cartelle correlati, quindi non disinstalla completamente l’app.
Dopo aver trascinato un’app nel Cestino, è necessario svuotarla per completare il processo di disinstallazione. Fai clic con il pulsante destro del mouse sull’icona del Cestino e scegli Empty Trash.
Fai attenzione, però, poiché l’eliminazione di file e app errati potrebbe rendere instabile il tuo sistema. Se trascini accidentalmente un’app essenziale nel Cestino, puoi ripristinarla rapidamente. Basta trascinarlo fuori dal Cestino.
Disinstallare i programmi utilizzando Launchpad
Launchpad è una funzionalità intuitiva di macOS che fornisce un metodo efficiente per rimuovere le app. È comodo per eliminare le app scaricate dall’App Store.
- Apri Launchpad facendo clic sull’icona Launchpad nel Dock o utilizzando il tasto F4.
- Individua l’applicazione che desideri rimuovere. Puoi utilizzare la funzione di ricerca se hai molte app.
- Fai clic e tieni premuta l’icona dell’app nel Launchpad o premi il tasto Opzione finché l’app non si muove e viene visualizzato un pulsante “X” nell’angolo in alto a sinistra. Solo i programmi del Mac App Store avranno un pulsante “X” nella barra dei menu.
- Fare clic sul pulsante Elimina accanto all’icona dell’app per rimuovere l’applicazione. Conferma l’eliminazione se richiesto.
Launchpad non presenta limitazioni specifiche durante l’eliminazione delle app, ma a volte le app eliminate continuano a essere visualizzate nel Launchpad anche dopo l’eliminazione.
Disinstallare le app tramite Finder
Finder è un altro strumento che puoi utilizzare per disinstallare app su Mac. Per fare questo:
- Apri una nuova finestra
Findere vai alla cartellaApplications. - Quindi seleziona l’app che desideri eliminare.
- Fai clic con il pulsante destro del mouse e seleziona l’opzione
Move to Trashoppure premiCommand + Deleteper spostarlo nel Cestino.

Questo metodo ti consente di disinstallare le app manualmente ed è particolarmente utile quando desideri disinstallare più app contemporaneamente.
Tuttavia, come con altri metodi manuali, la rimozione di app tramite una finestra del Finder potrebbe lasciare dietro di sé file e frammenti residui. Questi residui possono ostacolare la rimozione completa dell’app dal tuo Mac.
È essenziale eseguire una pulizia dopo la disinstallazione, di cui parleremo più avanti in questo post del blog.
Tecniche avanzate per eliminare app
Per gli utenti più esperti di tecnologia, i metodi di disinstallazione avanzati forniscono un controllo più profondo sul processo di disinstallazione. Queste tecniche includono l’utilizzo dei comandi Terminale e la gestione dei programmi di disinstallazione nativi.
Vanno oltre la semplice eliminazione dei file principali del programma e implicano l’identificazione e la rimozione di tutti i file e le directory associati relativi al programma.
Approfondiamo queste tecniche avanzate.
Elimina le app utilizzando i comandi del terminale
I comandi del terminale sono uno dei modi più avanzati per disinstallare le app sul tuo Mac. Prima di iniziare a digitare i comandi, attenersi alla seguente procedura:
- Esegui il backup dei tuoi dati importanti.
- Verifica l’accuratezza dei tuoi comandi.
- Fare attenzione alla potenziale eliminazione dei file di sistema essenziali.
- Utilizza il programma di disinstallazione dell’app o uno strumento di disinstallazione di terze parti, come SpyHunter, per evitare conseguenze indesiderate.
Per rimuovere completamente le app con Terminale, procedi nel seguente modo:
- Apri Terminale e digita il seguente comando
sudo rm -rf. - Trascina e rilascia l’applicazione che desideri disinstallare dal Finder nella finestra Terminale per garantire la precisione. Questa azione incollerà automaticamente il percorso del file dell’app nella riga di comando.
- Premere Invio per eseguire il comando. Il Terminale potrebbe richiederti la password di amministratore. Inseriscilo per procedere con il processo di disinstallazione.
- Verificare che l’applicazione sia stata rimossa è una buona pratica dopo aver eseguito il comando. Puoi farlo controllando la cartella Applicazioni e utilizzando il Finder per cercare eventuali file associati rimanenti.
Sebbene questo metodo possa portare a una maggiore efficienza, prestazioni più veloci e un consumo ridotto di risorse, è fondamentale adottare precauzioni specifiche quando si utilizzano i comandi del Terminale.
Gestione dei programmi di disinstallazione nativi
Alcune app sono dotate di un programma di disinstallazione integrato, noto anche come programma di disinstallazione nativo. Gli sviluppatori del software forniscono i propri programmi di disinstallazione, consentendo agli utenti di rimuovere il software e i file associati dal proprio sistema.
In genere puoi trovare il programma di disinstallazione nativo nella cartella Applicazioni nel Finder sul tuo Mac.
Ti consentono di scegliere i file e i dati collegati a un’app che desideri rimuovere. Pertanto, se desideri un metodo di disinstallazione più controllato, la gestione dei programmi di disinstallazione nativi può essere una buona opzione.
Gestione delle app preinstallate e di sistema
Le app preinstallate sono il software fornito immediatamente con il tuo Mac, mentre le app di sistema sono parti integranti di macOS che mantengono il tuo Mac perfettamente funzionante.
Queste app possono essere difficili da gestire quando si tratta di disinstallazione, soprattutto quando è necessario rimuoverle manualmente dal Mac.
Puoi identificare le app di sistema sul Mac utilizzando l’app Monitoraggio attività. Ma sii cauto. La rimozione delle app di sistema può causare perdita di dati personali, vulnerabilità della sicurezza e suscettibilità a malware o spyware.
Pertanto, è consigliabile pensarci due volte prima di disinstallare le app preinstallate e di sistema.
Risoluzione dei problemi comuni di disinstallazione
La disinstallazione non è sempre un processo semplice. Potresti riscontrare alcuni intoppi lungo il percorso, come l’impossibilità di disinstallare le app in esecuzione o la gestione di disinstallazioni incomplete e file orfani.
Diamo un’occhiata a questi problemi comuni e come risolverli.
Impossibile disinstallare le app in esecuzione
Uno dei problemi più comuni che gli utenti Mac devono affrontare è l’impossibilità di disinstallare le app in esecuzione. Questo perché un’app deve essere completamente chiusa, non solo inattiva, prima di poter essere disinstallata.
Puoi verificare se un’app è in esecuzione utilizzando l’app Monitoraggio attività.
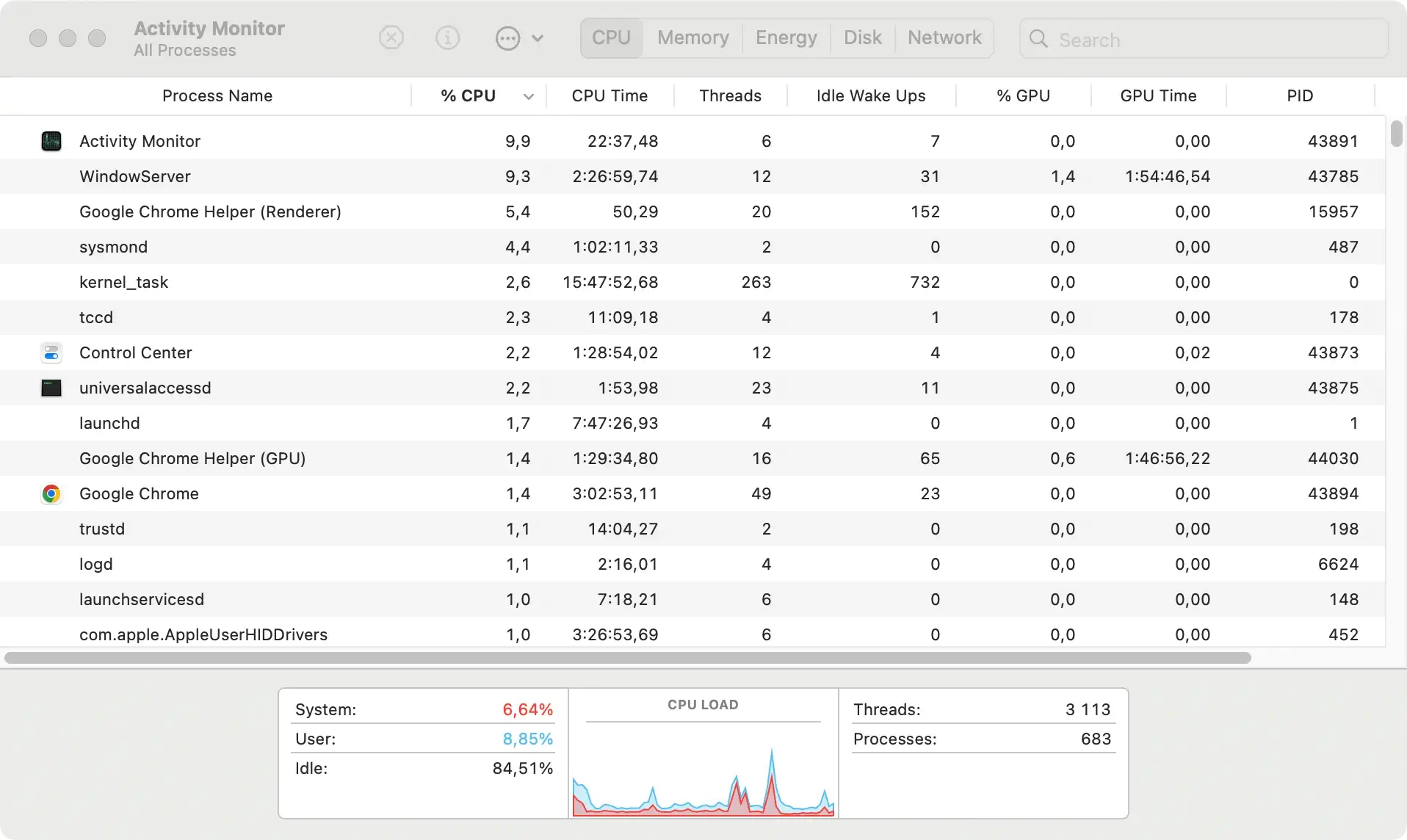
Se in genere non riesci a chiudere un’app in esecuzione, puoi forzarne l’uscita utilizzando Monitoraggio attività. Individua l’app e fai clic sul pulsante Interrompi nell’angolo in alto a sinistra. Quindi, seleziona l’opzione Esci per chiudere l’app.
Disinstallazione incompleta e file orfani
Un altro problema comune è la disinstallazione incompleta. Ciò accade quando il processo di disinstallazione non rimuove tutti i file correlati del software, lasciando dietro di sé i cosiddetti file orfani.
Questi file residui possono consumare spazio su disco non necessario e potenzialmente corrompere o danneggiare i dati di backup.
Per risolvere questo problema, puoi controllare manualmente le directory in cui è stato installato il programma ed eliminare eventuali file rimanenti.
Questo processo può comportare la ricerca in posizioni comuni in cui le applicazioni archiviano dati, come la cartella Applicazioni, la directory Libreria o le directory di supporto dell’applicazione specifica dell’utente.
Domande frequenti
Perché non riesco a eliminare un’app sul mio Mac?
Se non riesci a eliminare un’app sul Mac e visualizzi un messaggio che dice “L’elemento non può essere spostato nel cestino perché è aperto”, significa che l’app è ancora in esecuzione in background e deve prima essere chiusa.
Prova a rimuovere manualmente l’app dopo aver forzato la chiusura o riavviato il Mac per risolvere il problema. Se l’app non può essere eliminata, potrebbe trattarsi di un’app preinstallata che non può essere rimossa.
Qual è l’importanza di disinstallare completamente le app sul mio Mac?
Disinstallare completamente le app sul tuo Mac è essenziale perché rimuove tutti i file e le directory associati, libera spazio su disco, mantiene un Mac pulito e organizzato e previene potenziali problemi.
Come posso disinstallare le app utilizzando strumenti di terze parti?
Puoi disinstallare app utilizzando strumenti di terze parti come App Uninstaller di SpyHunter seguendo le istruzioni visualizzate sullo schermo fornite dallo strumento. È un metodo semplice ed efficace per la rimozione delle app.
Riepilogo
Disinstallare le app sul tuo Mac non deve essere un compito arduo. Sia che tu disinstalli manualmente le app, utilizzi strumenti di terze parti o provi tecniche avanzate, la chiave è garantire una disinstallazione completa e approfondita.
Ricordarsi di interrompere l’esecuzione delle app prima della disinstallazione e di ripulire i file rimanenti in seguito. E se riscontri problemi, niente panico.
La nostra guida alla risoluzione dei problemi è qui per aiutarti. Con questi strumenti e suggerimenti, puoi mantenere il tuo Mac pulito, organizzato e funzionante senza intoppi.
