Cómo desinstalar una aplicación de Mac (Guía paso a paso)
Antes de sumergirnos
A medida que explora el panorama de la web, es esencial armarse con el conjunto de herramientas de protección adecuado. SpyHunter está diseñado para mejorar la seguridad de su computadora.
Aquí le mostramos cómo aumentar su protección en línea hoy. ¡Descarga SpyHunter para Mac aquí! Proteja su dispositivo contra amenazas digitales y disfrute de la comodidad y seguridad de un entorno de navegación seguro.

¿Quiere aprender rápidamente cómo desinstalar aplicaciones en su Mac y asegurarse de que no queden archivos? Tu lo tienes. Desde arrastrar y soltar hasta limpiezas más profundas, nuestra guía desmitifica el proceso de desinstalación y le ofrece tranquilidad y una Mac libre de aplicaciones no deseadas.
Descubra métodos sencillos y claros para lograr una desinstalación limpia en todo momento.
Conclusiones clave
- La desinstalación adecuada de las aplicaciones de Mac es fundamental para eliminar todos los archivos y carpetas asociados, liberar espacio en el disco, mantener la organización del sistema y evitar posibles problemas de software o vulnerabilidades de seguridad.
- Las herramientas de terceros, como el Desinstalador de aplicaciones de SpyHunter, proporcionan un método automático y eficiente para desinstalar aplicaciones de Mac y garantizar una mayor privacidad y seguridad al eliminar por completo los archivos residuales no deseados.
- Los métodos de desinstalación manual, incluido arrastrar aplicaciones a la Papelera y usar Launchpad y Finder, están disponibles, pero pueden dejar archivos residuales.
La importancia de una desinstalación adecuada
Cuando desinstalas aplicaciones, el objetivo no es sólo quitar el ícono de la aplicación de la vista. Quieres borrar todo rastro de su existencia de tu Mac. ¿Por qué? Porque desinstalar correctamente las aplicaciones de Mac significa:
- Eliminar todos los archivos y carpetas asociados
- Liberar espacio en disco
- Mantener una Mac limpia y organizada
- Prevención de posibles problemas del sistema
Esta optimización del rendimiento del sistema facilita la instalación de aplicaciones y su ejecución sin saturar el sistema, lo que garantiza una experiencia fluida con otras aplicaciones.

Por otro lado, no desinstalar correctamente las aplicaciones de Mac puede dejar archivos y carpetas asociados, que ocupan espacio de almacenamiento y potencialmente ralentizan tu Mac.
Las aplicaciones obsoletas que no se desinstalan pueden representar riesgos de seguridad si no se actualizan para corregir las vulnerabilidades de seguridad. Entonces, ya sea que estés usando la desinstalación básica de “arrastrar a la papelera” o un método más avanzado como la Terminal, el objetivo siempre es desinstalar completamente la aplicación.
Desinstalar aplicaciones automáticamente usando SpyHunter
Si bien desinstalar aplicaciones manualmente puede ser efectivo, también puede llevar mucho tiempo y ser tedioso. Las herramientas de terceros, como el Desinstalador de aplicaciones de SpyHunter, le permiten eliminar aplicaciones al instante.
SpyHunter es una solución antimalware líder que incluye una herramienta de desinstalación de aplicaciones. Está diseñado para simplificar su vida al permitirle ver y administrar fácilmente sus aplicaciones, lo que facilita la desinstalación de programas.
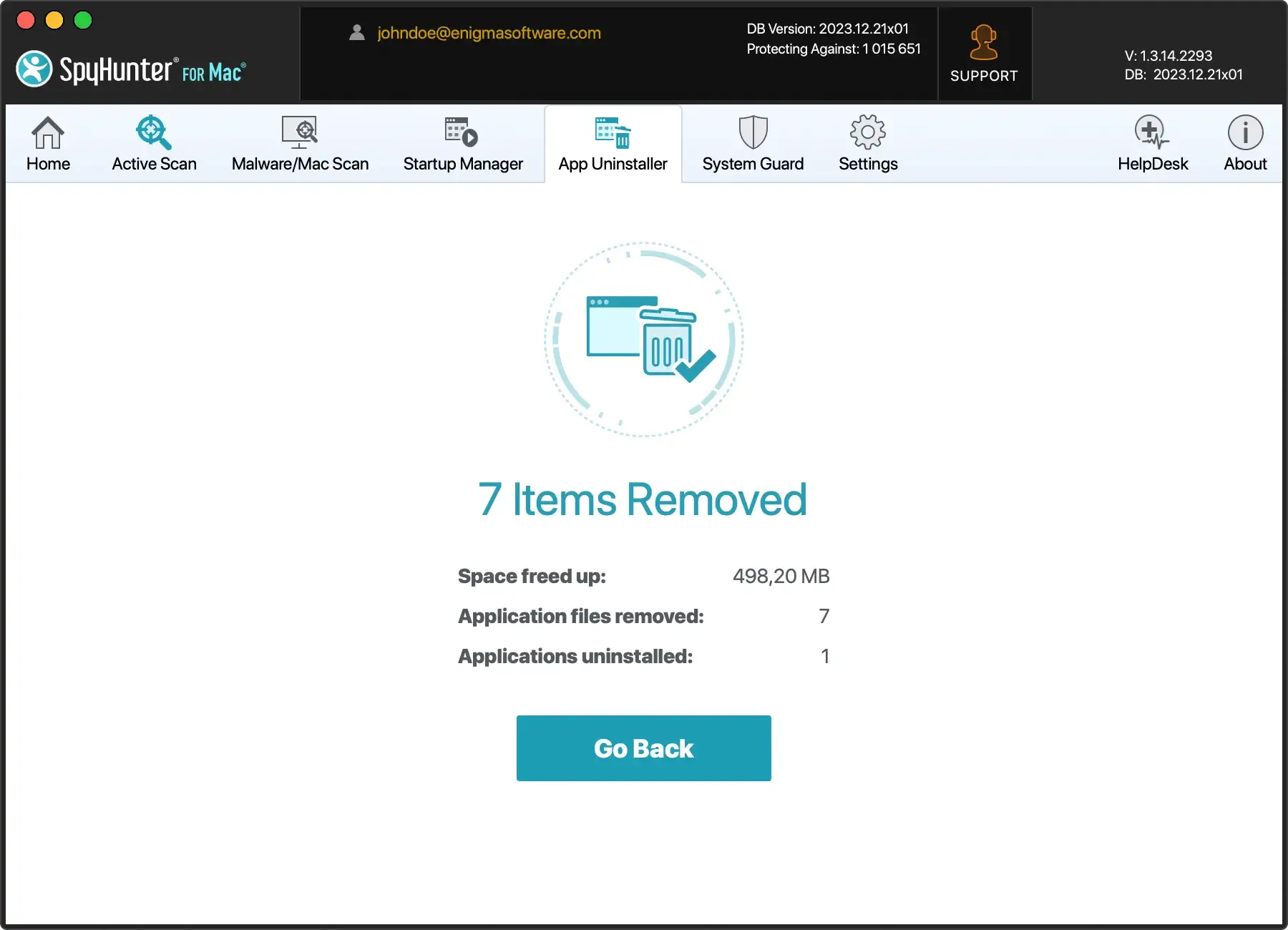
La aplicación garantiza mayor privacidad y seguridad para los usuarios de Mac al eliminar meticulosamente archivos ocultos o sobrantes y desinstalar completamente aplicaciones no deseadas.
- Descarga SpyHunter gratis aquí y sigue las instrucciones de instalación.
- Haga clic en la pestaña Desinstalador de aplicaciones. Esto iniciará un análisis automático de la aplicación.
- Seleccione una aplicación que desee eliminar.
- Siga las instrucciones en pantalla proporcionadas por SpyHunter para eliminar la aplicación de forma rápida y eficaz.
Métodos para eliminar aplicaciones manualmente
Si prefiere el control práctico, los métodos de desinstalación manual ofrecen un enfoque directo para eliminar aplicaciones.

Estos métodos incluyen arrastrar aplicaciones a la Papelera, utilizar el Launchpad para eliminar aplicaciones y la desinstalación basada en Finder. Cada método tiene sus pasos y limitaciones, que exploraremos en las siguientes subsecciones.
Mover aplicaciones a la Papelera
Arrastrar una aplicación al ícono de la papelera es la forma más básica de eliminar aplicaciones en tu Mac. Es tan simple como seleccionar la aplicación que deseas eliminar y presionar Command + Delete en el teclado.
Pero tenga cuidado. Este método aparentemente sencillo tiene sus limitaciones. Si bien elimina la aplicación principal, es posible que no elimine todos los archivos y carpetas relacionados, por lo que no desinstala la aplicación por completo.
Después de arrastrar una aplicación a la Papelera, es necesario vaciarla para completar el proceso de desinstalación. Haga clic derecho en el ícono de la Papelera y elija Empty Trash.
Sin embargo, tenga cuidado, ya que eliminar los archivos y aplicaciones incorrectos puede hacer que su sistema se vuelva inestable. Si accidentalmente arrastras una aplicación esencial a la Papelera, puedes restaurarla rápidamente. Simplemente arrástrelo fuera de la Papelera.
Desinstalar programas usando Launchpad
Launchpad es una función fácil de usar de macOS que proporciona un método eficaz para eliminar aplicaciones. Es conveniente para eliminar aplicaciones descargadas de la App Store.
- Abra Launchpad haciendo clic en el icono de Launchpad en el Dock o usando la tecla F4.
- Localice la aplicación que desea eliminar. Puede utilizar la función de búsqueda si tiene muchas aplicaciones.
- Haga clic y mantenga presionado el ícono de la aplicación en Launchpad o presione la tecla Opción hasta que la aplicación se mueva y aparezca un botón “X” en la esquina superior izquierda. Sólo los programas de Mac App Store tendrán un botón “X” en la barra de menú.
- Haga clic en el botón Eliminar al lado del ícono de la aplicación para eliminar la aplicación. Confirme la eliminación si se le solicita.
Launchpad no tiene limitaciones específicas al eliminar aplicaciones, pero a veces, las aplicaciones eliminadas siguen apareciendo en Launchpad incluso después de eliminarlas.
Desinstalar aplicaciones a través del Finder
Finder es otra herramienta que puedes utilizar para desinstalar aplicaciones en Mac. Para hacer esto:
- Abra una nueva ventana
Findery navegue hasta la carpetaApplications. - Luego seleccione la aplicación que desea eliminar.
- Haga clic derecho en él y seleccione la opción
Move to Trash, o presioneCommand + Deletepara moverlo a la Papelera.

Este método le permite desinstalar aplicaciones manualmente y es particularmente útil cuando desea desinstalar varias aplicaciones simultáneamente.
Sin embargo, al igual que con otros métodos manuales, eliminar aplicaciones a través de una ventana del Finder puede dejar archivos y fragmentos residuales. Estos restos pueden dificultar la eliminación completa de la aplicación de tu Mac.
Es esencial realizar una limpieza posterior después de la desinstalación, algo que analizaremos más adelante en esta publicación de blog.
Técnicas avanzadas para eliminar aplicaciones
Para los usuarios más expertos en tecnología, los métodos de desinstalación avanzados brindan un control más profundo sobre el proceso de desinstalación. Estas técnicas incluyen el uso de comandos de Terminal y la administración de desinstaladores nativos.
Van más allá de simplemente eliminar los archivos principales del programa e implican identificar y eliminar todos los archivos y directorios asociados relacionados con el programa.
Profundicemos en estas técnicas avanzadas.
Eliminar aplicaciones usando comandos de Terminal
Los comandos de terminal son una de las formas más avanzadas de desinstalar aplicaciones en tu Mac. Antes de comenzar a escribir comandos, siga estos pasos:
- Haga una copia de seguridad de sus datos importantes.
- Verifique la precisión de sus comandos.
- Tenga cuidado con la posibilidad de eliminar archivos esenciales del sistema.
- Utilice el desinstalador de la aplicación o una herramienta de desinstalación de terceros, como SpyHunter, para evitar consecuencias no deseadas.
Para eliminar completamente aplicaciones con Terminal, siga los pasos a continuación:
- Abra Terminal y escriba el siguiente comando
sudo rm -rf. - Arrastre y suelte la aplicación que desea desinstalar del Finder en la ventana de Terminal para garantizar la precisión. Esta acción pegará automáticamente la ruta del archivo de la aplicación en la línea de comando.
- Presione Enter para ejecutar el comando. La Terminal puede solicitarle su contraseña de administrador. Ingrese para continuar con el proceso de desinstalación.
- Verificar que la aplicación ha sido eliminada es una buena práctica después de ejecutar el comando. Puede hacer esto revisando la carpeta Aplicaciones y usando Finder para buscar los archivos asociados restantes.
Si bien este método puede conducir a una mayor eficiencia, un rendimiento más rápido y un menor consumo de recursos, es fundamental tomar precauciones específicas al utilizar comandos de Terminal.
Administrar desinstaladores nativos
Algunas aplicaciones vienen con un desinstalador integrado, también conocido como desinstalador nativo. Los desarrolladores de software proporcionan sus propios desinstaladores, lo que permite a los usuarios eliminar el software y sus archivos asociados de su sistema.
Normalmente, puedes encontrar el desinstalador nativo en la carpeta Aplicaciones del Finder de tu Mac.
Le permiten elegir los archivos y datos vinculados a una aplicación que desea eliminar. Por lo tanto, si desea un método de desinstalación más controlado, administrar desinstaladores nativos puede ser una buena opción.
Manejo de aplicaciones preinstaladas y del sistema
Las aplicaciones preinstaladas son el software que viene con tu Mac nada más sacarlo de la caja, mientras que las aplicaciones del sistema son partes integrales de macOS que mantienen tu Mac funcionando sin problemas.
Estas aplicaciones pueden ser difíciles de manejar cuando se trata de desinstalarlas, especialmente cuando necesitas eliminarlas de tu Mac manualmente.
Puede identificar aplicaciones del sistema en su Mac usando la aplicación Activity Monitor. Pero tenga cuidado. Eliminar aplicaciones del sistema puede provocar filtración de datos personales, vulnerabilidades de seguridad y susceptibilidad a malware o spyware.
Por lo tanto, es recomendable pensarlo dos veces antes de desinstalar aplicaciones preinstaladas y del sistema.
Solución de problemas comunes de desinstalación
La desinstalación no siempre es un proceso sencillo. Es posible que encuentre algunos contratiempos en el camino, como no poder desinstalar aplicaciones en ejecución o lidiar con una desinstalación incompleta y archivos huérfanos.
Veamos estos problemas comunes y cómo solucionarlos.
No se pueden desinstalar aplicaciones en ejecución
Uno de los problemas comunes que enfrentan los usuarios de Mac es no poder desinstalar aplicaciones en ejecución. Esto se debe a que una aplicación debe estar completamente cerrada, no solo inactiva, antes de poder desinstalarla.
Puede comprobar si una aplicación se está ejecutando utilizando la aplicación Activity Monitor.
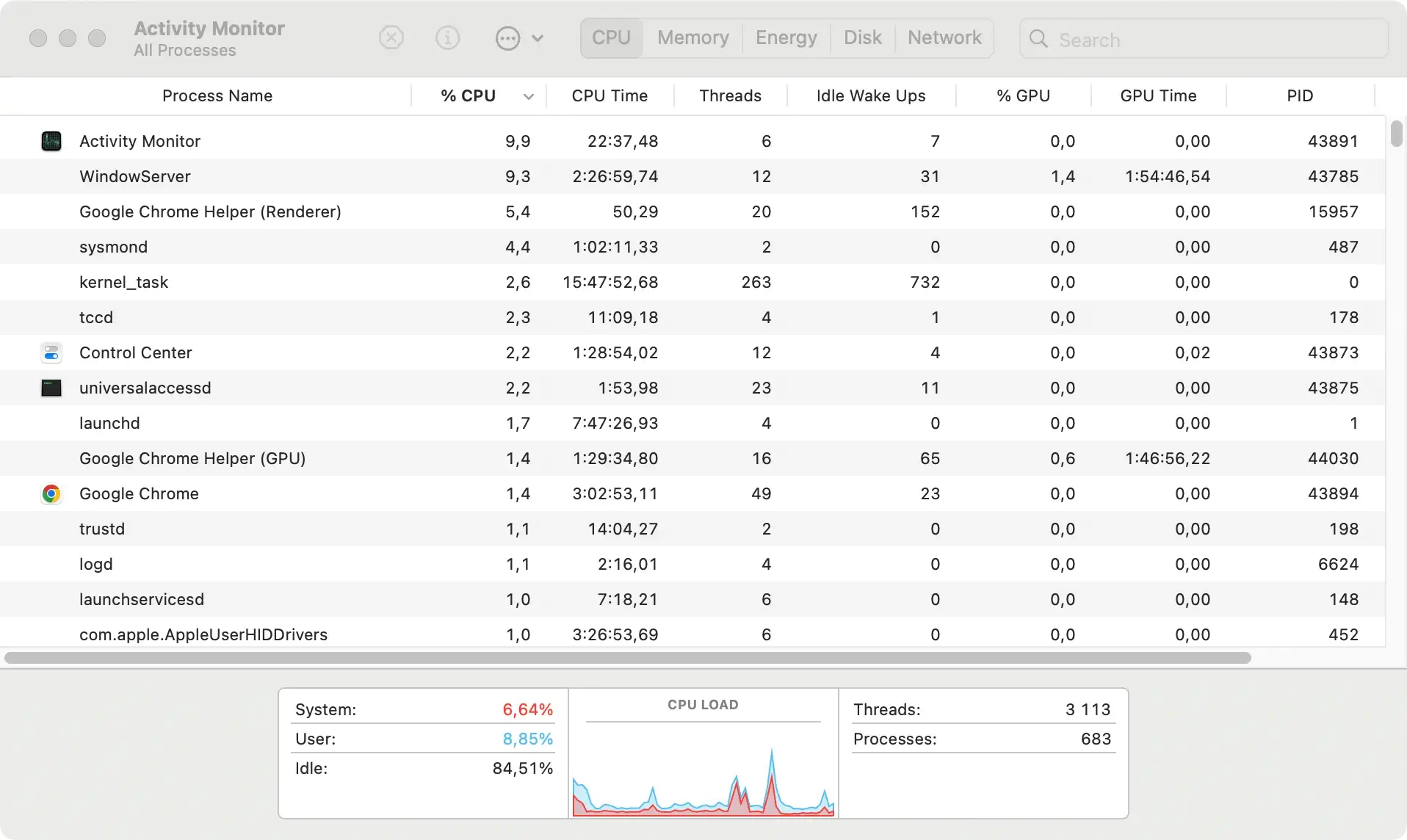
Si normalmente no puedes salir de una aplicación en ejecución, puedes forzar el cierre usando el Monitor de actividad. Localice la aplicación y haga clic en el botón Detener en la esquina superior izquierda. Luego, seleccione la opción Salir para cerrar la aplicación.
Desinstalación incompleta y archivos huérfanos
Otro problema común es la desinstalación incompleta. Esto sucede cuando el proceso de desinstalación no elimina todos los archivos relacionados del software, dejando atrás lo que se conoce como archivos huérfanos.
Estos archivos residuales pueden consumir espacio innecesario en el disco y potencialmente corromper o dañar los datos de la copia de seguridad.
Para solucionar esto, puede comprobar manualmente los directorios donde se instaló el programa y eliminar los archivos sobrantes.
Este proceso puede implicar buscar en ubicaciones comunes donde las aplicaciones almacenan datos, como la carpeta Aplicaciones, el directorio de la Biblioteca o los directorios de soporte de aplicaciones específicos del usuario.
Preguntas frecuentes
¿Por qué no puedo eliminar una aplicación en mi Mac?
Si no puede eliminar una aplicación en su Mac y ve un mensaje que dice: “El elemento no se puede mover a la papelera porque está abierto”, significa que la aplicación todavía se está ejecutando en segundo plano y primero debe cerrarse.
Intente eliminar manualmente la aplicación después de forzar el cierre o reiniciar su Mac para resolver este problema. Si la aplicación no se puede eliminar, es posible que se trate de una aplicación preinstalada que no se puede eliminar.
¿Cuál es la importancia de desinstalar completamente las aplicaciones en mi Mac?
Desinstalar completamente las aplicaciones en tu Mac es esencial porque elimina todos los archivos y directorios asociados, libera espacio en el disco, mantiene una Mac limpia y organizada y evita posibles problemas.
¿Cómo puedo desinstalar aplicaciones usando herramientas de terceros?
Puede desinstalar aplicaciones utilizando herramientas de terceros como el Desinstalador de aplicaciones de SpyHunter siguiendo las instrucciones en pantalla proporcionadas por la herramienta. Es un método fácil y eficiente para eliminar aplicaciones.
Resumen
Desinstalar aplicaciones en tu Mac no tiene por qué ser una tarea desalentadora. Ya sea que desinstales aplicaciones manualmente, utilices herramientas de terceros o pruebes técnicas avanzadas, la clave es garantizar una desinstalación completa y exhaustiva.
Recuerde dejar de ejecutar aplicaciones antes de la desinstalación y limpiar los archivos sobrantes después. Y si encuentra algún problema, no entre en pánico.
Nuestra guía de solución de problemas está aquí para ayudarle. Con estas herramientas y consejos, podrás mantener tu Mac limpia, organizada y funcionando sin problemas.
