Hoe Apps Op Mac Te Verwijderen [Stap-Voor-Stap Handleiding]
Voordat we erin duiken
Probeer je een app volledig te verwijderen? SpyHunter voor Mac bevat een app-verwijderaar die ongewenste apps en hun achtergebleven bestanden met slechts een paar klikken verwijdert.
Vermijd rommel en bespaar tijd — Download SpyHunter hier en volg de stappen om uw systeem op te schonen.

Het verwijderen van apps op uw Mac is essentieel om optimale prestaties te behouden en waardevolle opslagruimte vrij te maken.
Na verloop van tijd kunnen ongebruikte apps zich ophopen, waardoor ruimte wordt ingenomen en uw systeem mogelijk trager wordt.
In deze gids leest u over de meest effectieve methoden om apps te verwijderen die u niet meer gebruikt.
Laten we beginnen:
1. Mac-apps verwijderen met Launchpad
Launchpad is een gebruiksvriendelijke functie van macOS die een eenvoudige manier biedt om apps te verwijderen. Het is handig voor het verwijderen van apps die zijn gedownload van de App Store.
- Open Launchpad door op het Launchpad-pictogram in het
Dockte klikken of door de F4-toets te gebruiken. U kunt ook deOptiontoets gebruiken en met drie vingers omhoog vegen op uw trackpad om Launchpad te openen. - Zoek de app die u wilt verwijderen. U kunt de zoekbalk boven aan het scherm gebruiken als u veel apps hebt.
- Klik en houd het pictogram van de app in Launchpad vast of druk op de
Option-toets totdat de app wiebelt en er een[X]-knop in de linkerbovenhoek verschijnt. Alleen de Mac App Store-programma’s hebben een[X]in de menubalk.
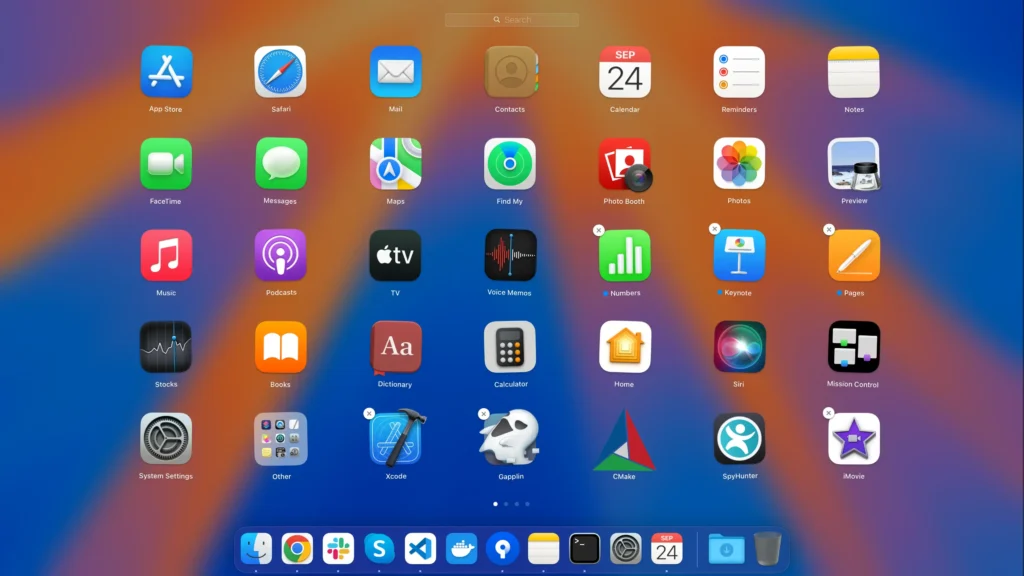
- Klik op de verwijderknop naast het app-pictogram om de applicatie te verwijderen.
- Om het verwijderingsproces te voltooien, klikt u op
Deletewanneer u daarom wordt gevraagd.
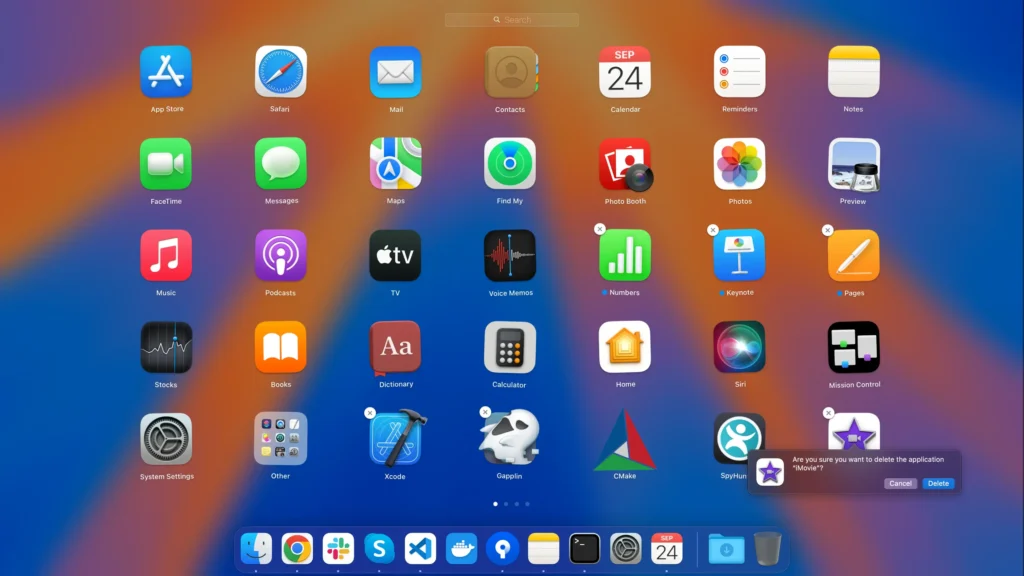
Launchpad heeft geen specifieke beperkingen bij het verwijderen van apps, maar soms worden verwijderde apps nog steeds weergegeven in Launchpad, zelfs nadat ze zijn verwijderd.
Let op: Als de verwijderknop niet verschijnt, betekent dit dat de app niet is gedownload van de App Store of vereist is door het systeem. Gebruik in dat geval een andere methode hieronder.
2. Verwijder apps volledig op Mac met SpyHunter
Hoewel het handmatig verwijderen van applicaties effectief kan zijn, kan het ook tijdrovend en vervelend zijn. Een uninstaller van derden zoals SpyHunter stelt u in staat om apps direct te verwijderen.
SpyHunter is een toonaangevende anti-malwareoplossing met een uninstallermodule. Het is ontworpen om uw leven te vereenvoudigen door u eenvoudig uw applicaties te laten bekijken en beheren en het een fluitje van een cent te maken om programma’s te verwijderen.
Voordelen van het gebruik van SpyHunter
- Verwijder apps en de bijbehorende bestanden volledig in slechts enkele seconden.
- Het bespaart tijd vergeleken met het volgen van handmatige stappen.
- Dankzij de gebruiksvriendelijke interface kunt u apps eenvoudig verwijderen, ook zonder technische kennis.
- Hiermee kunt u meerdere apps tegelijkertijd beheren.
- Voorkomt mogelijke problemen door ervoor te zorgen dat systeembestanden ongewijzigd blijven.
De app zorgt voor verbeterde privacy en veiligheid voor Mac-gebruikers door zorgvuldig verborgen of overgebleven bestanden te verwijderen en ongewenste applicaties grondig te verwijderen. Om SpyHunter te gebruiken:
- Download SpyHunter hier gratis en volg de instructies op het scherm.
- Klik op het tabblad App Uninstaller. Dit zal een automatische applicatiescan starten.
- Selecteer de app die u wilt verwijderen.
- Klik op Verwijderen om de app snel en effectief te verwijderen.
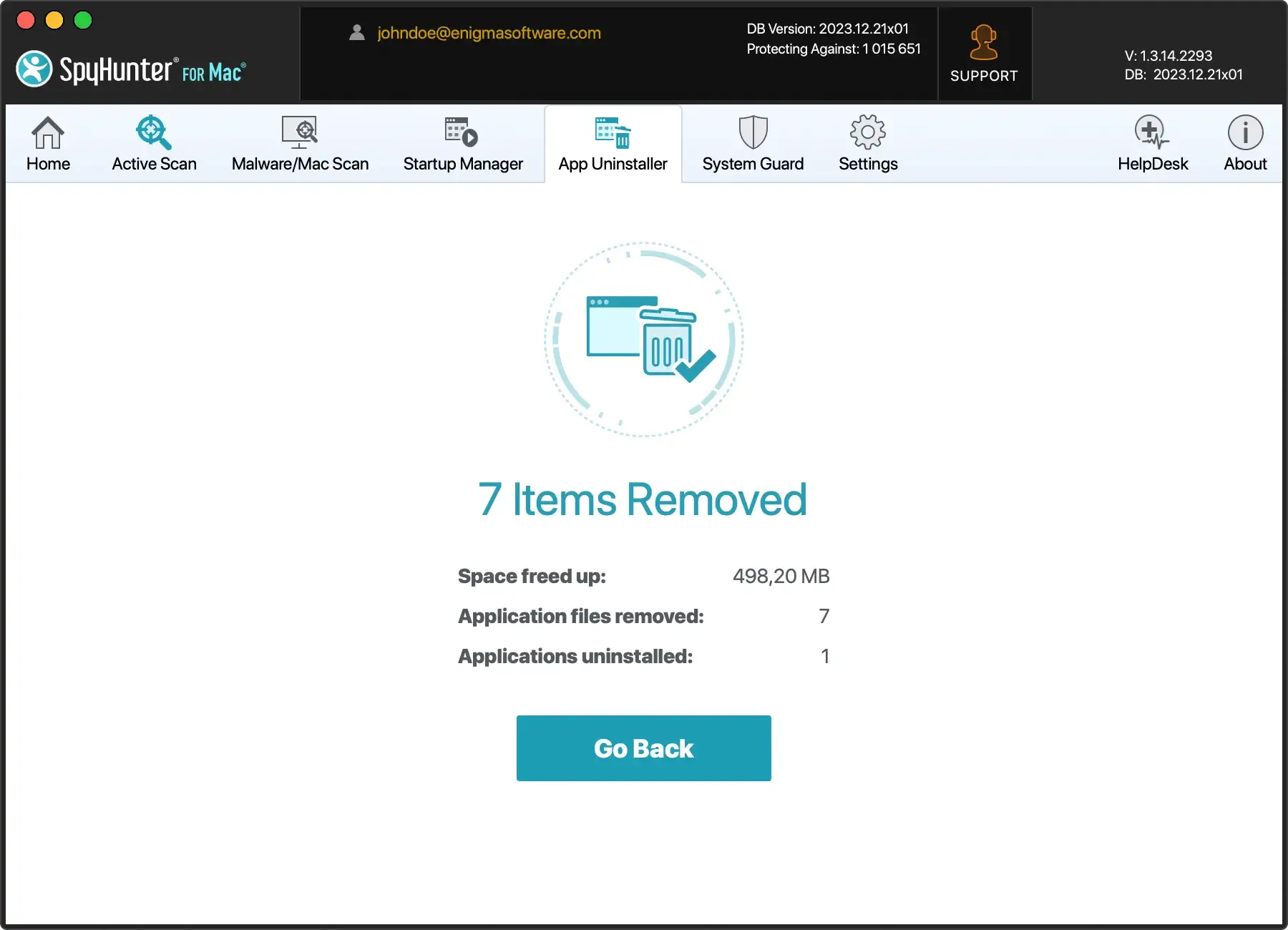
Let op: SpyHunter’s App Uninstaller kan u ook helpen bij het beheren van opstartonderdelen en het optimaliseren van de prestaties van uw Mac.
3. Verwijder Mac-programma’s via de Prullenbak
Of u nu de nieuwste versie van macOS gebruikt of een eerdere versie, zoals Catalina of Mojave, het handmatig verwijderen van apps blijft hetzelfde.
Met deze methode kunt u apps handmatig verwijderen en is vooral handig als u meerdere apps tegelijk wilt verwijderen. Echter, door alleen de app te verwijderen, worden niet alle resterende bestanden verwijderd.
Hier leest u hoe u apps volledig verwijdert met Finder en de resterende bestanden verwijdert:
- Klik op het
Finderpictogram in uw Dock. Selecteer in de zijbalkApplicationsom de map Toepassingen te openen. - Blader door de lijst of gebruik de zoekbalk om de app te vinden die u wilt verwijderen. Klik op de app om deze te selecteren.
- Druk op Command + Delete (⌘⌫) om de app naar de Prullenbak te verplaatsen, of sleep het app-pictogram eenvoudigweg naar de Prullenbak in uw Dock.
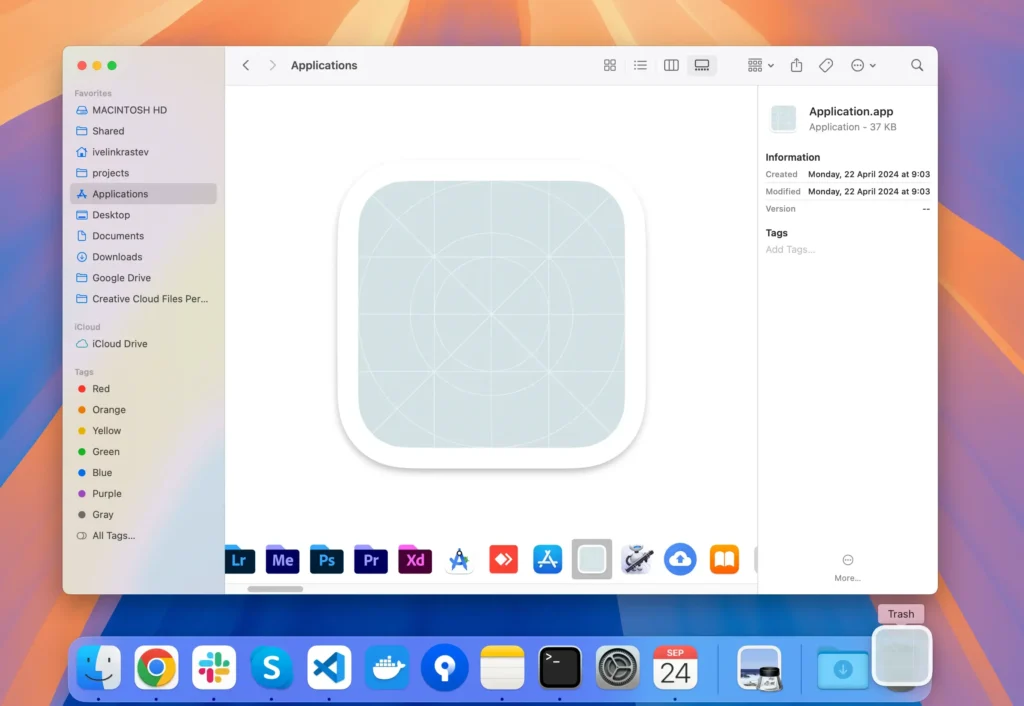
- Klik met de rechtermuisknop op het Prullenbakpictogram en selecteer
Empty Trash.
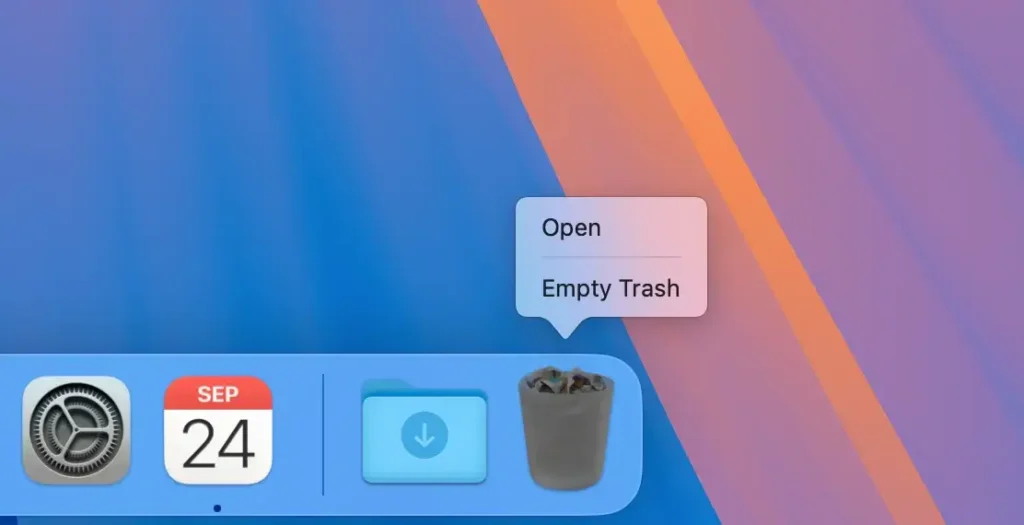
- Bevestig of u de app volledig wilt verwijderen.
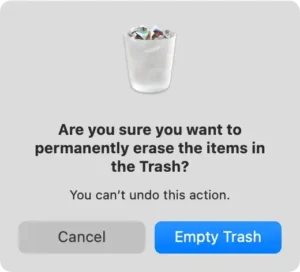
Let op: De app is verwijderd, maar er kunnen weesbestanden op uw systeem achterblijven. Om overgebleven bestanden te verwijderen:
- Klik in
FinderopGoin de menubalk in de linkerbovenhoek van het scherm. Houd deOptiontoets ingedrukt om de verborgen mapLibraryte onthullen. Klik opLibraryom deze te openen. - Zoek en verwijder gerelateerde bestanden in de volgende mappen:
-
~/Library/Application Support/ -
~/Library/Caches/ -
/Library/Caches/ -
~/Library/Preferences/ ~/Library/LaunchAgents/-
/Library/LaunchAgents/ -
/Library/LaunchDaemons/ -
~/Library/Internet Plug-Ins/ -
~/Library/Saved Application State/ -
~/Library/Logs/ -
~/Library/CrashReporter/
-
- Nadat u deze bestanden hebt verwijderd, klikt u met de rechtermuisknop op de prullenbak. Selecteer
Empty Trashom de bestanden permanent te verwijderen.
Let op: Wees voorzichtig bij het verwijderen van systeembestanden uit de map Library. Het verwijderen van de verkeerde bestanden kan andere apps of de stabiliteit van uw systeem beïnvloeden. Verwijder alleen bestanden waarvan u zeker weet dat ze gekoppeld zijn aan de app die u wilt verwijderen.
4. Verwijder apps met een native uninstaller
Sommige apps van derden worden geleverd met een eigen verwijderprogramma of een aangepaste verwijdermodule.
Softwareontwikkelaars bieden hun eigen uninstallers aan, waarmee gebruikers de app en de bijbehorende bestanden van hun systemen kunnen verwijderen.
- Open de map
ApplicationsviaFinder. Zoek naar een map met de naam van de app die u wilt verwijderen. Open de map om te zien of er een uninstaller bij zit. - Dubbelklik op de ingebouwde uninstaller (het kan Uninstall [App Name] of iets dergelijks heten). Volg de instructies op het scherm van de uninstaller. U wordt mogelijk gevraagd om uw beheerderswachtwoord in te voeren om de uninstall te autoriseren.
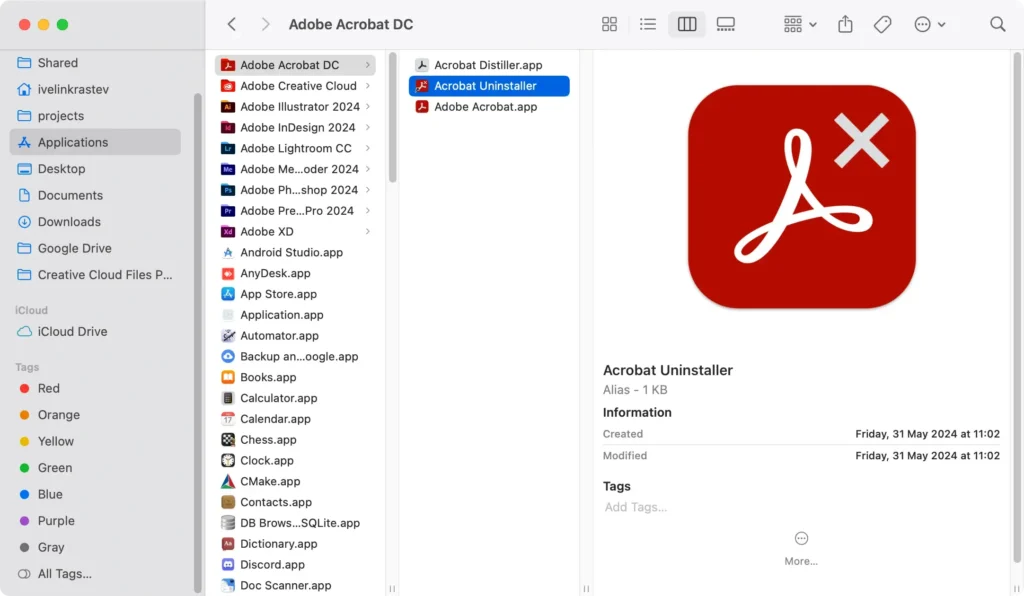
Voordelen:
- Zorgt ervoor dat alle ondersteuningsbestanden worden verwijderd.
- Vermindert het risico dat er bestanden achterblijven die opslagruimte in beslag nemen.
5. Programma’s op Mac verwijderen met Terminal
Mogelijk bent u artikelen tegengekomen waarin wordt voorgesteld om de opdracht sudo uninstall file:// in de Terminal te gebruiken om apps te verwijderen.
Het is echter belangrijk om te weten dat macOS geen opdracht als sudo uninstall file:// heeft.
Hoewel er geen ingebouwde uninstall-opdracht is, kunnen gevorderde gebruikers Terminal-opdrachten zoals rm -rf gebruiken om applicaties handmatig te verwijderen. Deze methode is echter riskant en wordt niet aanbevolen voor de meeste gebruikers.
Om apps volledig te verwijderen met Terminal, volgt u de onderstaande stappen:
- Open
Terminalen typ de volgende opdrachtsudo rm -rf. - Sleep de applicatie die u wilt verwijderen uit
Findernaar hetTerminal-venster om nauwkeurigheid te garanderen. Deze actie plakt automatisch het bestandspad van de app in de opdrachtregel. - Druk op
Returnom de opdracht uit te voeren. DeTerminalkan u om uw beheerderswachtwoord vragen. Voer dit in om door te gaan met het verwijderingsproces.
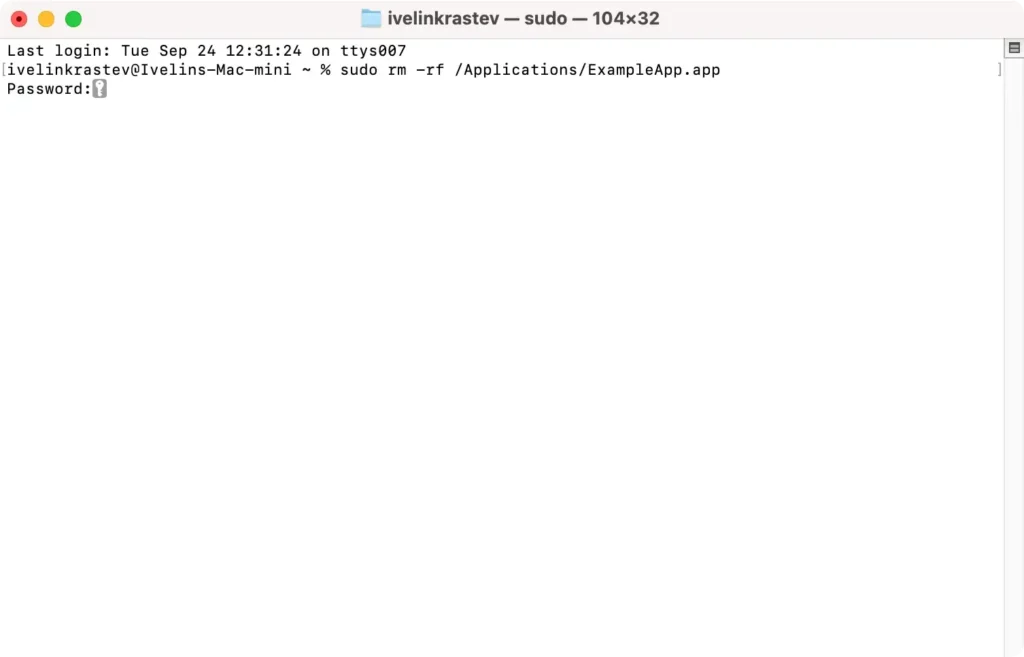
Let op: Misbruik van deze opdracht kan uw systeem onbruikbaar maken. Tenzij u een expert bent en de volledige implicaties begrijpt, is het veiliger om de eerder beschreven methoden te gebruiken.
Problemen met veelvoorkomende app-verwijderingsproblemen oplossen
Zelfs als u de beste werkwijzen volgt, kunt u problemen tegenkomen wanneer u apps van uw Mac probeert te verwijderen.
Probleem 1: Kan een app niet verwijderen
- De app is actief: Controleer of de app niet actief is. Klik met de rechtermuisknop op het pictogram in het Dock en selecteer
Quit. - Forceer stop: Als de app niet reageert, druk dan op
Command + Option + Escapeom het venster Forceer stop toepassingen te openen. Selecteer de app en klik opForce Quit. - Onvoldoende rechten: Mogelijk moet u uw beheerderswachtwoord invoeren om het verwijderen te autoriseren.
Probleem 2: Overgebleven bestanden blijven bestaan
- Handmatig verwijderen: Ga terug naar de map
Libraryom alle gerelateerde bestanden van de app te verwijderen. - Gebruik de App Uninstaller van SpyHunter: Deze tool is effectief bij het verwijderen van hardnekkige bestanden die u met handmatige methoden over het hoofd ziet.
Best practices voor app-beheer
Effectief app-beheer is cruciaal voor het onderhouden van een gezonde en georganiseerde Mac. Hier zijn enkele best practices om in gedachten te houden:
- Controleer regelmatig uw geïnstalleerde apps en verwijder alle apps die u niet meer gebruikt of nodig hebt. Dit helpt ruimte vrij te maken op uw Mac en vermindert rommel.
- Wanneer u apps van uw Mac verwijdert, kunt u het beste een verwijderprogramma van een derde partij gebruiken, zoals SpyHunter. Zo weet u zeker dat alle gerelateerde bestanden worden verwijderd.
- Organiseer uw Applications-map door apps in mappen te categoriseren of tags te gebruiken om ze te labelen. Dit maakt het gemakkelijker om uw apps te vinden en beheren.
- Download alleen apps van vertrouwde bronnen om mogelijke veiligheidsrisico’s te vermijden.
- Werk uw Mac regelmatig bij met de nieuwste software-updates om ervoor te zorgen dat u over de nieuwste beveiligingspatches en functies beschikt.
- Zeg abonnementen op voor apps die u niet meer gebruikt of nodig hebt, om onnodige kosten te voorkomen.
- Maak regelmatig een back-up van uw Mac om te voorkomen dat u belangrijke bestanden of documenten verliest als u een app moet verwijderen.
Door deze best practices te volgen, houdt u uw Mac georganiseerd, veilig en soepel werkend.
Door uw apps regelmatig te beheren, maakt u opslagruimte vrij, verbetert u de prestaties en zorgt u ervoor dat uw Mac in optimale conditie blijft.
Samenvatting
Het correct verwijderen van Mac-apps is essentieel om uw systeem soepel en efficiënt te laten werken.
Of u nu apps verwijdert met Launchpad, Finder of een hulpprogramma van derden zoals SpyHunter, het belangrijkste is dat u zowel de app als de resterende bestanden volledig verwijdert.
Door uw apps regelmatig te beheren, maakt u opslagruimte vrij, verbetert u de prestaties en zorgt u voor minder rommel.
Door deze uitgebreide gids te volgen, krijgt u controle over de toepassingen op uw Mac en behoudt u een schoon en efficiënt systeem.