Fix “Your Computer Is Low On Memory” Mac Pop-Ups (Guide)
Before we dive in
Before we dive in, let's make sure you stay safe online. We created SpyHunter because your security matters to us.
Protect your computer today — download SpyHunter right here! Check out our top tips below to keep your computer safe and secure.

Ever encountered a “Your computer is low on memory” alert on your Mac and wondered what’s causing it?
This article dives into the reasons behind these alerts, distinguishing between legitimate notifications and malware-induced pop-ups.
We’ll also explore effective strategies and tools, including the SpyHunter software, to keep your Mac running smoothly and securely.
What triggers the “Your computer is low on memory” alert on Mac?
The “Your computer is low on memory” alert on Mac is triggered by malicious software.
It should be noted that there is a legitimate “out of memory” notification produced by macOS, but it is a different one, which can lead to some confusion.
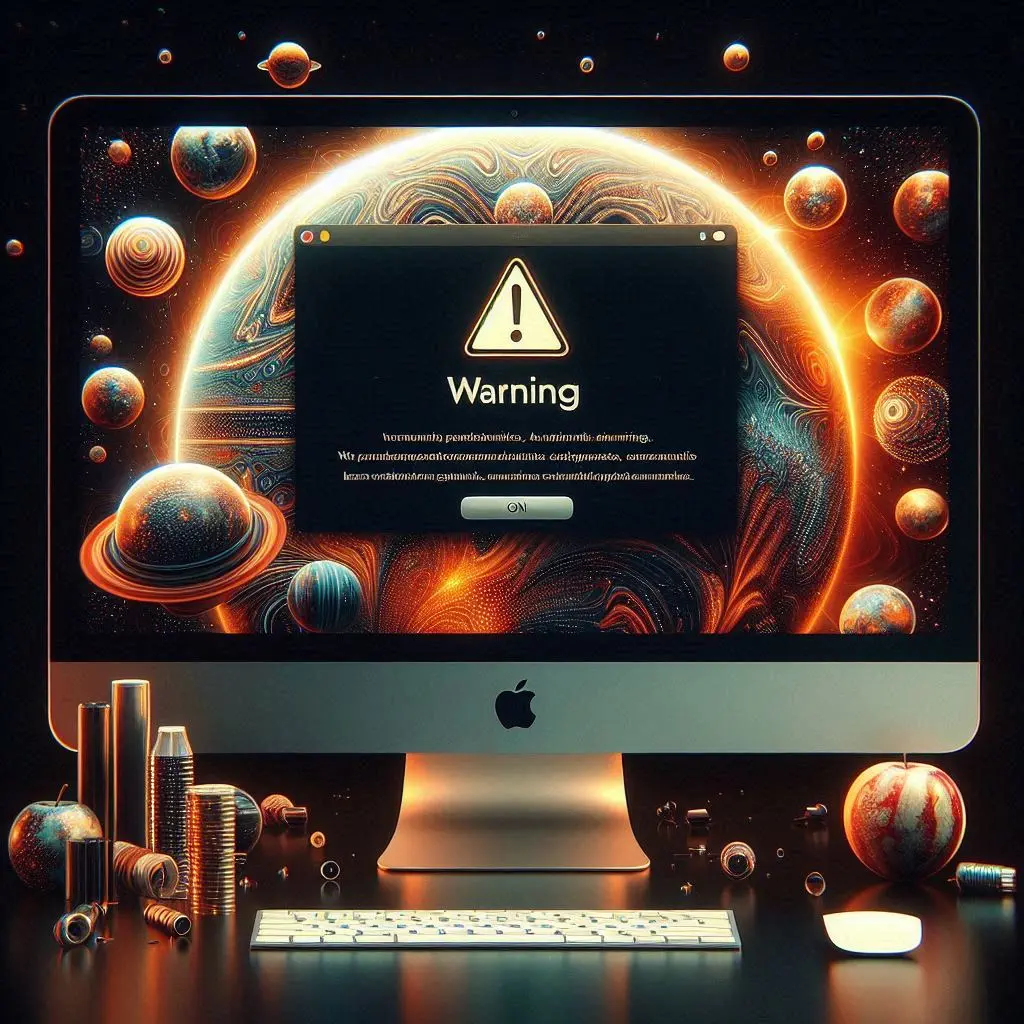
The malicious “Your computer is low on memory” message can pop up at times when there is no heavy load on your system and you are not really running out of memory.
Distinguishing between the legitimate and fake “out of memory” messages
It is important to distinguish the real, legitimate message that macOS produces when your memory is running out and the fake, malicious pop-up.
The legitimate pop-up produced by macOS when your RAM is running out is a system window that says “Your system has run out of application memory”.
The same window will include a list of memory-intensive apps that are currently running and offer the user the option to force quit them directly from that window.
This legitimate alert appears when your Mac genuinely runs out of Random Access Memory (RAM) necessary for operating active applications smoothly.
This often happens when too many applications, especially memory-intensive apps like video editing software or games, are running simultaneously.
On the other hand, the malicious pop-up simply reads, “Your computer is low on memory”, and has no functionality to close applications.
Viruses, adware and other types of malware can manipulate the way your system reports memory usage, generating false alerts to either distract you from malicious activities taking place in the background or to trick you into downloading more malware under the guise of solving the memory issue.
Steps to manually remove the “Your computer is low on memory” pop-ups
Step 1: Locate suspicious applications using Activity Monitor
To begin tackling the fake alert error message on your Mac, start with the Activity Monitor. Here’s how you can identify harmful apps:
- Open
Finderand navigate toApplications > Utilities. - Launch
Activity Monitorand click on theMemorytab. This action helps you monitor which applications are using a substantial amount of memory. - Examine the list for applications that you don’t recognize or that are using an unusually high amount of RAM.
- Select any suspicious applications and then click on the
[X]icon in the upper-left corner to force quit them.
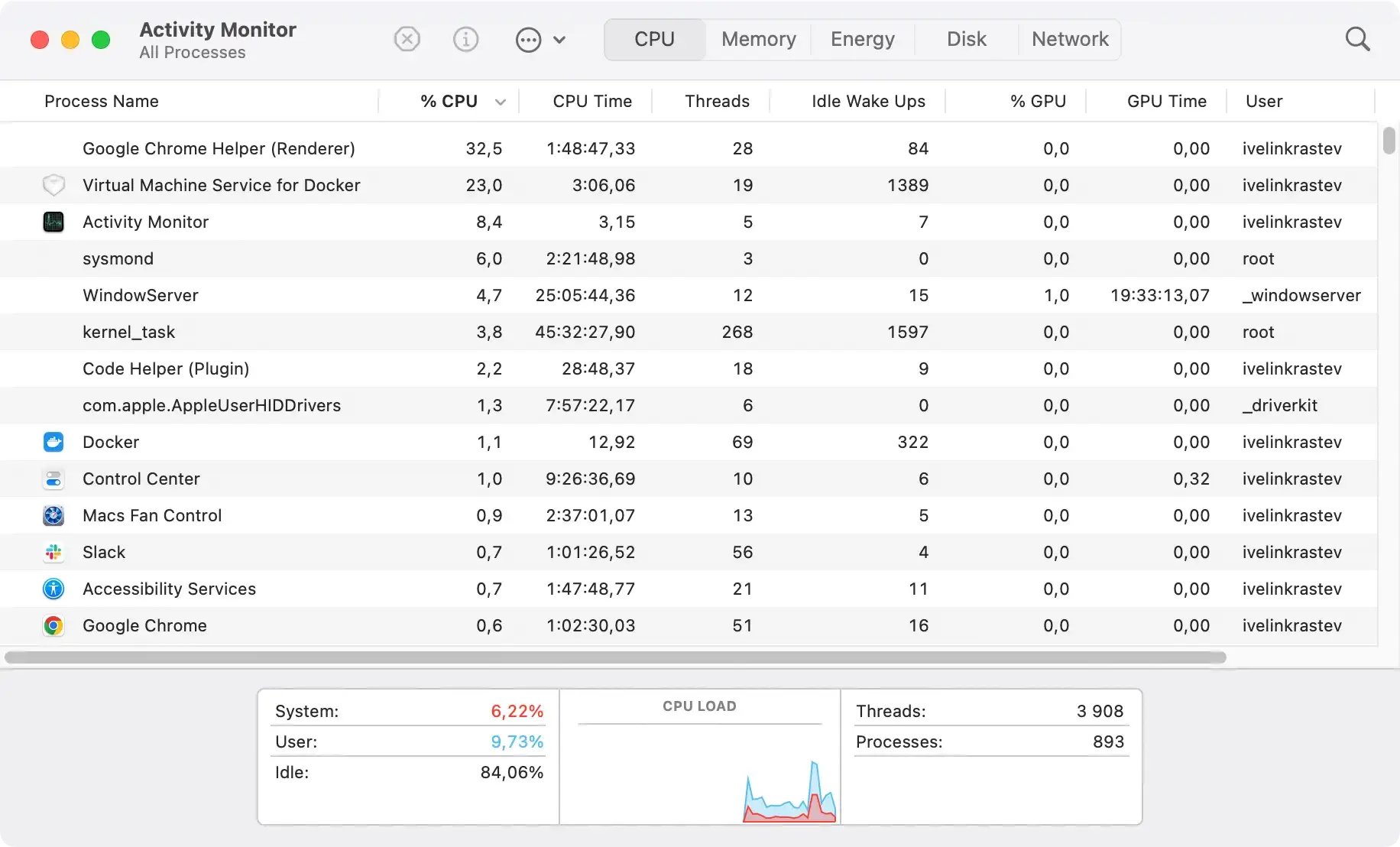
- Confirm your action by clicking
Force Quitin the dialog box that appears. This will stop the process and prevent it from consuming more memory.
This step ensures that any malware masquerading as legitimate applications is halted immediately, reducing the load on your Mac’s memory.
Step 2: Remove suspicious apps from the Applications folder
After stopping the rogue processes in Activity Monitor, the next step is to remove these applications from your system:
- Go to the
Applicationsfolder fromFinder. - Search for any applications that were identified as suspicious or that you do not remember installing.
- Drag these unwanted applications to the
Trash.

- Right-click on the
Trashicon in your dock and selectEmpty Trashto permanently remove the applications from your Mac.
This action helps in cleaning up your Applications folder, ensuring there are no remnants of the malicious software that could potentially harm your Mac or trigger false memory alerts.
Step 3: Delete unwanted profiles and extensions
The final manual cleanup step involves removing any unwanted device profiles and browser extensions:
- To remove malicious profiles, open
System Preferencesand go toProfiles. If you do not have any configurations needing profiles, but find some listed here, they could be malicious. Remove these by selecting them and clicking the minus(-)button.

- For web browsers, open each browser you use (like Safari, Chrome, or Firefox) and navigate to the extensions tab or section. In Safari, for example, go to
Safari > Preferences > Extensions. - Identify and uninstall any extensions that you are unfamiliar with or that seem out of place.
These steps are essential in removing traces of malware or adware that could be causing security alerts or performance issues on your Mac.
Use SpyHunter to remove “Your computer is low on memory” pop-ups
If your Mac is persistently displaying “Your computer is low on memory” pop-ups, you might be dealing with a malware infection.
These annoying alerts are not only misleading but can indicate a security threat to your system.
To effectively tackle this issue, using a specialized tool like SpyHunter for Mac can simplify the removal process and ensure your system is clean and protected.
SpyHunter is designed to detect and remove various types of malware, including those that cause fake memory alerts.
It comes with a user-friendly interface and powerful algorithms that scan and eliminate malicious entities hidden deep within your system.
- Download SpyHunter now and install it, following the visual guide on your screen.
- Launch SpyHunter from your dock and select a full scan of your Mac from the main menu bar and wait for it to finish.
- Once the scan is done, you will see a list of all threats every malicious or potentially unwanted program that may be hiding on your system.

- Proceed to remove all threats found using the application’s interface.

How to prevent “Your computer is low on memory” and other pop-up scams
To safeguard your computer against the “low on memory” pop-up and similar scams, adopting a robust and proactive security strategy is essential.
This involves several layers of protection ranging from software updates to smarter browsing habits.
Regularly update your software and security features
It is crucial to keep all software current, as updates often include patches for security vulnerabilities that could be exploited by malware.
This applies to operating systems, browsers, and all types of applications. Enable automatic updates wherever possible to ensure you’re always protected.
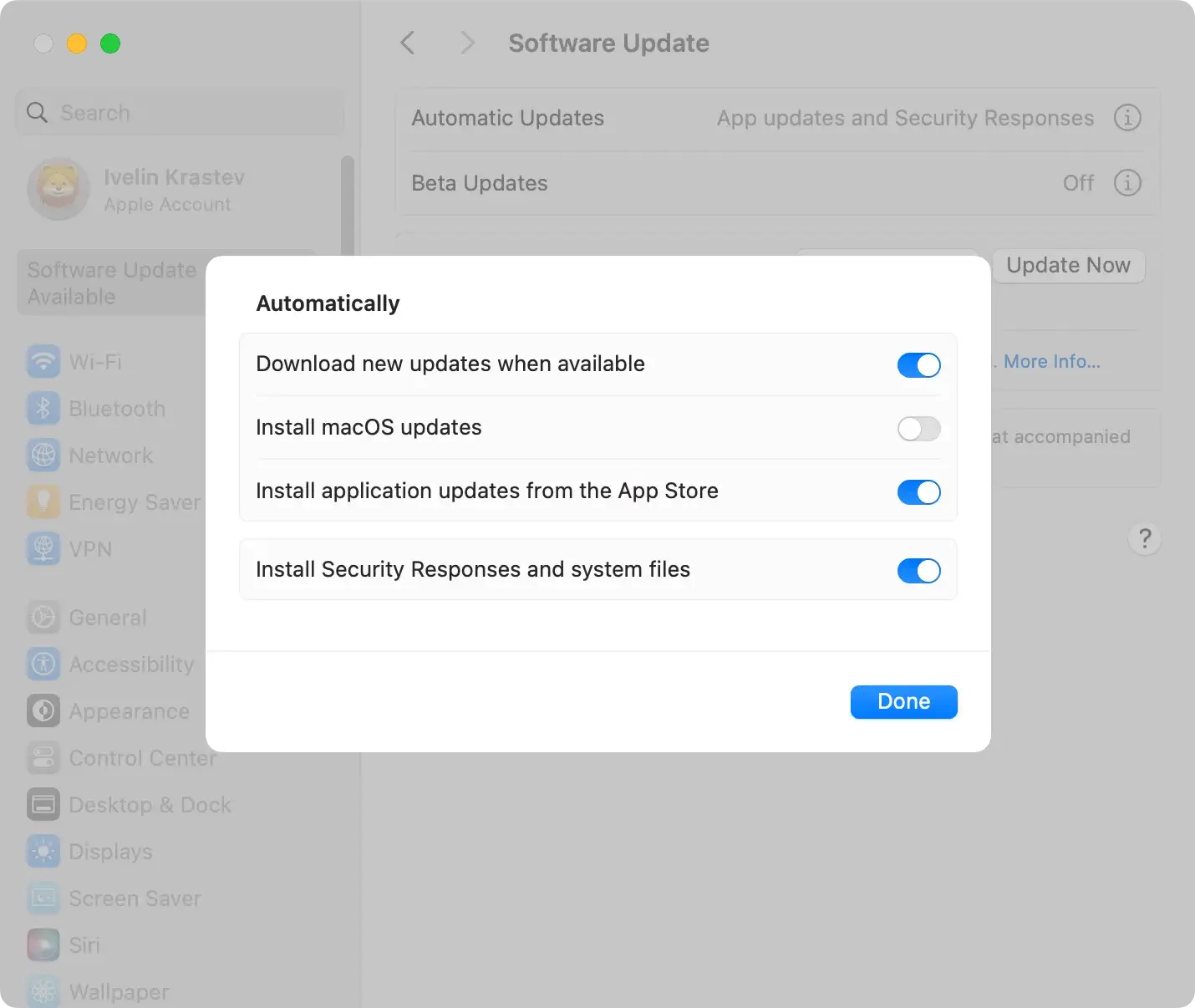
Adjust your download settings and permissions for greater security
Modifying your download settings to be more restrictive can dramatically increase your security.
Ensure that you set your web browser to ask for permission before downloading any files. This caution can stop unwanted software installations and malicious apps that commonly accompany bundled software in downloaded files.
Furthermore, adjust your browser settings to block unrecognized website pop-ups by default. Many browsers offer this feature in their privacy settings, which helps prevent fraudulent pop-up scams from appearing.
This step is especially effective paired with careful examination of permissions requested by apps before installation.
Be wary of granting extensive permissions to applications unless they are fully trusted and sourced from reliable developers.
By integrating these strategies into your daily computing use, you can significantly mitigate the risk of encountering deceptive low memory messages and other pop-up scams, maintaining a healthier, more secure system environment.
Spot the difference: Genuine Mac notifications vs. pop-up viruses
Distinguishing between legitimate Mac alerts and pop-up viruses is crucial for maintaining the integrity and security of your Mac.
Genuine notifications from macOS are usually designed to blend seamlessly into your workflow, providing necessary information without disrupting your activities.
On the other hand, pop-up viruses often intrude abruptly, presenting themselves in a way that demands immediate attention.
What to look for in authentic Mac alerts
Authentic Mac alerts are typically clean and minimalistic, matching the overall aesthetic of the macOS interface.
They generally appear either in the top-right corner of the screen or within the application that you are currently using.
These notifications are also contextually relevant, meaning they should make sense within the scope of what you’re doing on your computer.
Additionally, legitimate alerts will not ask you to download software or provide personal information directly. They should only provide options to view details, close the notification, or take minimal action like confirming a setting.
If a notification pushes you towards downloading something or entering personal details, it’s a red flag that you might be dealing with a pop-up virus.
FAQs about Mac memory issues and malware protection
How can I tell if my Mac is infected with a virus?
Identifying a virus on your Mac often involves noticing unusual behavior. Common signs include:
- Unexpected ads and pop-ups that frequently disrupt your activities.
- A sudden decrease in Mac’s performance speed.
- Applications crashing or not responding frequently.
- Unfamiliar apps installed without your consent.
- Changes to your home page or search engine in your web browser that you did not make.
If you observe any of these symptoms, it’s essential to take immediate action by scanning your Mac with reliable cybersecurity software.
What should I do if my Mac continuously warns about low memory?
Continuous low memory warnings might indicate deeper issues, such as hidden malware infections or too many programs running simultaneously.
Here’s what you should do:
- Check the
Activity Monitorfor any unusual or excessive RAM usage by applications. - If no specific app is consuming significant memory, consider scanning for malware. Cyber threats can sometimes masquerade as system messages to trick users.
- Perform a thorough scan and remove any detected threats.
- If malware is not the issue, consider upgrading your RAM if your Mac model allows, or managing open applications and browser tabs more efficiently.