Sådan afinstalleres Snagit helt på Mac (Nemme trin)
Inden vi dykker ind
Forsøger du at afinstallere en app helt? SpyHunter til Mac inkluderer en App Uninstaller, der fjerner uønskede apps og deres resterende filer med blot et par klik.
Undgå rod og spar tid — download SpyHunter lige her og følg trinene for at rense dit system.

Ønsker du at afinstallere Snagit fra din Mac? Uanset om du rydder plads, støder på softwareproblemer eller udforsker alternative skærmoptagelsesværktøjer, sikrer fjernelse af Snagit effektivt, at dit system forbliver optimeret og rodfrit.
Denne fjernelsesguide vil lede dig gennem trinene til at fjerne Snagit og alle tilknyttede filer fra din Mac, og hjælper dig med at bevare et rent og organiseret arbejdsområde.
Lad os komme i gang med at forenkle dit skrivebordsmiljø ved at fjerne denne applikation.
Grunde til at afinstallere Snagit fra din Mac
Der er flere grunde til, at du måske overveje at afinstallere Snagit fra din Mac:
- Frigør systemressourcer: Snagit kan, selvom det er nyttigt, optage en betydelig mængde disklager og systemressourcer. Det kan være en fordel at fjerne Snagit, hvis du har til formål at optimere din Macs ydeevne eller har brug for at rydde op på lager.
- Redundans: Mange af de funktioner, der tilbydes af Snagit, såsom optagelse af skærmbilleder og optagelse, er nu indbygget understøttet på macOS. Hvis du bruger disse indbyggede funktioner oftere, er det måske ikke længere nødvendigt at beholde Snagit.
- Omkostningseffektivitet: At afbryde Snagit kan være omkostningseffektivt. Dette er især relevant, hvis du overvejer gratis eller billigere alternativer, der opfylder dine behov.
- Tekniske problemer: Nogle gange kan programmer som Snagit støde på kompatibilitetsproblemer med opdateringer til macOS eller vise tilbagevendende driftsfejl. Hvis disse problemer fortsætter på trods af opdateringer og fejlfinding, kan afinstallation løse dem.
- Omfattende tilladelseskrav: Snagit kræver omfattende tilladelser, herunder adgang til skærmoptagelse, mikrofonoptagelse og andre systempræferencer. Nogle brugere kan finde disse tilladelser overdrevne eller bekymrende, hvilket får dem til at søge enklere eller mere privatlivsbevidste værktøjer.
- Skift til et andet værktøj: Du har måske fundet et alternativt værktøj, der passer bedre til din arbejdsgang eller tilbyder yderligere funktioner, som Snagit mangler. Overgang til et nyt værktøj kan nogle gange nødvendiggøre fjernelse af det gamle for at undgå forvirring og overlapning i de anvendte værktøjer.

Forståelse af disse grunde kan hjælpe dig med at træffe en velinformeret beslutning om at beholde Snagit på din Mac eller fjerne den for at strømline dine programmer og enhedens ydeevne.
Afinstaller Snagit fuldstændigt på Mac ved hjælp af SpyHunter
For grundigt at afinstallere Snagit fra din Mac og sikre, at ingen filer tilovers roder dit system, kan du overveje at bruge SpyHunters App Uninstaller-funktion.
Dette værktøj tilbyder en effektiv metode til at slette applikationer. Sådan bruger du SpyHunter til at afinstallere Snagit:
- Download SpyHunter gratis her og installer det ved at følge de medfølgende instruktioner.
- Åbn SpyHunter, når det er installeret. Naviger til fanen
App Uninstallerfor at starte en automatisk scanning for alle installerede applikationer, inklusive Snagit og deres tilknyttede filer. - Se efter Snagit på listen over applikationer, der vises efter scanning. Sørg for, at alle relaterede filer er valgt for at garantere en omfattende oprydning.
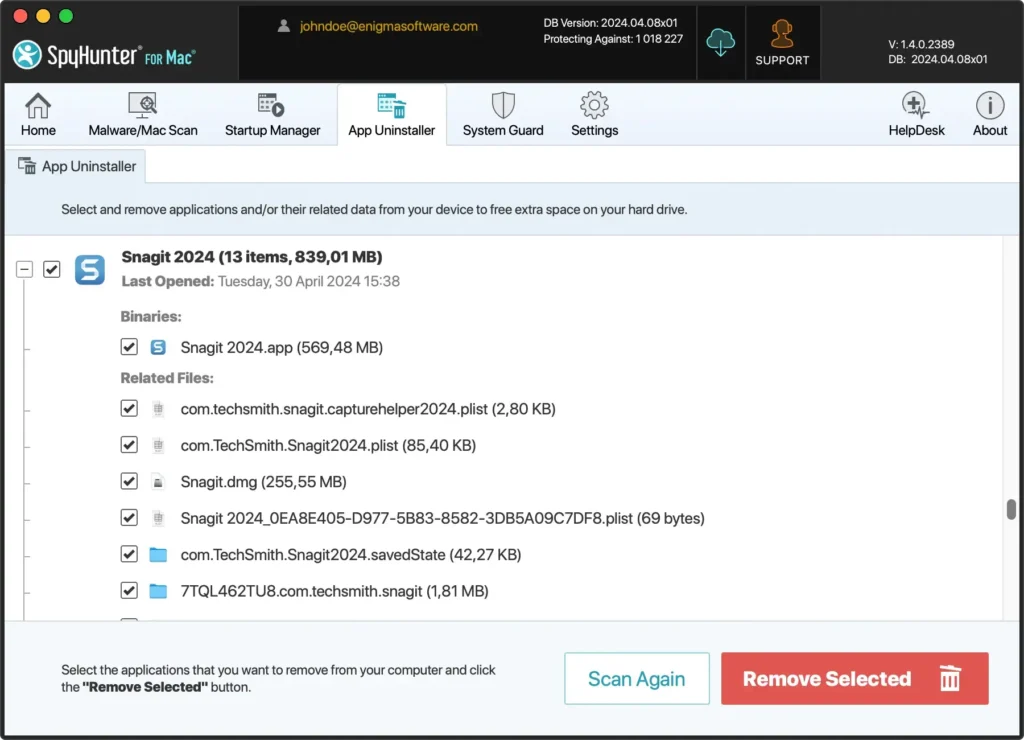
- Bekræft dit valg og fortsæt med afinstallationen. SpyHunter vil derefter fjerne Snagit og alle dets relaterede filer fra din Mac-computer, hvilket frigør plads og fjerner potentielle redundanser.
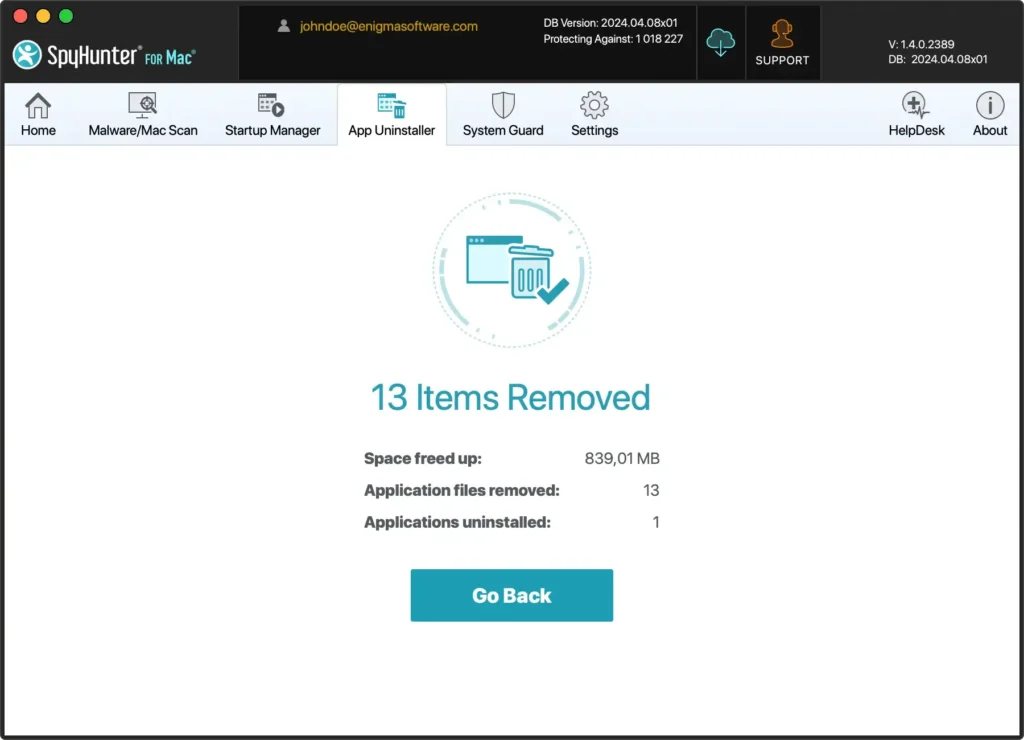
Brug af SpyHunters App Uninstaller forenkler processen og sikrer, at Snagit fjernes fuldstændigt fra dit system, inklusive alle underliggende filer, der kan forblive skjult eller glemt.
Dette er afgørende for at opretholde et rent og optimeret system, især når du forbereder dig på at skifte til ny software eller opdatere dine eksisterende værktøjer.
Afinstaller Snagit manuelt fra din Mac
For manuelt at afinstallere Snagit fra din Mac-computer, følg denne omfattende vejledning, der sikrer, at du sletter både programmet og eventuelle supportfiler for at undgå resterende rod eller systemafmatning.
Denne manuelle proces er ligetil og involverer flere trin for at sikre fuldstændig fjernelse.
Trin 1: Afslut Snagit
Før du fortsætter med afinstallationen, er det vigtigt at sikre, at Snagit ikke kører.
Aktive apps kan forhindre fjernelse af alle tilknyttede filer.
- Højreklik på Snagit-ikonet i Dock.
- Vælg
Quiti kontekstmenuen for at lukke programmet.
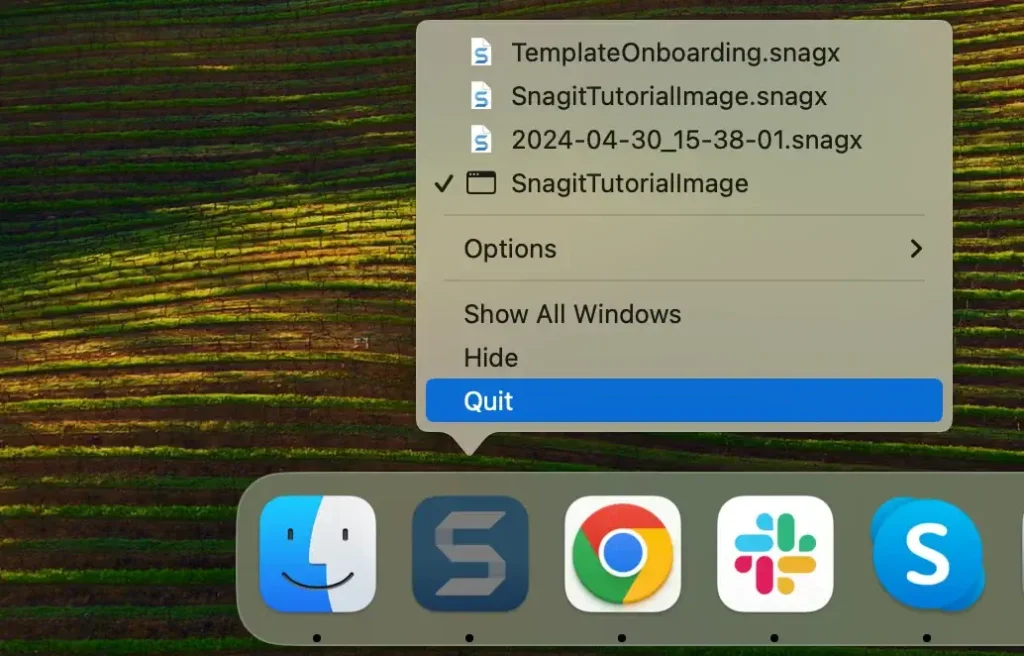
Hvis Snagit ikke afslutter normalt eller ikke reagerer, skal du muligvis tvinge til at afslutte det.
For at gøre det skal du åbne Activity Monitor fra Applications > Utilities og søge efter eventuelle Snagit-processer. Vælg de præcise processer og vælg [X] øverst i vinduet for at tvinge Snagit ud.
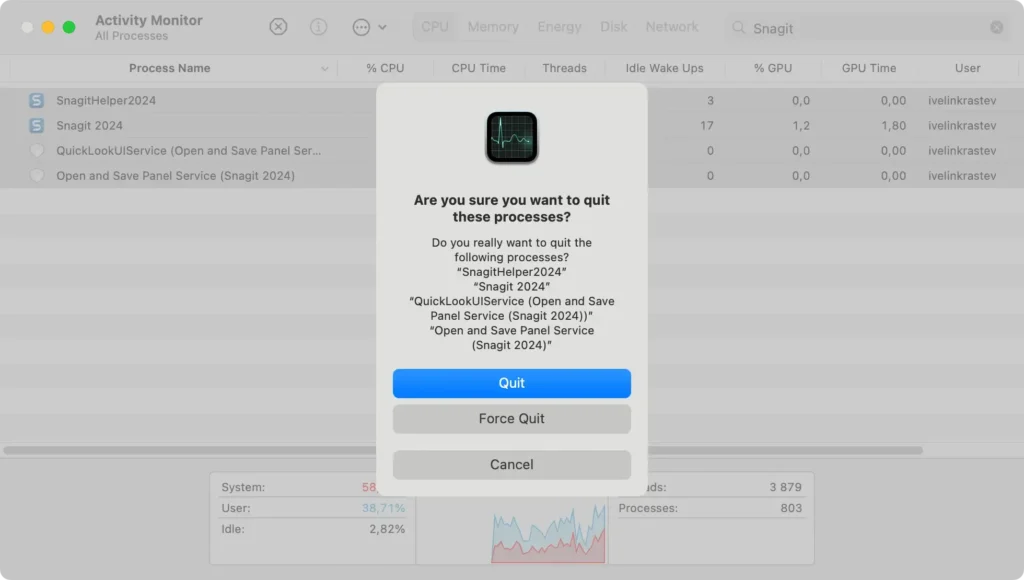
Trin 2: Afinstaller Snagit
Når du har sikret dig, at Snagit ikke kører, er det næste trin at slette applikationen fra dit system.
- Åbn et nyt Finder-vindue, og naviger til mappen
Applications. - Rul gennem dine applikationer eller brug søgefeltet øverst til højre i Finder for at finde Snagit.
- Træk Snagit-ikonet til skraldespanden, eller højreklik på ikonet, og vælg
Move to Trashfra kontekstmenuen. - Tøm papirkurven for at slette programmet helt fra din Mac.
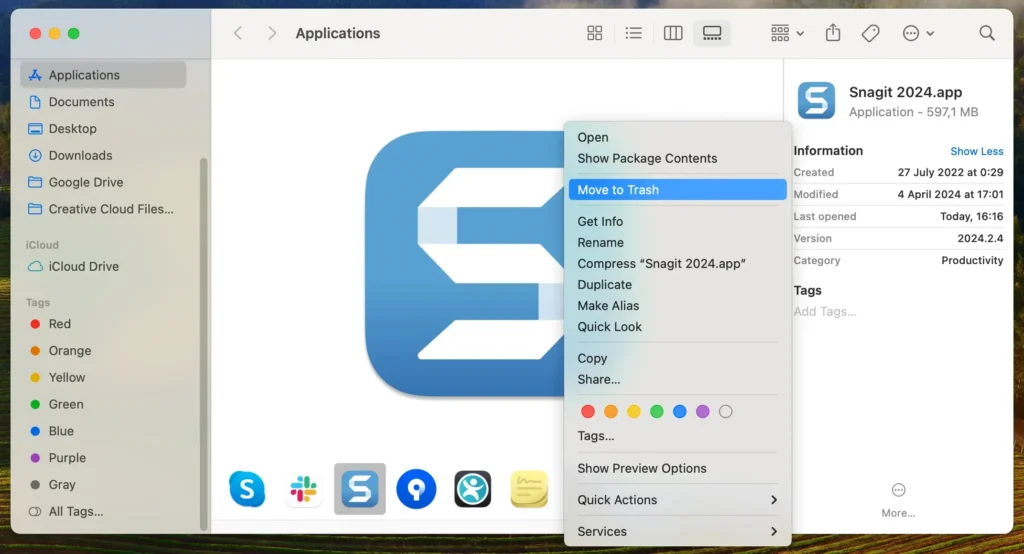
Trin 3: Fjern filer og mapper relateret til Snagit
Selv efter sletning af Snagit-appen, kan nogle tilknyttede servicefiler, caches og andet forskelligt indhold stadig være på din Mac. Fjernelse af service- og supportfiler er afgørende for grundigt at rydde op i applikationens fodaftryk på dit system.
Sådanne filer kan optage plads og kan forårsage problemer, hvis de ikke fjernes.
- Åbn et Finder-vindue, klik på
Goi den øverste menulinje, og vælgGo to Folderi rullemenuen. - Indtast hver af følgende stier, og tryk på
Enterefter hver:-
~/Library/Application Support/TechSmith/Snagit/ -
~/Library/Preferences/com.techsmith.snagit.plist -
~/Library/Caches/com.TechSmith.Snagit/ -
~/Library/Group Containers/com.techsmith.snagit/
-
- Hvis du finder nogen mapper eller filer relateret til Snagit, skal du flytte dem til papirkurven.
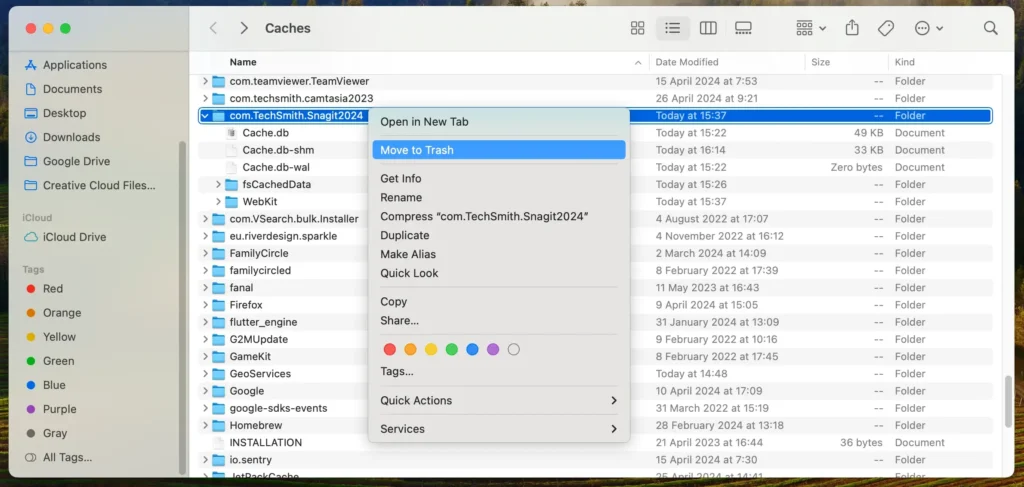
- Højreklik på papirkurven i din Dock, og vælg
Empty Trashfor at fjerne dem permanent. - Overvej at fjerne systemlydkomponenten installeret af Snagit, hvis det er relevant, som en del af oprydningsprocessen.
- Tjek dine
System Preferencesfor eventuelle Snagit-relaterede indstillinger, der skal nulstilles eller fjernes.
Ved at følge disse trin har du manuelt afinstalleret Snagit fra din Mac, hvilket hjælper med at holde dit system rent og køre effektivt.
Fjernelse af ubrugte programmer og deres supportfiler er afgørende for at opretholde optimal computerydelse.
Geninstaller Snagit på din Mac-enhed
Hvis du tidligere har fjernet Snagit, men har brug for det tilbage på grund af dets robuste skærmoptagelsesfunktioner, er det nemt at geninstallere det.
Dette kan være særligt nyttigt, hvis du har brug for at tage billeder eller videoer i høj kvalitet til selvstudier eller præsentationer.
Sådan geninstallerer du Snagit på din Mac:
- Download installationsprogrammet: Besøg TechSmiths officielle hjemmeside og download den seneste version af Snagit til Mac.
- Installer Snagit: Åbn den downloadede fil. Følg instruktionerne for at fuldføre installationen. Du skal muligvis indtaste din Macs adgangskode for at godkende installationen.
- Geninstaller systemlydkomponent (hvis påkrævet): Snagit kan bede dig om at installere ekstra komponenter, såsom systemlydkomponenten, der er afgørende for optagelse af systemlyd under skærmbilleder. Følg anvisningerne fra Snagit for at installere disse komponenter korrekt. Installation af systemlydkomponenter kan kræve yderligere tilladelser eller installation af tredjepartssoftware som Rogue Amoeba-software, afhængigt af din macOS-version og sikkerhedsindstillinger.
- Start og opdatering: Åbn TechSmith-produktet fra din Applications-mappe, når det er installeret. Tjek for opdateringer efter installationen for at sikre, at du har de nyeste funktioner og patches.
Sidste tanker
Tillykke, du har afinstalleret Snagit fra din Mac!
Denne fjernelsesvejledning har til formål at give klare instruktioner til fjernelse af programmet og eventuelle tilknyttede servicefiler for at hjælpe med at opretholde et rent og optimeret arbejdsområde.
Uanset om du finder behovet for at frigøre systemressourcer, løse kompatibilitetsproblemer eller rydde op på dit skrivebord, kan fjernelse af Snagit og lignende applikationer bidrage væsentligt til dit systems ydeevne.
Mens du fortsætter med at administrere din Macs bibliotek af apps, uanset om du geninstallerer tidligere fjernede apps eller udforsker nye, vil holde dig informeret og organiseret hjælpe dig med at opretholde et robust og effektivt system.
Denne tutorial gav forhåbentlig nyttig indsigt i at administrere din Macs applikationer effektivt.