Sådan afinstalleres Eclipse på Mac (Ultimate Guide)
Inden vi dykker ind
Forsøger du at afinstallere en app helt? SpyHunter til Mac inkluderer en App Uninstaller, der fjerner uønskede apps og deres resterende filer med blot et par klik.
Undgå rod og spar tid — download SpyHunter lige her og følg trinene for at rense dit system.

Er du klar til at slette Eclipse fra din Mac, men usikker på, hvordan du starter? Uanset om du frigør plads eller blot flytter til en anden IDE, kan afinstallation af Eclipse hjælpe dig med at strømline dit system.
Denne guide vil lede dig gennem trinene til at afinstallere Eclipse og alle tilknyttede data fra din Mac, hvilket sikrer et rent og effektivt arbejdsområde.
Lad os dykke ned i processen og frigøre værdifuld plads på din computer.
Grunde til at afinstallere Eclipse IDE fra din Mac
Der er flere overbevisende grunde til, at du måske overveje at afinstallere Eclipse-programmet fra din Mac:
- Frigør systemressourcer: Eclipse kan være ret krævende for systemressourcer, inklusive diskplads og hukommelse.
- Skift udviklingsmiljøer: Med de stadigt udviklende udviklingsværktøjer til rådighed, vil du måske opdage, at en anden IDE eller editor passer bedre til dine nuværende programmeringsbehov.
- Løsning af ydeevneproblemer: Eclipse kan nogle gange støde på ydeevneproblemer eller stabilitetsproblemer, der fortsætter på trods af forsøg på fejlfinding.
- Forenkling af dit værktøjssæt: Hvis du ikke bruger Eclipse regelmæssigt og bare sidder inaktiv på dit system, kan afinstallation af det forenkle din udviklingsopsætning og reducere rod på din Mac.
- Sikkerhedsproblemer: Installation af ubrugt software kan udgøre sikkerhedsrisici, især hvis programmerne ikke opdateres regelmæssigt.
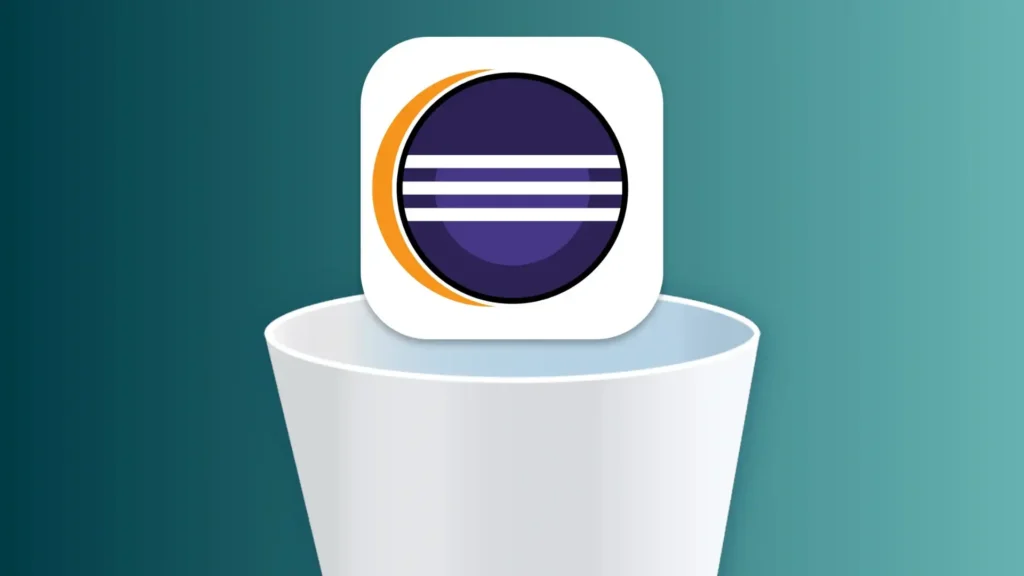
Beslutningen om at afinstallere Eclipse kan hjælpe med at strømline din udviklingsproces, bruge systemressourcerne bedre og opretholde et renere og mere sikkert Mac-miljø.
Afinstaller Eclipse fuldstændigt ved hjælp af SpyHunter
For helt at afinstallere Eclipse IDE fra din Mac og sikre, at der ikke er nogen filer tilbage, kan du bruge SpyHunters App Uninstaller-funktion til en grundig fjernelse.
Her er en enkel guide til, hvordan du gør dette:
- Download SpyHunter gratis her og følg installationsanvisningerne for at sikre, at det er korrekt opsat på din computer.
- Åbn SpyHunter, og naviger til fanen
App Uninstallerøverst. - Ved adgang til fanen, vil SpyHunter automatisk starte en scanning af dit system. Denne scanning registrerer alle programmer installeret på din Mac og deres relaterede mapper.
- Find Eclipse fra listen over programmer, der vises efter scanningen, og vælg den. Sørg for, at du vælger alle tilknyttede filer, der er angivet med den, til fjernelse for at undgå rester.
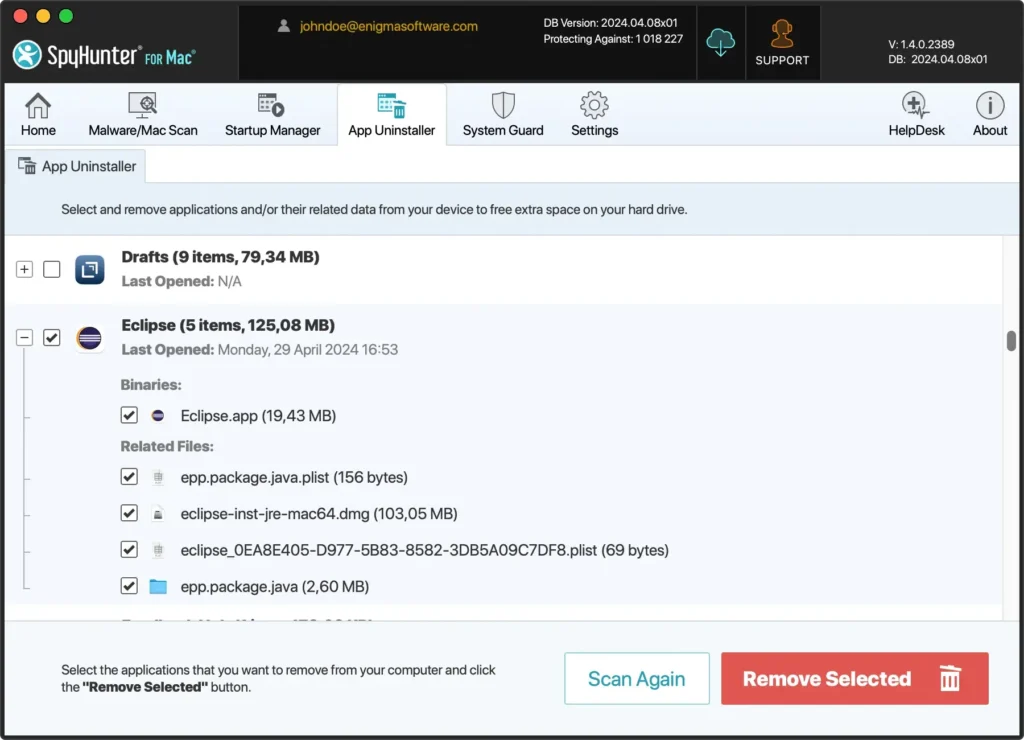
- Bekræft afinstallationsprocessen i SpyHunter, som vil slette Eclipse og alle dens komponenter fra din Mac.
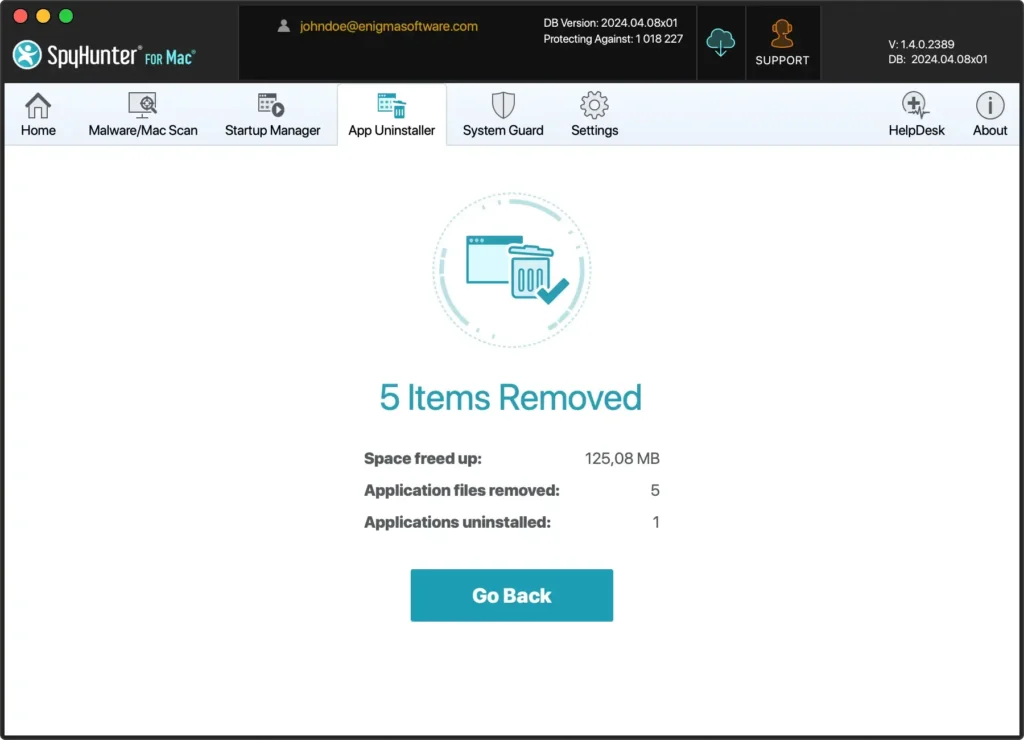
Brug af SpyHunters App Uninstaller forenkler fjernelse af Eclipse og sikrer, at applikationen er fuldstændig udryddet fra dit system, inklusive alle dets afhængigheder og resterende filer.
Denne metode garanterer en ren og effektiv afinstallation, der hjælper med at opretholde din Macs ydeevne og sikkerhed.
Slet Eclipse manuelt fra din Mac
Hvis du er klar til at rydde op i din Mac eller skifte til et andet integreret udviklingsmiljø, er det ligetil at afinstallere Eclipse manuelt.
Denne guide vil tage dig igennem hvert trin for at sikre, at Eclipse og alle dets relaterede filer fjernes fuldstændigt fra dit system, uden at efterlade rester og frigøre værdifuld diskplads.
Trin 1: Afslut Eclipse-applikationen
Før du afinstallerer et program, er det vigtigt at sikre, at det ikke kører. Et aktivt Mac-program kan have låste filer, der kan forhindre en fuldstændig afinstallation.
Højreklik på Eclipse-ikonet i Dock, og vælg Quit i kontekstmenuen for at lukke programmet.
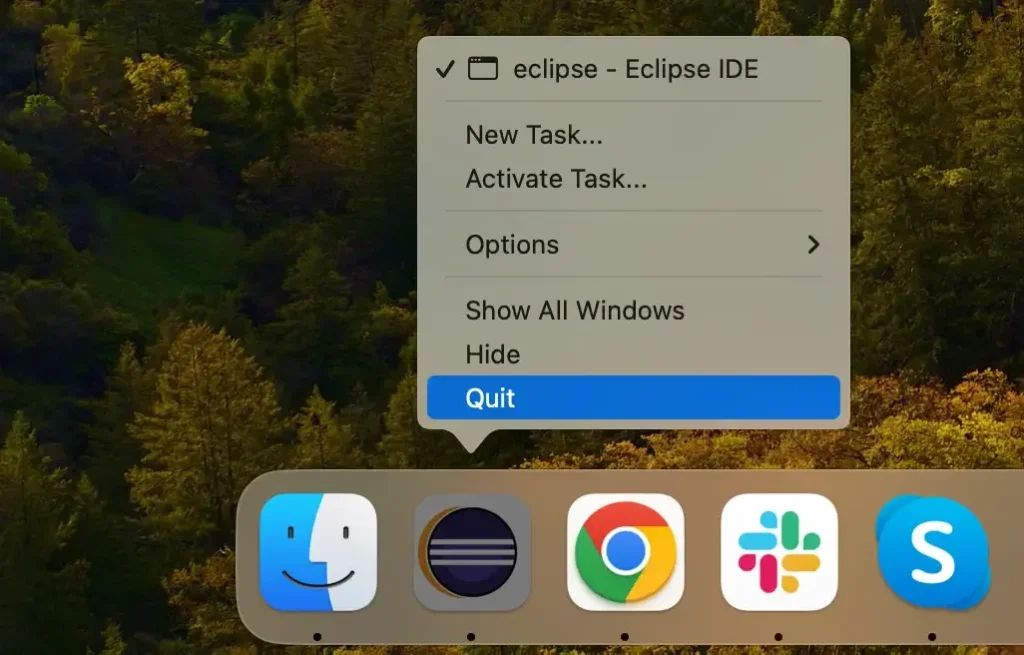
Hvis Eclipse ikke reagerer eller ikke vil afslutte normalt, skal du tvinge den til at lukke. Åbn Activity Monitor og søg efter eventuelle processer relateret til Eclipse IDE. Vælg dem, og klik på knappen [X] øverst i vinduet for at tvinge applikationen ud.
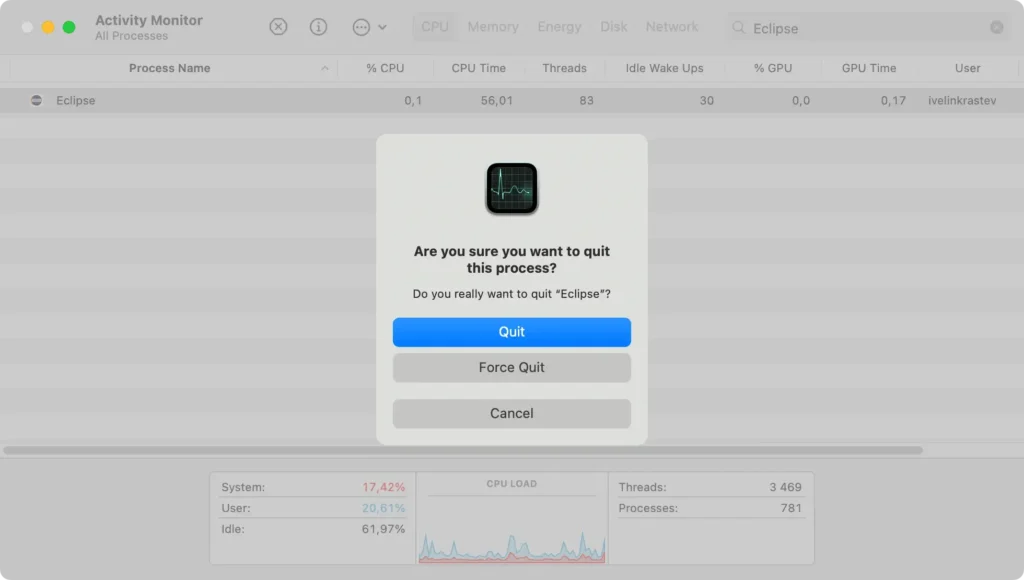
Trin 2: Slet Eclipse IDE fra mappen Programmer
Efter at have sikret, at Eclipse ikke længere kører, er det næste trin at fjerne programmet. Dette trin sletter Eclipse-hovedappen, men ikke de tilknyttede data og indstillinger.
- Åbn Finder, og naviger til mappen
Applicationsfor at få adgang til alle dine installerede applikationer. - Rul gennem listen eller brug Finders søgefunktion til at finde Eclipse.
- Klik og træk Eclipse-ikonet til papirkurven, eller højreklik og vælg
Move to Trashfra kontekstmenuen for at starte afinstallationen. - Tøm papirkurven for at slette appen fra din computer permanent.
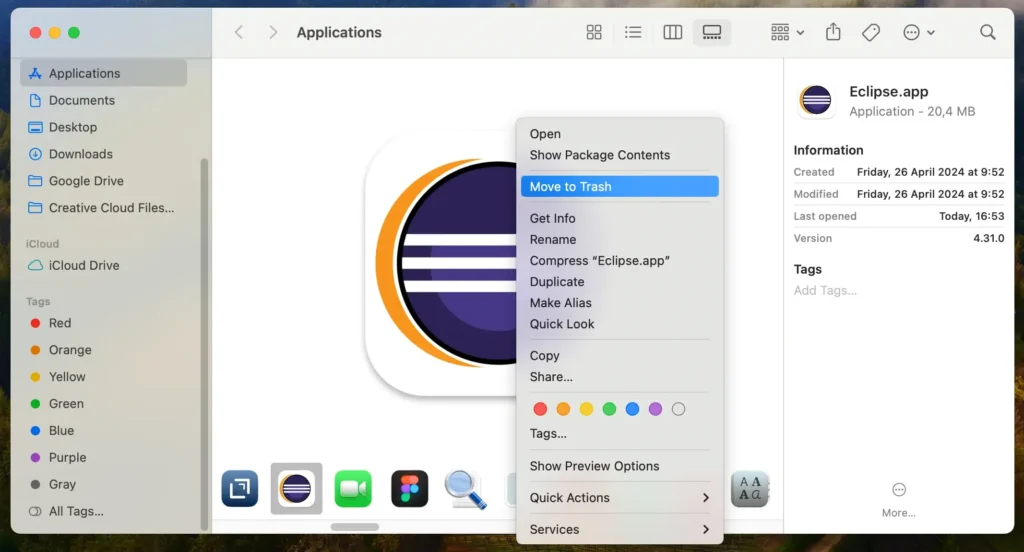
Trin 3: Fjern Eclipse-relaterede filer og mapper
Blot at trække programmet til papirkurven sletter ikke konfigurationsfilerne, plugins og andre data, som Eclipse kan have oprettet.
Disse filer kan optage betydelig plads og forårsage konflikter, hvis du geninstallerer Eclipse senere.
- Åbn Finder, klik på
Gomenuen i den øverste menulinje, og vælg derefterGo to Folderi rullemenuen. - Indtast følgende stier én ad gangen, se efter eventuelle mapper eller filer relateret til Eclipse, og flyt dem til papirkurven:
~/Library/Application Support/Eclipse/~/Library/Preferences/epp.package.java.plist~/Library/Caches/epp.package.java/
- For at fuldføre afinstallationsprocessen skal du tømme papirkurven. Denne handling vil permanent slette alle Eclipse-filer fra din Mac, hvilket sikrer en ren tavle.
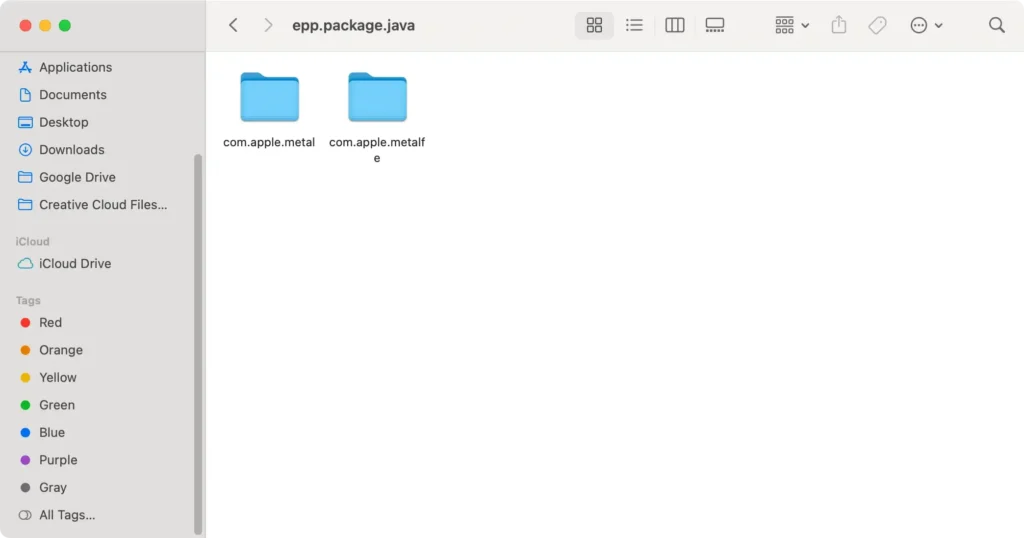
Ved at følge disse detaljerede trin har du manuelt afinstalleret Eclipse fra din Mac. Denne handling frigør plads og hjælper med at opretholde et ryddeligt system fri for ubrugte og unødvendige filer.
Hvis du planlægger at fortsætte softwareudviklingen på din Mac, kan du overveje at vurdere andre IDE’er, der måske bedre passer til dine nuværende behov.
Udforsker alternativer til Eclipse
Efter at have fjernet Eclipse fra din computer, kan du overveje, hvilke andre udviklingsmiljøer eller editorer der er tilgængelige for at matche eller overgå Eclipses funktionalitet.
Uanset om du leder efter noget lettere, mere intuitivt eller med forskellige funktioner, er her et par alternativer, der er populære blandt udviklere:
- Visual Studio Code: Meget alsidig og lettere end Eclipse. Det tilbyder kraftfuld kodningsunderstøttelse og et stort bibliotek af udvidelser til næsten ethvert programmeringssprog. Dette gør det til et stærkt alternativ for Mac- og Windows-brugere.
- IntelliJ IDEA: Kendt for sin robuste ydeevne og omfattende funktionssæt. IntelliJ IDEA er et glimrende valg for udviklere, der leder efter et sofistikeret miljø til at styre komplekse softwareprojekter.
- Sublime Text: Hvis du foretrækker hastighed og effektivitet frem for integrerede udviklingsmiljøer, er Sublime Text en slank, hurtig og funktionsrig kodeeditor. Det understøtter mange programmeringssprog.
Resumé
Tillykke, du har afinstalleret Eclipse fra din enhed!
Ved omhyggeligt at følge trinene har du ryddet værdifuld plads på din Mac og strømlinet dit udviklingsmiljø ved at fjerne denne omfattende, men ressourcekrævende app.
Når du skifter væk fra Eclipse, kan du overveje at udforske andre programmer, der måske bedre passer til dine udviklingsbehov på både Mac og Windows.
Dette skift kan markant forbedre din effektivitet og tilpasningsevne til at styre forskellige softwareprojekter på tværs af forskellige platforme.
God kodning, og må dit nye udviklingsmiljø give dig mulighed for at bygge fantastiske ting!