How to Uninstall Citrix Workspace on Mac (Complete Guide)
Before we dive in
Trying to uninstall an app completely? SpyHunter for Mac includes an App Uninstaller that removes unwanted apps and their leftover files in just a few clicks.
Avoid clutter and save time — download SpyHunter right here and follow the steps to clean up your system.

Citrix Workspace, or Citrix Receiver (legacy version), is a robust tool for remotely accessing applications and data.
Nevertheless, there might come a time when you need to remove Citrix Workspace from your Mac.
Knowing the correct method to uninstall Citrix Receiver is essential for maintaining a clean and efficient system, whether to free disk space, resolve software conflicts, or switch to a different remote access solution.
This article describes each step, guaranteeing a comprehensive uninstallation of Citrix Workspace and its related files on your Mac.
Reasons to uninstall Citrix Workspace from your Mac
Multiple factors might lead you to delete Citrix Workspace from your Mac.
Recognizing these reasons can assist you in determining if removal is the most suitable choice for you:
- Free up Storage Space: Citrix Workspace and its associated files can take up a significant amount of disk space on your Mac. Removing it allows you to create space for other necessary files and applications.
- Resolve Software Conflicts: Sometimes, Citrix Receiver may conflict with other software on your Mac, resulting in crashes or decreased performance. Taking it out can improve the stability of your system and boost overall performance.
- Improve System Performance: Citrix Workspace requires considerable system resources, such as CPU and memory. Removing it can release these resources, which may improve your Mac’s performance, especially if your hardware is limited.
- Reduce Clutter: Simplify your list of applications by uninstalling Citrix Receiver if you no longer use it or have switched to another remote access tool. This will help declutter and make software management easier.
- Address Persistent Problems: If you are facing unexpected behavior from Citrix Workspace, like update failures or frequent errors, consider uninstalling and then reinstalling the application to potentially solve these problems by getting rid of certain files and starting anew.

These factors can help you determine whether to remove Citrix Workspace from your Mac.
If you discover that any of these reasons are relevant to you, now could be the right time to proceed with uninstalling the program.
Manually remove Citrix Workspace on Mac
To ensure complete removal of Citrix Workspace from your Mac, follow these steps to uninstall the application and delete all associated data manually:
Step 1: Quit Citrix Workspace
Before you start the uninstallation process, ensure the Citrix Workspace is not running.
Click on the “Citrix Workspace” menu at the top of your screen and click Quit Citrix Workspace from the dropdown.
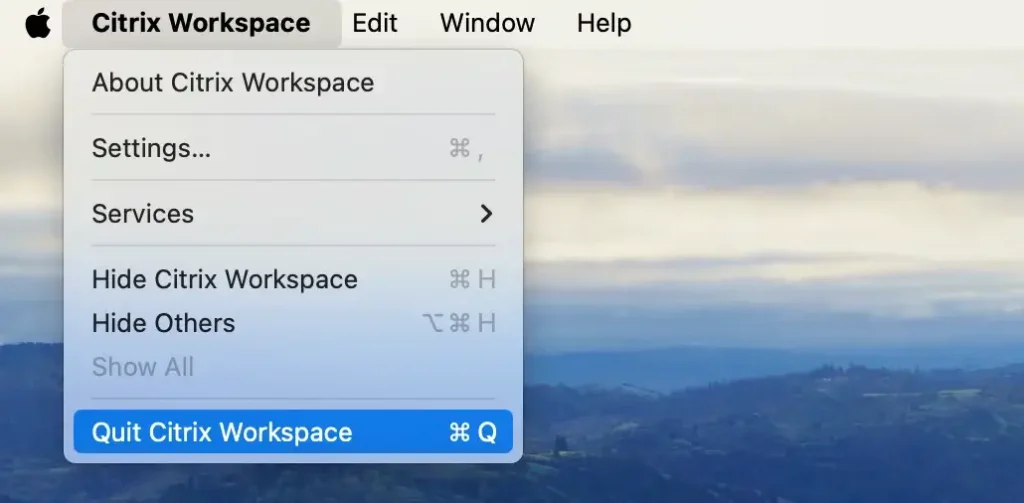
Alternatively, if Citrix Workspace is in your Dock, right-click (or Control-click) the Citrix Workspace icon and click Quit from the context menu.
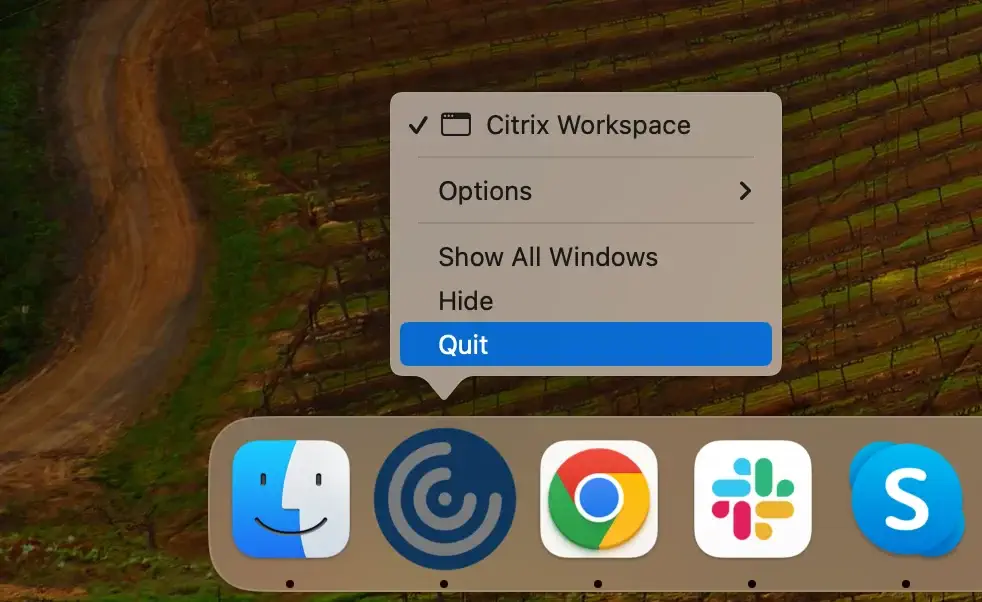
In case the Citrix Workspace app is not responding, open the Activity Monitor app and search for any processes related to Citrix Receiver or Citrix Workspace. Select the pinpointed processes and click the [X] button to force quit the app.
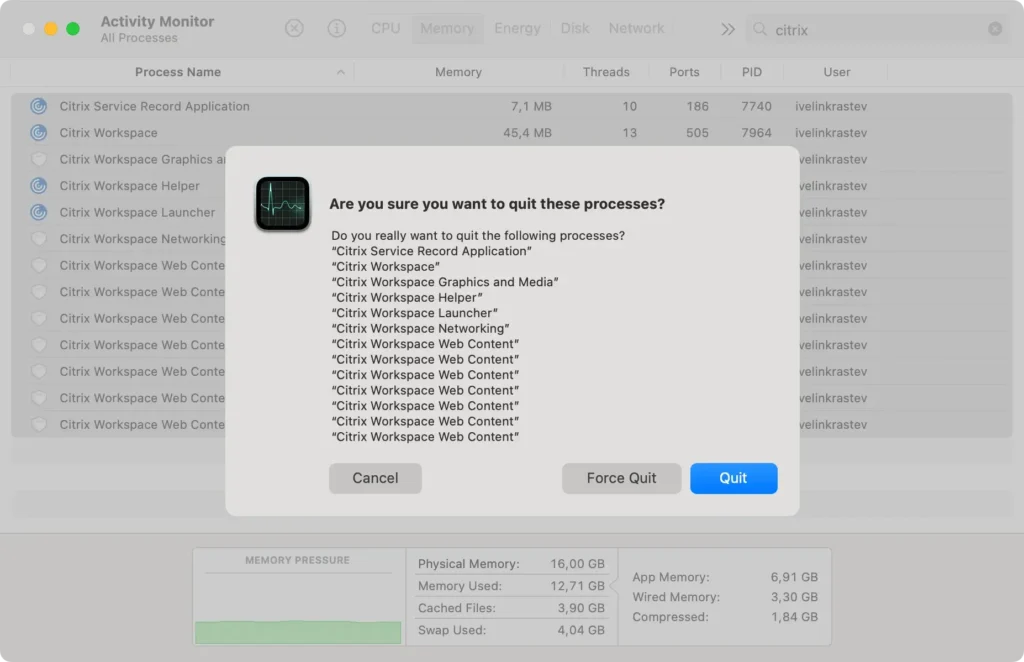
Step 2: Uninstall the Citrix Workspace app
To remove the main Citrix Workspace application from your Mac:
- Open a new
Finderwindow. - Navigate to the
Applicationsfolder from the sidebar. - Scroll through the list to locate the Citrix Workspace app.
- Drag Citrix Workspace to the Trash in your Dock. Alternatively, right-click (or Control-click) on Citrix Workspace and choose
Move to Trashfrom the dropdown menu. - Empty the trash to ensure the application is completely removed.
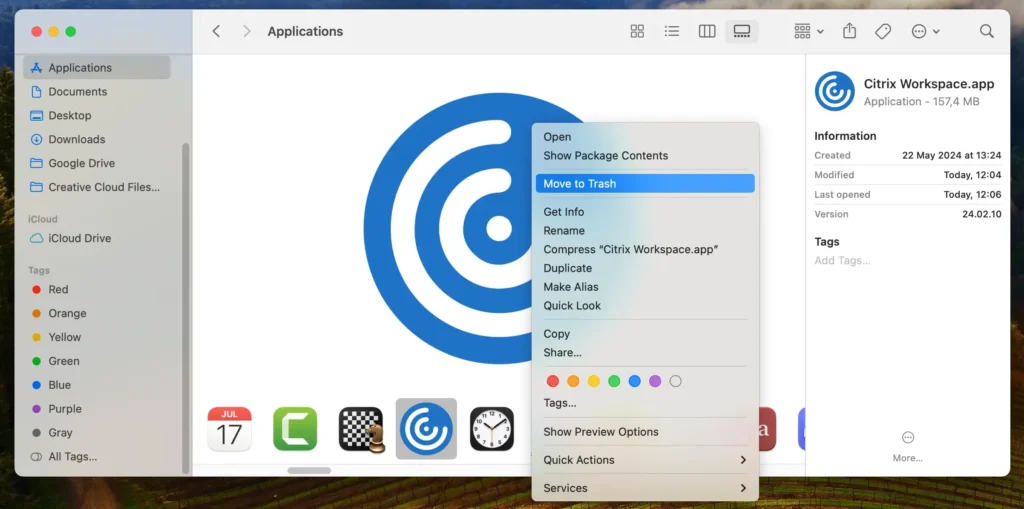
Step 3: Remove files and folders related to Citrix
After deleting the Citrix Workspace app, the next crucial step is eliminating any remaining files and leftovers to ensure a complete cleanup.
Follow these steps:
- Open
Finderon your Mac. - In the
Findermenu at the top of the screen, click theGomenu and thenGo to Folder…or use the shortcutShift + Command (⌘) + Gto access the search bar. - One by one, enter the following paths into the search field to locate and remove files and folders related to Citrix:
~/Library/Application Support/Citrix Workspace/~/Library/Caches/com.citrix.Receiver/~/Library/Preferences/com.citrix.Receiver.plist~/Library/Logs/Citrix Workspace//Library/Application Support/Citrix/
- Empty the trash to permanently delete all related files and folders.
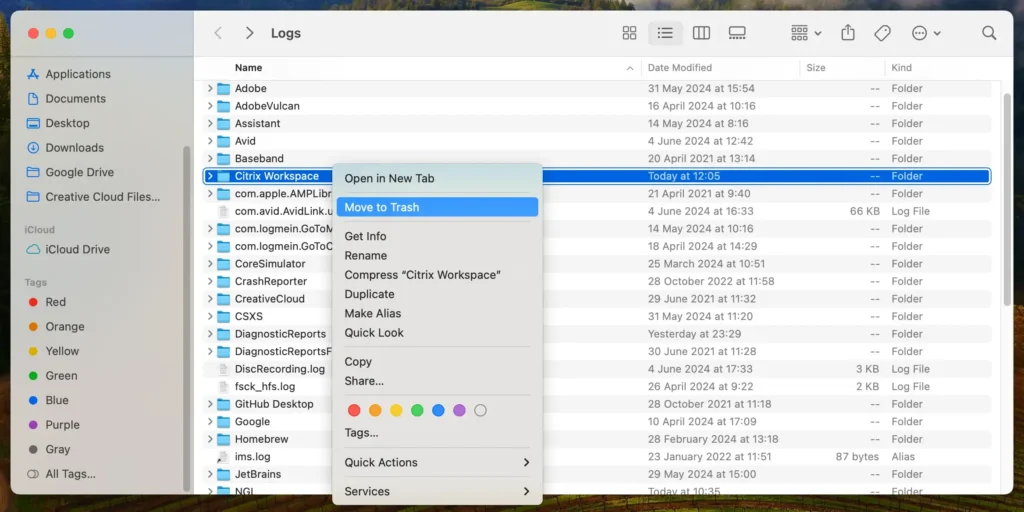
Following these steps, you can manually remove Citrix Workspace and all its associated files from your Mac, ensuring a thorough and complete uninstallation.
Completely uninstall Citrix Workspace app using SpyHunter
SpyHunter is an effective solution if you want a straightforward and thorough method to remove Citrix Workspace and all its associated files from your Mac.
Follow these steps to use SpyHunter for a comprehensive uninstallation:
- Download SpyHunter from here to get the latest app version.
- Follow the installation prompts to set up the app on your Mac, ensuring it is fully updated.
- Launch SpyHunter and navigate to the
App Uninstallerfeature, designed to scan your system and list all installed software. - Within the
App Uninstallerinterface, initiate a scan. SpyHunter will detect Citrix Workspace and its associated files and components scattered throughout your system. - Once the scan is complete, locate Citrix Workspace in the list of applications. SpyHunter will display all files related to Citrix Workspace. Make sure all checkboxes are selected to remove the entire set of files.
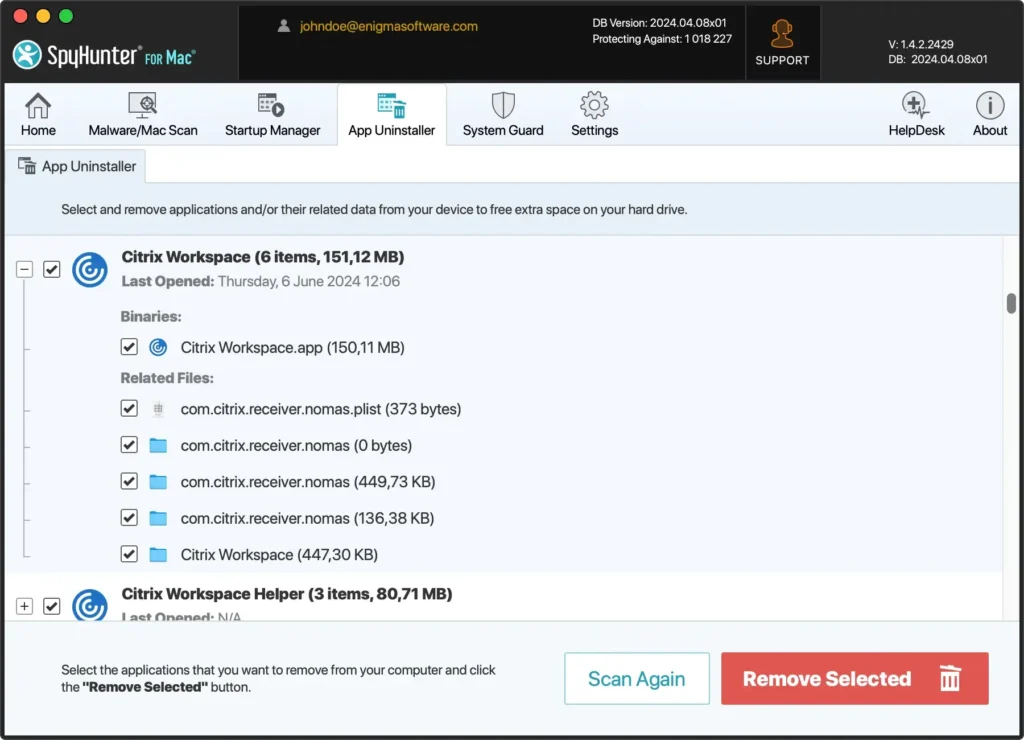
- Click the
Remove Selectedbutton to proceed with the removal of all Citrix Workspace components. SpyHunter will manage the deletion process, removing all files from your device.
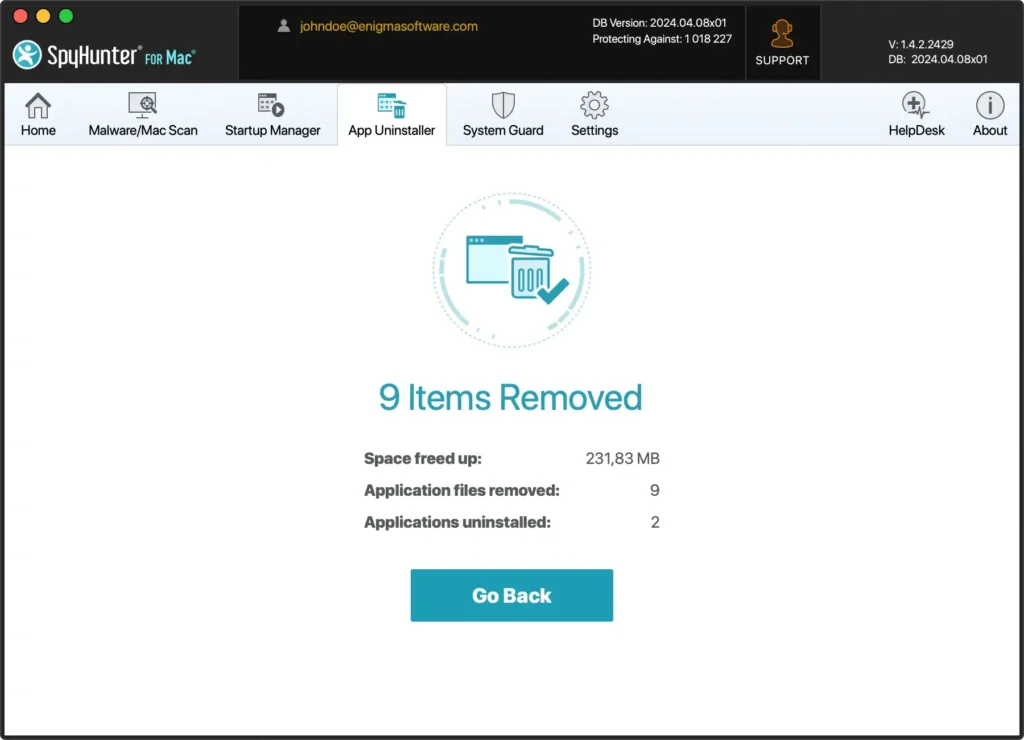
- After the uninstallation, restart your computer to clear any temporary files and update system settings.
Using SpyHunter to uninstall Citrix Receiver simplifies the process and ensures no leftover data remain.
This comprehensive cleanup helps keep your Mac running smoothly and prevents potential software conflicts.
Uninstall Citrix Receiver using the Terminal
For those who prefer a more technical approach, Terminal commands can efficiently remove Citrix Receiver from your Mac.
Follow these steps to ensure a complete uninstallation:
- Open the
Terminalapplication from yourApplicationsfolder or search for it using Spotlight search. - Use the following command to remove the Citrix Receiver app. Enter your administrator password when prompted:
sudo rm -rf /Applications/Citrix\ Receiver.app- Execute the following commands one by one to remove certain files related to Citrix Receiver:
sudo rm -rf ~/Library/Application\ Support/Citrix\ Receiver
sudo rm -rf ~/Library/Caches/com.citrix.receiver
sudo rm -rf ~/Library/Preferences/com.citrix.receiver.plist
sudo rm -rf ~/Library/Logs/Citrix\ Receiver- Ensure that no system-level files are left by running these commands:
sudo rm -rf /Library/Application\ Support/Citrix\ Receiver
sudo rm -rf /Library/Preferences/com.citrix.receiver.plistBy using these Terminal commands, you can ensure that Citrix Receiver and all its associated data are completely deleted from your Mac.
Use the Citrix Uninstaller to uninstall Citrix Workspace
Citrix provides its uninstaller to help you remove Citrix Workspace from your Mac quickly and thoroughly. Follow these steps to use the Citrix uninstaller:
- Open the Citrix Workspace .dmg File: If you still have the original .dmg file from when you first installed the software, open it. If you no longer have the file, download it again from the Citrix Workspace download page.
- Open the .dmg File: Double-click the .dmg file to open it. Inside, you will find the
Uninstall Citrix Workspaceapp.
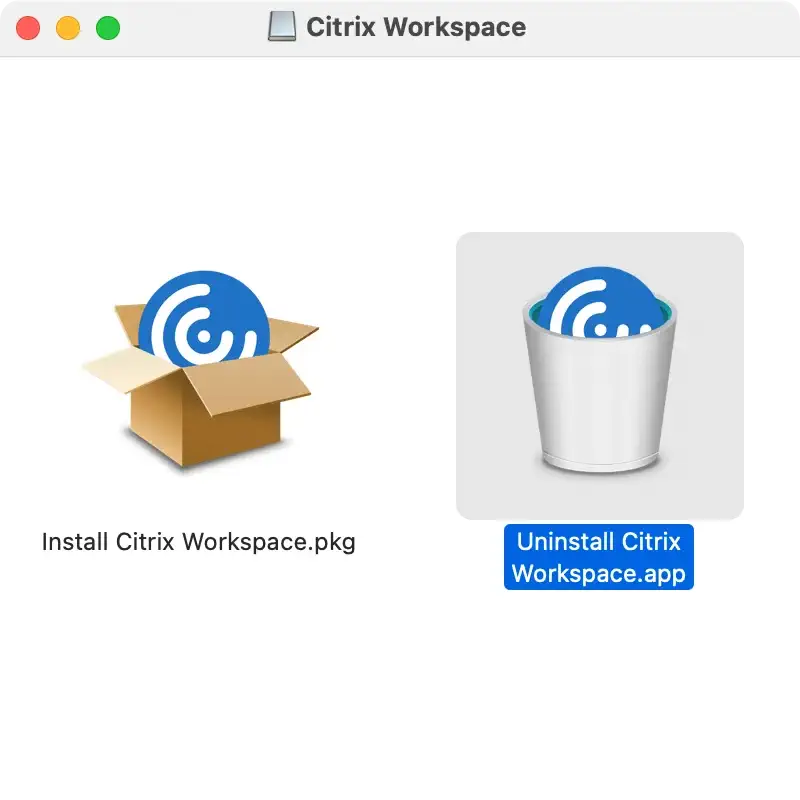
- Run the .dmg Uninstaller: Double-click the
Uninstall Citrix Workspaceapplication to launch it. Follow the on-screen instructions to proceed with the uninstallation. The uninstaller will guide you through removing Citrix Workspace from your Mac.
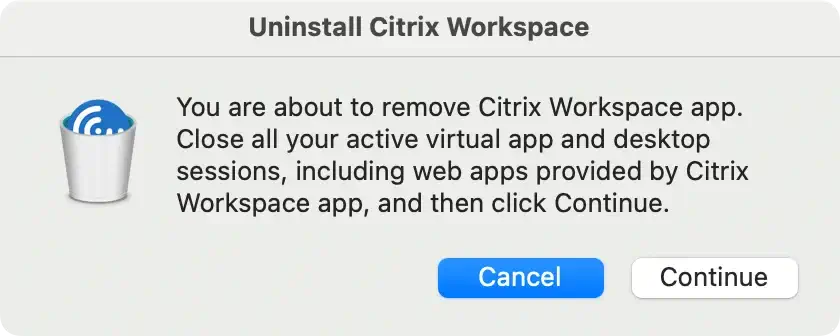
- Complete the Uninstallation: The uninstaller will notify you once the uninstallation process is complete. Rebooting your Mac is recommended to ensure all components are entirely removed.
Using the Citrix uninstaller is a straightforward and reliable method to ensure that Citrix Workspace and all its associated data are completely removed from your system.
How to re-install Citrix Workspace on your device
If you need to reinstall Citrix Workspace on your Mac, follow these simple steps to get it back up and running smoothly:
- Download Citrix Workspace: Visit the official Citrix Workspace download page and download the latest installer.
- Run the Installer: Once the installer has been downloaded, open the dmg file from your
Downloadsfolder. Follow the on-screen instructions to complete the installation process. - Launch Citrix Workspace: After the installation, open the app and log in to your Citrix account using your credentials.
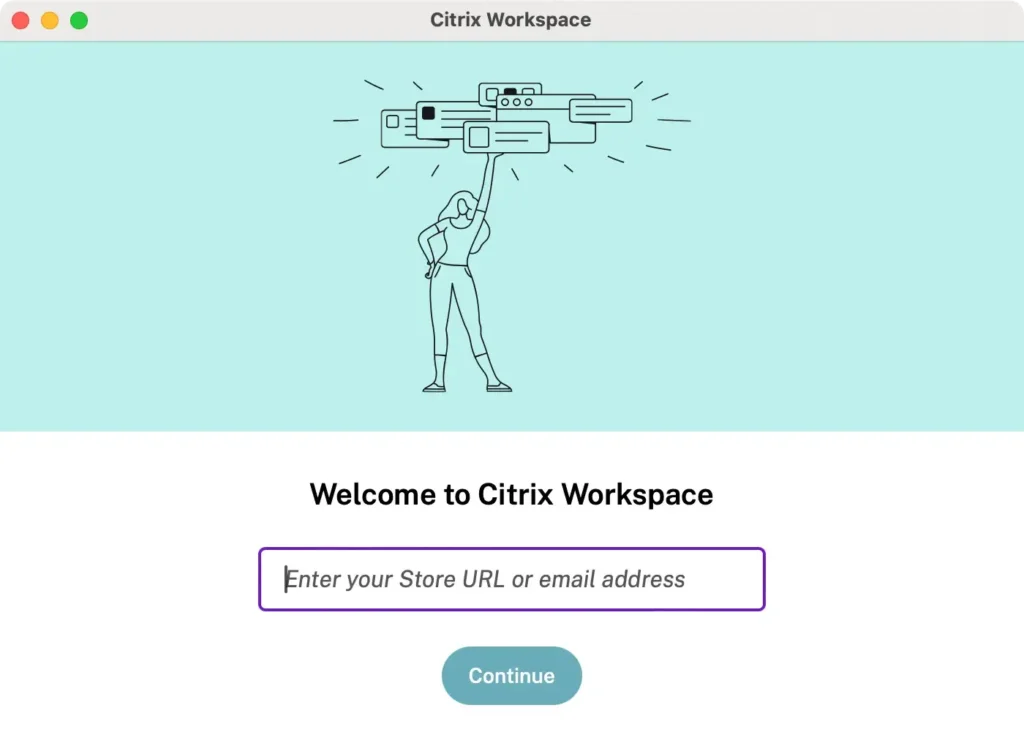
- Config the Application: Follow any additional setup prompts to configure Citrix Workspace according to your preferences and work requirements. You can now start accessing your applications and data remotely.
Reinstalling Citrix Workspace ensures you have the latest version and all the necessary components to continue your remote work seamlessly.
Conclusion
Removing Citrix Workspace from your Mac can save valuable disk space, resolve software conflicts, and improve system performance.
Whether you manually uninstall the application, use Terminal commands, or leverage SpyHunter for a thorough cleanup, knowing the right way to manage and uninstall apps on your machine is essential.
If you need to reinstall Citrix Receiver, the process is straightforward: download the installer from the official Citrix website, follow the installation steps, and configure the application as needed.
For more tips on uninstalling Mac apps, check out our detailed article on the topic.