Como desinstalar o Citrix Workspace no Mac (Guia completo)
Antes de mergulharmos
Tentando desinstalar um aplicativo completamente? O SpyHunter para Mac inclui um Desinstalador de Aplicativos que remove aplicativos indesejados e seus arquivos restantes em apenas alguns cliques.
Evite desordem e economize tempo — baixe o SpyHunter aqui e siga os passos para limpar seu sistema.

Citrix Workspace, ou Citrix Receiver (versão legada), é uma ferramenta robusta para acessar remotamente aplicativos e dados.
No entanto, pode chegar um momento em que você precisará remover o Citrix Workspace do seu Mac.
Conhecer o método correto para desinstalar o Citrix Receiver é essencial para manter um sistema limpo e eficiente, seja para liberar espaço em disco, resolver conflitos de software ou mudar para uma solução de acesso remoto diferente.
Este artigo descreve cada etapa, garantindo uma desinstalação abrangente do Citrix Workspace e seus arquivos relacionados em seu Mac.
Razões para desinstalar o Citrix Workspace do seu Mac
Vários fatores podem levar você a excluir o Citrix Workspace do seu Mac.
Reconhecer esses motivos pode ajudá-lo a determinar se a remoção é a escolha mais adequada para você:
- Libere espaço de armazenamento: o Citrix Workspace e seus arquivos associados podem ocupar uma quantidade significativa de espaço em disco no seu Mac. Removê-lo permite criar espaço para outros arquivos e aplicativos necessários.
- Resolver conflitos de software: Às vezes, o Citrix Receiver pode entrar em conflito com outro software no seu Mac, resultando em travamentos ou diminuição do desempenho. Retirá-lo pode melhorar a estabilidade do seu sistema e aumentar o desempenho geral.
- Melhore o desempenho do sistema: o Citrix Workspace requer recursos consideráveis do sistema, como CPU e memória. Removê-lo pode liberar esses recursos, o que pode melhorar o desempenho do seu Mac, especialmente se o seu hardware for limitado.
- Reduza a desordem: simplifique sua lista de aplicativos desinstalando o Citrix Receiver se você não o usa mais ou mudou para outra ferramenta de acesso remoto. Isso ajudará a organizar e facilitar o gerenciamento de software.
- Resolva problemas persistentes: se você estiver enfrentando um comportamento inesperado do Citrix Workspace, como falhas de atualização ou erros frequentes, considere desinstalar e reinstalar o aplicativo para potencialmente resolver esses problemas, livrando-se de determinados arquivos e iniciando-o novamente.

Esses fatores podem ajudá-lo a determinar se deseja remover o Citrix Workspace do seu Mac.
Se você descobrir que algum desses motivos é relevante para você, agora pode ser o momento certo para prosseguir com a desinstalação do programa.
Remova manualmente o Citrix Workspace no Mac
Para garantir a remoção completa do Citrix Workspace do seu Mac, siga estas etapas para desinstalar o aplicativo e excluir manualmente todos os dados associados:
Etapa 1: Sair do Citrix Workspace
Antes de iniciar o processo de desinstalação, certifique-se de que o Citrix Workspace não esteja em execução.
Clique no menu “Citrix Workspace” na parte superior da tela e clique Quit Citrix Workspace no menu suspenso.
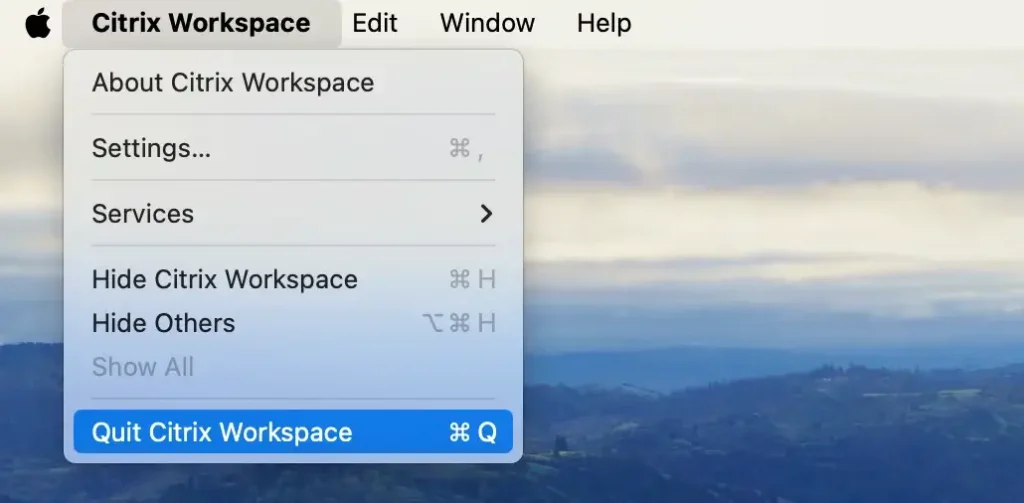
Como alternativa, se o Citrix Workspace estiver no Dock, clique com o botão direito (ou clique com a tecla Control pressionada) no ícone do Citrix Workspace e clique em Quit no menu de contexto.
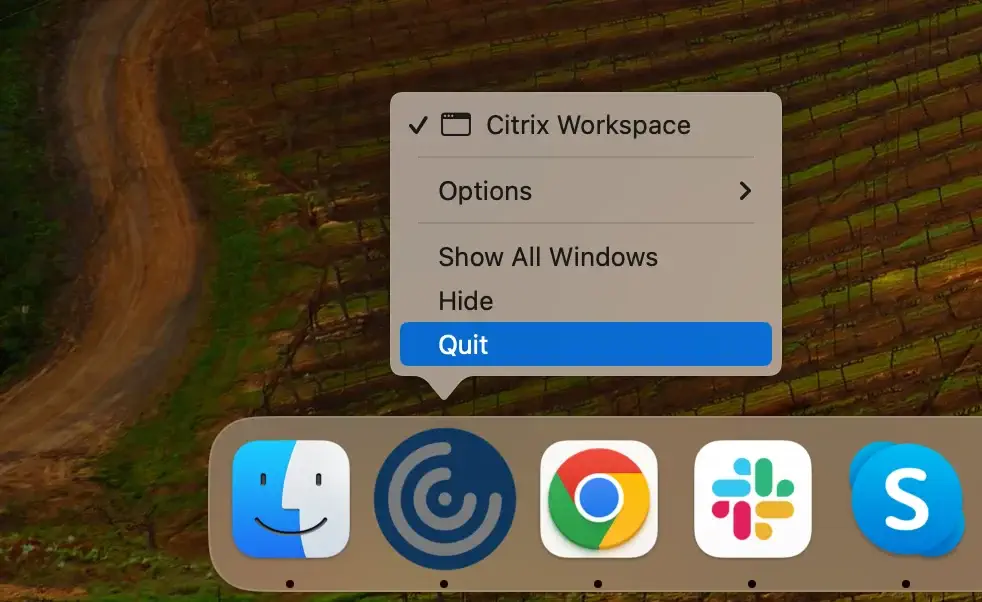
Caso o aplicativo Citrix Workspace não esteja respondendo, abra o aplicativo Activity Monitor e pesquise quaisquer processos relacionados ao Citrix Receiver ou Citrix Workspace. Selecione os processos identificados e clique no botão [X] para forçar o encerramento do aplicativo.
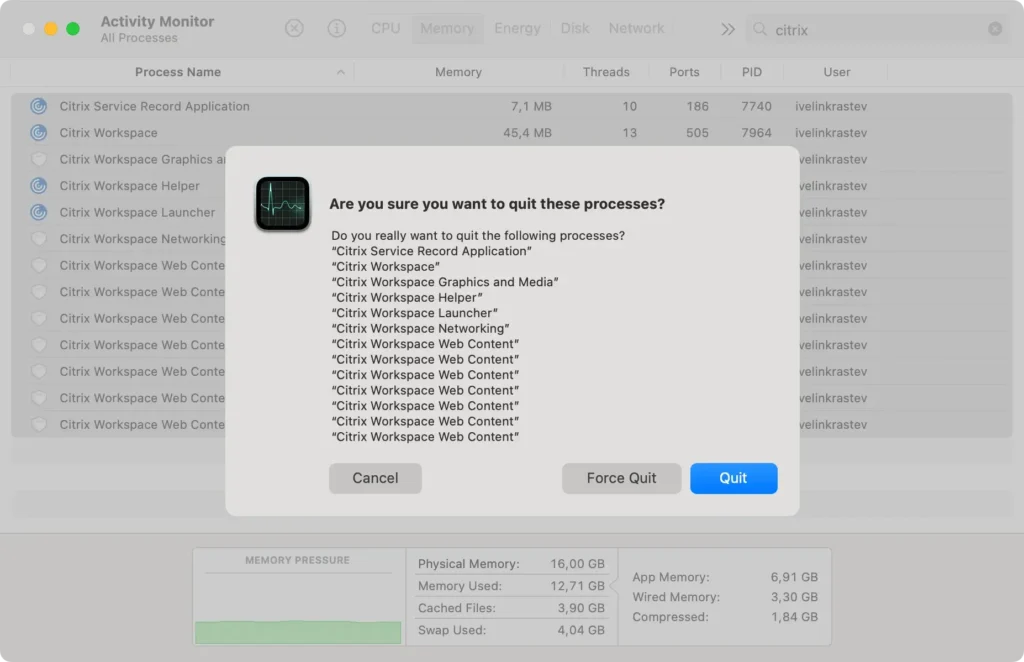
Etapa 2: Desinstalar o aplicativo Citrix Workspace
Para remover o aplicativo Citrix Workspace principal do seu Mac:
- Abra uma nova janela
Finder. - Navegue até a pasta
Applicationsna barra lateral. - Percorra a lista para localizar o aplicativo Citrix Workspace.
- Arraste o Citrix Workspace para a Lixeira no Dock. Como alternativa, clique com o botão direito (ou clique com a tecla Control pressionada) no Citrix Workspace e escolha
Move to Trashno menu suspenso. - Esvazie a lixeira para garantir que o aplicativo seja completamente removido.
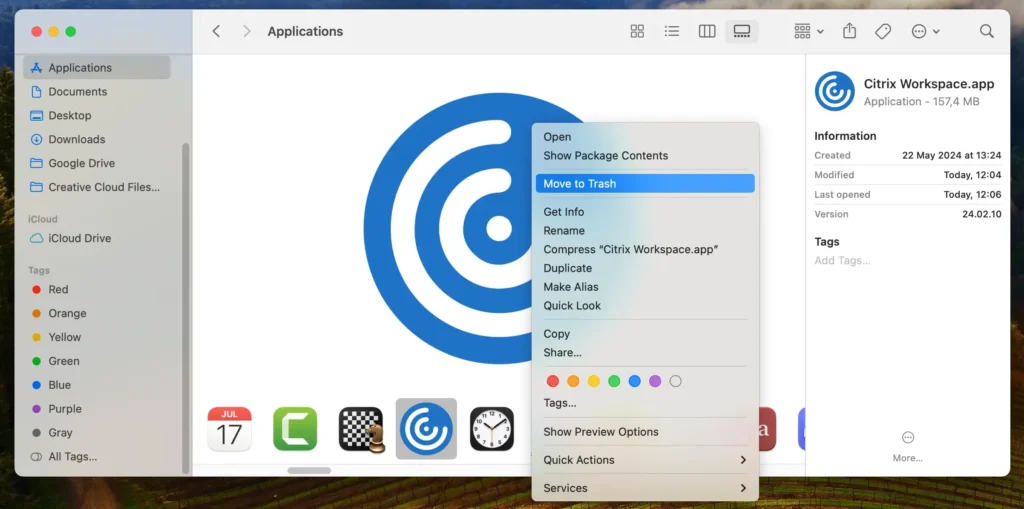
Etapa 3: Remova arquivos e pastas relacionados ao Citrix
Depois de excluir o aplicativo Citrix Workspace, a próxima etapa crucial é eliminar todos os arquivos restantes e sobras para garantir uma limpeza completa.
Siga esses passos:
- Abra
Finderno seu Mac. - No menu
Finderna parte superior da tela, clique no menuGoe depoisGo to Folder…ou use o atalhoShift + Command (⌘) + Gpara acessar a barra de pesquisa. - Um por um, insira os seguintes caminhos no campo de pesquisa para localizar e remover arquivos e pastas relacionados ao Citrix:
~/Library/Application Support/Citrix Workspace/~/Library/Caches/com.citrix.Receiver/~/Library/Preferences/com.citrix.Receiver.plist~/Library/Logs/Citrix Workspace//Library/Application Support/Citrix/
- Esvazie a lixeira para excluir permanentemente todos os arquivos e pastas relacionados.
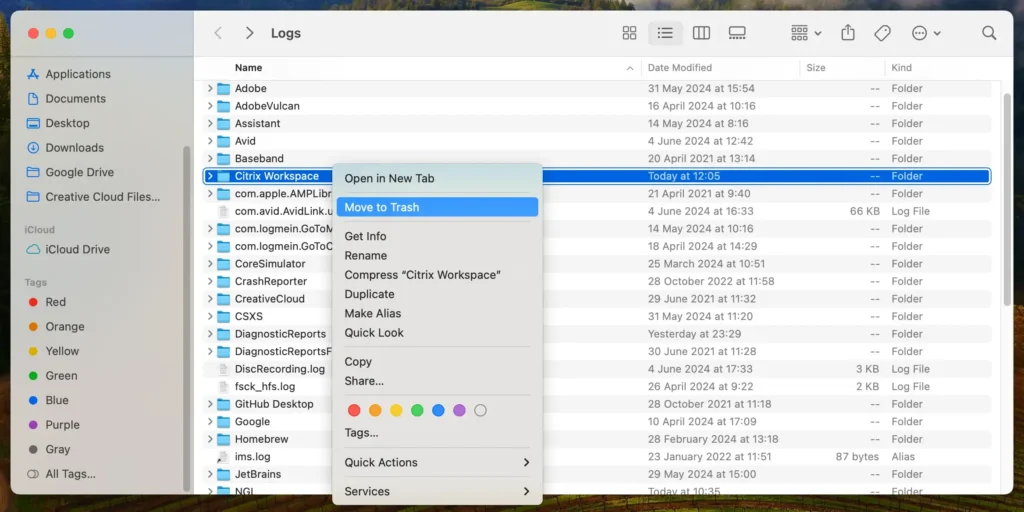
Seguindo essas etapas, você pode remover manualmente o Citrix Workspace e todos os seus arquivos associados do seu Mac, garantindo uma desinstalação completa e completa.
Desinstale completamente o aplicativo Citrix Workspace usando SpyHunter
SpyHunter é uma solução eficaz se você deseja um método direto e completo para remover o Citrix Workspace e todos os seus arquivos associados do seu Mac.
Siga estas etapas para usar o SpyHunter para uma desinstalação abrangente:
- Baixe o SpyHunter aqui para obter a versão mais recente do aplicativo.
- Siga as instruções de instalação para configurar o aplicativo no seu Mac, garantindo que esteja totalmente atualizado.
- Inicie o SpyHunter e navegue até o recurso
App Uninstaller, projetado para verificar seu sistema e listar todos os softwares instalados. - Na interface
App Uninstaller, inicie uma verificação. O SpyHunter detectará o Citrix Workspace e seus arquivos e componentes associados espalhados por todo o seu sistema. - Assim que a verificação for concluída, localize o Citrix Workspace na lista de aplicativos. O SpyHunter exibirá todos os arquivos relacionados ao Citrix Workspace. Certifique-se de que todas as caixas de seleção estejam marcadas para remover todo o conjunto de arquivos.
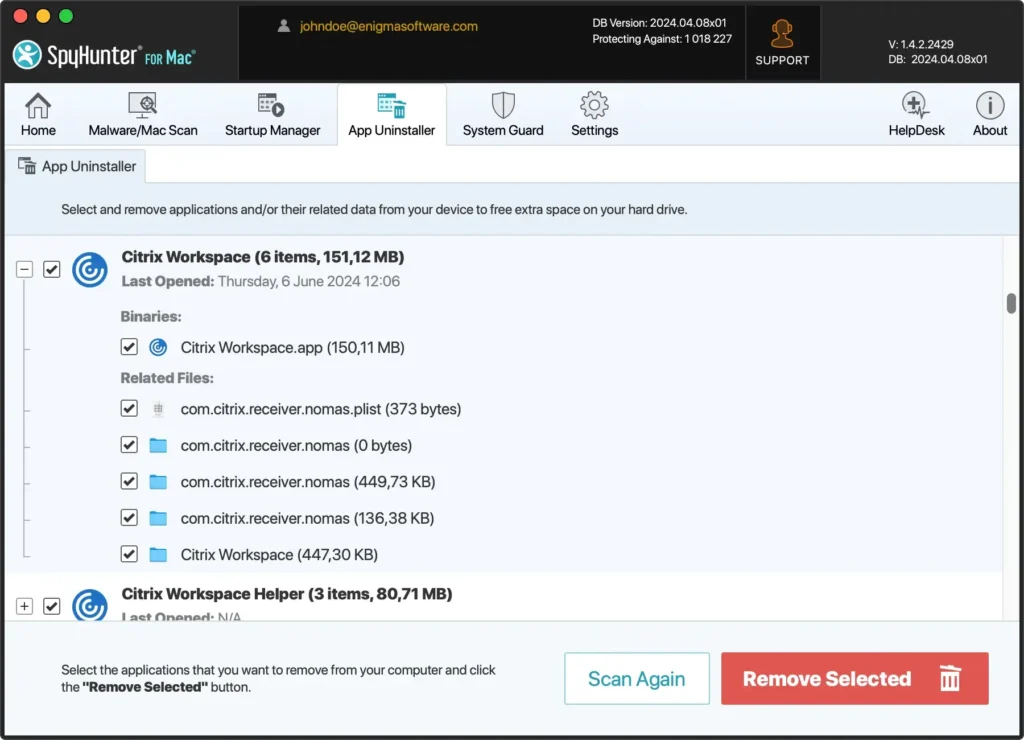
- Clique no botão
Remove Selectedpara prosseguir com a remoção de todos os componentes do Citrix Workspace. O SpyHunter gerenciará o processo de exclusão, removendo todos os arquivos do seu dispositivo.
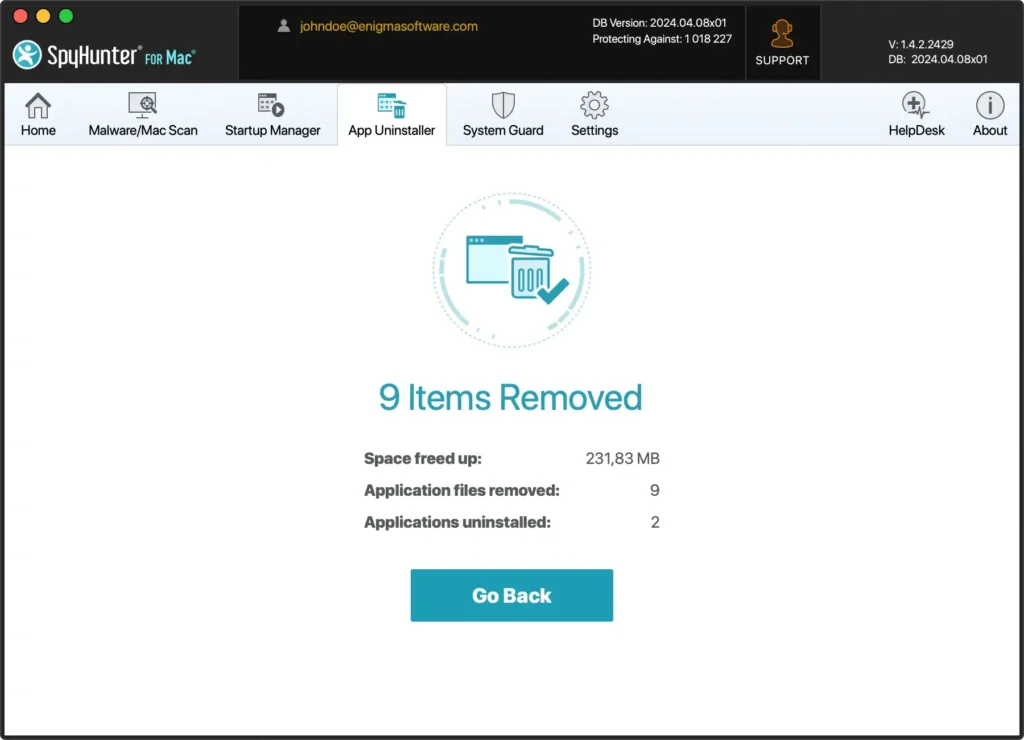
- Após a desinstalação, reinicie o computador para limpar todos os arquivos temporários e atualizar as configurações do sistema.
Usar o SpyHunter para desinstalar o Citrix Receiver simplifica o processo e garante que nenhum dado restante permaneça.
Essa limpeza abrangente ajuda a manter o bom funcionamento do seu Mac e evita possíveis conflitos de software.
Desinstale o Citrix Receiver usando o Terminal
Para aqueles que preferem uma abordagem mais técnica, os comandos do Terminal podem remover com eficiência o Citrix Receiver do seu Mac.
Siga estas etapas para garantir uma desinstalação completa:
- Abra o aplicativo
Terminalna pastaApplicationsou pesquise-o usando a pesquisa Spotlight. - Use o seguinte comando para remover o aplicativo Citrix Receiver. Digite sua senha de administrador quando solicitado:
sudo rm -rf /Applications/Citrix\ Receiver.app- Execute os seguintes comandos, um por um, para remover determinados arquivos relacionados ao Citrix Receiver:
sudo rm -rf ~/Library/Application\ Support/Citrix\ Receiver
sudo rm -rf ~/Library/Caches/com.citrix.receiver
sudo rm -rf ~/Library/Preferences/com.citrix.receiver.plist
sudo rm -rf ~/Library/Logs/Citrix\ Receiver- Certifique-se de que nenhum arquivo no nível do sistema seja deixado executando estes comandos:
sudo rm -rf /Library/Application\ Support/Citrix\ Receiver
sudo rm -rf /Library/Preferences/com.citrix.receiver.plistAo usar esses comandos do Terminal, você pode garantir que o Citrix Receiver e todos os seus dados associados sejam completamente excluídos do seu Mac.
Use o Citrix Uninstaller para desinstalar o Citrix Workspace
A Citrix fornece seu desinstalador para ajudá-lo a remover o Citrix Workspace do seu Mac de forma rápida e completa. Siga estas etapas para usar o desinstalador Citrix:
- Abra o arquivo .dmg do Citrix Workspace: se você ainda tiver o arquivo .dmg original de quando instalou o software pela primeira vez, abra-o. Se você não tiver mais o arquivo, baixe-o novamente na página de download do Citrix Workspace.
- Abra o arquivo .dmg: clique duas vezes no arquivo .dmg para abri-lo. Dentro, você encontrará o aplicativo
Uninstall Citrix Workspace.
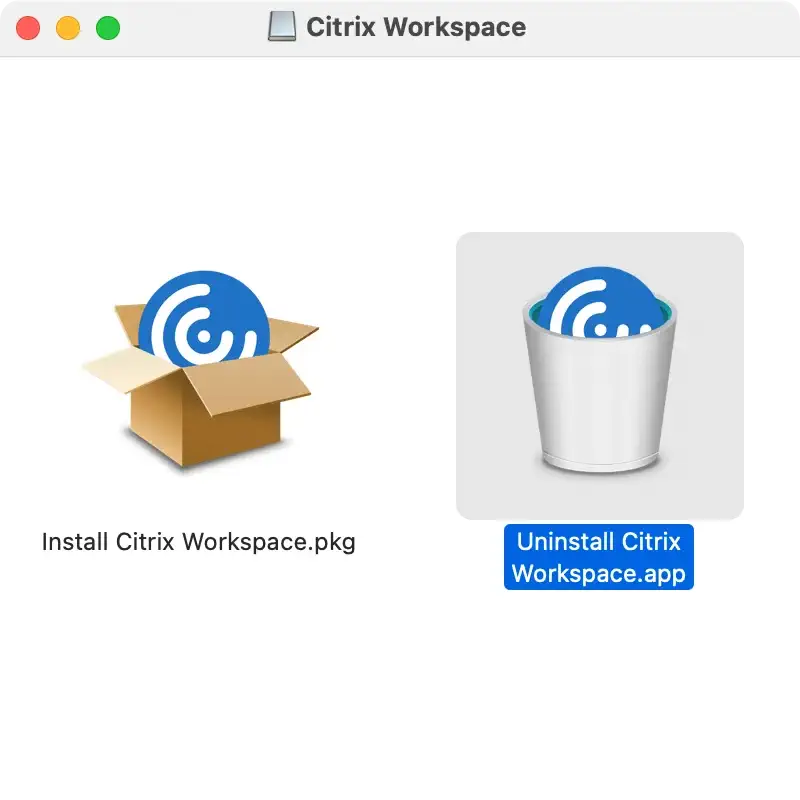
- Execute o desinstalador .dmg: clique duas vezes no aplicativo
Uninstall Citrix Workspacepara iniciá-lo. Siga as instruções na tela para prosseguir com a desinstalação. O desinstalador irá guiá-lo na remoção do Citrix Workspace do seu Mac.
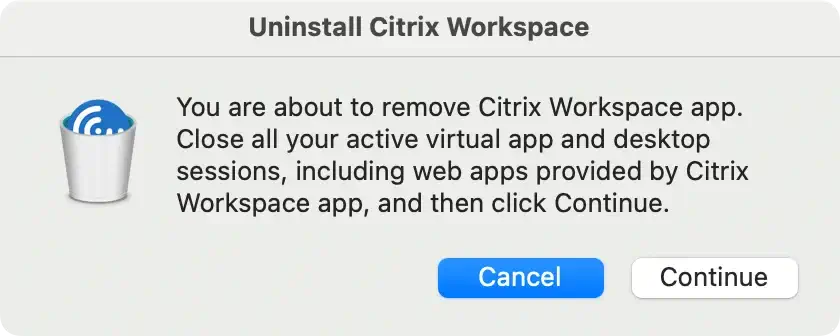
- Conclua a desinstalação: O desinstalador irá notificá-lo assim que o processo de desinstalação for concluído. Recomenda-se reiniciar o seu Mac para garantir que todos os componentes sejam totalmente removidos.
Usar o desinstalador do Citrix é um método simples e confiável para garantir que o Citrix Workspace e todos os seus dados associados sejam completamente removidos do seu sistema.
Como reinstalar o Citrix Workspace em seu dispositivo
Se você precisar reinstalar o Citrix Workspace em seu Mac, siga estas etapas simples para recuperá-lo e funcionar sem problemas:
- Baixe o Citrix Workspace: Visite a página oficial de download do Citrix Workspace e baixe o instalador mais recente.
- Execute o instalador: Após o download do instalador, abra o arquivo dmg na pasta
Downloads. Siga as instruções na tela para concluir o processo de instalação. - Inicie o Citrix Workspace: Após a instalação, abra o aplicativo e faça login em sua conta Citrix usando suas credenciais.
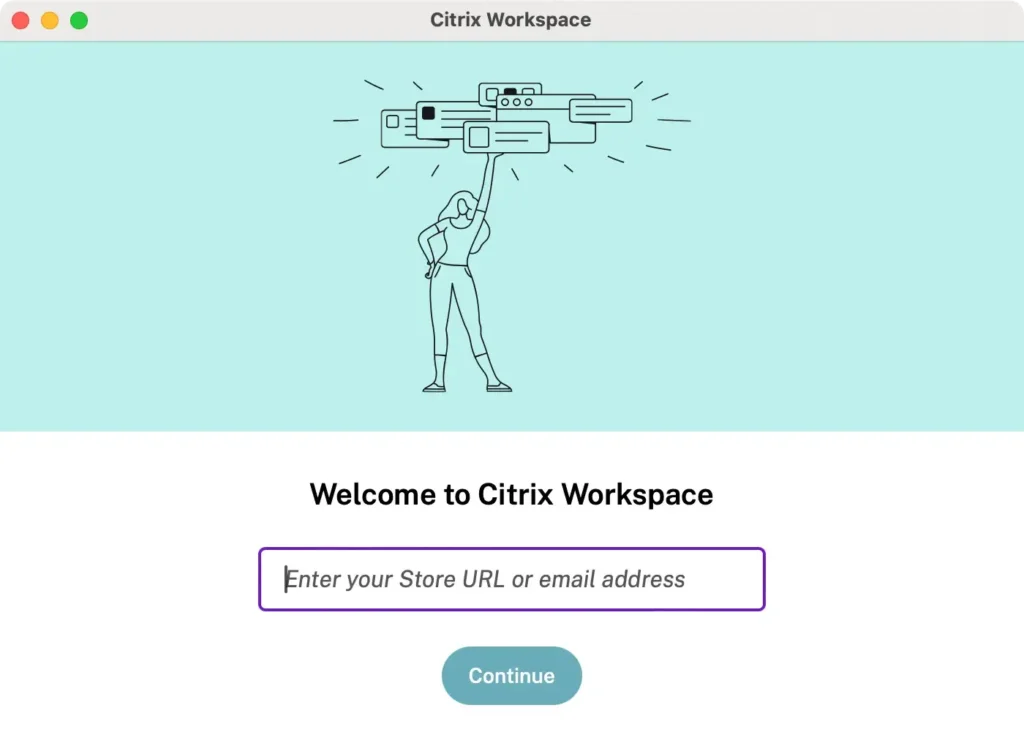
- Configure o aplicativo: siga quaisquer instruções de configuração adicionais para configurar o Citrix Workspace de acordo com suas preferências e requisitos de trabalho. Agora você pode começar a acessar seus aplicativos e dados remotamente.
A reinstalação do Citrix Workspace garante que você tenha a versão mais recente e todos os componentes necessários para continuar seu trabalho remoto sem problemas.
Conclusão
Remover o Citrix Workspace do seu Mac pode economizar espaço valioso em disco, resolver conflitos de software e melhorar o desempenho do sistema.
Quer você desinstale manualmente o aplicativo, use comandos do Terminal ou aproveite o SpyHunter para uma limpeza completa, é essencial saber a maneira certa de gerenciar e desinstalar aplicativos em sua máquina.
Se precisar reinstalar o Citrix Receiver, o processo é simples: baixe o instalador do site oficial da Citrix, siga as etapas de instalação e configure o aplicativo conforme necessário.
Para obter mais dicas sobre como desinstalar aplicativos Mac, confira nosso artigo detalhado sobre o assunto.