Afinstaller Citrix Workspace på Mac (Komplet vejledning)
Inden vi dykker ind
Det er afgørende at holde din computer sikker, mens du er online. Det er derfor, vi udviklede SpyHunter — et værktøj designet til at forbedre din digitale sikkerhed.
Forøg din online beskyttelse i dag — download SpyHunter til Mac her! Vi har også samlet vores bedste tips og løsninger nedenfor for at hjælpe dig med at forblive beskyttet.

Citrix Workspace, eller Citrix Receiver (legacy version), er et robust værktøj til fjernadgang til applikationer og data.
Ikke desto mindre kan der komme et tidspunkt, hvor du skal fjerne Citrix Workspace fra din Mac.
At kende den korrekte metode til at afinstallere Citrix Receiver er afgørende for at opretholde et rent og effektivt system, uanset om det er for at frigøre diskplads, løse softwarekonflikter eller skifte til en anden fjernadgangsløsning.
Denne artikel beskriver hvert trin og garanterer en omfattende afinstallation af Citrix Workspace og dets relaterede filer på din Mac.
Grunde til at afinstallere Citrix Workspace fra din Mac
Flere faktorer kan få dig til at slette Citrix Workspace fra din Mac.
At genkende disse grunde kan hjælpe dig med at afgøre, om fjernelse er det bedst egnede valg for dig:
- Frigør lagerplads: Citrix Workspace og dets tilknyttede filer kan optage en betydelig mængde diskplads på din Mac. Fjernelse af det giver dig mulighed for at skabe plads til andre nødvendige filer og programmer.
- Løs softwarekonflikter: Nogle gange kan Citrix Receiver være i konflikt med anden software på din Mac, hvilket resulterer i nedbrud eller nedsat ydeevne. At tage det ud kan forbedre stabiliteten af dit system og øge den samlede ydeevne.
- Forbedre systemets ydeevne: Citrix Workspace kræver betydelige systemressourcer, såsom CPU og hukommelse. Fjernelse af det kan frigive disse ressourcer, hvilket kan forbedre din Macs ydeevne, især hvis din hardware er begrænset.
- Reducer rod: Forenkle din liste over applikationer ved at afinstallere Citrix Receiver, hvis du ikke længere bruger den eller har skiftet til et andet fjernadgangsværktøj. Dette vil hjælpe med at rydde op og gøre softwareadministration lettere.
- Løs vedvarende problemer: Hvis du står over for uventet adfærd fra Citrix Workspace, som f.eks. opdateringsfejl eller hyppige fejl, kan du overveje at afinstallere og derefter geninstallere programmet for potentielt at løse disse problemer ved at slippe af med visse filer og starte forfra.

Disse faktorer kan hjælpe dig med at bestemme, om du vil fjerne Citrix Workspace fra din Mac.
Hvis du opdager, at nogen af disse grunde er relevante for dig, kan det nu være det rigtige tidspunkt at fortsætte med at afinstallere programmet.
Fjern Citrix Workspace manuelt på Mac
For at sikre fuldstændig fjernelse af Citrix Workspace fra din Mac skal du følge disse trin for at afinstallere programmet og slette alle tilknyttede data manuelt:
Trin 1: Afslut Citrix Workspace
Før du starter afinstallationsprocessen, skal du sikre dig, at Citrix Workspace ikke kører.
Klik på menuen “Citrix Workspace” øverst på din skærm, og klik på Quit Citrix Workspace fra rullemenuen.
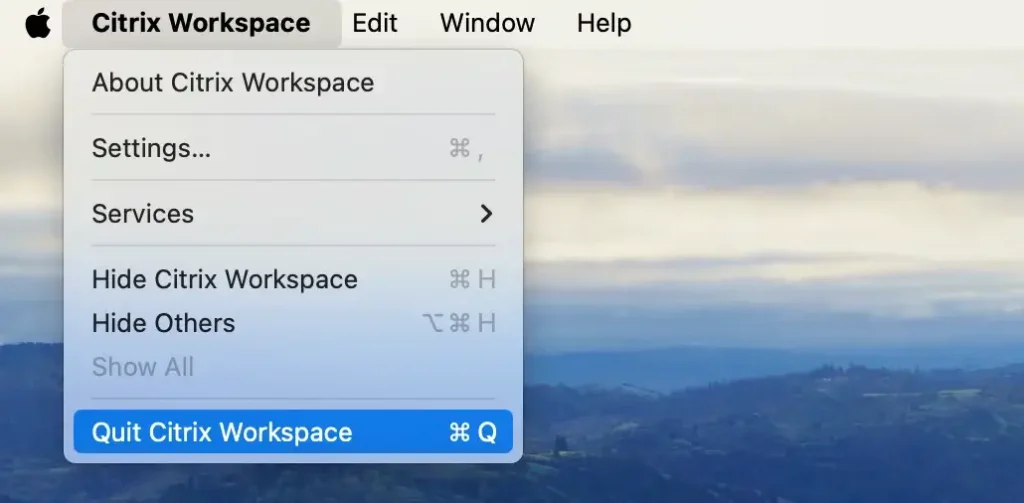
Alternativt, hvis Citrix Workspace er i din Dock, skal du højreklikke (eller Ctrl-klikke) på Citrix Workspace-ikonet og klikke på Quit i kontekstmenuen.
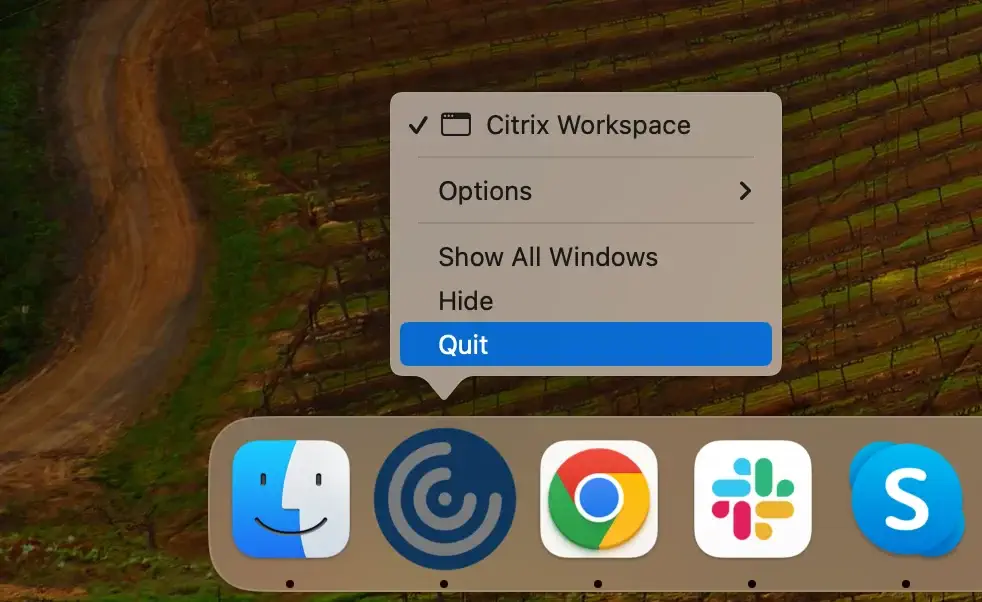
Hvis Citrix Workspace-appen ikke reagerer, skal du åbne Activity Monitor -appen og søge efter processer relateret til Citrix Receiver eller Citrix Workspace. Vælg de præcise processer, og klik på knappen [X] for at tvinge appen til at afslutte.
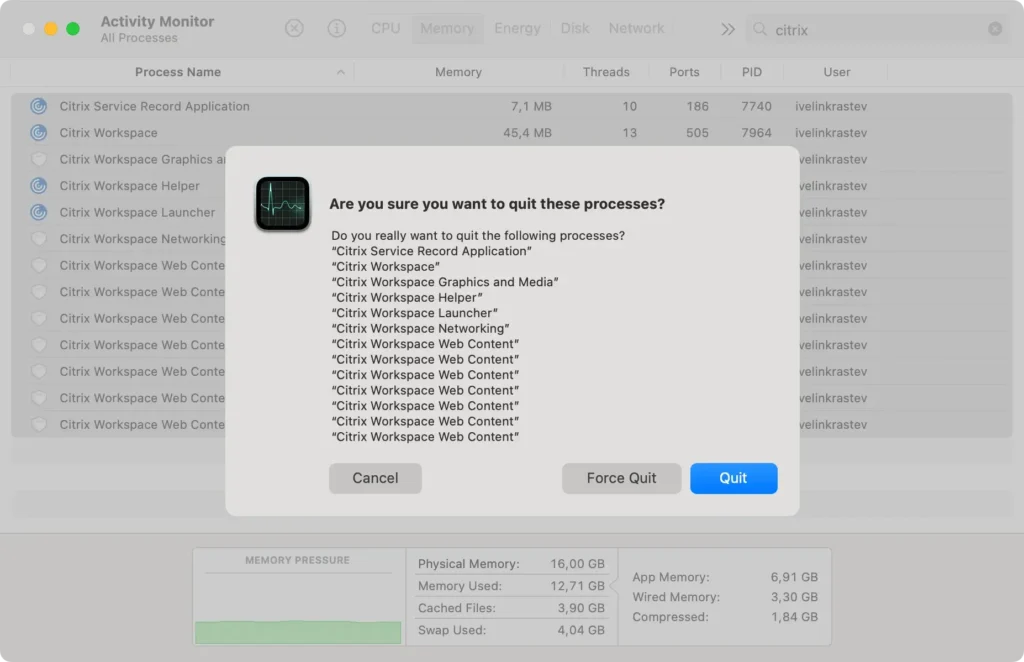
Trin 2: Afinstaller Citrix Workspace-appen
Sådan fjerner du hovedprogrammet Citrix Workspace fra din Mac:
- Åbn et nyt
Findervindue. - Naviger til mappen
Applicationsfra sidebjælken. - Rul gennem listen for at finde Citrix Workspace-appen.
- Træk Citrix Workspace til papirkurven i din Dock. Alternativt kan du højreklikke (eller Ctrl-klikke) på Citrix Workspace og vælge
Move to Trashfra rullemenuen. - Tøm papirkurven for at sikre, at applikationen er helt fjernet.
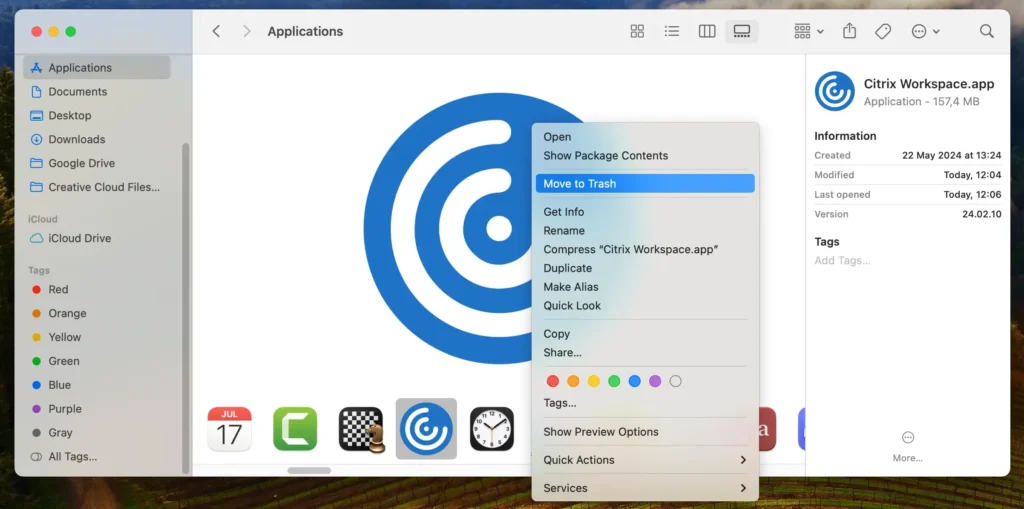
Trin 3: Fjern filer og mapper relateret til Citrix
Efter sletning af Citrix Workspace-appen er det næste afgørende trin at fjerne eventuelle resterende filer og rester for at sikre en fuldstændig oprydning.
Følg disse trin:
- Åbn
Finderpå din Mac. - I
Finder-menuen øverst på skærmen skal du klikke på menuenGoog derefterGo to Folder…eller brug genvejenShift + Command (⌘) + Gfor at få adgang til søgelinjen. - En efter en skal du indtaste følgende stier i søgefeltet for at finde og fjerne filer og mapper relateret til Citrix:
~/Library/Application Support/Citrix Workspace/~/Library/Caches/com.citrix.Receiver/~/Library/Preferences/com.citrix.Receiver.plist~/Library/Logs/Citrix Workspace//Library/Application Support/Citrix/
- Tøm papirkurven for permanent at slette alle relaterede filer og mapper.
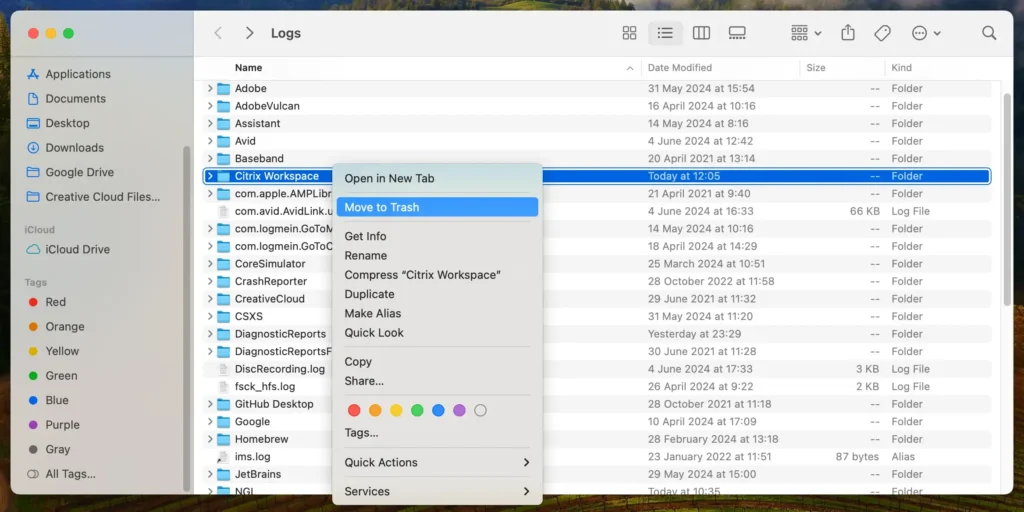
Ved at følge disse trin kan du manuelt fjerne Citrix Workspace og alle dets tilknyttede filer fra din Mac, hvilket sikrer en grundig og fuldstændig afinstallation.
Afinstaller Citrix Workspace-appen fuldstændigt ved hjælp af SpyHunter
SpyHunter er en effektiv løsning, hvis du ønsker en ligetil og grundig metode til at fjerne Citrix Workspace og alle dets tilknyttede filer fra din Mac.
Følg disse trin for at bruge SpyHunter til en omfattende afinstallation:
- Download SpyHunter herfra for at få den seneste appversion.
- Følg installationsanvisningerne for at konfigurere appen på din Mac, og sørg for, at den er fuldt opdateret.
- Start SpyHunter og naviger til
App Uninstallerfunktionen, designet til at scanne dit system og liste al installeret software. - Start en scanning i
App Uninstallergrænsefladen. SpyHunter vil opdage Citrix Workspace og dets tilknyttede filer og komponenter spredt ud over dit system. - Når scanningen er færdig, skal du finde Citrix Workspace på listen over applikationer. SpyHunter vil vise alle filer relateret til Citrix Workspace. Sørg for, at alle afkrydsningsfelter er markeret for at fjerne hele sættet af filer.
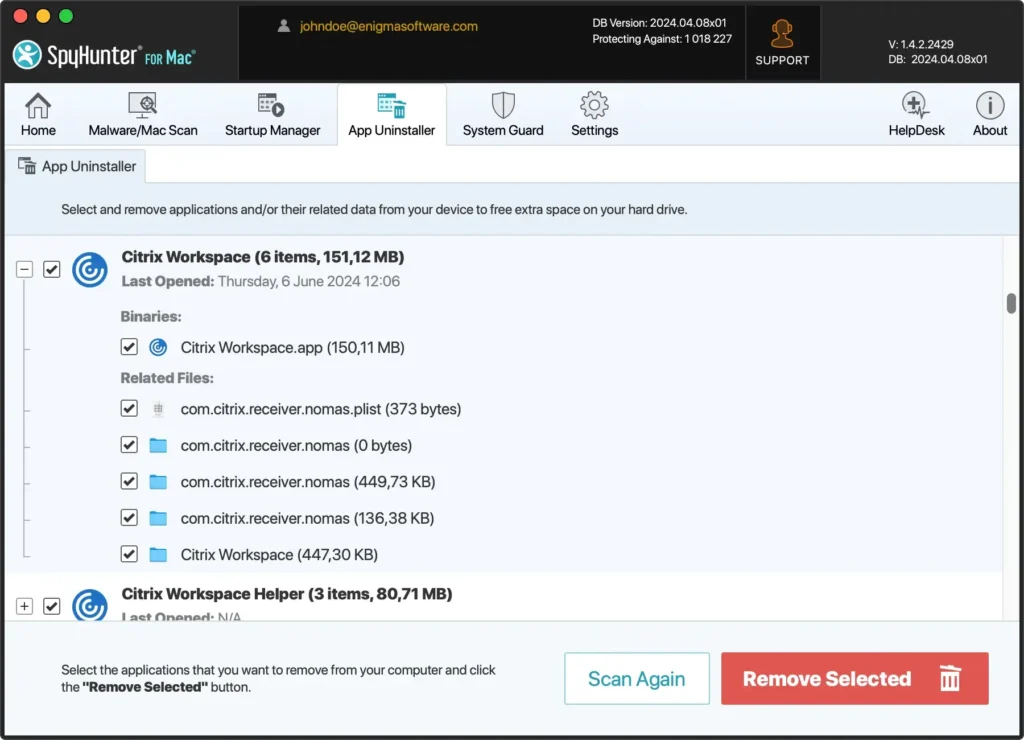
- Klik på knappen
Remove Selectedfor at fortsætte med fjernelse af alle Citrix Workspace-komponenter. SpyHunter vil styre sletningsprocessen og fjerne alle filer fra din enhed.
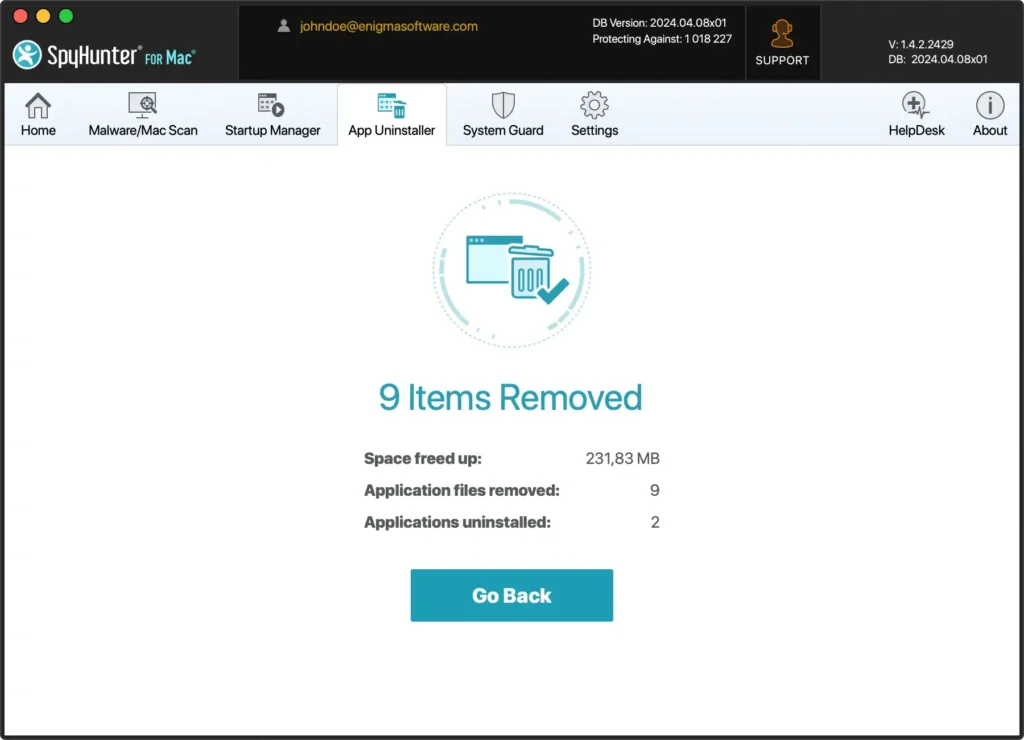
- Efter afinstallationen skal du genstarte din computer for at rydde eventuelle midlertidige filer og opdatere systemindstillingerne.
Brug af SpyHunter til at afinstallere Citrix Receiver forenkler processen og sikrer, at der ikke er nogen data tilbage.
Denne omfattende oprydning hjælper med at holde din Mac kørende og forhindrer potentielle softwarekonflikter.
Afinstaller Citrix Receiver ved hjælp af terminalen
For dem, der foretrækker en mere teknisk tilgang, kan Terminal-kommandoer effektivt fjerne Citrix Receiver fra din Mac.
Følg disse trin for at sikre en fuldstændig afinstallation:
- Åbn
Terminalapplikationen fra mappenApplications, eller søg efter det ved hjælp af Spotlight-søgning. - Brug følgende kommando til at fjerne Citrix Receiver-appen. Indtast din administratoradgangskode, når du bliver bedt om det:
sudo rm -rf /Applications/Citrix\ Receiver.app- Udfør følgende kommandoer en efter en for at fjerne visse filer relateret til Citrix Receiver:
sudo rm -rf ~/Library/Application\ Support/Citrix\ Receiver
sudo rm -rf ~/Library/Caches/com.citrix.receiver
sudo rm -rf ~/Library/Preferences/com.citrix.receiver.plist
sudo rm -rf ~/Library/Logs/Citrix\ Receiver- Sørg for, at der ikke er nogen filer på systemniveau tilbage ved at køre disse kommandoer:
sudo rm -rf /Library/Application\ Support/Citrix\ Receiver
sudo rm -rf /Library/Preferences/com.citrix.receiver.plistVed at bruge disse Terminal-kommandoer kan du sikre, at Citrix Receiver og alle dens tilknyttede data slettes fuldstændigt fra din Mac.
Brug Citrix Uninstaller til at afinstallere Citrix Workspace
Citrix leverer sit afinstallationsprogram for at hjælpe dig med at fjerne Citrix Workspace fra din Mac hurtigt og grundigt. Følg disse trin for at bruge Citrix afinstallationsprogrammet:
- Åbn Citrix Workspace .dmg-filen: Hvis du stadig har den originale .dmg-fil fra første gang du installerede softwaren, skal du åbne den. Hvis du ikke længere har filen, skal du downloade den igen fra Citrix Workspace-downloadsiden.
- Åbn .dmg-filen: Dobbeltklik på .dmg-filen for at åbne den. Indeni finder du
Uninstall Citrix Workspace.
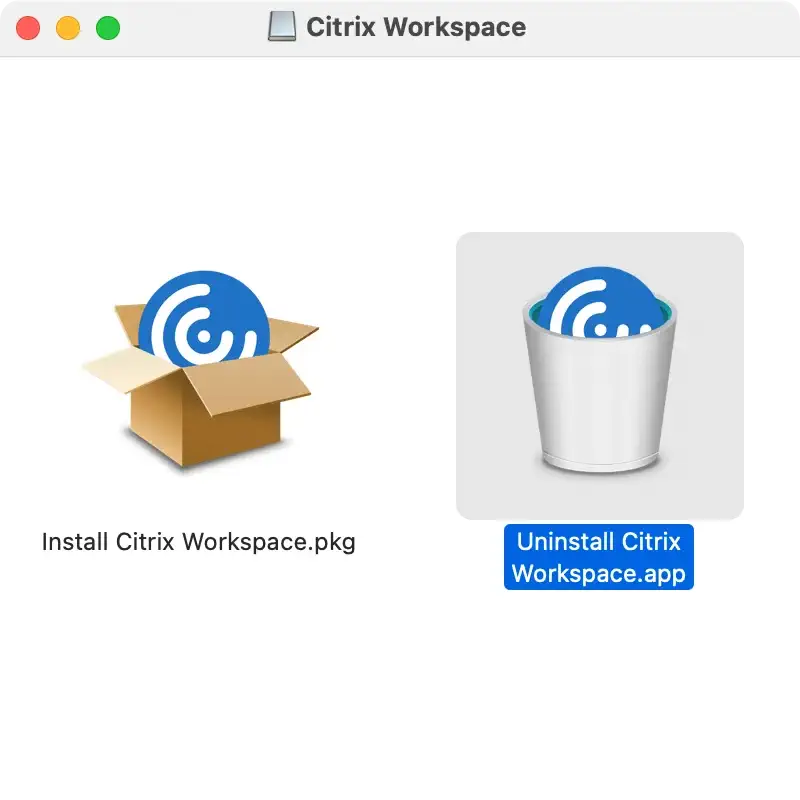
- Kør .dmg Uninstaller: Dobbeltklik på
Uninstall Citrix Workspaceapplikationen for at starte den. Følg instruktionerne på skærmen for at fortsætte med afinstallationen. Afinstallationsprogrammet vil guide dig gennem fjernelse af Citrix Workspace fra din Mac.
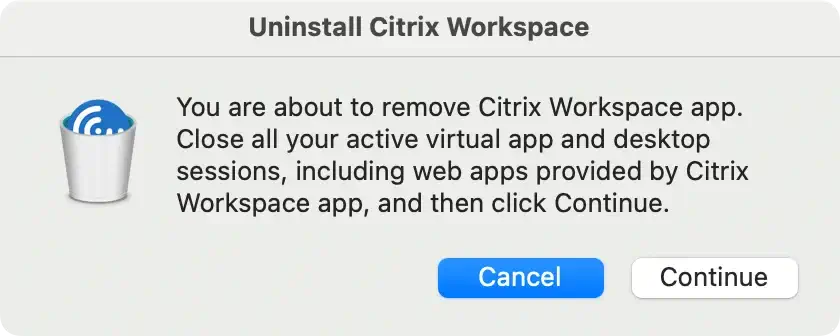
- Fuldfør afinstallationen: Afinstallationsprogrammet giver dig besked, når afinstallationsprocessen er fuldført. Det anbefales at genstarte din Mac for at sikre, at alle komponenter er helt fjernet.
Brug af Citrix afinstallationsprogrammet er en ligetil og pålidelig metode til at sikre, at Citrix Workspace og alle dets tilknyttede data fjernes fuldstændigt fra dit system.
Sådan geninstallerer du Citrix Workspace på din enhed
Hvis du har brug for at geninstallere Citrix Workspace på din Mac, skal du følge disse enkle trin for at få det op og køre problemfrit:
- Download Citrix Workspace: Besøg den officielle Citrix Workspace-downloadside og download det seneste installationsprogram.
- Kør installationsprogrammet: Når installationsprogrammet er blevet downloadet, skal du åbne dmg-filen fra mappen
Downloads. Følg instruktionerne på skærmen for at fuldføre installationsprocessen. - Start Citrix Workspace: Efter installationen skal du åbne appen og logge ind på din Citrix-konto ved hjælp af dine legitimationsoplysninger.
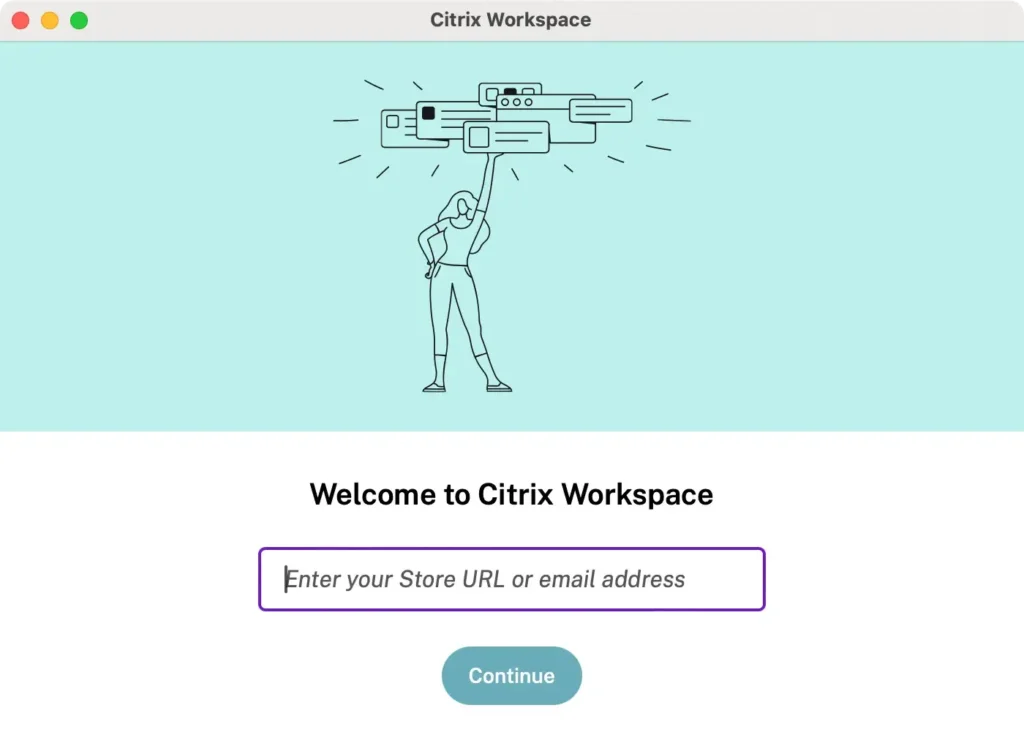
- Konfigurer applikationen: Følg eventuelle yderligere opsætningsprompter for at konfigurere Citrix Workspace i henhold til dine præferencer og arbejdskrav. Du kan nu begynde at få fjernadgang til dine applikationer og data.
Geninstallation af Citrix Workspace sikrer, at du har den nyeste version og alle de nødvendige komponenter til at fortsætte dit fjernarbejde problemfrit.
Konklusion
Fjernelse af Citrix Workspace fra din Mac kan spare værdifuld diskplads, løse softwarekonflikter og forbedre systemets ydeevne.
Uanset om du manuelt afinstallerer applikationen, bruger Terminal-kommandoer eller bruger SpyHunter til en grundig oprydning, er det vigtigt at kende den rigtige måde at administrere og afinstallere apps på din maskine.
Hvis du har brug for at geninstallere Citrix Receiver, er processen ligetil: download installationsprogrammet fra det officielle Citrix-websted, følg installationstrinnene, og konfigurer programmet efter behov.
For flere tip om afinstallation af Mac-apps, tjek vores detaljerede artikel om emnet.