Citrix Workspace vom Mac deinstallieren (Einfache Anleitung)
Bevor wir eintauchen
Es ist wichtig, dass Ihr Computer online geschützt ist. Deshalb haben wir SpyHunter entwickelt – ein Tool, das Ihre digitale Sicherheit verbessert.
Verbessern Sie noch heute Ihren Online-Schutz — laden Sie SpyHunter für Mac hier herunter! Nachfolgend haben wir außerdem unsere besten Tipps und Lösungen zusammengestellt, die Ihnen dabei helfen, geschützt zu bleiben.

Citrix Workspace oder Citrix Receiver (Legacy-Version) ist ein robustes Tool für den Remote-Zugriff auf Anwendungen und Daten.
Dennoch kann es vorkommen, dass Sie Citrix Workspace von Ihrem Mac entfernen müssen.
Die Kenntnis der richtigen Methode zur Deinstallation von Citrix Receiver ist für die Aufrechterhaltung eines sauberen und effizienten Systems von entscheidender Bedeutung, sei es zum Freigeben von Speicherplatz, Lösen von Softwarekonflikten oder Wechseln zu einer anderen Remotezugriffslösung.
Dieser Artikel beschreibt jeden Schritt und garantiert eine umfassende Deinstallation von Citrix Workspace und den zugehörigen Dateien auf Ihrem Mac.
Gründe für die Deinstallation von Citrix Workspace von Ihrem Mac
Mehrere Faktoren können dazu führen, dass Sie Citrix Workspace von Ihrem Mac löschen.
Das Erkennen dieser Gründe kann Ihnen dabei helfen, zu entscheiden, ob eine Entfernung für Sie die beste Lösung ist:
- Geben Sie Speicherplatz frei: Citrix Workspace und die zugehörigen Dateien können viel Speicherplatz auf Ihrem Mac beanspruchen. Durch das Entfernen können Sie Platz für andere notwendige Dateien und Anwendungen schaffen.
- Softwarekonflikte lösen: Manchmal kann es zu Konflikten zwischen Citrix Receiver und anderer Software auf Ihrem Mac kommen, was zu Abstürzen oder Leistungseinbußen führen kann. Das Entfernen des Citrix Receivers kann die Stabilität Ihres Systems verbessern und die Gesamtleistung steigern.
- Verbessern Sie die Systemleistung: Citrix Workspace benötigt erhebliche Systemressourcen wie CPU und Speicher. Durch das Entfernen können diese Ressourcen freigegeben werden, was die Leistung Ihres Macs verbessern kann, insbesondere wenn Ihre Hardware eingeschränkt ist.
- Reduzieren Sie Unordnung: Vereinfachen Sie Ihre Anwendungsliste, indem Sie Citrix Receiver deinstallieren, wenn Sie es nicht mehr verwenden oder zu einem anderen Remotezugriffstool gewechselt sind. Dies hilft bei der Ordnung und erleichtert die Softwareverwaltung.
- Beheben Sie hartnäckige Probleme: Wenn bei Citrix Workspace unerwartetes Verhalten auftritt, z. B. Aktualisierungsfehler oder häufige Fehler, sollten Sie die Anwendung deinstallieren und anschließend neu installieren, um diese Probleme möglicherweise zu lösen, indem Sie bestimmte Dateien entfernen und neu beginnen.

Anhand dieser Faktoren können Sie entscheiden, ob Sie Citrix Workspace von Ihrem Mac entfernen sollten.
Wenn Sie feststellen, dass einer dieser Gründe auf Sie zutrifft, ist jetzt möglicherweise der richtige Zeitpunkt, mit der Deinstallation des Programms fortzufahren.
Citrix Workspace manuell auf dem Mac entfernen
Um sicherzustellen, dass Citrix Workspace vollständig von Ihrem Mac entfernt wird, befolgen Sie diese Schritte, um die Anwendung zu deinstallieren und alle zugehörigen Daten manuell zu löschen:
Schritt 1: Citrix Workspace beenden
Stellen Sie vor dem Starten des Deinstallationsvorgangs sicher, dass Citrix Workspace nicht ausgeführt wird.
Klicken Sie oben auf Ihrem Bildschirm auf das Menü „Citrix Workspace“ und klicken Sie im Dropdown- Quit Citrix Workspace.
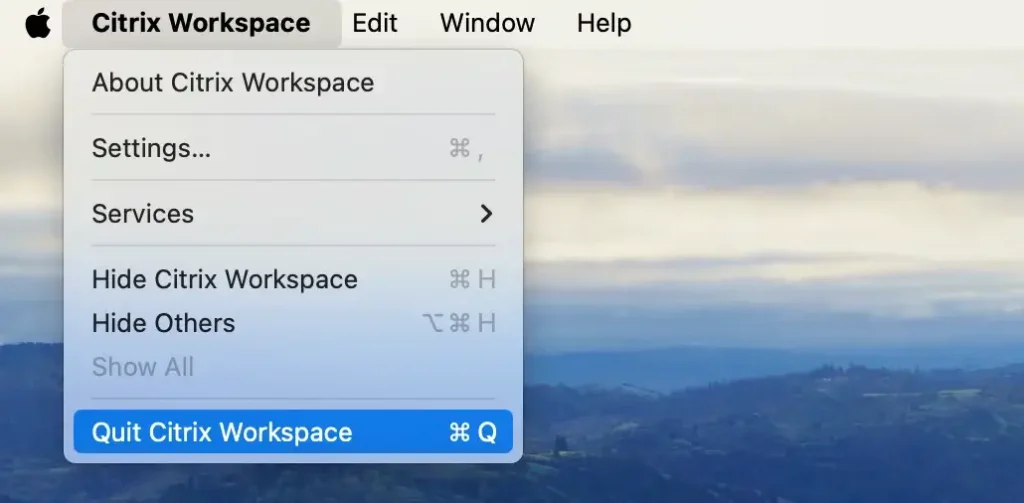
Wenn sich Citrix Workspace in Ihrem Dock befindet, klicken Sie alternativ mit der rechten Maustaste (oder bei gedrückter Ctrl-Taste) auf das Citrix Workspace-Symbol und klicken Sie im Kontextmenü auf Quit.
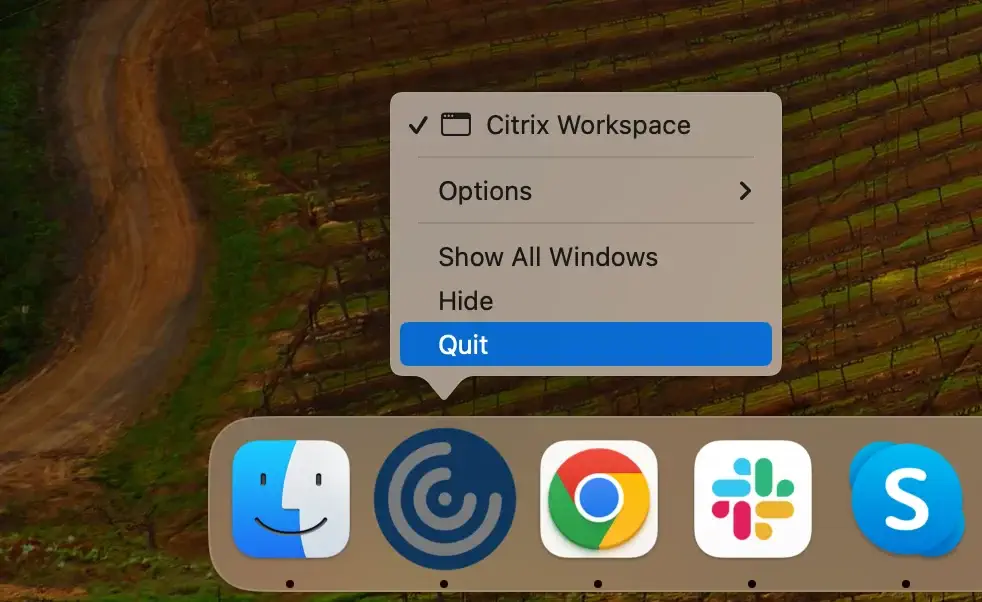
Falls die Citrix Workspace-App nicht reagiert, öffnen Sie die Activity Monitor und suchen Sie nach Prozessen, die mit Citrix Receiver oder Citrix Workspace in Zusammenhang stehen. Wählen Sie die ermittelten Prozesse aus und klicken Sie auf die Schaltfläche [X], um das Beenden der App zu erzwingen.
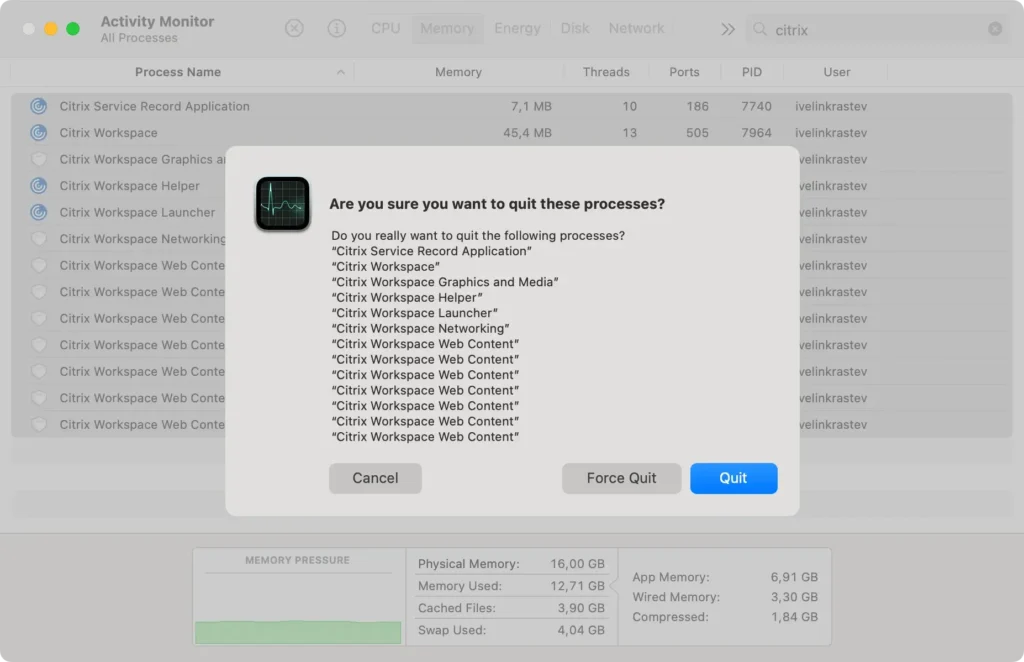
Schritt 2: Deinstallieren der Citrix Workspace-App
So entfernen Sie die Hauptanwendung Citrix Workspace von Ihrem Mac:
- Öffnen Sie ein neues
FinderFenster. - Navigieren Sie in der Seitenleiste zum Ordner
Applications. - Scrollen Sie durch die Liste, um die Citrix Workspace-App zu finden.
- Ziehen Sie Citrix Workspace in den Papierkorb in Ihrem Dock. Alternativ können Sie mit der rechten Maustaste (oder bei gedrückter Ctrl-Taste) auf Citrix Workspace klicken und im Dropdown-Menü
Move to Trashauswählen. - Leeren Sie den Papierkorb, um sicherzustellen, dass die Anwendung vollständig entfernt wird.
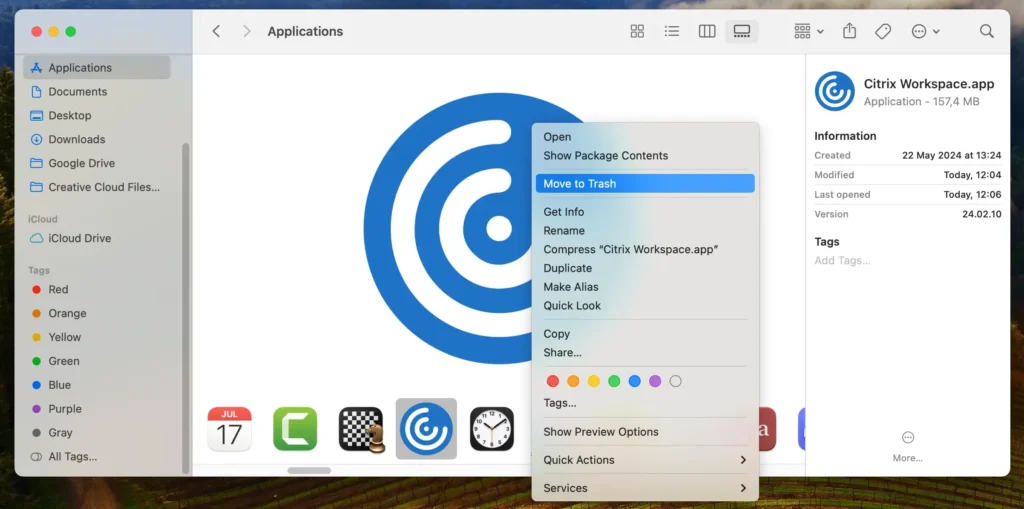
Schritt 3: Entfernen Sie Dateien und Ordner im Zusammenhang mit Citrix
Nach dem Löschen der Citrix Workspace-App besteht der nächste entscheidende Schritt darin, alle verbleibenden Dateien und Reste zu beseitigen, um eine vollständige Bereinigung sicherzustellen.
Folge diesen Schritten:
- Öffnen Sie
Finderauf Ihrem Mac. - Klicken Sie im
FinderMenü oben auf dem Bildschirm auf das MenüGound dannGo to Folder…oder verwenden Sie die TastenkombinationShift + Command (⌘) + Gum auf die Suchleiste zuzugreifen. - Geben Sie nacheinander die folgenden Pfade in das Suchfeld ein, um mit Citrix in Zusammenhang stehende Dateien und Ordner zu suchen und zu entfernen:
~/Library/Application Support/Citrix Workspace/~/Library/Caches/com.citrix.Receiver/~/Library/Preferences/com.citrix.Receiver.plist~/Library/Logs/Citrix Workspace//Library/Application Support/Citrix/
- Leeren Sie den Papierkorb, um alle zugehörigen Dateien und Ordner dauerhaft zu löschen.
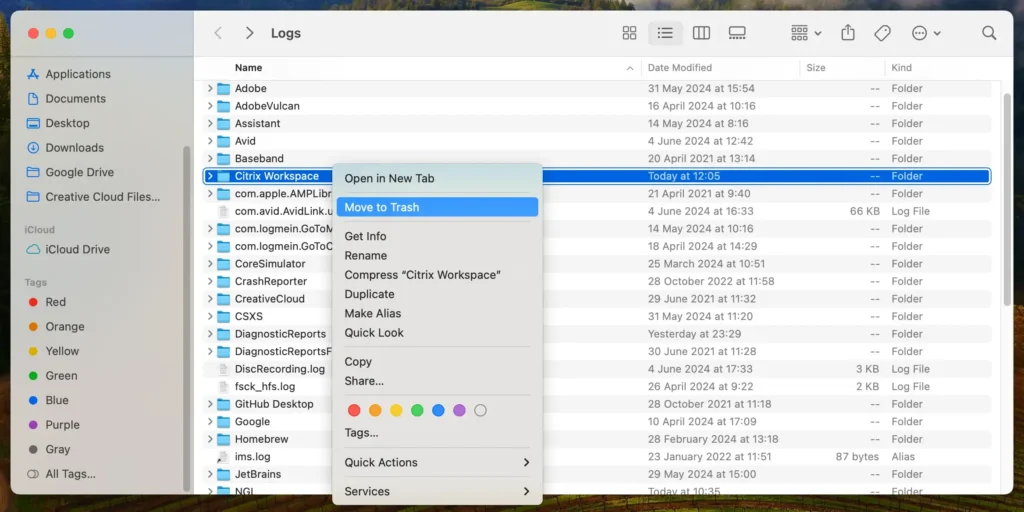
Mit diesen Schritten können Sie Citrix Workspace und alle zugehörigen Dateien manuell von Ihrem Mac entfernen und so eine gründliche und vollständige Deinstallation sicherstellen.
Deinstallieren Sie die Citrix Workspace-App vollständig mit SpyHunter
SpyHunter ist eine effektive Lösung, wenn Sie Citrix Workspace und alle zugehörigen Dateien auf einfache und gründliche Weise von Ihrem Mac entfernen möchten.
Befolgen Sie diese Schritte, um SpyHunter für eine umfassende Deinstallation zu verwenden:
- Laden Sie SpyHunter hier herunter um die neueste App-Version zu erhalten.
- Folgen Sie den Installationsanweisungen, um die App auf Ihrem Mac einzurichten, und stellen Sie sicher, dass sie vollständig aktualisiert ist.
- Starten Sie SpyHunter und navigieren Sie zur Funktion
App Uninstaller, die Ihr System scannt und die gesamte installierte Software auflistet. - Starten Sie einen Scan über die Benutzeroberfläche
App Uninstaller. SpyHunter erkennt Citrix Workspace und die damit verbundenen Dateien und Komponenten, die überall auf Ihrem System verstreut sind. - Sobald der Scan abgeschlossen ist, suchen Sie in der Liste der Anwendungen nach Citrix Workspace. SpyHunter zeigt alle mit Citrix Workspace in Zusammenhang stehenden Dateien an. Stellen Sie sicher, dass alle Kontrollkästchen aktiviert sind, um den gesamten Dateisatz zu entfernen.
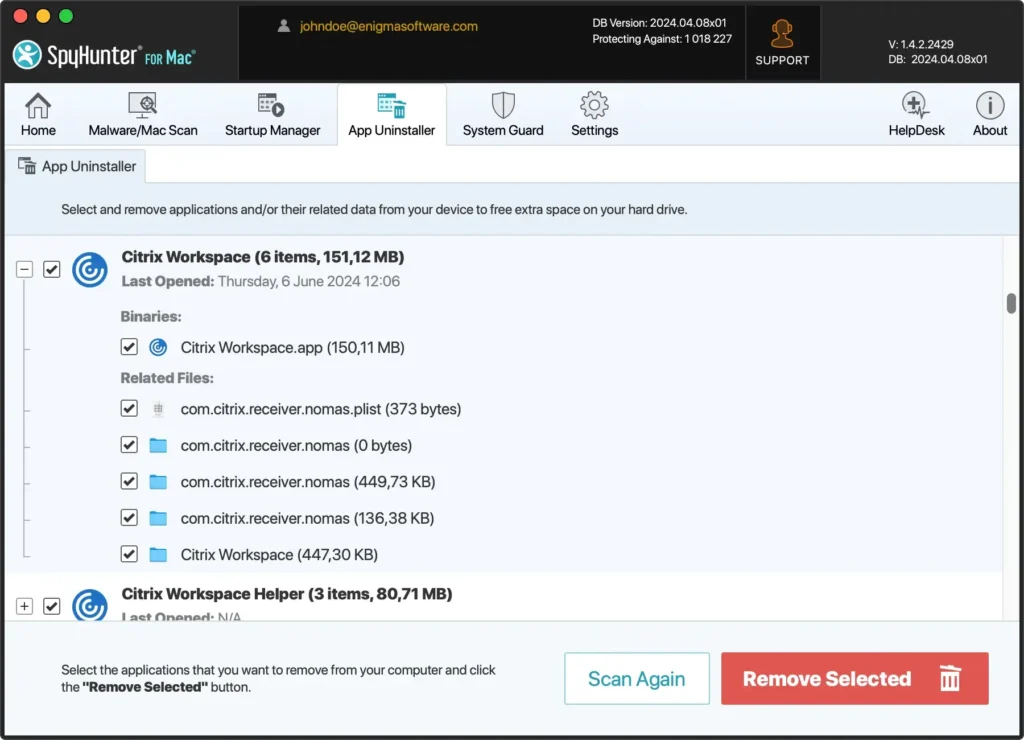
- Klicken Sie auf die Schaltfläche
Remove Selectedum mit dem Entfernen aller Citrix Workspace-Komponenten fortzufahren. SpyHunter verwaltet den Löschvorgang und entfernt alle Dateien von Ihrem Gerät.
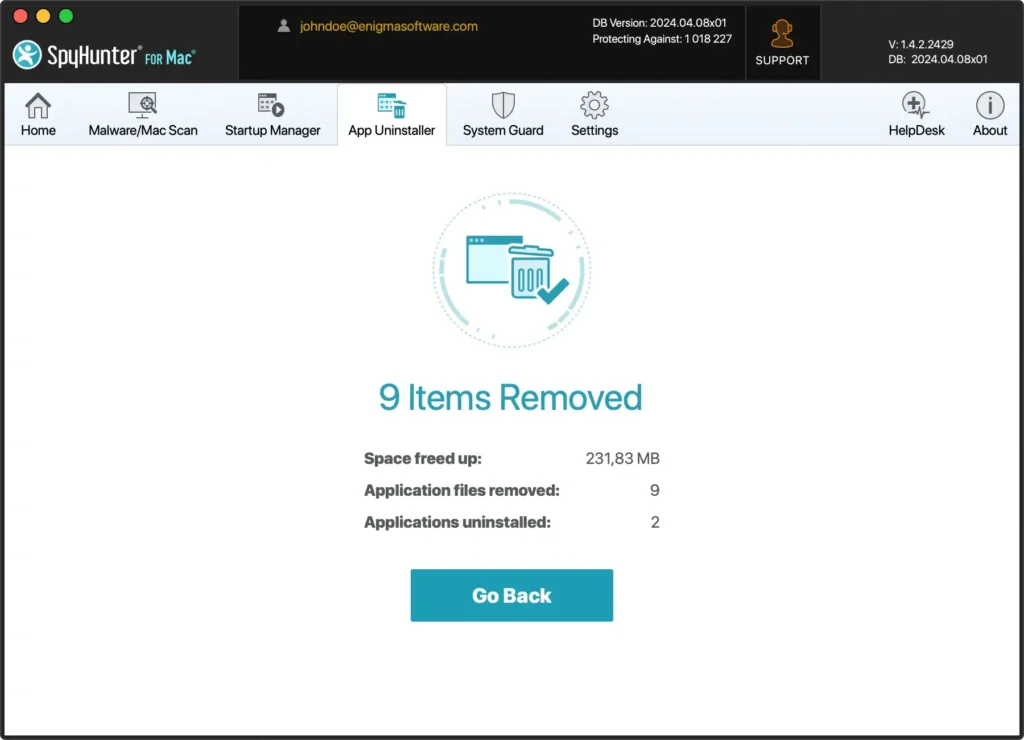
- Starten Sie Ihren Computer nach der Deinstallation neu, um alle temporären Dateien zu löschen und die Systemeinstellungen zu aktualisieren.
Die Verwendung von SpyHunter zum Deinstallieren von Citrix Receiver vereinfacht den Vorgang und stellt sicher, dass keine Daten übrig bleiben.
Diese umfassende Bereinigung trägt dazu bei, dass Ihr Mac reibungslos läuft und verhindert potenzielle Softwarekonflikte.
Deinstallieren Sie Citrix Receiver über das Terminal
Wer einen technischeren Ansatz bevorzugt, kann Citrix Receiver mithilfe von Terminalbefehlen effizient von seinem Mac entfernen.
Befolgen Sie diese Schritte, um eine vollständige Deinstallation sicherzustellen:
- Öffnen Sie die
Terminalaus IhremApplicationsoder suchen Sie mit der Spotlight-Suche danach. - Verwenden Sie den folgenden Befehl, um die Citrix Receiver-App zu entfernen. Geben Sie Ihr Administratorkennwort ein, wenn Sie dazu aufgefordert werden:
sudo rm -rf /Applications/Citrix\ Receiver.app- Führen Sie die folgenden Befehle nacheinander aus, um bestimmte mit Citrix Receiver verbundene Dateien zu entfernen:
sudo rm -rf ~/Library/Application\ Support/Citrix\ Receiver
sudo rm -rf ~/Library/Caches/com.citrix.receiver
sudo rm -rf ~/Library/Preferences/com.citrix.receiver.plist
sudo rm -rf ~/Library/Logs/Citrix\ Receiver- Stellen Sie durch Ausführen der folgenden Befehle sicher, dass keine Dateien auf Systemebene übrig bleiben:
sudo rm -rf /Library/Application\ Support/Citrix\ Receiver
sudo rm -rf /Library/Preferences/com.citrix.receiver.plistMithilfe dieser Terminalbefehle können Sie sicherstellen, dass Citrix Receiver und alle zugehörigen Daten vollständig von Ihrem Mac gelöscht werden.
Verwenden Sie das Citrix Uninstaller, um Citrix Workspace zu deinstallieren
Citrix stellt ein Deinstallationsprogramm zur Verfügung, mit dem Sie Citrix Workspace schnell und gründlich von Ihrem Mac entfernen können. Befolgen Sie diese Schritte, um das Citrix-Deinstallationsprogramm zu verwenden:
- Öffnen Sie die Citrix Workspace .dmg-Datei: Wenn Sie noch die ursprüngliche .dmg-Datei von der ersten Installation der Software haben, öffnen Sie sie. Wenn Sie die Datei nicht mehr haben, laden Sie sie erneut von der Citrix Workspace-Downloadseite herunter.
- Öffnen Sie die DMG-Datei: Doppelklicken Sie auf die DMG-Datei, um sie zu öffnen. Darin finden Sie die App
Uninstall Citrix Workspace.
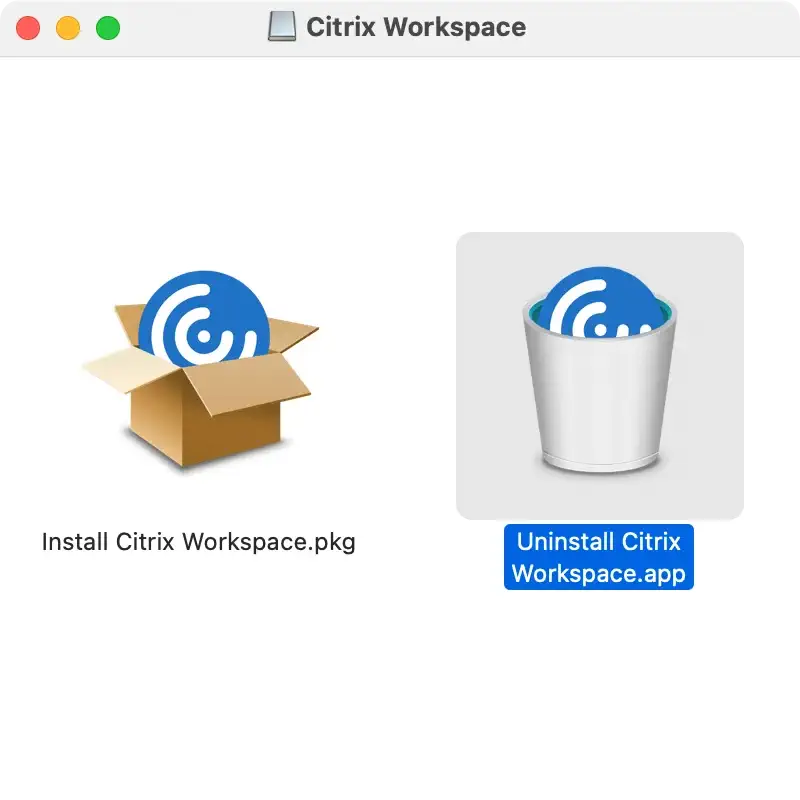
- Führen Sie das .dmg-Deinstallationsprogramm aus: Doppelklicken Sie auf die Anwendung
Uninstall Citrix Workspaceum sie zu starten. Folgen Sie den Anweisungen auf dem Bildschirm, um mit der Deinstallation fortzufahren. Das Deinstallationsprogramm führt Sie durch die Deinstallation von Citrix Workspace von Ihrem Mac.
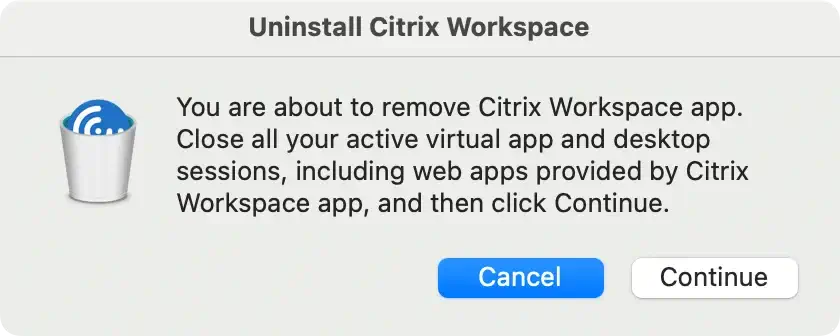
- Schließen Sie die Deinstallation ab: Das Deinstallationsprogramm benachrichtigt Sie, sobald der Deinstallationsvorgang abgeschlossen ist. Um sicherzustellen, dass alle Komponenten vollständig entfernt werden, wird ein Neustart Ihres Macs empfohlen.
Die Verwendung des Citrix-Deinstallationsprogramms ist eine einfache und zuverlässige Methode, um sicherzustellen, dass Citrix Workspace und alle zugehörigen Daten vollständig von Ihrem System entfernt werden.
So installieren Sie Citrix Workspace neu auf Ihrem Gerät
Wenn Sie Citrix Workspace auf Ihrem Mac neu installieren müssen, befolgen Sie diese einfachen Schritte, um es wieder reibungslos zum Laufen zu bringen:
- Citrix Workspace herunterladen: Besuchen Sie die offizielle Citrix Workspace-Downloadseite und laden Sie das neueste Installationsprogramm herunter.
- Führen Sie das Installationsprogramm aus: Sobald das Installationsprogramm heruntergeladen wurde, öffnen Sie die dmg-Datei aus Ihrem
DownloadsOrdner. Folgen Sie den Anweisungen auf dem Bildschirm, um den Installationsvorgang abzuschließen. - Starten Sie Citrix Workspace: Öffnen Sie nach der Installation die App und melden Sie sich mit Ihren Anmeldeinformationen bei Ihrem Citrix-Konto an.
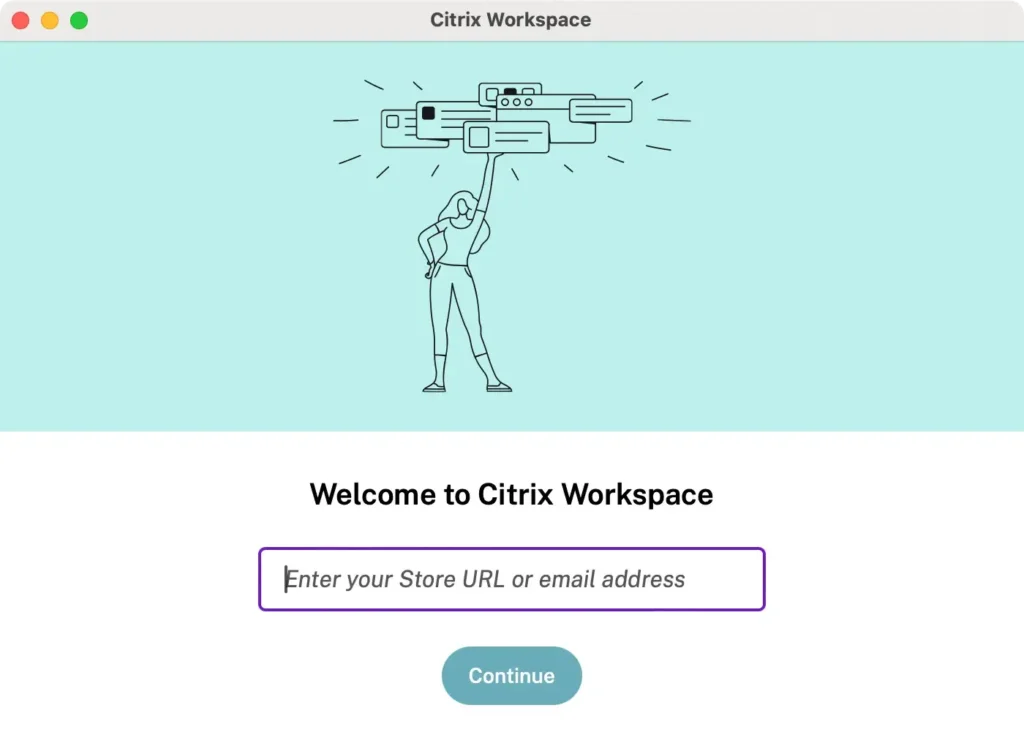
- Konfigurieren Sie die Anwendung: Folgen Sie allen weiteren Setup-Anweisungen, um Citrix Workspace entsprechend Ihren Präferenzen und Arbeitsanforderungen zu konfigurieren. Sie können jetzt remote auf Ihre Anwendungen und Daten zugreifen.
Durch die Neuinstallation von Citrix Workspace wird sichergestellt, dass Sie über die neueste Version und alle erforderlichen Komponenten verfügen, um Ihre Remote-Arbeit nahtlos fortzusetzen.
Abschluss
Durch das Entfernen von Citrix Workspace von Ihrem Mac können Sie wertvollen Speicherplatz sparen, Softwarekonflikte lösen und die Systemleistung verbessern.
Unabhängig davon, ob Sie die Anwendung manuell deinstallieren, Terminalbefehle verwenden oder SpyHunter für eine gründliche Bereinigung nutzen: Das Wissen, wie Sie Apps auf Ihrem Computer richtig verwalten und deinstallieren, ist wichtig.
Wenn Sie Citrix Receiver neu installieren müssen, ist der Vorgang unkompliziert: Laden Sie das Installationsprogramm von der offiziellen Citrix-Website herunter, folgen Sie den Installationsschritten und konfigurieren Sie die Anwendung nach Bedarf.
Weitere Tipps zum Deinstallieren von Mac-Apps finden Sie in unserem ausführlichen Artikel zu diesem Thema.