Deinstallieren Telegram auf Mac (Komplett Anleitung)
Bevor wir eintauchen
Es ist wichtig, dass Ihr Computer online geschützt ist. Deshalb haben wir SpyHunter entwickelt – ein Tool, das Ihre digitale Sicherheit verbessert.
Verbessern Sie noch heute Ihren Online-Schutz — laden Sie SpyHunter für Mac hier herunter! Nachfolgend haben wir außerdem unsere besten Tipps und Lösungen zusammengestellt, die Ihnen dabei helfen, geschützt zu bleiben.

Die Deinstallation der Telegram-Messaging-App von einem Mac ist ein relativ einfacher Vorgang, der nur ein paar zusätzliche Schritte erfordert, die Sie vielleicht nicht erwarten.
Dieses Handbuch enthält klare Anweisungen, die Ihnen dabei helfen, Telegram effektiv und vollständig von Ihrem Mac zu entfernen.
Warum Telegram von Ihrem Mac entfernen?
Obwohl Telegram für seine robusten Funktionen und Client-zu-Client-Verschlüsselung bekannt ist, entspricht es möglicherweise nicht den Bedürfnissen oder Anliegen aller Benutzer. Hier sind einige Gründe, die den Ausschlag für die Deinstallation von Telegram geben könnten.
- Suche nach besseren Alternativen: Benutzer wechseln häufig zwischen Apps, um diejenige zu finden, die ihren Kommunikationsanforderungen am besten entspricht. Möglicherweise deinstallieren Sie Telegram zugunsten von Apps, deren Funktionen besser auf Ihre Vorlieben zugeschnitten sind oder deren Benutzerbasis besser zu Ihren Kontakten passt.
- Digitale Bereinigung: Mit der Zeit sammeln sich Apps und Dateien an, was manchmal dazu führt, dass ungenutzte oder selten genutzte Anwendungen wertvollen Speicherplatz beanspruchen. Das Entfernen von Telegram kann Teil einer umfassenderen Maßnahme sein, um digitalen Speicherplatz freizugeben, die Gerätefunktionalität zu optimieren und die Gesamtleistung zu verbessern.
- Gerätewechsel: Benutzer, die von macOS auf ein anderes Betriebssystem umsteigen, deinstallieren Telegram möglicherweise, da die alternative Plattform integrierte Apps bietet, die ihren Anforderungen besser entsprechen.
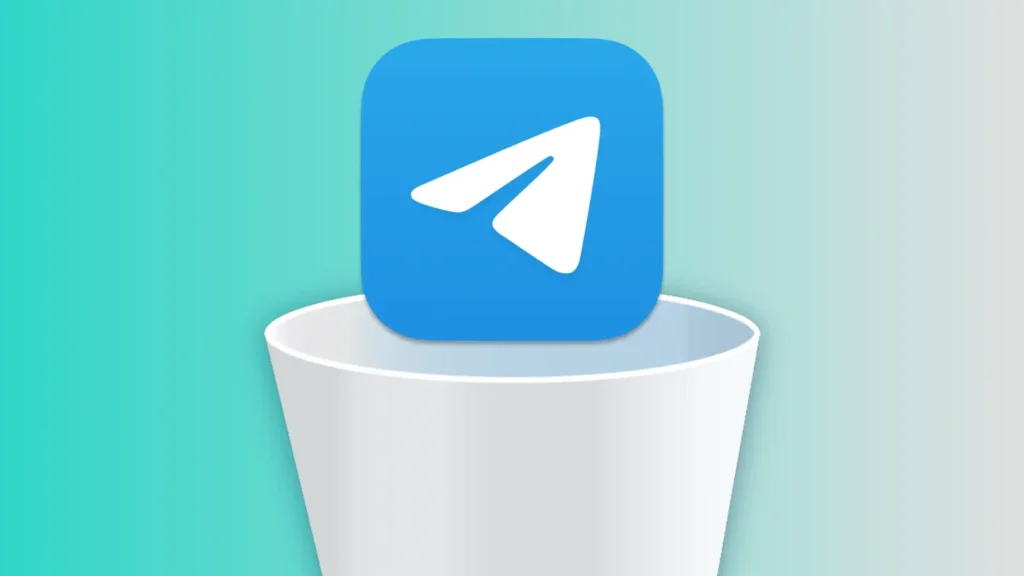
Unabhängig von Ihrer Motivation sollten Sie beim Entfernen einer App von Ihrem Mac die richtigen Tools oder Kenntnisse verwenden, um eine saubere Deinstallation zu gewährleisten, bei der keine Restdateien Ihr System überladen.
Deinstallieren Sie Telegram manuell von Ihrem Mac
Die manuelle Deinstallation der Telegram Desktop-App auf einem Mac mag einfach erscheinen, der Vorgang ist jedoch etwas komplizierter als es scheint.
Im Gegensatz zu einigen anderen Anwendungen verfügt Telegram nicht über ein integriertes Deinstallationsprogramm. Mit ein paar einfachen Schritten können Sie es jedoch erfolgreich von Ihrem System entfernen.
Schritt 1: Beenden Sie die Telegram-App
Um einen reibungslosen Deinstallationsprozess zu gewährleisten, stellen Sie sicher, dass Telegram nicht ausgeführt wird.
Sie können die Anwendung beenden, indem Sie mit der rechten Maustaste auf das Telegram-Symbol im Dock Ihres Mac klicken und im Kontextmenü Quit auswählen.
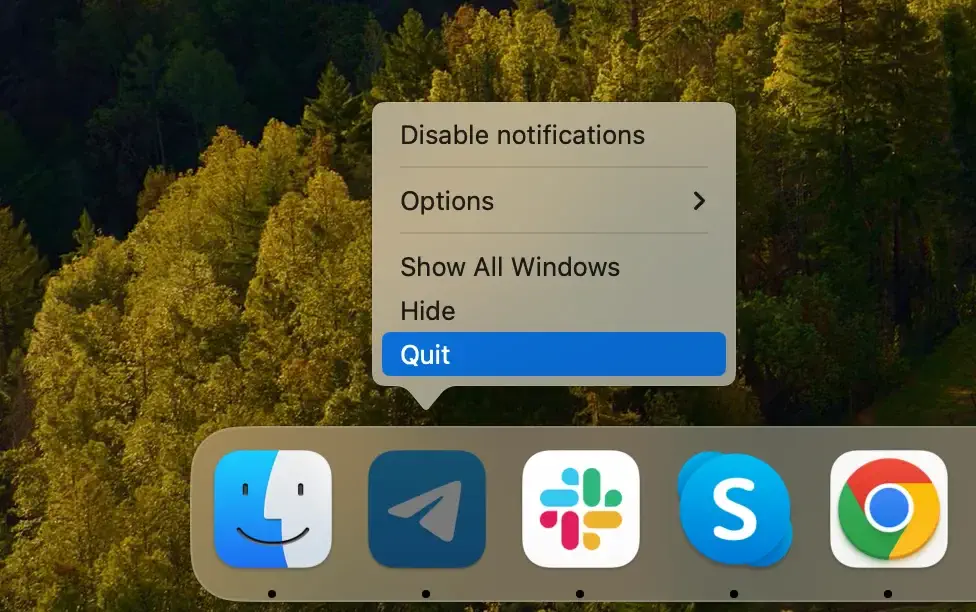
Alternativ können Sie im oberen Menü Ihres Mac auf den Namen der App klicken und Quit Telegram auswählen.
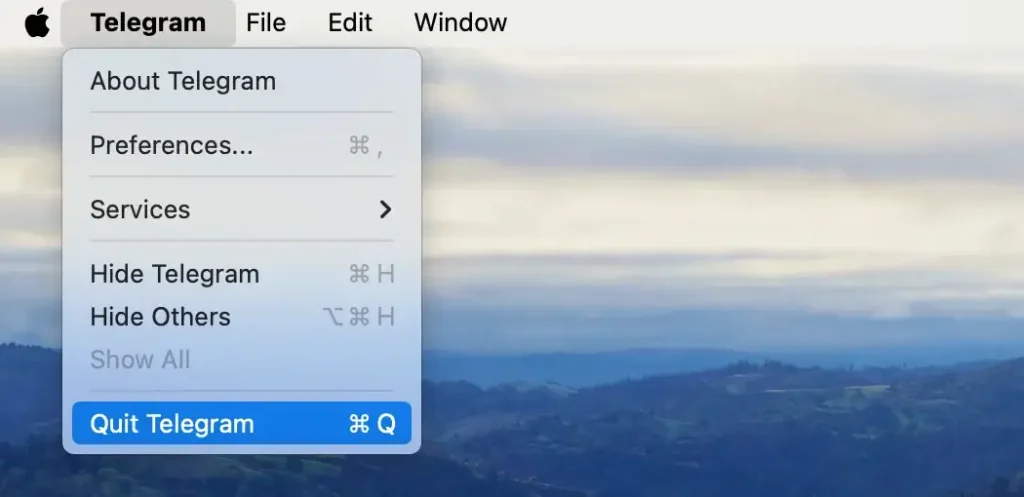
Wenn die App nicht reagiert, müssen Sie sie mithilfe der Activity Monitor, die Sie im Abschnitt Utilities in den Applications Ihres Macs finden, zwangsweise beenden. Suchen Sie im Activity Monitor nach dem Prozess mit dem Namen „Telegram“. Wählen Sie den Prozess aus, klicken Sie oben links auf die Schaltfläche [X] und bestätigen Sie mit der Schaltfläche Force Quit im Popup-Fenster.
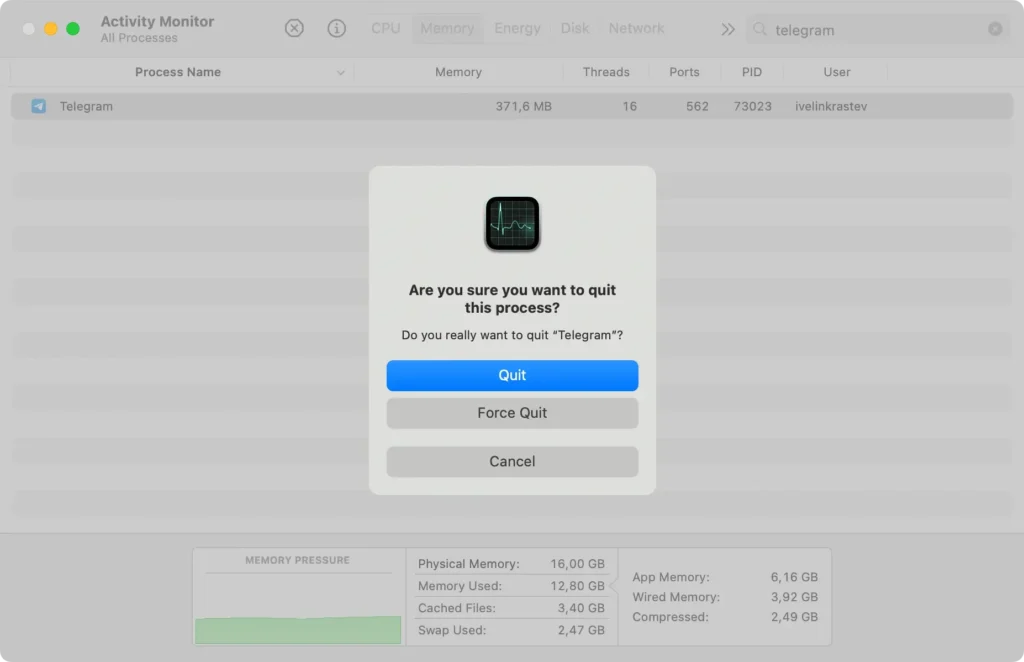
Dadurch wird sichergestellt, dass die Anwendung ordnungsgemäß geschlossen wurde, sodass die Deinstallation reibungslos verlaufen kann.
Schritt 2: Entfernen Sie Telegram aus Ihren Anwendungen
Der nächste Schritt zu einer ordnungsgemäßen Deinstallation ist das Löschen von Telegram aus dem Anwendungsordner.
- Öffnen Sie
Finderund gehen Sie zum OrdnerApplications. - Suchen Sie in Ihrer Anwendungsliste nach Telegram.
- Klicken Sie mit der rechten Maustaste auf das App-Symbol und wählen Sie
Move to Trashoder ziehen Sie es in denTrashauf IhremDock.
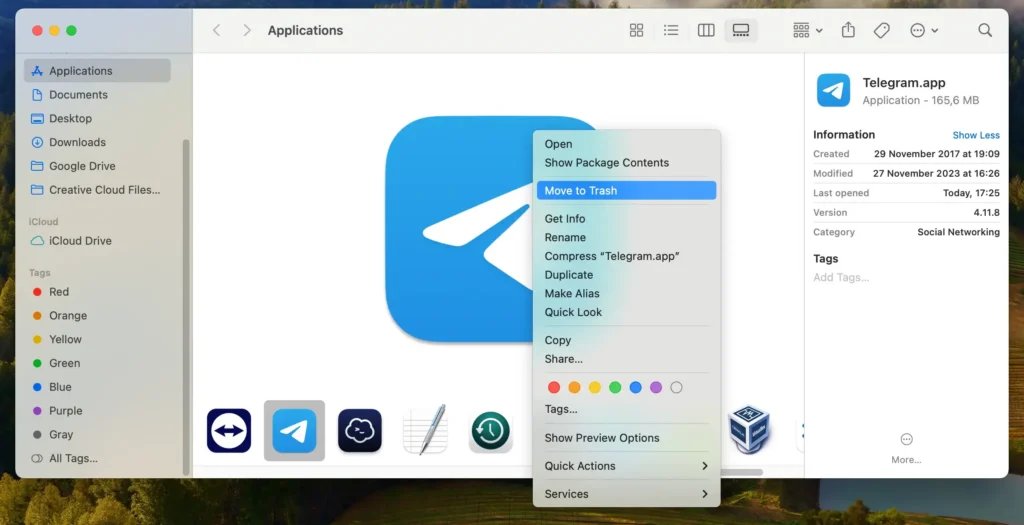
- Denken Sie daran, Ihren
Trashzu leeren, indem Sie mit der rechten Maustaste darauf klicken und im KontextmenüEmpty Trashauswählen.
Dies ist der Hauptschritt zur Deinstallation, es verbleiben jedoch noch einige übrig gebliebene Dateien, die manuell entfernt werden müssen.
Schritt 3: Löschen Sie übrig gebliebene Telegram-Dateien
Im letzten Schritt geht es darum, die von Telegram hinterlassenen Trace-Dateien zu finden und zu löschen.
- Öffnen Sie
Finderund wählen Sie in der oberen MenüleisteGo > Go to Folder. - Geben oder fügen Sie die folgenden Speicherorte in das Fenster
Go to Folderein und löschen Sie sie und ihren Inhalt:~/Library/Caches/ru.keepcoder.Telegram~/Library/Application Support/Telegram Desktop
- Navigieren Sie zu
~/Library/Group Containers/und suchen Sie nach einem Ordner mit dem Namen*.keepcoder.Telegramwobei das Sternchensymbol eine variable Zeichenfolge aus Buchstaben und Symbolen sein kann. Löschen Sie den Ordner*.keepcoder.Telegramund seinen gesamten Inhalt.
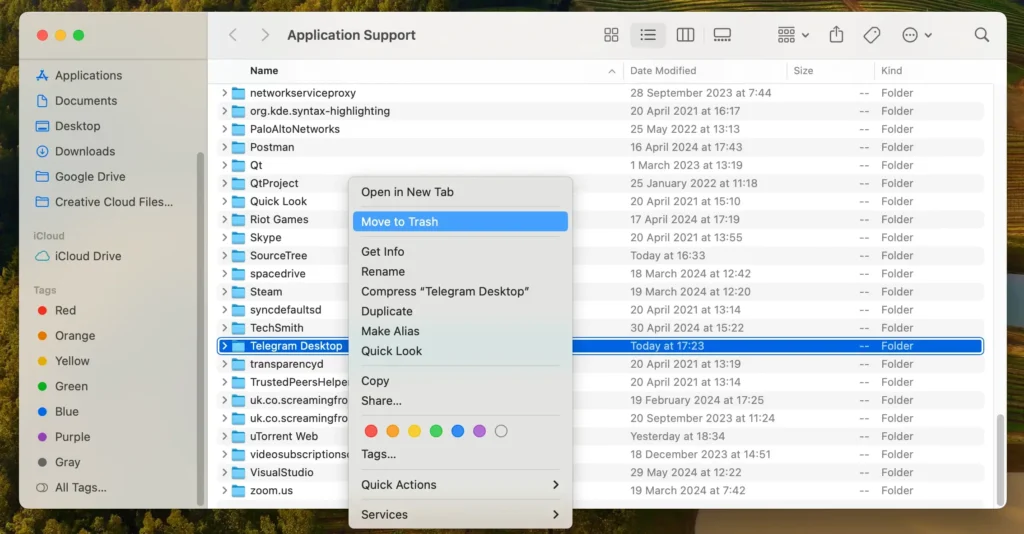
- Leeren Sie Ihren
Trash, um alle Spuren von Telegram vollständig zu entfernen.
Im Fall von Telegram speichert der Ordner ~/Library/Group Containers/*.keepcoder.Telegram den von der App generierten Mediencache für einen schnelleren Zugriff. Bei längerer Nutzung kann dieser Speicherort auf Dutzende von Gigabyte anwachsen, daher ist es unbedingt erforderlich, sicherzustellen, dass sein Inhalt vollständig gelöscht wurde.
Telegram mit SpyHunter vollständig entfernen
SpyHunter verfügt über ein App Uninstaller, das alle installierten Apps effizient von Ihrem Mac entfernt und sicherstellt, dass keine Restdateien zurückbleiben.
Hier ist eine Schritt-für-Schritt-Anleitung zur Verwendung von SpyHunter zur vollständigen Deinstallation von Telegram von Ihrem Mac:
- Laden Sie SpyHunter herunter und fahren Sie fort, indem Sie den Anweisungen auf dem Bildschirm folgen.
- Öffnen Sie SpyHunter und navigieren Sie zum Abschnitt
App Uninstaller. Dadurch wird Ihr System automatisch nach allen installierten Anwendungen und den zugehörigen Dateien durchsucht. - Sobald der Scan abgeschlossen ist, suchen und wählen Sie Telegram zur Deinstallation aus. Stellen Sie sicher, dass auch alle zugehörigen Dateien ausgewählt sind, um eine vollständige Entfernung zu gewährleisten.
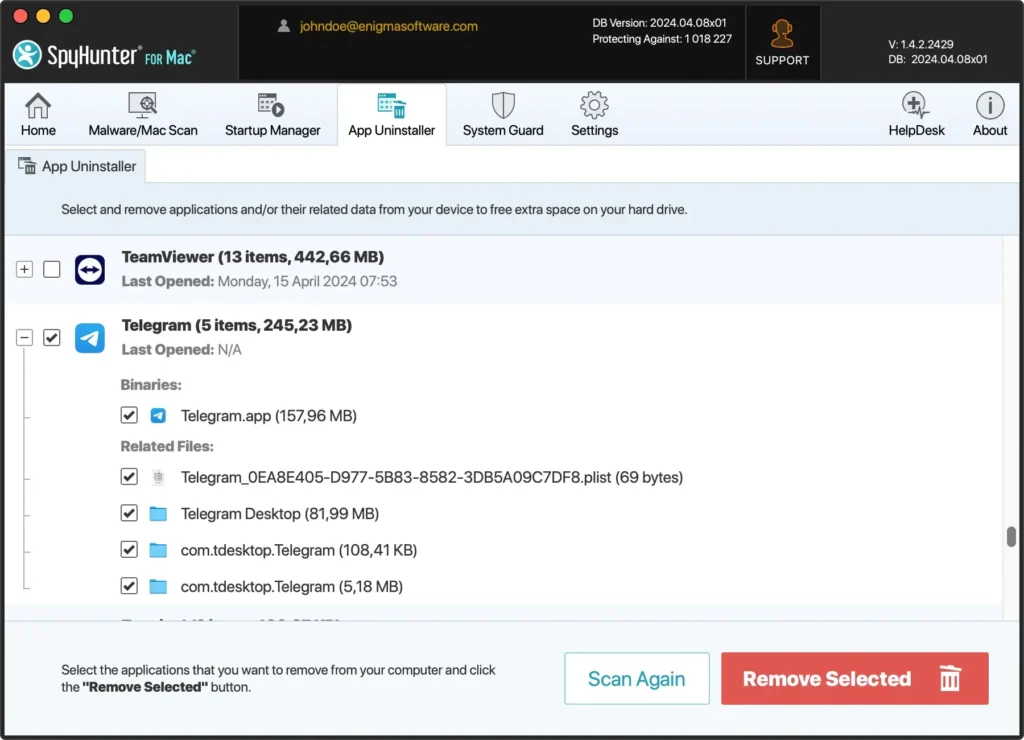
- Klicken Sie in SpyHunter auf die Schaltfläche
Remove Selectedum mit der Deinstallation fortzufahren. Dadurch werden Telegram und alle seine Komponenten effektiv von Ihrem Mac entfernt.
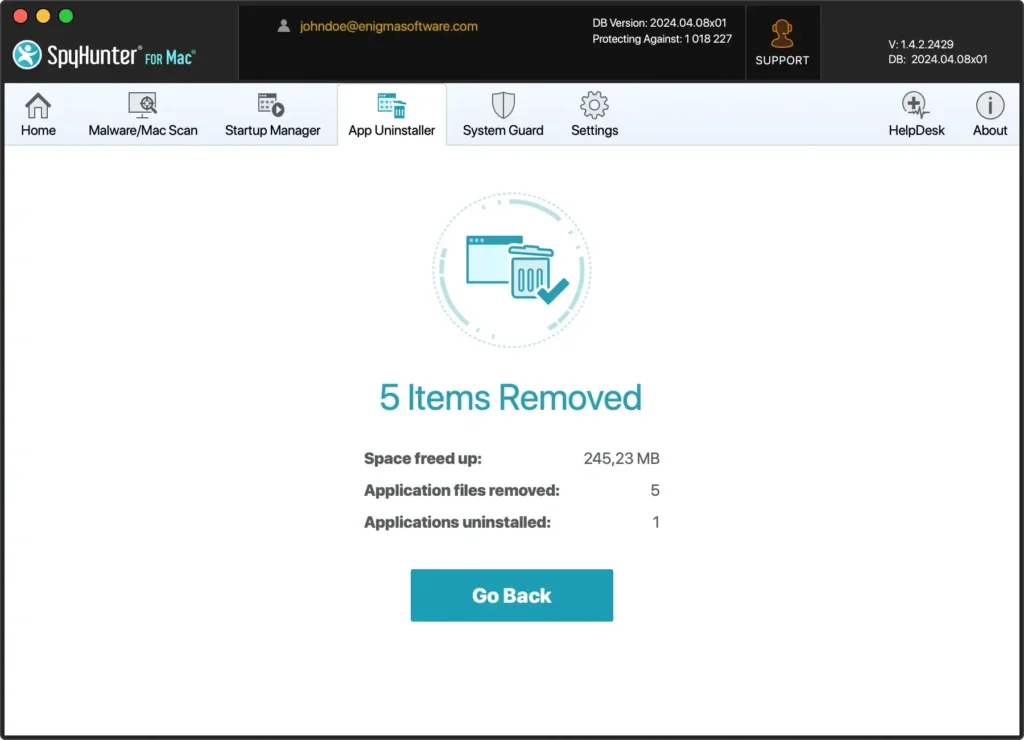
- Starten Sie Ihren Computer neu, um den Entfernungsvorgang abzuschließen und alle Änderungen anzuwenden. Stellen Sie so sicher, dass Ihr System vollständig bereinigt ist.
Der App Uninstaller von SpyHunter vereinfacht den Deinstallationsprozess, sodass er sogar für weniger erfahrene Benutzer oder Benutzer in Eile ein Kinderspiel ist, und gewährleistet eine gründliche Bereinigung, um Ihren Mac optimiert und frei von Restdateien zu halten, die seine Leistung beeinträchtigen könnten.
Mac-App-Alternativen zu Telegram
Hier sind drei alternative Instant-Messaging-Clients für Ihren Mac, die Sie in Betracht ziehen und genauer untersuchen können, wenn Sie von Telegram weggehen:
- Signal: Signal ist vor allem wegen seines Schwerpunkts auf Privatsphäre und Sicherheit sehr beliebt und bietet End-to-End-Verschlüsselung für alle Nachrichten und Anrufe. Es ist Open Source und bietet Funktionen wie Textnachrichten, Sprachanrufe und Multimedia-Sharing.
- WhatsApp: WhatsApp ist weltweit weit verbreitet und bietet End-to-End-Verschlüsselung, Nachrichten im Klartext, Sprach- und Videoanrufe sowie Medienfreigabe. Es unterstützt auch Gruppenchats und ist in Facebook-Dienste integriert.
- Element: Element ist eine Open-Source-Messaging-App für dezentrale Anwendungen, die auf dem Matrix-Protokoll basiert. Sie bietet sicheres Messaging, Sprach- und Videoanrufe und unterstützt Gruppenchats. Element ist hochgradig anpassbar und eignet sich sowohl für die persönliche als auch für die Teamkommunikation.
Abschluss
Herzlichen Glückwunsch! Mit einer der in diesem Artikel beschriebenen Methoden haben Sie Telegram nun vollständig von Ihrem System deinstalliert.
Die manuelle Bereinigung oder unterstützte Entfernung übrig gebliebener Dateien ist ein notwendiger Schritt, da sich im Laufe der Zeit Restdateien ansammeln und viel wertvollen Speicherplatz auf Ihrem Systemlaufwerk beanspruchen können.
Falls Sie auch andere Apps deinstallieren müssen, können Sie unsere ausführliche Anleitung zum Deinstallieren beliebiger Apps von Ihrem Mac zu Rate ziehen. Sie bietet allgemeine Tipps und beschreibt die typischen Schritte des Deinstallationsvorgangs, einschließlich der Entfernung übrig gebliebener Dateien.