Désinstaller Telegram sur Mac (Guide étape par étape)
Avant de plonger
Il est essentiel de protéger votre ordinateur lorsque vous êtes en ligne. C'est pourquoi nous avons développé SpyHunter, un outil conçu pour améliorer votre sécurité numérique.
Renforcez votre protection en ligne dès aujourd'hui — téléchargez SpyHunter pour Mac ici ! Nous avons également rassemblé ci-dessous nos meilleurs conseils et solutions pour vous aider à rester protégé.

La désinstallation de l’application de messagerie Telegram d’un Mac est un processus relativement simple avec seulement quelques étapes supplémentaires auxquelles vous ne vous attendez peut-être pas.
Ce guide fournira des instructions claires pour vous aider à supprimer Telegram de votre Mac de manière efficace et complète.
Pourquoi supprimer Telegram de votre Mac ?
Bien que Telegram soit réputé pour ses fonctionnalités robustes et son cryptage client à client, il se peut qu’il ne corresponde pas aux besoins ou aux préoccupations de chaque utilisateur. Voici quelques raisons qui pourraient faire pencher la balance en faveur de la désinstallation de Telegram.
- Recherche de meilleures alternatives : les utilisateurs basculent souvent entre les applications pour trouver celle qui correspond le mieux à leurs besoins de communication. Vous pouvez désinstaller Telegram au profit d’applications dotées de fonctionnalités plus adaptées à vos préférences ou d’une base d’utilisateurs qui correspond mieux à vos contacts.
- Nettoyage numérique : au fil du temps, les applications et les fichiers s’accumulent, ce qui conduit parfois à ce que des applications inutilisées ou rarement utilisées occupent un espace précieux. La suppression de Telegram peut faire partie d’un effort plus large visant à libérer de l’espace numérique, à rationaliser les fonctionnalités de l’appareil et à améliorer les performances globales.
- Changer d’appareil : les utilisateurs passant de macOS à un autre système d’exploitation peuvent désinstaller Telegram, car la plate-forme alternative propose des applications intégrées qui répondent mieux à leurs besoins.
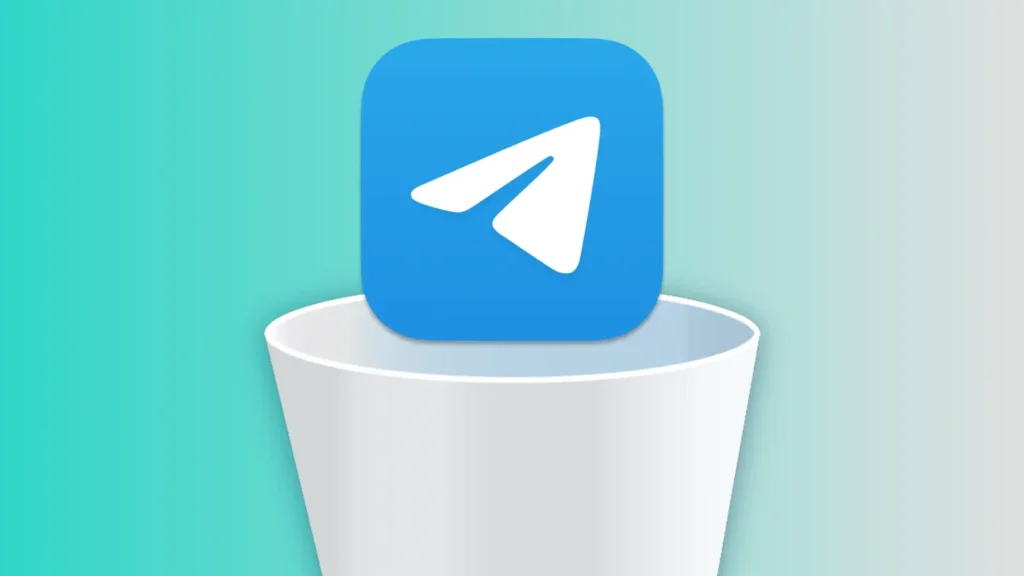
Quelle que soit votre motivation, la suppression d’une application de votre Mac doit être abordée avec les outils ou les connaissances appropriés pour garantir une désinstallation propre qui ne laisse aucun fichier résiduel pour encombrer votre système.
Désinstallez manuellement Telegram de votre Mac
Désinstaller manuellement l’application Telegram Desktop sur un Mac peut sembler simple, mais le processus est un peu plus complexe qu’il n’y paraît.
Contrairement à certaines applications, Telegram n’inclut pas de programme de désinstallation intégré. Cependant, en quelques étapes simples, vous pouvez le supprimer de votre système.
Étape 1 : Quittez l’application Telegram
Pour garantir un processus de désinstallation fluide, assurez-vous que Telegram n’est pas en cours d’exécution.
Vous pouvez quitter l’application en cliquant avec le bouton droit sur l’icône Telegram dans Dock de votre Mac et en sélectionnant Quit dans le menu contextuel.
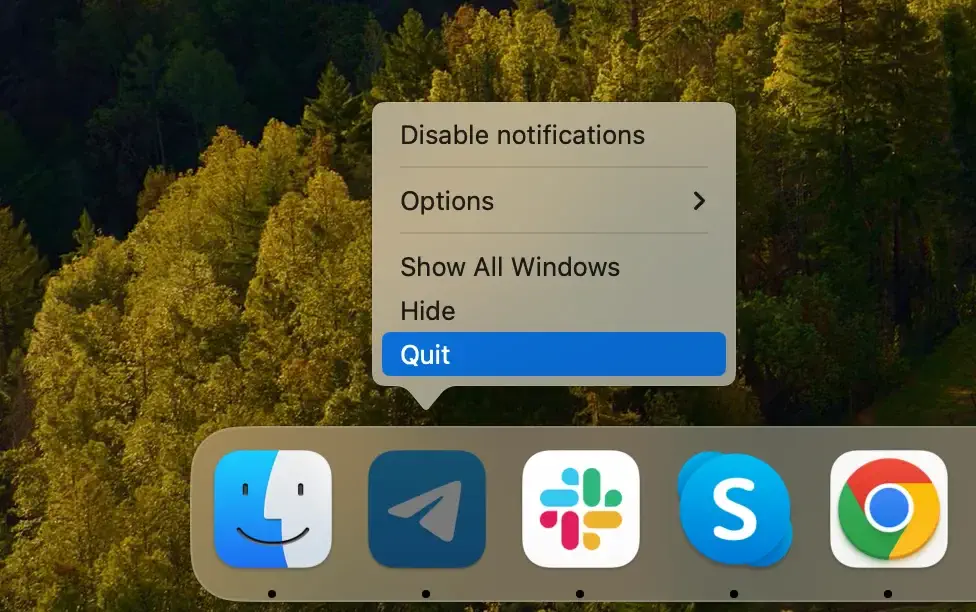
Vous pouvez également cliquer sur le nom de l’application dans le menu supérieur de votre Mac et sélectionner Quit Telegram.
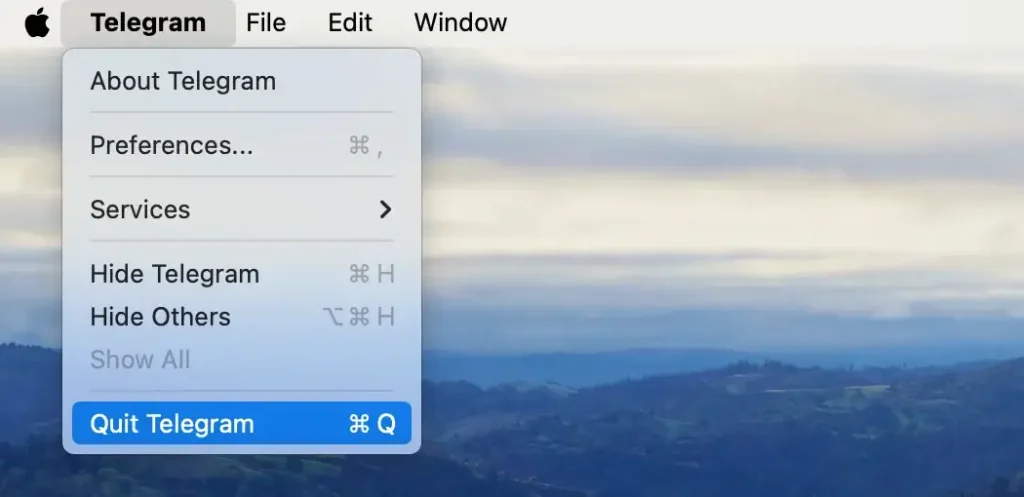
Si l’application ne répond pas, vous devrez la quitter de force à l’aide de l’application Activity Monitor, qui se trouve dans la section Utilities Applications de votre Mac. Localisez le processus nommé Telegram dans Activity Monitor. Sélectionnez le processus, cliquez sur le bouton [X] en haut à gauche et confirmez avec le bouton Force Quit dans la fenêtre contextuelle.
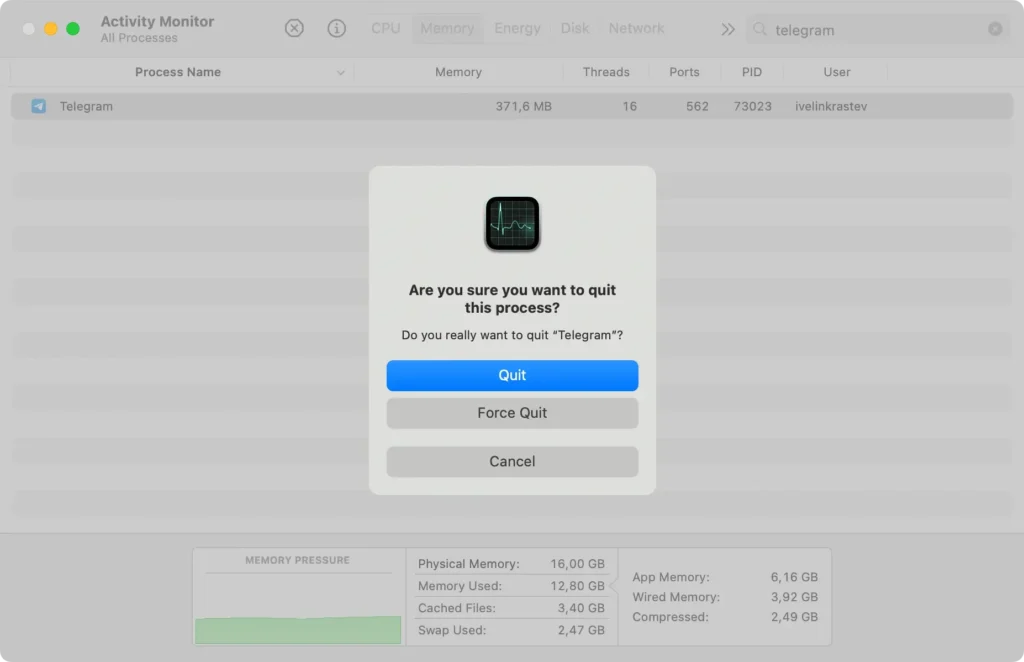
Cela garantit que l’application a été correctement fermée, permettant à la désinstallation de se dérouler sans problème.
Étape 2 : Supprimez Telegram de vos applications
La prochaine étape pour une désinstallation appropriée consiste à supprimer Telegram du dossier Applications.
- Ouvrez
Finderet accédez au dossierApplications. - Recherchez Telegram dans votre liste d’applications.
- Cliquez avec le bouton droit sur l’icône de l’application et sélectionnez
Move to Trash, ou faites-la glisser vers laTrashde votreDock.
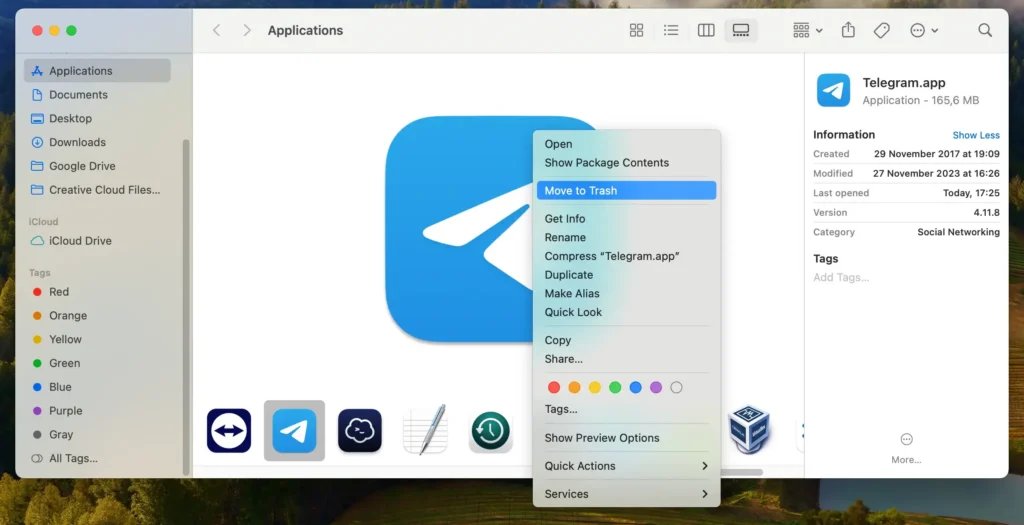
- N’oubliez pas de vider votre
Trashen cliquant dessus avec le bouton droit et en sélectionnantEmpty Trashdans le menu contextuel.
Il s’agit de l’étape principale de la désinstallation, mais il reste encore quelques fichiers restants à supprimer manuellement.
Étape 3 : Supprimer les fichiers restants de Telegram
La dernière étape consiste à rechercher et à supprimer les fichiers de trace laissés par Telegram.
- Ouvrez
Finderet sélectionnezGo > Go to Folderdans la barre de menu supérieure. - Tapez ou collez les emplacements suivants dans la fenêtre
Go to Folderet supprimez-les ainsi que leur contenu :~/Library/Caches/ru.keepcoder.Telegram~/Library/Application Support/Telegram Desktop
- Accédez à
~/Library/Group Containers/et recherchez un dossier nommé*.keepcoder.Telegramoù le symbole astérisque peut être une chaîne variable de lettres et de symboles. Supprimez le dossier*.keepcoder.Telegramet tout son contenu.
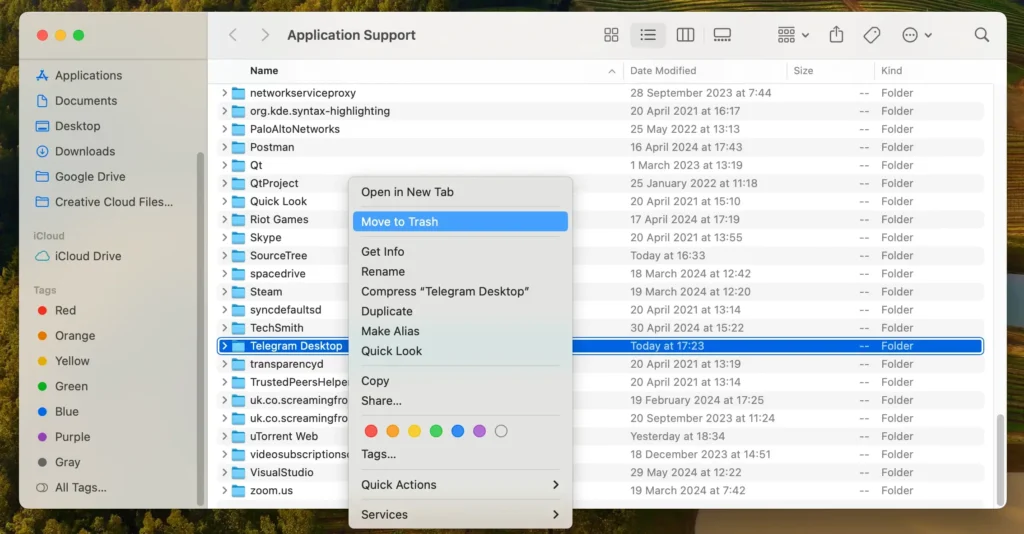
- Videz votre
Trashpour supprimer complètement toute trace de Telegram.
Dans le cas de Telegram, le dossier ~/Library/Group Containers/*.keepcoder.Telegram stocke le cache multimédia généré par l’application pour un accès plus rapide. Avec une utilisation prolongée, cet emplacement peut atteindre des dizaines de gigaoctets, il est donc absolument essentiel de s’assurer que son contenu a été complètement supprimé.
Supprimer complètement Telegram avec SpyHunter
SpyHunter dispose d’un module App Uninstaller qui supprime efficacement toute application installée de votre Mac, garantissant qu’aucun fichier résiduel n’est laissé derrière.
Voici un guide étape par étape pour utiliser SpyHunter pour désinstaller complètement Telegram de votre Mac :
- Télécharger SpyHunter et continuez en suivant les instructions fournies à l’écran.
- Ouvrez SpyHunter et accédez à la section
App Uninstaller. Cela analysera automatiquement votre système pour toutes les applications installées et leurs fichiers associés. - Une fois l’analyse terminée, recherchez et sélectionnez Telegram pour la désinstallation. Assurez-vous que tous les fichiers associés sont également sélectionnés pour garantir une suppression complète.
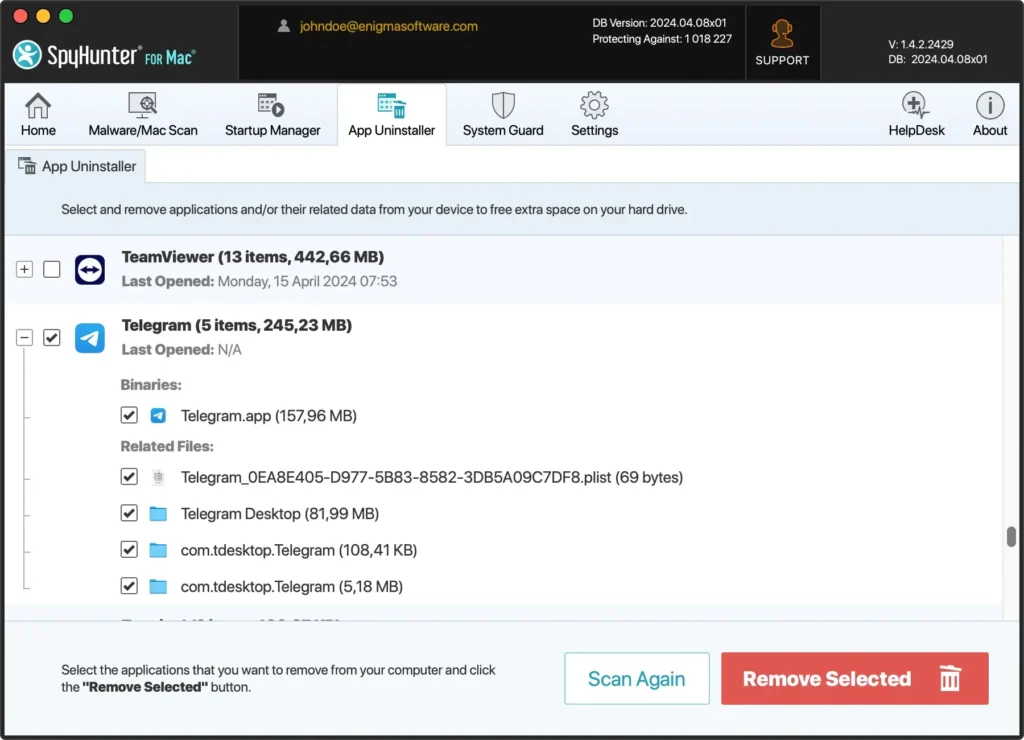
- Cliquez sur le bouton
Remove Selecteddans SpyHunter pour procéder à la désinstallation. Cela supprimera efficacement Telegram et tous ses composants de votre Mac.
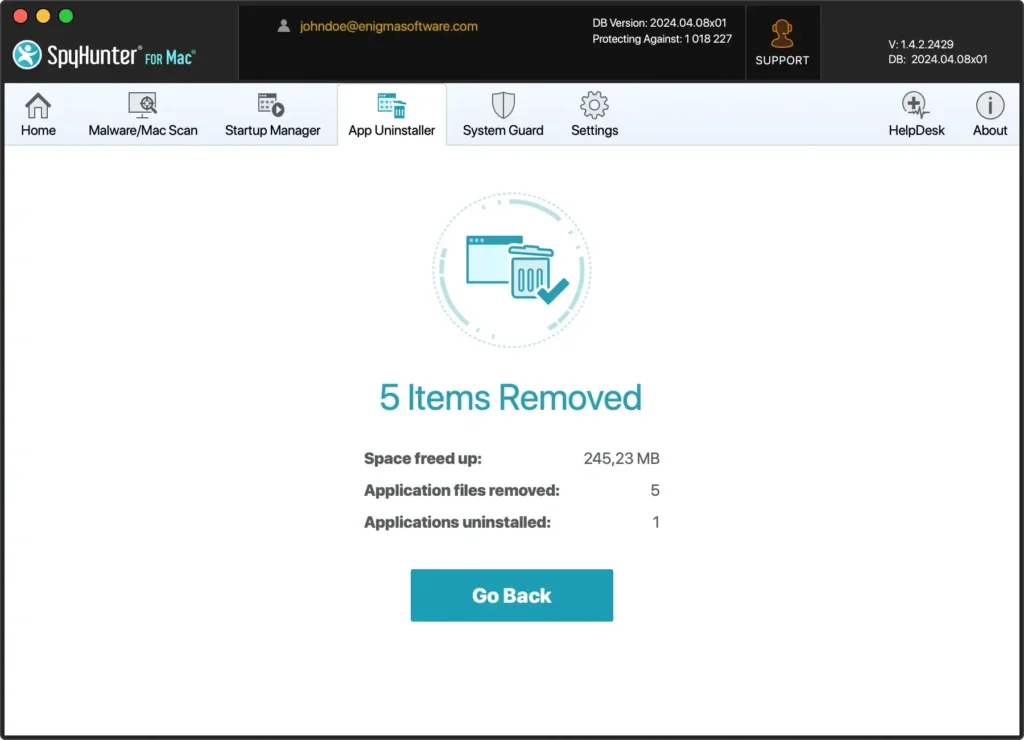
- Redémarrez votre ordinateur pour finaliser le processus de suppression et appliquer toutes les modifications, en vous assurant que votre système est complètement nettoyé.
L’App Uninstaller de SpyHunter simplifie le processus de désinstallation, le rendant un jeu d’enfant même pour les utilisateurs moins expérimentés ou ceux qui sont pressés, et assure un nettoyage complet pour garder votre Mac optimisé et exempt de fichiers restants qui pourraient avoir un impact sur ses performances.
Alternatives d’application Mac à Telegram
Voici trois clients de messagerie instantanée alternatifs pour votre Mac que vous pouvez envisager et rechercher plus en profondeur si vous quittez Telegram :
- Signal : Largement populaire en raison de l’accent mis sur la confidentialité et la sécurité, Signal propose un cryptage de bout en bout pour tous les messages et appels. Il est open source et offre des fonctionnalités telles que la messagerie texte, les appels vocaux et le partage multimédia.
- WhatsApp : Largement utilisé dans le monde entier, WhatsApp offre un cryptage de bout en bout, une messagerie en texte brut, des appels vocaux et vidéo et le partage de médias. Il prend également en charge les discussions de groupe et est intégré aux services Facebook.
- Element : Element est une application de messagerie open source et décentralisée basée sur le protocole Matrix. Il offre une messagerie sécurisée, des appels vocaux et vidéo et prend en charge les discussions de groupe. Element est hautement personnalisable et adapté à la communication personnelle et en équipe.
Conclusion
Toutes nos félicitations! En suivant l’une ou l’autre des méthodes détaillées dans cet article, vous avez maintenant complètement désinstallé Telegram de votre système.
Le nettoyage manuel ou la suppression assistée des fichiers restants est une étape nécessaire, car les fichiers résiduels peuvent s’accumuler au fil du temps et occuper beaucoup d’espace précieux sur votre lecteur système.
Si vous devez également désinstaller d’autres applications, vous pouvez vous référer à notre guide détaillé sur la désinstallation de n’importe quelle application de votre Mac. Il propose des conseils généraux et décrit les étapes typiques du processus de désinstallation, notamment comment supprimer les fichiers restants.