Désinstaller Anaconda sur Mac (Guide étape par étape)
Avant de plonger
Vous essayez de désinstaller complètement une application ? SpyHunter pour Mac inclut un désinstallateur d'applications qui supprime les applications indésirables et leurs fichiers résiduels en quelques clics.
Évitez l'encombrement et gagnez du temps — Téléchargez SpyHunter ici et suivez les étapes pour nettoyer votre système.

Vous êtes-vous déjà demandé si l’outil complet de science des données Anaconda pourrait être plus que ce dont votre Mac a besoin ? Qu’il s’agisse de libérer du stockage, de résoudre des conflits d’environnement Python ou simplement de passer à des outils mieux adaptés à vos projets, la suppression d’Anaconda peut améliorer considérablement les performances de votre Mac.
À travers des étapes concises et des conseils pratiques, nous vous guiderons dans la sauvegarde des données essentielles, la suppression manuelle d’Anaconda et la garantie qu’aucun reste n’altère l’efficacité de votre Mac.
Pourquoi supprimer Anaconda de votre Mac ?
Supprimer Anaconda d’un Mac se résume à des besoins personnels ou professionnels variés. Vous trouverez ci-dessous une liste de points positifs et négatifs potentiels qui peuvent vous aider à prendre une décision éclairée concernant la suppression d’Anaconda.
- Avantages:
- Gestion complète des packages : Anaconda simplifie le processus d’installation, de mise à jour et de gestion des packages, ce qui le rend incroyablement bénéfique pour les projets impliquant la science des données, l’apprentissage automatique et de grands ensembles de données.
- Outils de science des données prédéfinis : il est livré avec une multitude d’outils et de bibliothèques de science des données prêts à l’emploi, réduisant ainsi le temps et les efforts nécessaires pour mettre en place un projet à partir de zéro.
- Gestion de l’environnement : avec Anaconda, vous pouvez créer des environnements isolés pour différents projets, en garantissant que les dépendances d’un projet n’interfèrent pas avec un autre, préservant ainsi l’intégrité et la reproductibilité du projet.
- Les inconvénients:
- Espace de stockage : Anaconda peut être assez lourd, surtout lorsque plusieurs environnements et packages sont impliqués. Cela peut constituer un inconvénient majeur pour les utilisateurs disposant de ressources de stockage limitées.
- Complexité : pour les débutants ou ceux ayant des besoins spécifiques, la vaste gamme d’options et de configurations disponibles dans Anaconda peut être écrasante, entraînant une courbe d’apprentissage abrupte.
- Conflits avec d’autres outils : Anaconda peut entrer en conflit avec d’autres installations ou packages Python non gérés par celui-ci, entraînant des erreurs et des problèmes opérationnels au sein de vos projets.
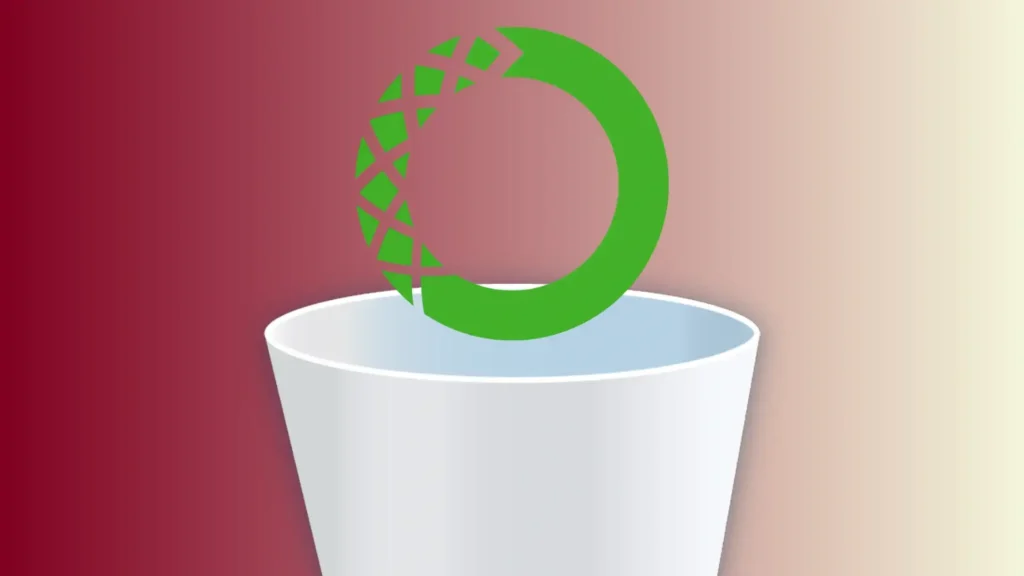
La question de savoir si les avantages d’Anaconda sur votre Mac l’emportent sur les inconvénients dépend en grande partie de votre cas d’utilisation individuel. Quoi qu’il en soit, le guide suivant vous aidera à nettoyer soigneusement Anaconda de votre Mac.
Désinstaller Anaconda à l’aide de SpyHunter
Pour désinstaller Anaconda de votre système en toute sécurité et complètement, vous pouvez utiliser App Uninstaller de SpyHunter pour automatiser le processus. Le programme de désinstallation inclus dans SpyHunter se chargera du processus pour vous, y compris la suppression des fichiers résiduels.
Voici comment utiliser SpyHunter pour désinstaller Anaconda :
- Télécharger SpyHunter et installez-le en suivant les instructions à l’écran.
- Ouvrez SpyHunter et accédez à l’onglet
App Uninstaller. En cliquant dessus, une analyse sera effectuée vous montrant une liste de toutes les applications installées sur votre Mac, ainsi que leurs fichiers et répertoires associés. - Recherchez Anaconda dans la liste et sélectionnez-le. Assurez-vous que tous les fichiers associés ci-dessous sont également sélectionnés.
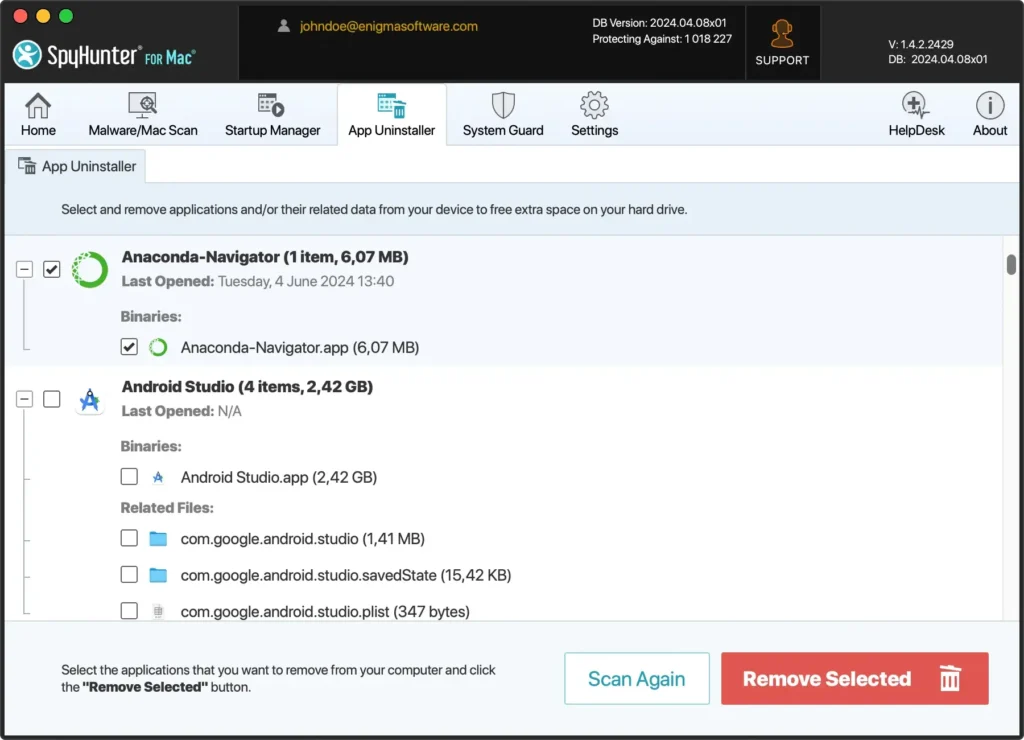
- Cliquez sur le bouton
Remove Selecteddans le coin inférieur droit pour démarrer le processus de désinstallation.
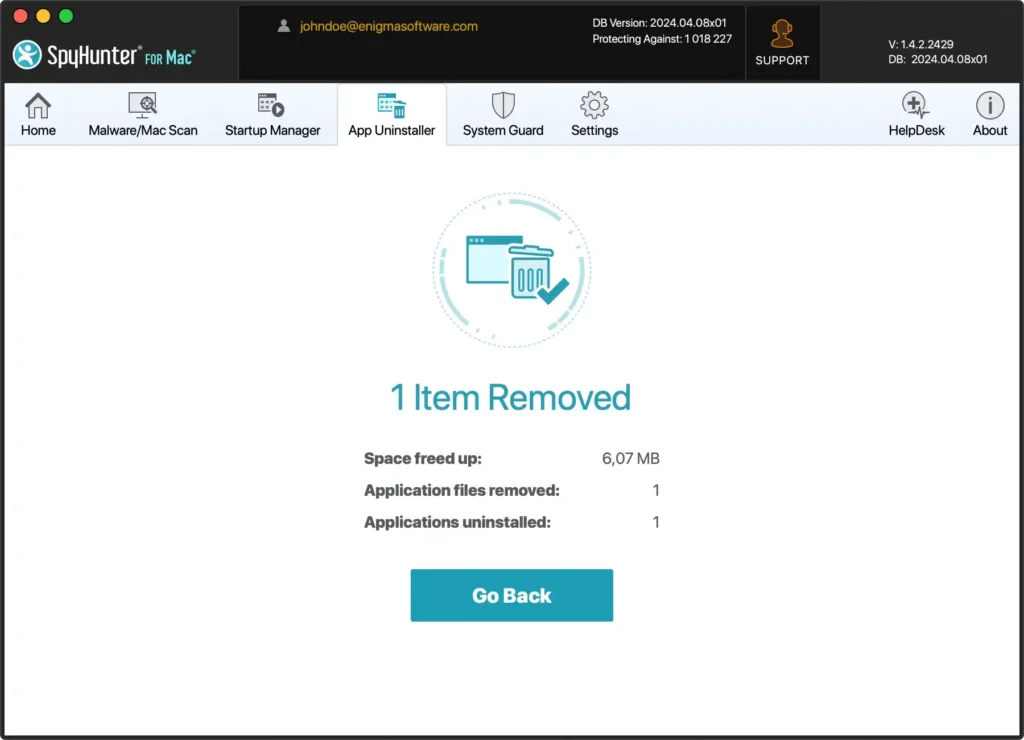
- Une fois que SpyHunter a supprimé Anaconda et tous ses fichiers, redémarrez votre Mac pour terminer le processus.
L’utilisation de l’App Uninstaller de SpyHunter facilite le processus de suppression en gérant automatiquement tous les fichiers restants, ce qui vous fait gagner du temps et des efforts. Assurer la suppression complète des fichiers résiduels conduit à une expérience utilisateur plus fluide et à plus d’espace disque libre pour d’autres applications et fichiers sur votre Mac.
Guide étape par étape pour désinstaller complètement Anaconda manuellement
Supprimer Anaconda de votre Mac ne doit pas être un processus compliqué. En suivant quelques étapes claires, vous pouvez vous assurer que le logiciel Anaconda est complètement supprimé de votre système.
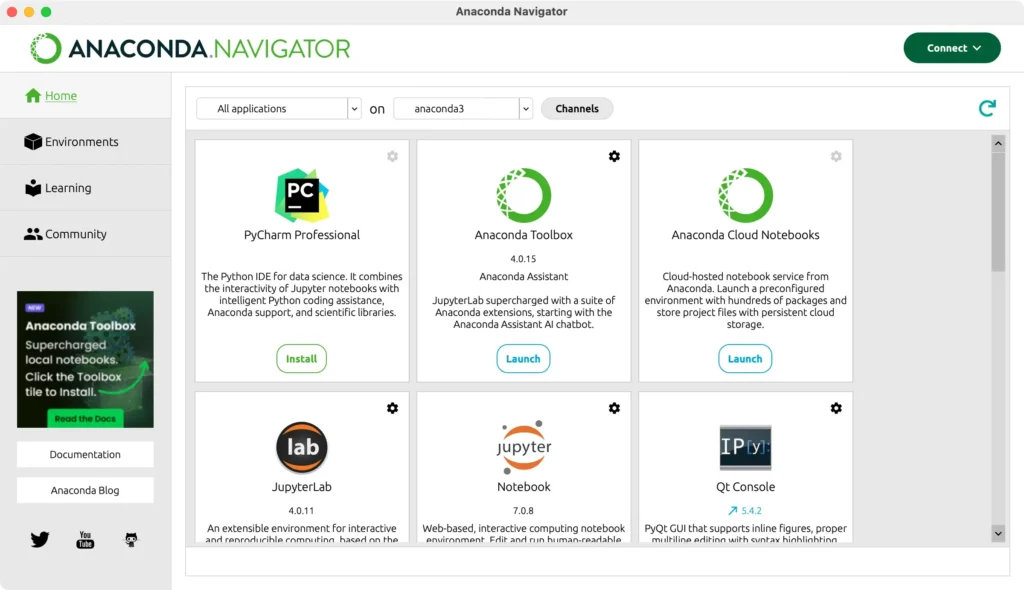
Le processus de désinstallation approprié pour toute application Mac commence par s’assurer que l’application n’est pas en cours d’exécution.
Étape 1 : Quitter Anaconda
Vous pouvez quitter l’application Anaconda en cliquant sur son nom dans le menu supérieur de votre Mac, puis en sélectionnant Quit Anaconda-Navigator.
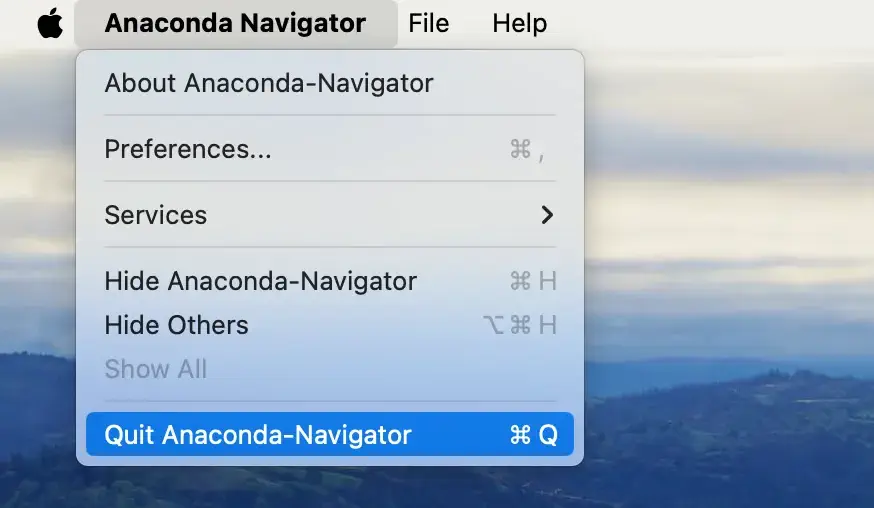
Une autre option pour quitter l’application consiste à cliquer avec le bouton droit sur son icône dans votre Dock, puis à sélectionner Quit dans le menu qui apparaît.
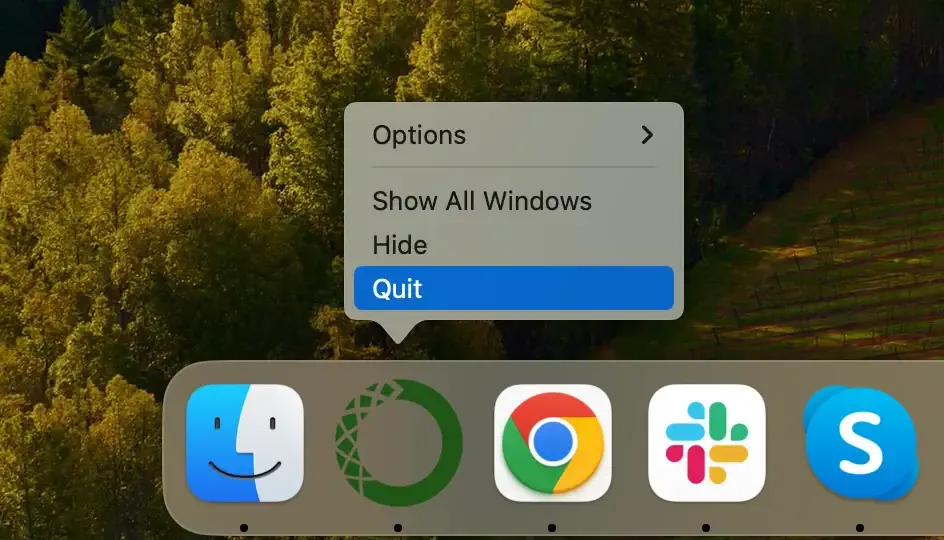
Une dernière méthode que vous pouvez utiliser au cas où l’application ne répondrait pas aux deux options précédentes consiste à forcer la fermeture d’Anaconda. Ouvrez votre Activity Monitor depuis le Finder et localisez le processus avec “Anaconda” dans son nom dans la liste. Utilisez le bouton [X] en haut de la fenêtre pour forcer la fermeture d’Anaconda.
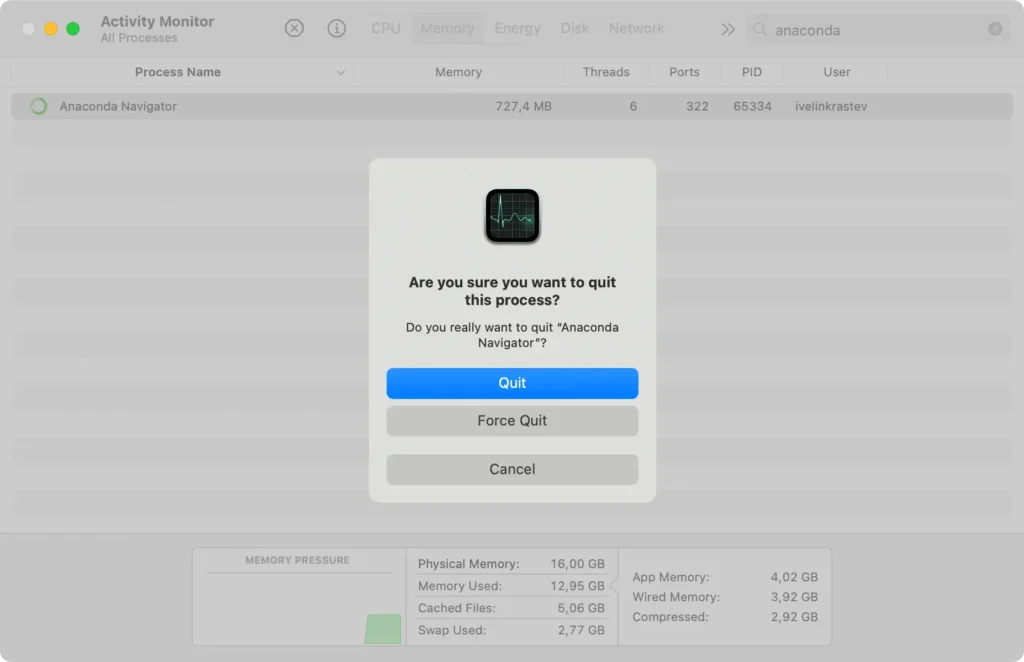
Étape 2 : Localisez le répertoire Anaconda sur votre Mac
Avant de commencer le processus de désinstallation, il est essentiel de savoir où Anaconda est installé sur votre Mac. En règle générale, Anaconda est installé dans le répertoire Home, sous un dossier nommé anaconda2 ou anaconda3.
Si vous n’êtes pas sûr de trouver ce répertoire, l’utilisation de la fonction de recherche Finder peut vous aider. Ouvrez simplement Finder, utilisez l’option Go to Folder et tapez ~/anaconda2 ou ~/anaconda3 pour accéder directement au répertoire d’installation.
Étape 3 : Restaurer les modifications apportées aux profils shell
Contrairement à la plupart des autres applications, la désinstallation d’Anaconda implique l’utilisation de Terminal, car le simple fait de faire glisser l’icône de son application dans la corbeille ou de cliquer avec le bouton droit et de sélectionner Move to Trash ne prendra pas en charge la majorité des fichiers.
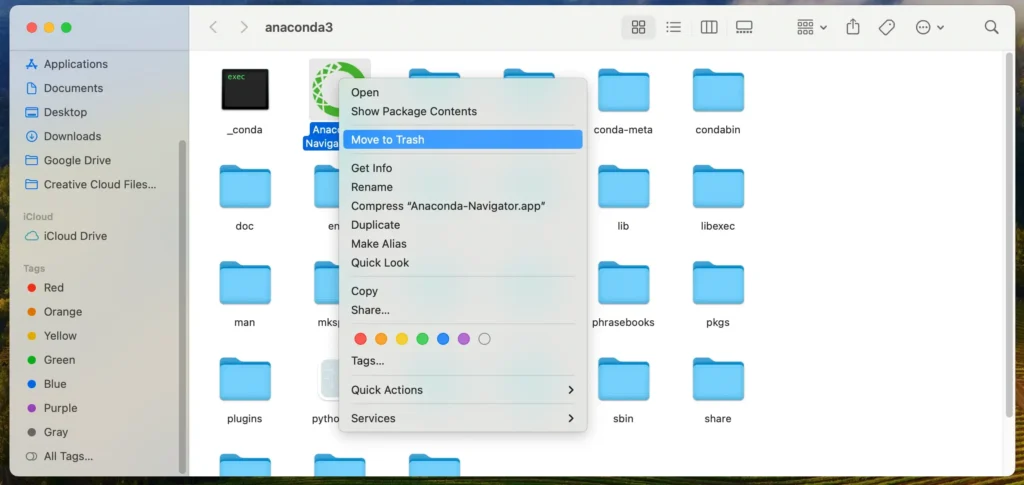
Pour désinstaller correctement Anaconda manuellement, ouvrez Terminal en accédant au dossier Applications, puis à Utilities et enfin Terminal.
Tapez les commandes suivantes dans la fenêtre ouverte Terminal et appuyez sur la touche Return après chacune, pour annuler toutes les modifications apportées aux profils de shell de terminal introduites par Anaconda :
conda activateconda init --reverse --all
Étape 4 : Supprimez manuellement Anaconda et les fichiers restants
Tapez ensuite les commandes suivantes dans Terminal et appuyez sur la touche Return après chacune d’elles pour supprimer l’intégralité du dossier Anaconda, ainsi que tous les fichiers liés à Anaconda :
rm -rf ~/anaconda3rm -rf ~/.condarm -rf ~/.continuumrm -rf ~/.anaconda_backup
Cela terminera la dernière étape que vous devez suivre pour supprimer manuellement Anaconda de votre Mac, ainsi que les autres modifications apportées par l’application et les fichiers du service Anaconda.
Dernières pensées
Bien que la désinstallation d’Anaconda de votre Mac puisse demander un peu plus d’efforts, une désinstallation appropriée garantit une meilleure stabilité du système et moins de possibilités de problèmes futurs, surtout si vous avez l’intention de travailler avec d’autres applications utilisant Python.
Que vous ayez utilisé l’approche manuelle ou opté pour un outil pour désinstaller automatiquement Anaconda, l’important est que le résultat final soit le même : une désinstallation propre et complète.
S’assurer qu’il ne reste aucun fichier résiduel après la désinstallation d’une application de votre Mac est une étape importante vers le maintien de la stabilité du système à long terme.
Nous avons un autre guide traitant du processus de désinstallation de toute application Mac que vous pouvez également consulter si vous recherchez plus d’informations sur ce sujet, y compris des conseils généraux sur la recherche et la suppression des fichiers restants.