Verwijderen Anaconda op Mac (Stapsgewijze handleiding)
Voordat we erin duiken
Het is cruciaal om uw computer veilig te houden terwijl u online bent. Daarom hebben we SpyHunter ontwikkeld — een tool die is ontworpen om uw digitale veiligheid te verbeteren.
Verbeter vandaag nog uw online bescherming — download SpyHunter voor Mac hier! Hieronder vindt u onze beste tips en oplossingen om u te helpen beschermd te blijven.

Heeft u zich ooit afgevraagd of de uitgebreide datawetenschapstool Anaconda misschien meer is dan uw Mac nodig heeft? Of het nu gaat om het vrijmaken van opslagruimte, het oplossen van conflicten in de Python-omgeving, of om simpelweg over te stappen op tools die beter bij je projecten passen: het verwijderen van Anaconda kan de prestaties van je Mac aanzienlijk verbeteren.
Aan de hand van beknopte stappen en praktisch advies begeleiden we u bij het maken van een back-up van essentiële gegevens, het handmatig verwijderen van Anaconda en het voorkomen dat restjes de efficiëntie van uw Mac aantasten.
Waarom Anaconda van je Mac verwijderen?
Het verwijderen van Anaconda van een Mac komt neer op uiteenlopende persoonlijke of professionele behoeften. Hieronder vindt u een lijst met mogelijke positieve en negatieve punten die u kunnen helpen een weloverwogen beslissing te nemen om Anaconda te verwijderen.
- Pluspunten:
- Uitgebreid pakketbeheer: Anaconda vereenvoudigt het proces van het installeren, bijwerken en beheren van pakketten, waardoor het ongelooflijk nuttig is voor projecten op het gebied van datawetenschap, machinaal leren en grote datasets.
- Vooraf gebouwde Data Science Tools: Het wordt geleverd met een overvloed aan kant-en-klare data science-tools en -bibliotheken, waardoor de tijd en moeite die nodig is om een project helemaal opnieuw op te zetten, wordt verminderd.
- Omgevingsbeheer: Met Anaconda kunt u geïsoleerde omgevingen creëren voor verschillende projecten, waarbij u ervoor zorgt dat afhankelijkheden voor het ene project het andere niet hinderen, waardoor de projectintegriteit en reproduceerbaarheid behouden blijft.
- Nadelen:
- Opslagruimte: Anaconda kan behoorlijk zwaar zijn, vooral als er meerdere omgevingen en pakketten bij betrokken zijn. Dit kan een aanzienlijk nadeel zijn voor gebruikers met beperkte opslagbronnen.
- Complexiteit: Voor beginners of mensen met specifieke behoeften kan het enorme scala aan opties en configuraties die beschikbaar zijn in Anaconda overweldigend zijn, wat leidt tot een steile leercurve.
- Conflicten met andere tools: Anaconda kan conflicteren met andere Python-installaties of -pakketten die er niet door worden beheerd, wat kan leiden tot fouten en operationele problemen binnen uw projecten.
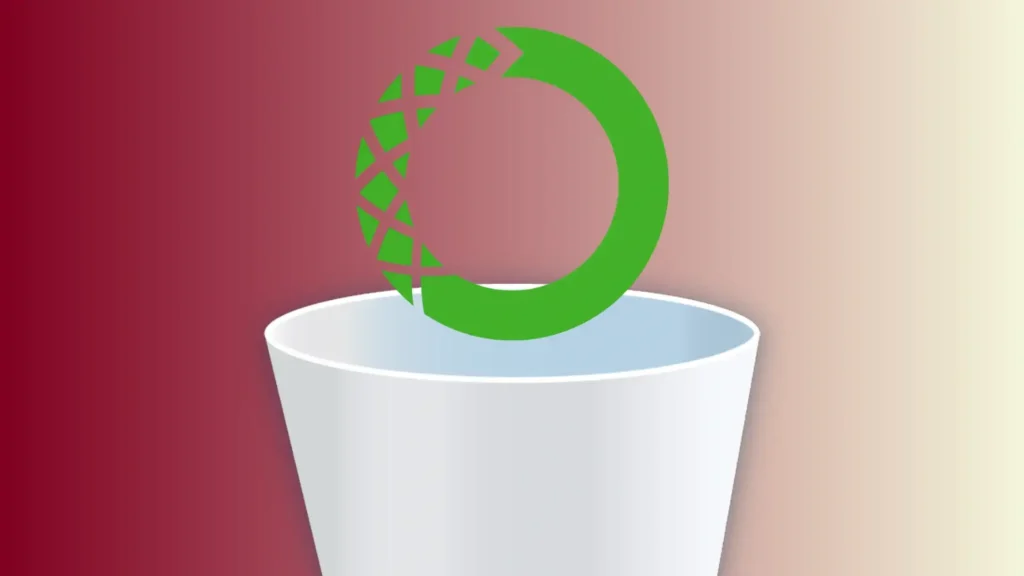
Of de voordelen van Anaconda op je Mac opwegen tegen de nadelen hangt grotendeels af van je individuele gebruiksscenario. Hoe het ook zij, de volgende gids helpt je om Anaconda grondig van je Mac te verwijderen.
Verwijder Anaconda met SpyHunter
Om Anaconda veilig en grondig van uw systeem te verwijderen, kunt u SpyHunter’s App Uninstaller gebruiken om het proces te automatiseren. Het verwijderprogramma in SpyHunter zal het proces voor u verzorgen, inclusief het verwijderen van resterende bestanden.
Hier leest u hoe u SpyHunter kunt gebruiken om Anaconda te verwijderen:
- SpyHunter downloaden en installeer het door de instructies op het scherm te volgen.
- Open SpyHunter en ga naar het tabblad
App Uninstaller. Als u erop klikt, wordt er een scan uitgevoerd met een lijst van alle apps die op uw Mac zijn geïnstalleerd, samen met de bijbehorende bestanden en mappen. - Zoek Anaconda in de lijst en selecteer het. Zorg ervoor dat alle gerelateerde bestanden hieronder ook zijn geselecteerd.
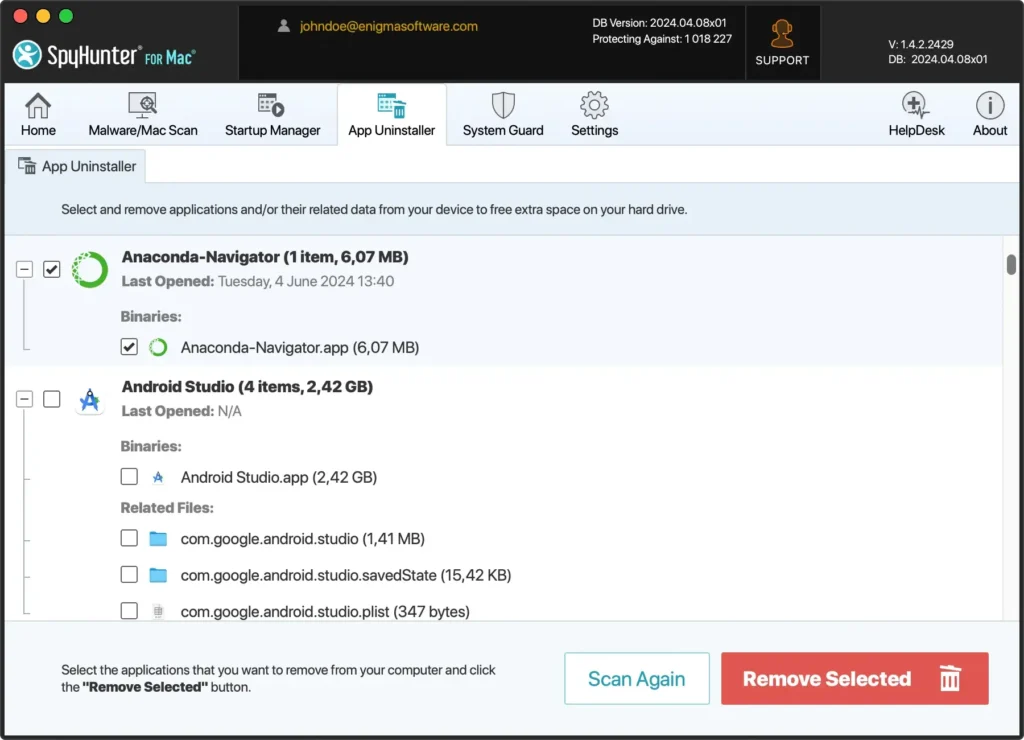
- Klik op de knop
Remove Selectedin de rechterbenedenhoek om het verwijderingsproces te starten.
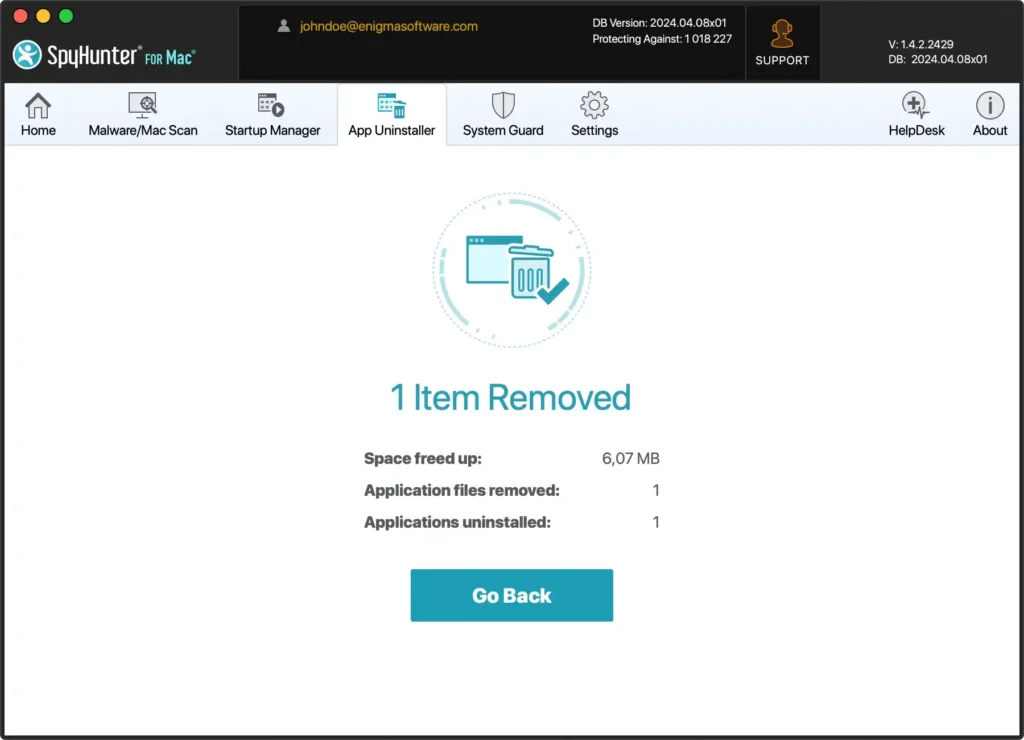
- Nadat SpyHunter Anaconda en al zijn bestanden heeft verwijderd, start u uw Mac opnieuw op om het proces te voltooien.
Het gebruik van SpyHunter’s App Uninstaller maakt het verwijderingsproces eenvoudig door automatisch alle overgebleven bestanden af te handelen, waardoor u tijd en moeite bespaart. Het garanderen van de volledige verwijdering van resterende bestanden leidt tot een soepelere gebruikerservaring en meer vrije schijfruimte voor andere apps en bestanden op uw Mac.
Stapsgewijze handleiding om Anaconda handmatig volledig te verwijderen
Het verwijderen van Anaconda van je Mac hoeft geen ingewikkeld proces te zijn. Door een paar duidelijke stappen te volgen, zorg je ervoor dat de Anaconda-software grondig van je systeem wordt verwijderd.
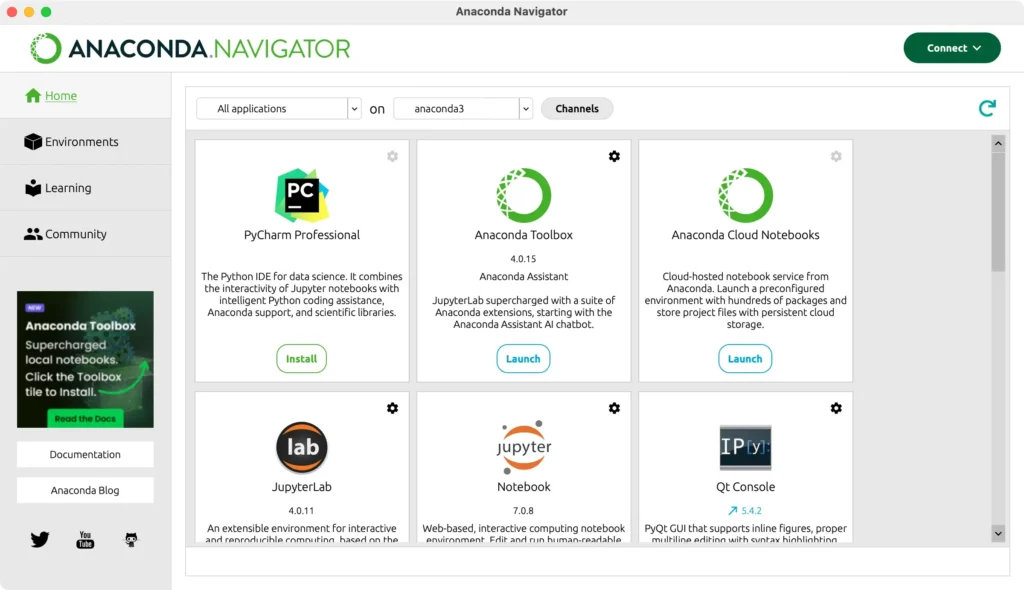
Het juiste verwijderingsproces voor elke Mac-app begint met het controleren of de app niet actief is.
Stap 1: Sluit Anaconda af
Je kunt de Anaconda-app afsluiten door op de naam ervan te klikken in het hoofdmenu van je Mac en vervolgens Quit Anaconda-Navigator te selecteren.
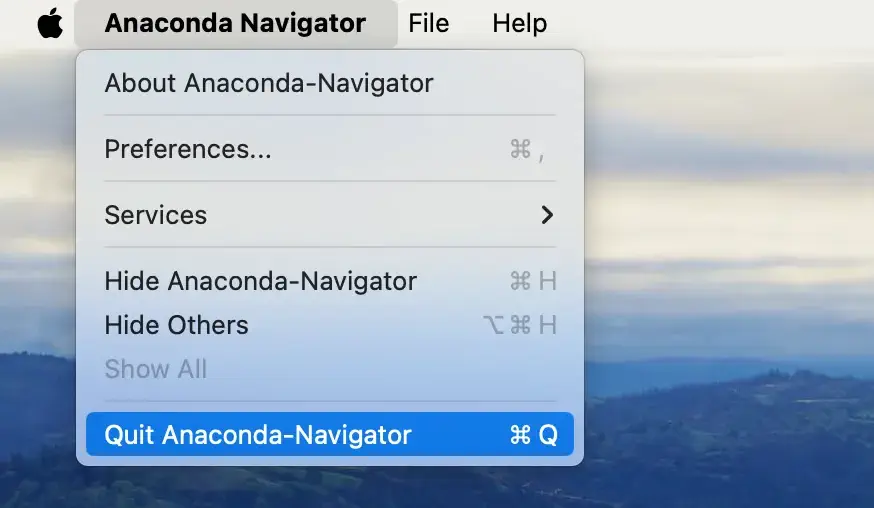
Een andere optie om de app af te sluiten is door met de rechtermuisknop op het pictogram in uw Dock te klikken en vervolgens Quit te selecteren in het menu dat verschijnt.
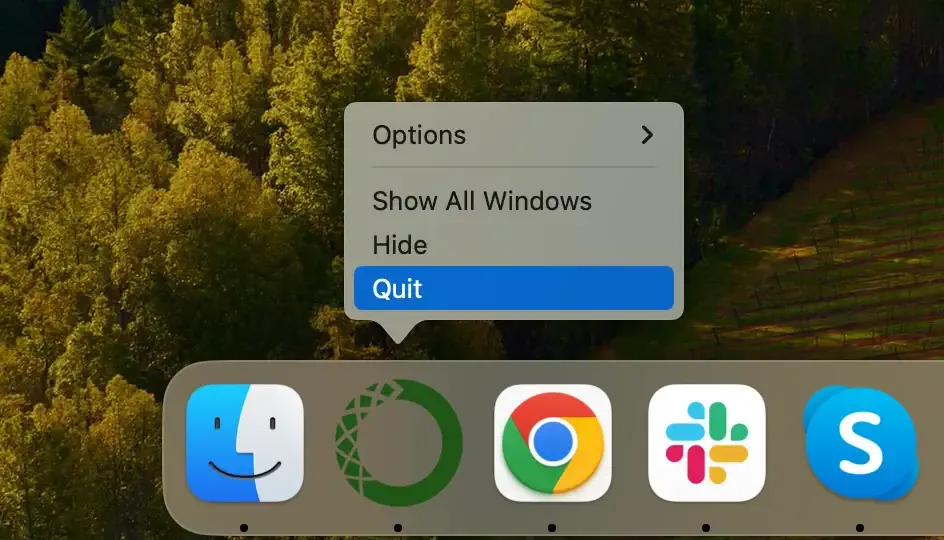
Een laatste methode die u kunt gebruiken als de app niet reageert op de vorige twee opties, is het geforceerd afsluiten van Anaconda. Open uw Activity Monitor vanuit Finder en zoek het proces met “Anaconda” in de naam in de lijst. Gebruik de [X]-knop bovenaan het venster om Anaconda geforceerd af te sluiten.
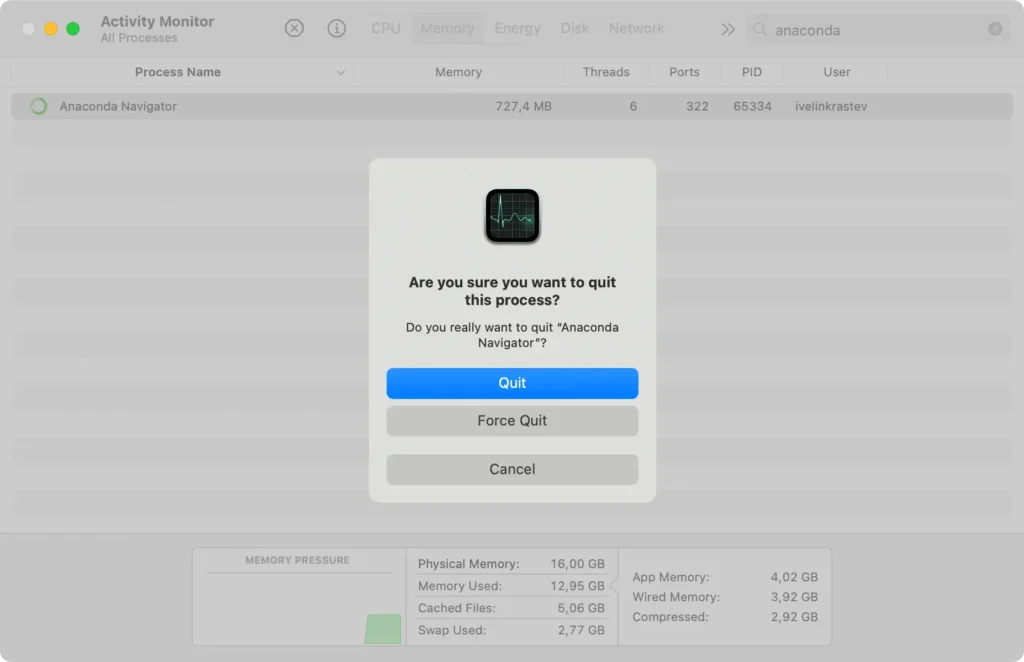
Stap 2: Zoek de Anaconda-map op uw Mac
Voordat u met het verwijderingsproces kunt beginnen, is het van cruciaal belang om te weten waar Anaconda op uw Mac is geïnstalleerd. Meestal wordt Anaconda geïnstalleerd in de Home-map, onder een map met de naam anaconda2 of anaconda3.
Als u niet zeker weet of u deze map kunt vinden, kan het gebruik van de Finder zoekfunctie helpen. Open simpelweg Finder, gebruik de optie Go to Folder en typ ~/anaconda2 of ~/anaconda3 om rechtstreeks naar de installatiemap te navigeren.
Stap 3: Herstel wijzigingen in shell-profielen
In tegenstelling tot de meeste andere toepassingen vereist het verwijderen van Anaconda het gebruik van Terminal, omdat het slepen van het app-pictogram naar de prullenbak of het klikken met de rechtermuisknop en het selecteren van Move to Trash de meeste bestanden niet zal behandelen.
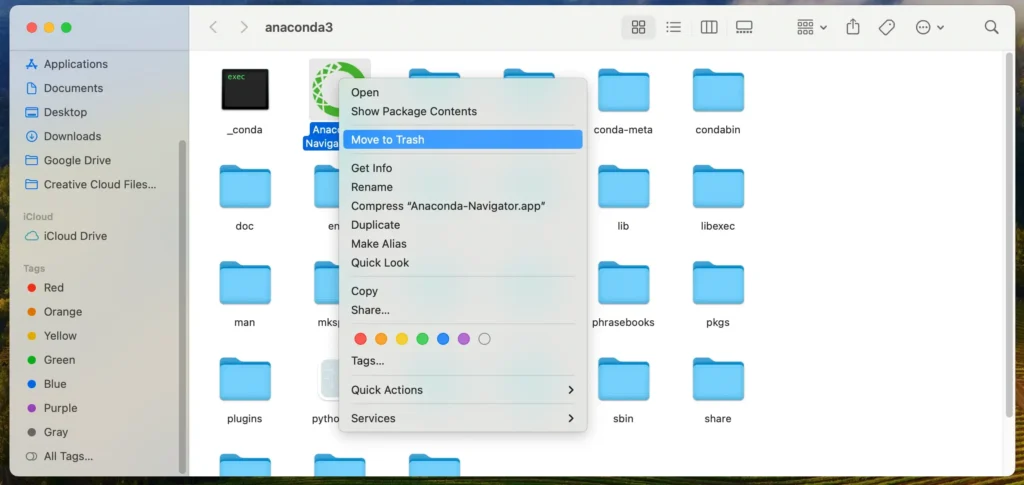
Om Anaconda handmatig correct te verwijderen, opent u Terminal door naar de map Applications te gaan, vervolgens naar Utilities en ten slotte Terminal.
Typ de volgende opdrachten in het geopende Terminal venster en druk na elk op de Return toets om alle wijzigingen in de terminalshell-profielen terug te draaien die door Anaconda zijn geïntroduceerd:
conda activateconda init --reverse --all
Stap 4: Anaconda en overgebleven bestanden handmatig verwijderen
Typ vervolgens de volgende opdrachten in Terminal en druk na elke opdracht op de Return toets om de volledige Anaconda-map te verwijderen, samen met alle Anaconda-gerelateerde bestanden:
rm -rf ~/anaconda3rm -rf ~/.condarm -rf ~/.continuumrm -rf ~/.anaconda_backup
Hiermee is de laatste stap voltooid die u moet nemen om Anaconda handmatig van uw Mac te verwijderen, samen met andere wijzigingen die zijn aangebracht door de toepassing en de Anaconda-servicebestanden.
Laatste gedachten
Hoewel het wat meer moeite kan kosten om Anaconda van je Mac te verwijderen, zorgt de juiste verwijdering voor een betere systeemstabiliteit en minder mogelijkheden voor toekomstige problemen, vooral als je van plan bent met andere apps te werken die Python gebruiken.
Of u nu de handmatige aanpak gebruikte of koos voor een tool om Anaconda automatisch te verwijderen, het belangrijkste is dat het eindresultaat hetzelfde is: een schone en grondige de-installatie.
Ervoor zorgen dat er geen resterende bestanden achterblijven na het verwijderen van een app van uw Mac, is een belangrijke stap in de richting van het handhaven van systeemstabiliteit op de lange termijn.
We hebben nog een handleiding over het deïnstallatieproces van elke Mac-toepassing, die u ook kunt raadplegen als u op zoek bent naar meer informatie over dit onderwerp, inclusief algemene tips voor het vinden en verwijderen van overgebleven bestanden.