How To Uninstall Anaconda On Mac (Step-By-Step Guide)
Before we dive in
Before we dive in, let's make sure you stay safe online. We created SpyHunter because your security matters to us.
Protect your computer today — download SpyHunter right here! Check out our top tips below to keep your computer safe and secure.

Ever wondered if the comprehensive data science tool Anaconda might be more than your Mac needs? Whether it’s for freeing up storage, resolving Python environment conflicts, or simply moving on to tools that better suit your projects, removing Anaconda can significantly enhance your Mac’s performance.
Through concise steps and practical advice, we’ll guide you through backing up essential data, manually removing Anaconda, and ensuring no leftovers impair your Mac’s efficiency.
Why Remove Anaconda from Your Mac?
Removing Anaconda from a Mac comes down to varied personal or professional needs. Below is a list of potential positives and negatives that can help you make an informed decision to remove Anaconda.
- Pros:
- Comprehensive Package Management: Anaconda simplifies the process of installing, updating, and managing packages, making it incredibly beneficial for projects involving data science, machine learning, and large data sets.
- Pre-built Data Science Tools: It comes loaded with a plethora of ready-to-use data science tools and libraries, reducing the time and effort needed to set up a project from scratch.
- Environment Management: With Anaconda, you can create isolated environments for different projects, ensuring that dependencies for one project do not interfere with another, thus maintaining project integrity and reproducibility.
- Cons:
- Storage Space: Anaconda can be quite heavy, especially when multiple environments and packages are involved. This can be a significant drawback for users with limited storage resources.
- Complexity: For beginners or those with specific needs, the vast array of options and configurations available in Anaconda might be overwhelming, leading to a steep learning curve.
- Conflicts with Other Tools: Anaconda might conflict with other Python installations or packages not managed by it, leading to errors and operational issues within your projects.
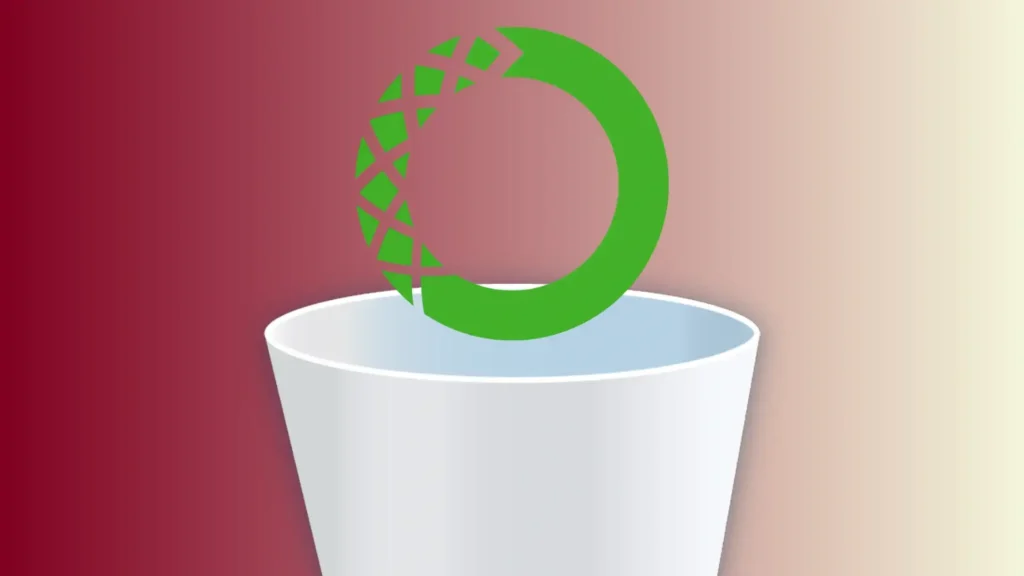
Whether the benefits of having Anaconda on your Mac outweigh the disadvantages largely depends on your individual use case. Whatever the case, the following guide will help you clean Anaconda thoroughly from your Mac.
Uninstall Anaconda using SpyHunter
To safely and thoroughly uninstall Anaconda from your system, you can use SpyHunter’s App Uninstaller to automate the process. The uninstaller included in SpyHunter will take care of the process for you, including the removal of residual files.
Here’s how to use SpyHunter to uninstall Anaconda:
- Download SpyHunter and install it by following the on-screen instructions.
- Open SpyHunter and go to the
App Uninstallertab. Clicking it will perform a scan showing you a list of all apps installed on your Mac, along with their associated files and directories. - Find Anaconda in the list and select it. Make sure any related files below are also selected.
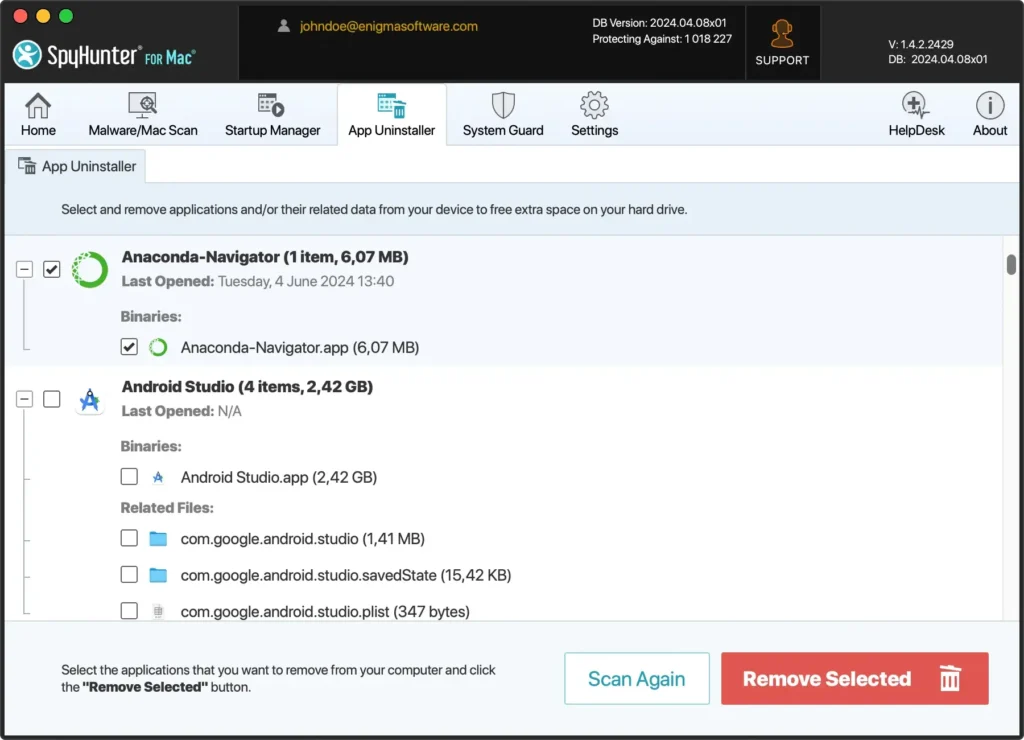
- Click the
Remove Selectedbutton in the bottom right corner to start the uninstall process.
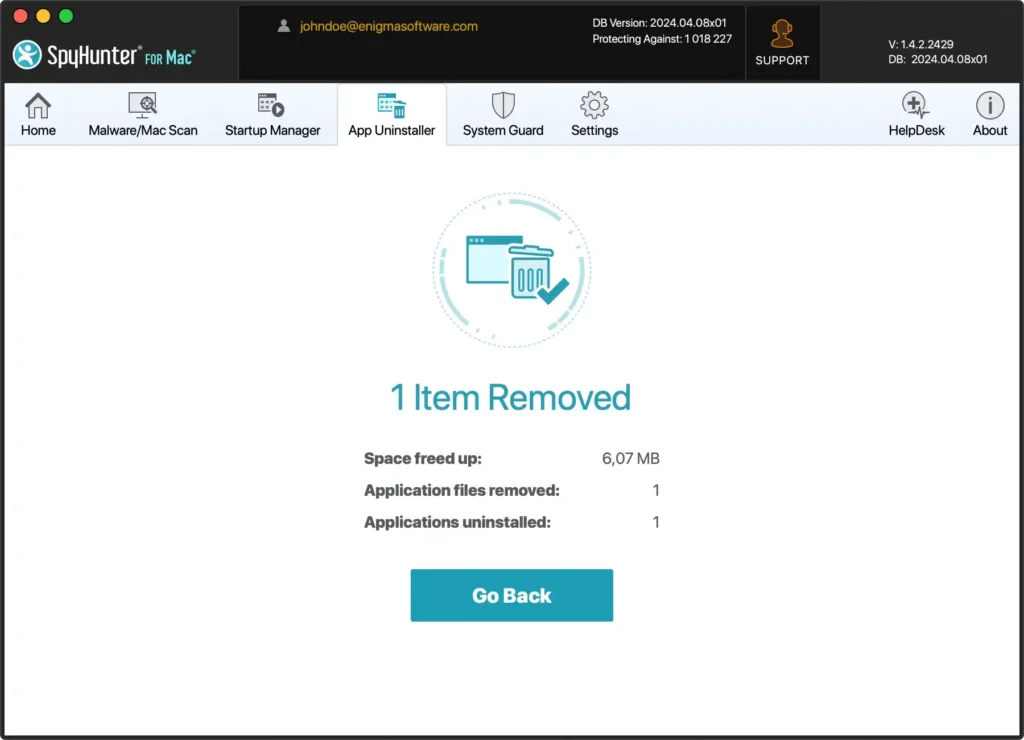
- After SpyHunter has removed Anaconda and all its files, restart your Mac to complete the process.
Using SpyHunter’s App Uninstaller makes the removal process easy by automatically handling all leftover files, saving you time and effort. Ensuring the complete removal of residual files leads to a smoother user experience and more free disk space for other apps and files on your Mac.
Step-by-step guide to completely uninstall Anaconda manually
Removing Anaconda from your Mac doesn’t have to be a complicated process. By following a few clear steps, you can make sure that the Anaconda software is thoroughly removed from your system.
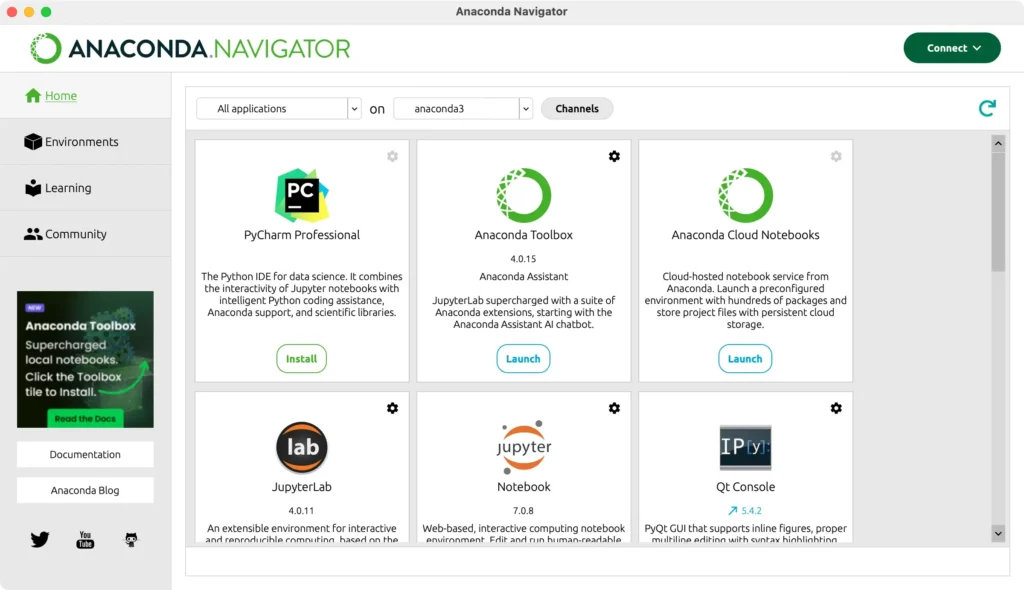
The proper uninstall process for any Mac app starts with ensuring the app is not running.
Step 1: Quit Anaconda
You can quit the Anaconda app by clicking its name in the top menu of your Mac, then selecting Quit Anaconda-Navigator.
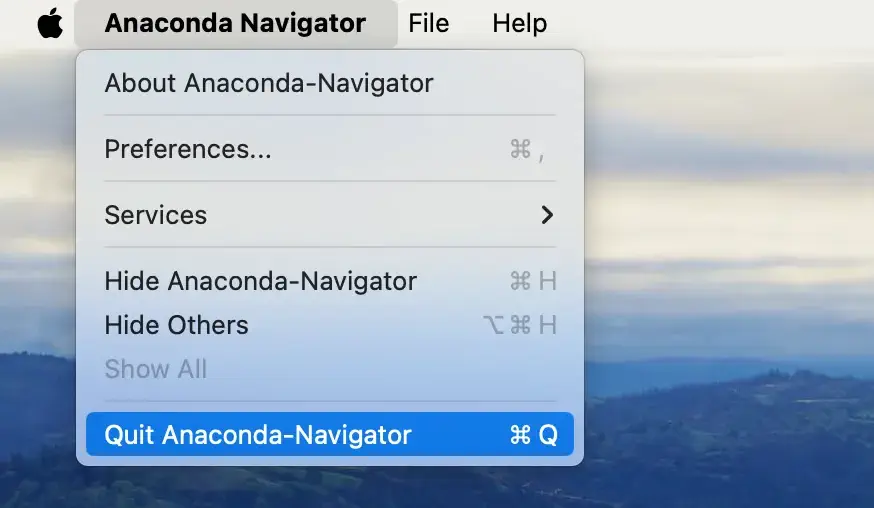
Another option for quitting the app is right-clicking its icon down in your Dock, then selecting Quit from the menu that comes up.
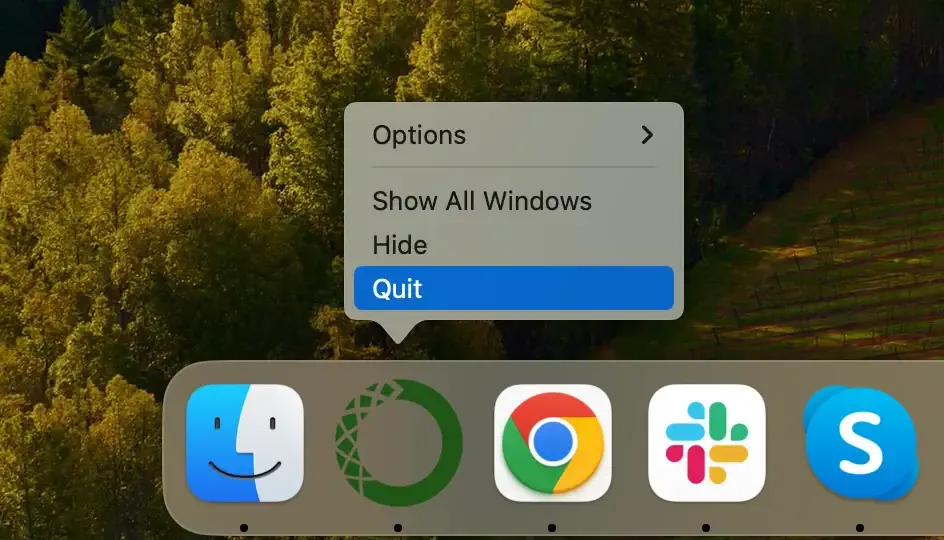
A last-method you can use in case the app is not responding to the previous two options is to force quit Anaconda. Open your Activity Monitor from inside Finder and locate the process with “Anaconda” in its name in the list. Use the [X] button near the top of the window to force quit Anaconda.
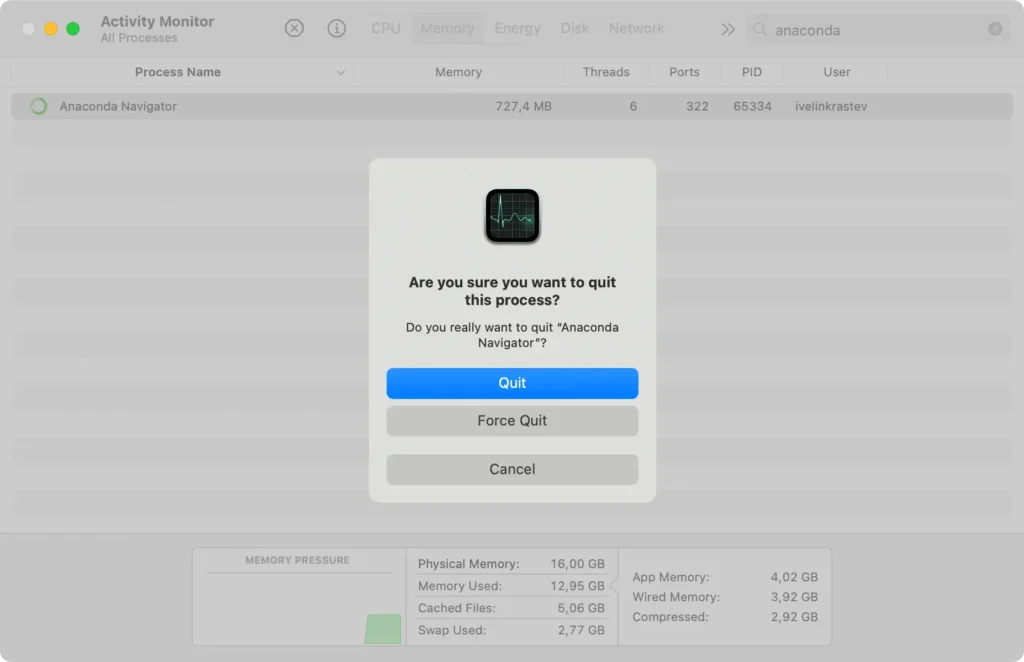
Step 2: Locate the Anaconda directory on your Mac
Before you can begin the uninstallation process, it’s crucial to know where Anaconda is installed on your Mac. Typically, Anaconda is installed in the Home directory, under a folder named either anaconda2 or anaconda3.
If you’re unsure about finding this directory, using the Finder search function can help. Simply open Finder, use the Go to Folder option, and type ~/anaconda2 or ~/anaconda3 to navigate directly to the installation directory.
Step 3: Restore changes to shell profiles
Unlike most other applications, uninstalling Anaconda involves the use of Terminal, since just dragging its app icon in the trash or right-clicking and selecting Move to Trash will not take care of the majority of files.
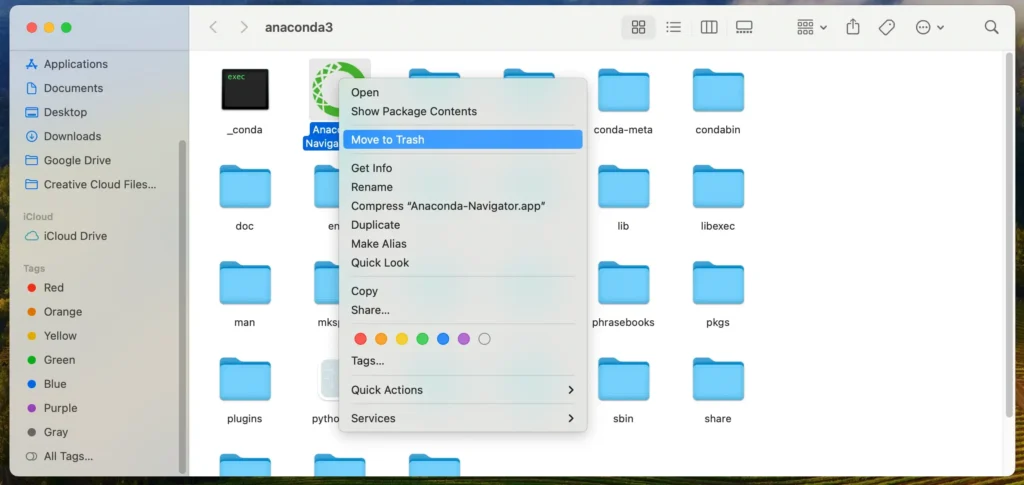
To properly uninstall Anaconda manually, open Terminal by going to the Applications folder, then to Utilities, and finally, Terminal.
Type in the following commands in the open Terminal window and press the Return key after each, to revert all changes to terminal shell profiles that were introduced by Anaconda:
conda activateconda init --reverse --all
Step 4: Manually remove Anaconda and leftover files
Next type the following commands into Terminal and press the Return key after each one, to remove the entire Anaconda folder, along with all Anaconda related files:
rm -rf ~/anaconda3rm -rf ~/.condarm -rf ~/.continuumrm -rf ~/.anaconda_backup
This will complete the final step you have to take to delete Anaconda manually from your Mac, along with other changes made by the application and Anaconda service files.
Final thoughts
While it may take a bit more effort to uninstall Anaconda from your Mac, the proper uninstall ensures better system stability and less possibilities for future issues, especially if you intend to work with other apps that use Python.
Whether you used the manual approach or opted for a tool to uninstall Anaconda automatically, the important thing is that the end result is the same – a clean and thorough uninstall.
Making sure no residual files remain following the uninstall of any app from your Mac is an important step towards mainitaining long-term system stability.
We have another guide dealing with the uninstall process of any Mac application which you can also check out, if you are looking for more information on this topic, including general tips on finding and removing leftover files.