Deinstallieren Lightroom auf Mac (Komplett Anleitung)
Bevor wir eintauchen
Es ist wichtig, dass Ihr Computer online geschützt ist. Deshalb haben wir SpyHunter entwickelt – ein Tool, das Ihre digitale Sicherheit verbessert.
Verbessern Sie noch heute Ihren Online-Schutz — laden Sie SpyHunter für Mac hier herunter! Nachfolgend haben wir außerdem unsere besten Tipps und Lösungen zusammengestellt, die Ihnen dabei helfen, geschützt zu bleiben.

Sie möchten Adobe Lightroom von Ihrem Mac löschen, wissen aber nicht wie? Diese Anleitung hilft Ihnen bei der Deinstallation von Lightroom.
Wenn Sie Speicherplatz freigeben oder zu einer anderen Fotobearbeitungssoftware wechseln möchten, befolgen Sie diese Schritte, um Adobe Lightroom vollständig von Ihrem Mac zu entfernen.
Gründe, Adobe Lightroom von Ihrem Mac zu deinstallieren
Es gibt mehrere mögliche Gründe, Adobe Lightroom zu deinstallieren:
- Abonnementkosten: Die Abonnementkosten für Adobe Lightroom entsprechen möglicherweise nicht Ihren Anforderungen, trotz des mit dem Abonnement verbundenen Cloud-Speichers.
- Speicherplatz: Lightroom und seine Dateien können viel Speicherplatz beanspruchen, insbesondere angesichts der angebotenen Funktionalität. Wenn der Speicherplatz knapp wird, kann es hilfreich sein, ihn zu entfernen.
- Softwarewechsel: Vielleicht möchten Sie verschiedene Fotobearbeitungstools ausprobieren. Durch die Deinstallation von Lightroom wird Platz für neue Alternativen geschaffen.
- Neuinstallation: Auch wenn Sie bei Lightroom bleiben möchten, kann eine Neuinstallation bei der Behebung eventueller Probleme mit der App hilfreich sein.

Die unten beschriebenen Schritte helfen Ihnen dabei, Adobe Lightroom vollständig zu entfernen und ein sauberes System sicherzustellen, unabhängig davon, ob das Endergebnis die Freigabe von Speicherplatz oder die Vorbereitung Ihres Macs für eine Neuinstallation ist.
Verwenden von SpyHunter zum Deinstallieren von Adobe Lightroom
Um sicherzustellen, dass alle Adobe Lightroom-Dateien entfernt werden, können Sie App Uninstaller von SpyHunter verwenden. So können Sie das tun:
- Laden Sie SpyHunter herunter und schließen Sie die Installation ab, indem Sie den Anweisungen auf Ihrem Bildschirm folgen.
- Öffnen Sie SpyHunter und gehen Sie zur Registerkarte
App Uninstaller. - Warten Sie, bis der Scan abgeschlossen ist. Daraufhin wird eine Liste der installierten Anwendungen angezeigt, einschließlich Lightroom.
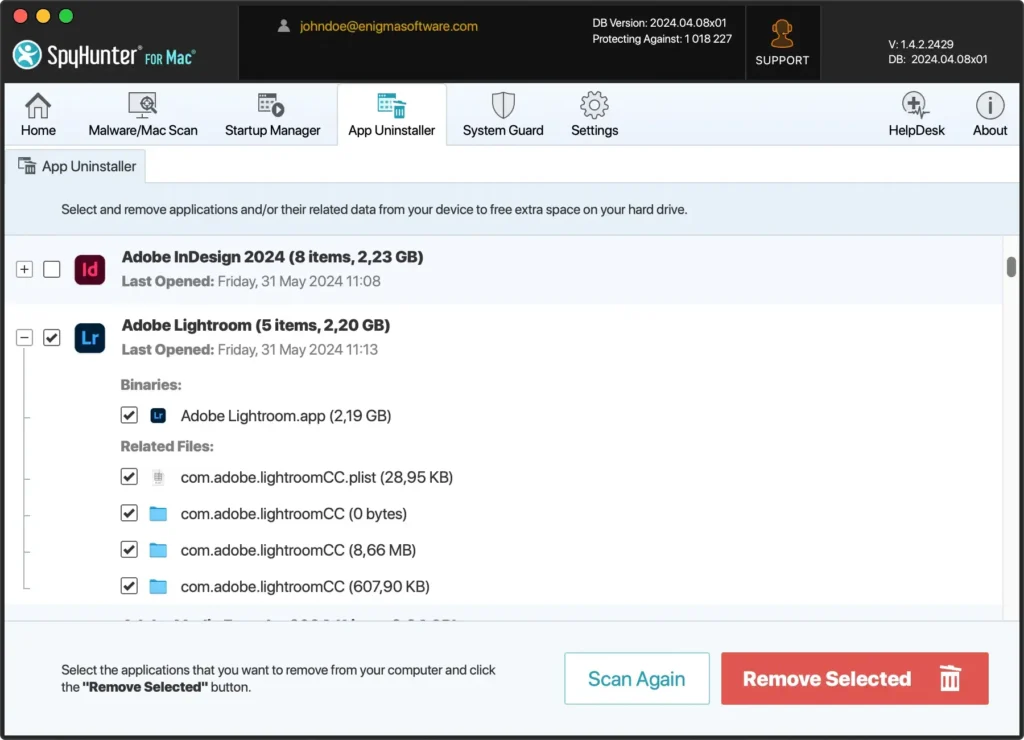
- Scrollen Sie nach unten und suchen Sie nach Adobe Lightroom, wählen Sie es aus und stellen Sie sicher, dass unten auch die zugehörigen Dateien ausgewählt sind.
- Bestätigen Sie und fahren Sie mit der Deinstallation fort. SpyHunter entfernt Lightroom und alle zugehörigen Dateien.
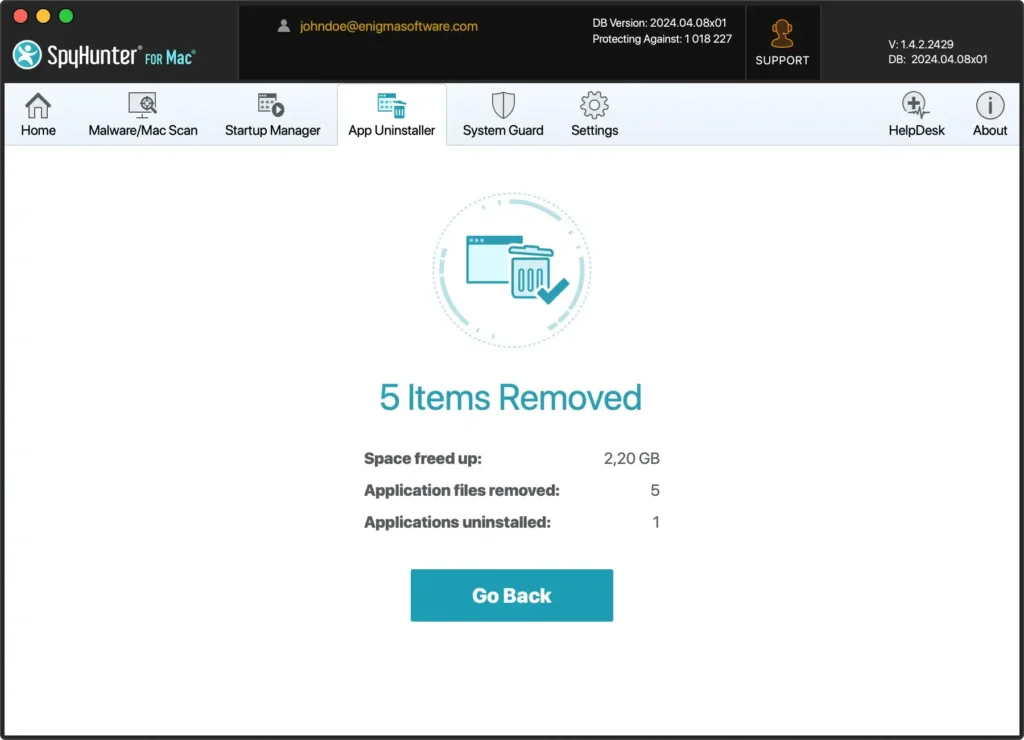
Die Verwendung von SpyHunter zur Deinstallation von Adobe Lightroom vereinfacht den Vorgang und stellt sicher, dass alle verbleibenden Dateien entfernt werden. Diese vollständige Bereinigung sorgt dafür, dass Ihr Mac reibungslos läuft und verhindert Softwareprobleme.
Manuelle Deinstallation von Adobe Lightroom
Befolgen Sie diese Schritte, um Adobe Lightroom manuell zu deinstallieren. Diese Kurzanleitung umfasst das Entfernen von Restdateien, die nach der regulären Deinstallation verbleiben.
Schritt 1: Adobe Lightroom beenden
Klicken Sie in der oberen Menüleiste auf „Adobe Lightroom“ und wählen Sie Quit Lightroom aus.
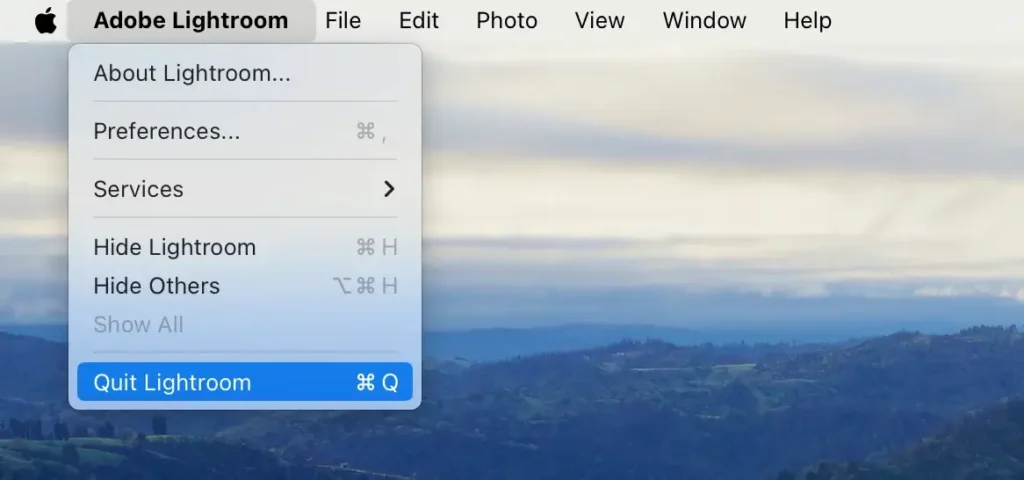
Sie können auch mit der rechten Maustaste auf das Adobe Lightroom-Symbol im Dock klicken und Quit auswählen.
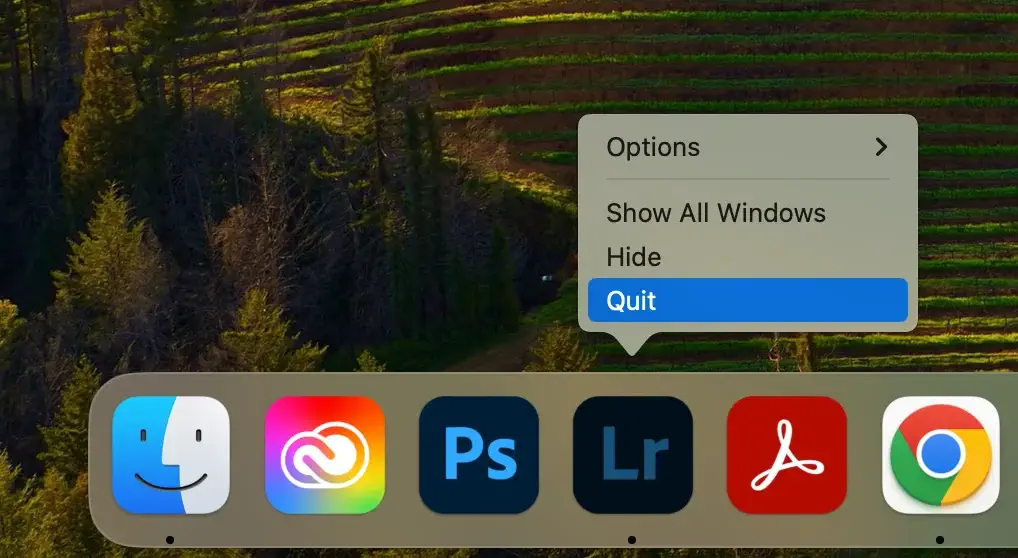
Wenn Lightroom nicht reagiert und Sie die beiden vorherigen Methoden nicht verwenden können, öffnen Sie Activity Monitor und suchen Sie nach Prozessen, deren Name „Adobe Lightroom“ enthält. Wählen Sie diese Prozesse aus und beenden Sie sie zwangsweise mit der Schaltfläche [X].
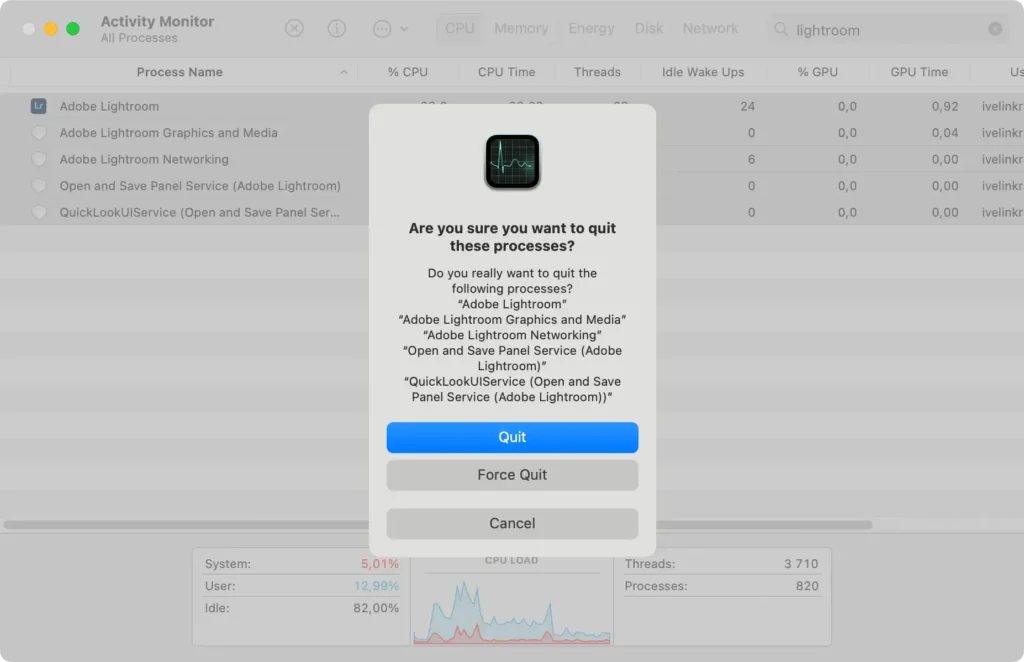
Schritt 2: Deinstallieren Sie Adobe Lightroom aus dem Ordner „Applications“
Öffnen Sie Finder und gehen Sie zu Ihrem Applications. Suchen Sie Adobe Lightroom, klicken Sie mit der rechten Maustaste darauf und wählen Sie Move to Trash oder ziehen Sie es einfach in den Trash.
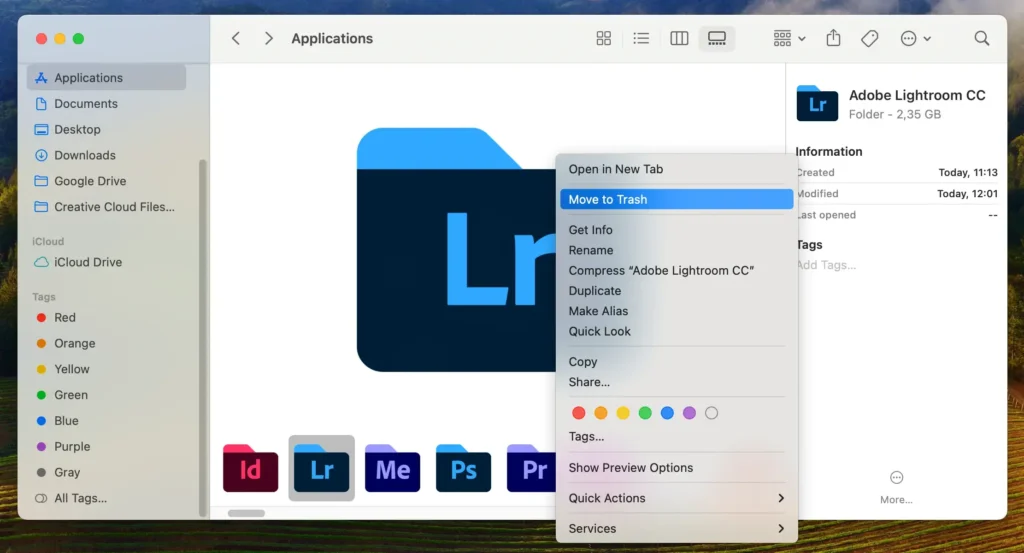
Leeren Sie den Trash um diesen wichtigen Deinstallationsschritt abzuschließen.
Schritt 3: Entfernen Sie Adobe Lightroom-Reste
Der letzte Schritt einer manuellen Deinstallation umfasst das Entfernen von Restdateien. Sie sollten immer darauf achten, Restdateien zu entfernen, da diese Ihr System überladen und mit der Zeit viel Speicherplatz beanspruchen können.
Öffnen Sie Finder, drücken Sie Command + Shift + G oder verwenden Sie Go > Go to Folder im Finder Menü und geben Sie die folgenden Pfade nacheinander ein:
~/Library/Preferences/~/Library/Application Support/Adobe/Lightroom/~/Pictures/Lightroom/Lightroom Catalog.lrcat~/Pictures/Lightroom/Lightroom Catalog Previews.lrdata~/Pictures/Lightroom/Lightroom Catalog Smart Previews.lrdata~/Pictures/Lightroom/Lightroom Catalog.lrcat.lock~/Pictures/Lightroom/Lightroom Catalog.lrcat-journal
Zu diesen Dateien gehören gespeicherte Voreinstellungsdateien und Reste von Katalogdateien. Löschen Sie mit Adobe Lightroom verknüpfte Dateien an diesen Speicherorten, indem Sie sie in den Trash ziehen. Leeren Sie den Trash um die Bereinigung abzuschließen.
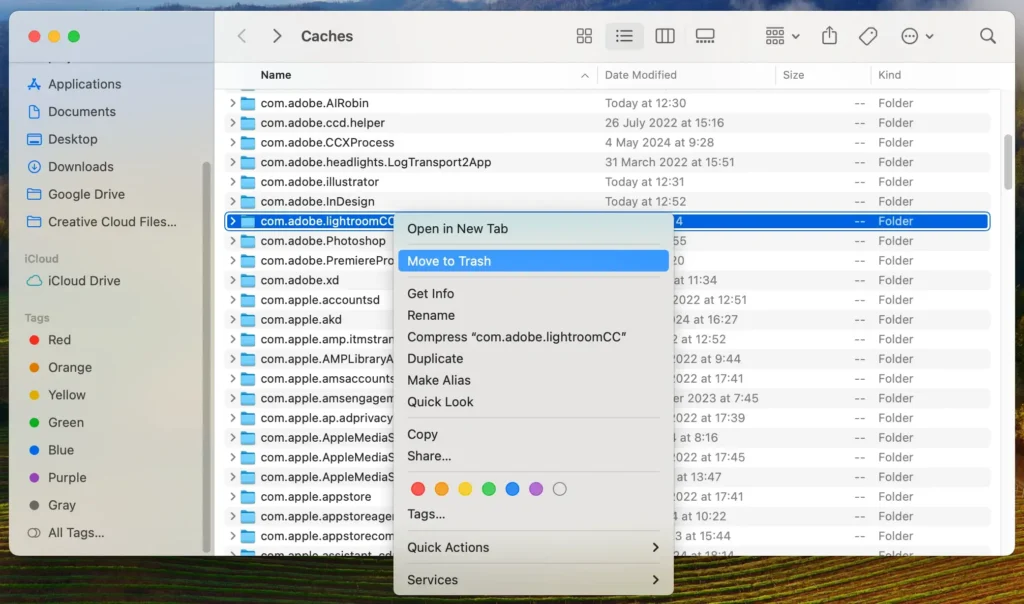
Dieser letzte Schritt ist wichtig, um eine vollständige Entfernung sicherzustellen, keine Spurendateien zu hinterlassen und Speicherplatz freizugeben, was zu einer besseren Leistung des Macs führt.
Deinstallieren Sie Adobe Lightroom mit Adobe Creative Cloud
Wenn Sie Adobe Lightroom als Modul innerhalb der Adobe Creative Cloud-Desktop-App verwenden, können Sie auch das bereitgestellte native Deinstallationsprogramm verwenden:
- Öffnen Sie Creative Cloud und gehen Sie im Menü links zur Registerkarte
Apps. - Suchen Sie nach Adobe Lightroom, klicken Sie auf die drei Punkte daneben und dann auf
Uninstall. - Bestätigen Sie die Deinstallation im angezeigten Dialogfeld, indem Sie
Removeklicken.
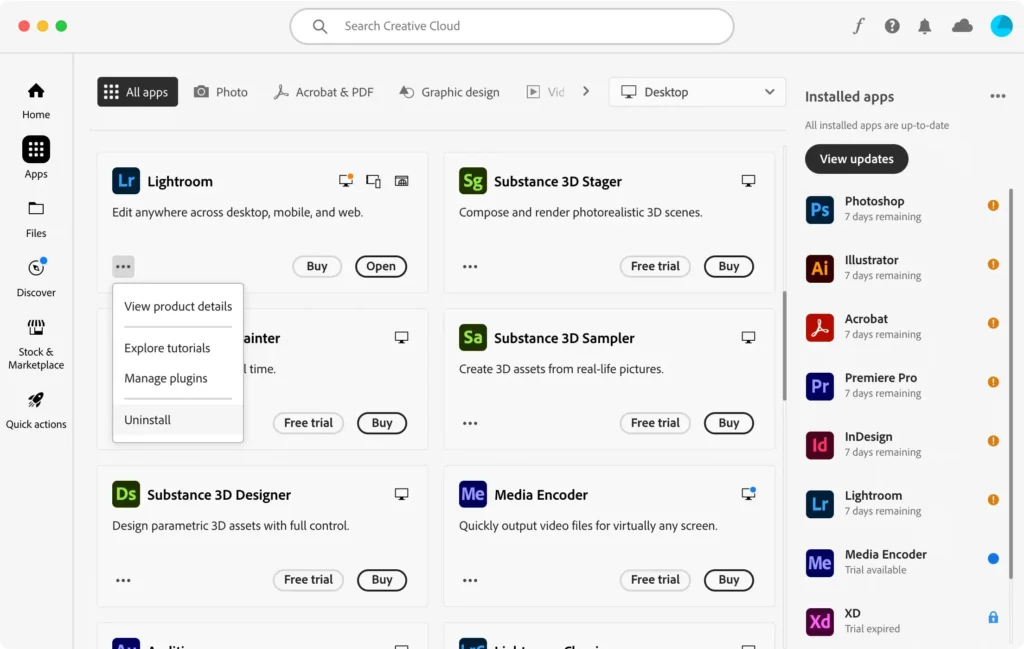
Um sicherzustellen, dass dabei keine Dateien zurückbleiben, ist die Verwendung des Adobe-eigenen Deinstallationsprogramms in Creative Cloud eine gute Möglichkeit.
Abschluss
Damit Ihr System übersichtlich bleibt und mit maximaler Leistung läuft, ist eine vollständige Deinstallation von Adobe Lightroom von Ihrem Mac unerlässlich.
Durch das Entfernen aller zugehörigen Dateien und Verzeichnisse verbessern Sie die Leistung und Stabilität Ihres Macs. Durch das regelmäßige Entfernen übrig gebliebener Dateien bei der Deinstallation einer App wird Speicherplatz freigegeben und sichergestellt, dass Ihr System reibungslos und effizient läuft.
Falls Sie auch nach Informationen zur Deinstallation von Creative Cloud suchen, haben wir dieses Thema in einem anderen ausführlichen Handbuch behandelt.
Allgemeine Ratschläge zur Deinstallation von Apps von Ihrem Mac finden Sie in unserem Leitfaden zu diesem Thema.