Comment désinstaller Lightroom sur Mac (Guide complet)
Avant de plonger
Vous essayez de désinstaller complètement une application ? SpyHunter pour Mac inclut un désinstallateur d'applications qui supprime les applications indésirables et leurs fichiers résiduels en quelques clics.
Évitez l'encombrement et gagnez du temps — Téléchargez SpyHunter ici et suivez les étapes pour nettoyer votre système.

Vous envisagez de supprimer Adobe Lightroom de votre Mac mais vous ne savez pas comment procéder ? Ce guide vous aidera à désinstaller Lightroom.
Si vous souhaitez libérer de l’espace disque ou passer à un autre logiciel de retouche photo, suivez ces étapes pour supprimer complètement Adobe Lightroom de votre Mac.
Raisons de désinstaller Adobe Lightroom de votre Mac
Il existe plusieurs raisons potentielles pour désinstaller Adobe Lightroom :
- Coût de l’abonnement : les coûts d’abonnement à Adobe Lightroom peuvent ne pas correspondre à vos besoins, malgré le stockage cloud fourni avec un abonnement.
- Espace de stockage : Lightroom et ses fichiers peuvent prendre beaucoup de place, surtout compte tenu des fonctionnalités qu’il propose. Si vous manquez de stockage, le supprimer peut vous aider.
- Changement de logiciel : vous souhaiterez peut-être essayer différents outils de retouche photo. La désinstallation de Lightroom libère de l’espace pour de nouvelles alternatives.
- Nouvelle réinstallation : même si vous avez l’intention de vous en tenir à Lightroom, une nouvelle installation peut vous aider à résoudre les problèmes que vous pourriez rencontrer avec l’application.

Les étapes décrites ci-dessous vous aideront à supprimer complètement Adobe Lightroom et à garantir un système propre, que le résultat final soit de libérer de l’espace ou de préparer votre Mac pour une nouvelle installation.
Utiliser SpyHunter pour désinstaller Adobe Lightroom
Pour vous assurer que tous les fichiers Adobe Lightroom sont supprimés, vous pouvez utiliser App Uninstaller de SpyHunter. Voici comment procéder :
- Télécharger SpyHunter et terminez son installation en suivant les instructions sur votre écran.
- Ouvrez SpyHunter et accédez à l’onglet
App Uninstaller. - Attendez la fin de l’analyse. Cela fera apparaître une liste des applications installées, y compris Lightroom.
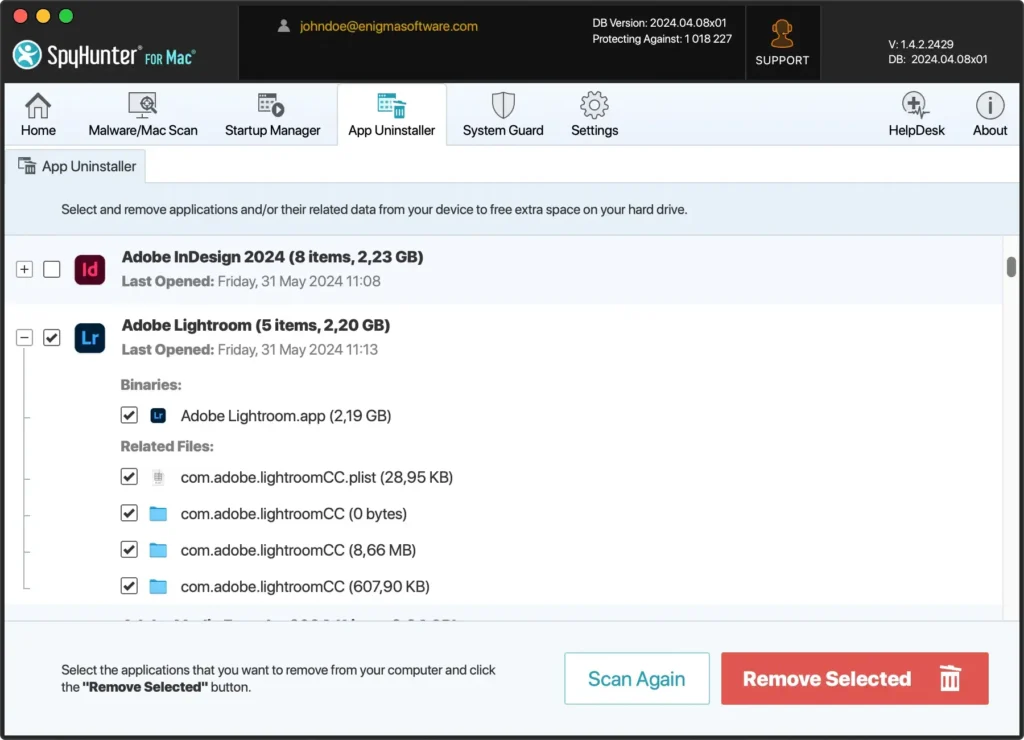
- Faites défiler vers le bas et recherchez Adobe Lightroom, sélectionnez-le et assurez-vous que les fichiers associés ci-dessous sont également sélectionnés.
- Confirmez et procédez à la désinstallation. SpyHunter supprimera Lightroom et tous ses fichiers associés.
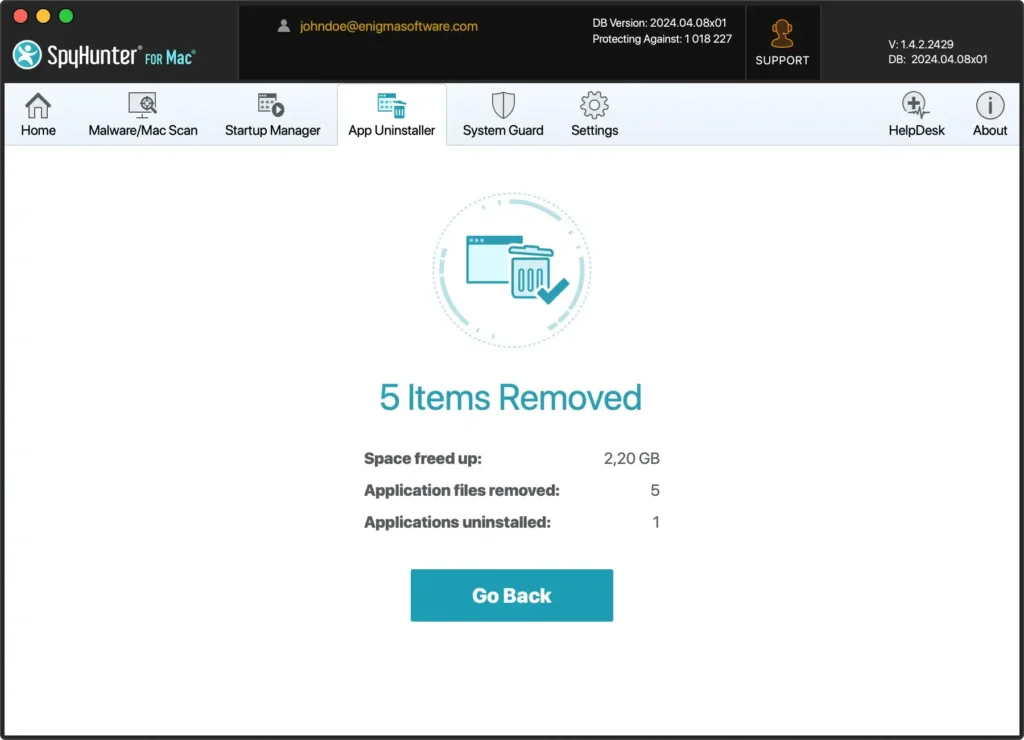
L’utilisation de SpyHunter pour désinstaller Adobe Lightroom facilite le processus et garantit la suppression de tous les fichiers restants. Ce nettoyage complet contribue au bon fonctionnement de votre Mac et évite les problèmes logiciels.
Désinstallation manuelle d’Adobe Lightroom
Suivez ces étapes pour désinstaller manuellement Adobe Lightroom. Ce bref guide inclut la suppression des fichiers résiduels restant après la désinstallation régulière.
Étape 1 : Quittez Adobe Lightroom
Cliquez sur Adobe Lightroom dans la barre de menu supérieure et sélectionnez Quit Lightroom.
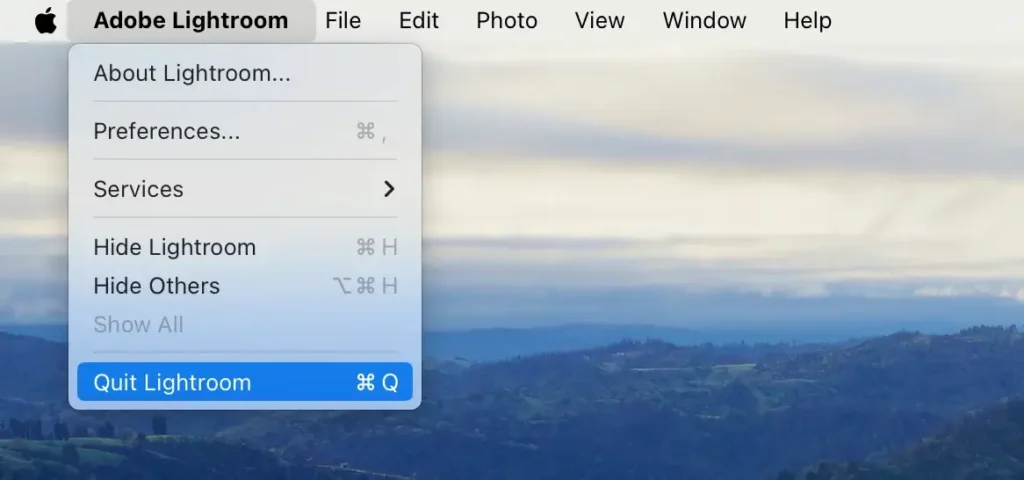
Une autre option que vous pouvez utiliser consiste à cliquer avec le bouton droit sur l’icône Adobe Lightroom dans le Dock et à sélectionner Quit.
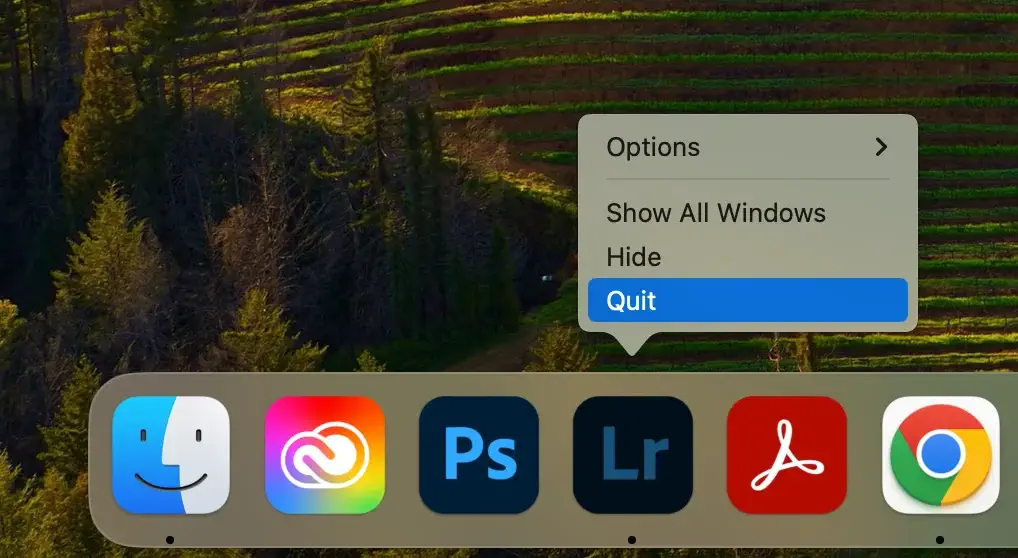
Si Lightroom ne répond pas et que vous ne pouvez pas utiliser les deux méthodes précédentes, ouvrez Activity Monitor et recherchez les processus avec « Adobe Lightroom » dans leur nom. Sélectionnez et forcez l’arrêt de ces processus à l’aide du bouton [X].
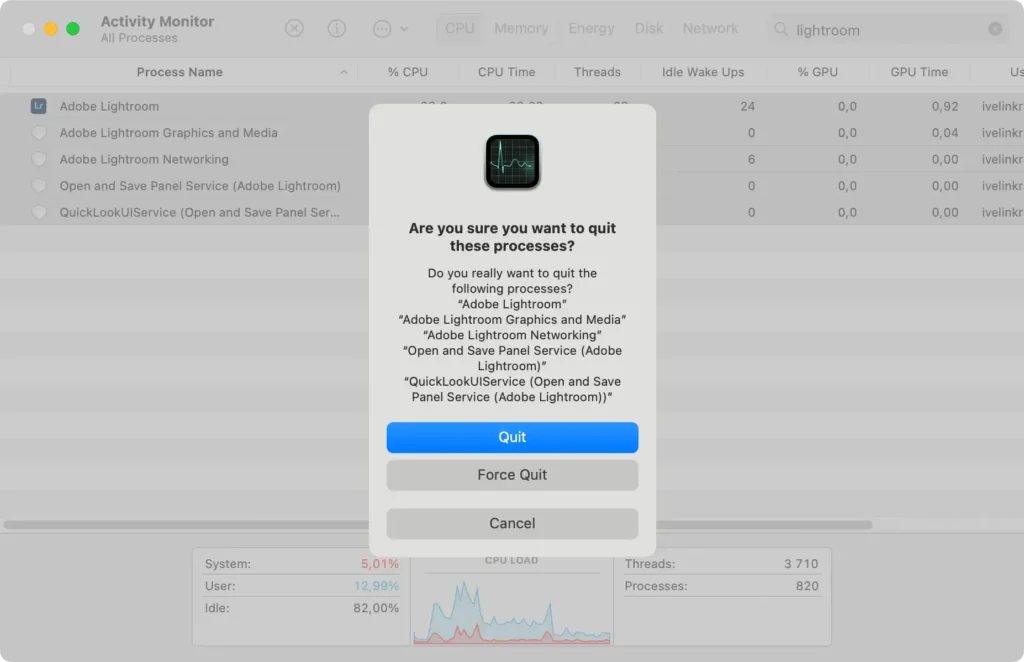
Étape 2 : Désinstallez Adobe Lightroom du dossier Applications
Ouvrez Finder et accédez à votre dossier Applications. Recherchez Adobe Lightroom, cliquez dessus avec le bouton droit et sélectionnez Move to Trash ou faites-le simplement glisser vers la Trash.
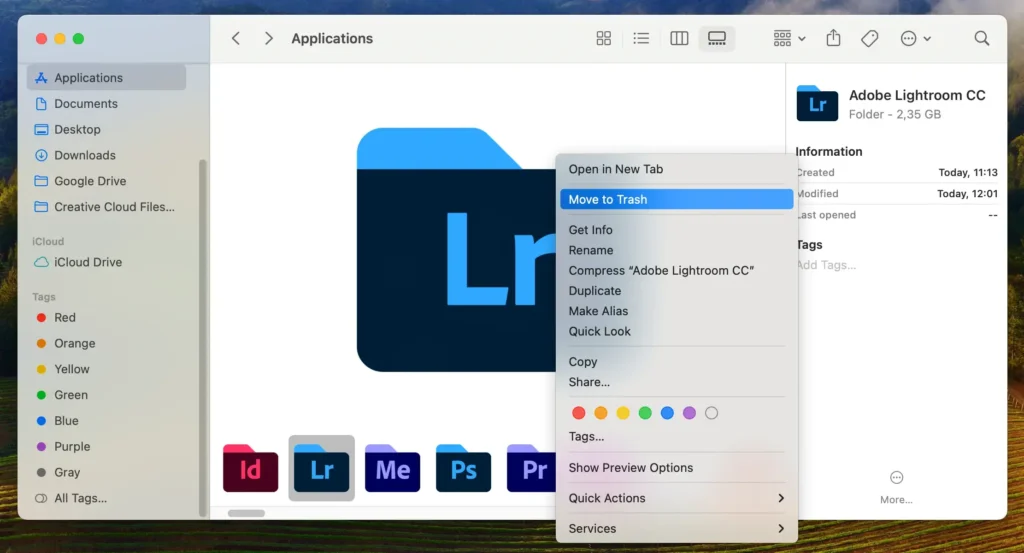
Videz la Trash pour terminer cette étape principale de désinstallation.
Étape 3 : Supprimez les restes d’Adobe Lightroom
La dernière étape d’une désinstallation manuelle comprend la suppression des fichiers résiduels. Vous devez toujours vous assurer de supprimer les restes, car ils peuvent encombrer votre système et occuper beaucoup d’espace au fil du temps.
Ouvrez Finder, appuyez sur Command + Shift + G ou utilisez Go > Go to Folder dans le menu Finder et saisissez les chemins suivants un par un :
~/Library/Preferences/~/Library/Application Support/Adobe/Lightroom/~/Pictures/Lightroom/Lightroom Catalog.lrcat~/Pictures/Lightroom/Lightroom Catalog Previews.lrdata~/Pictures/Lightroom/Lightroom Catalog Smart Previews.lrdata~/Pictures/Lightroom/Lightroom Catalog.lrcat.lock~/Pictures/Lightroom/Lightroom Catalog.lrcat-journal
Ces fichiers incluent les fichiers de préférences enregistrés et les restes de fichiers de catalogue. Supprimez les fichiers associés à Adobe Lightroom à ces emplacements en les faisant glisser vers la Trash. Videz la Trash pour finaliser le nettoyage.
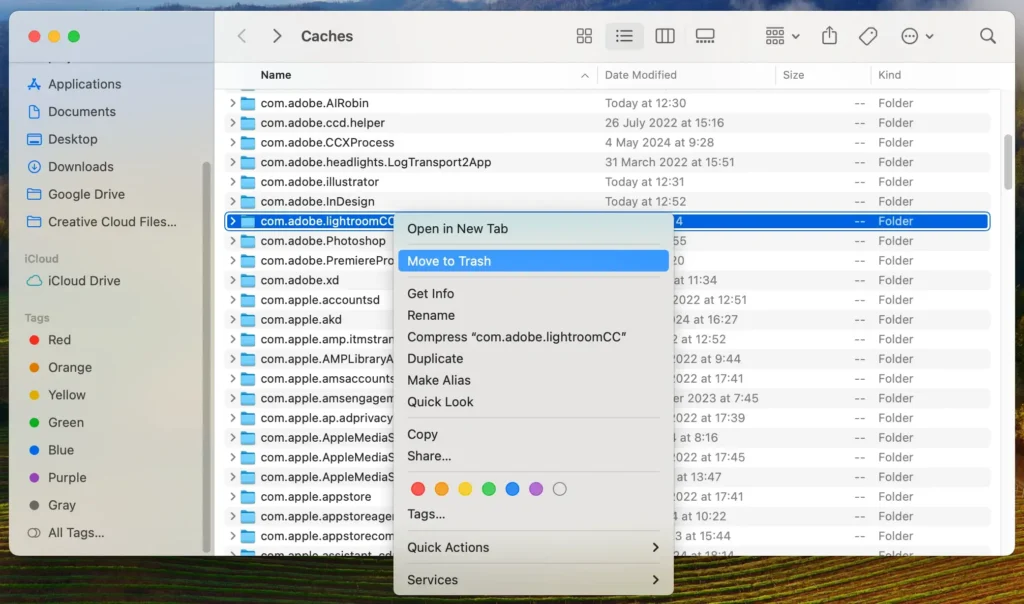
Cette dernière étape est importante pour garantir une suppression complète, ne laissant aucune trace de fichier et récupérant de l’espace disque, ce qui permet d’obtenir un Mac plus performant.
Désinstaller Adobe Lightroom avec Adobe Creative Cloud
Si vous utilisez Adobe Lightroom en tant que module dans l’application de bureau Adobe Creative Cloud, vous pouvez également utiliser le programme de désinstallation natif fourni :
- Ouvrez Creative Cloud et accédez à l’onglet
Appsdans le menu de gauche. - Recherchez Adobe Lightroom, cliquez sur les trois points à côté, puis cliquez sur
Uninstall. - Dans la boîte de dialogue qui apparaît, confirmez la désinstallation en cliquant sur
Remove.
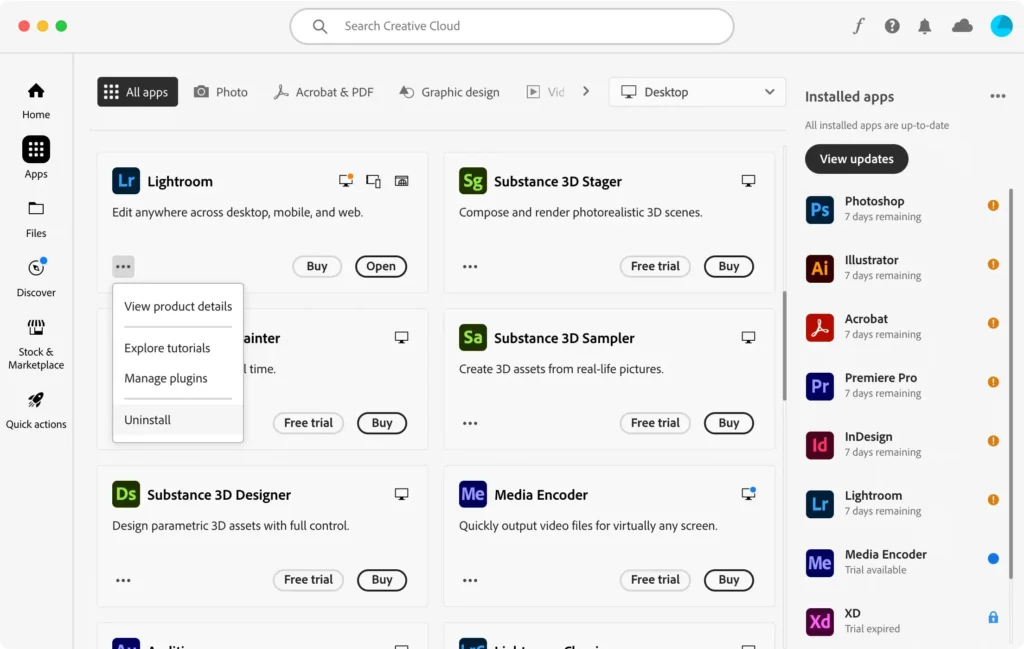
L’utilisation du programme de désinstallation d’Adobe dans Creative Cloud est un bon moyen de garantir qu’aucun fichier n’est laissé de côté dans le processus.
Conclusion
La désinstallation complète d’Adobe Lightroom de votre Mac est essentielle pour garder votre système sans encombrement et fonctionner à des performances optimales.
La suppression de tous les fichiers et répertoires associés améliore les performances et la stabilité de votre Mac. La suppression régulière des fichiers restants lorsque vous désinstallez une application libère de l’espace et garantit le bon fonctionnement et l’efficacité de votre système.
Si vous recherchez également des informations sur la façon de désinstaller Creative Cloud, nous traitons de ce sujet dans un autre guide complet.
Pour des conseils généraux sur la désinstallation d’une application de votre Mac, reportez-vous à notre guide sur le sujet.