Cómo desinstalar Lightroom en Mac (Guía completa)
Antes de sumergirnos
¿Intentas desinstalar una aplicación por completo? SpyHunter para Mac incluye un desinstalador de aplicaciones que elimina las aplicaciones no deseadas y sus archivos residuales con solo unos clics.
Evite el desorden y ahorre tiempo — Descarga SpyHunter aquí mismo y siga los pasos para limpiar su sistema.

¿Estás pensando en eliminar Adobe Lightroom de tu Mac pero no sabes cómo? Esta guía le ayudará a desinstalar Lightroom.
Si está buscando liberar espacio en el disco o cambiar a un software de edición de fotografías diferente, siga estos pasos para eliminar completamente Adobe Lightroom de su Mac.
Razones para desinstalar Adobe Lightroom de tu Mac
Existen varias razones potenciales para desinstalar Adobe Lightroom:
- Costo de suscripción: Es posible que los costos de suscripción a Adobe Lightroom no se ajusten a sus necesidades, a pesar del almacenamiento en la nube que viene con la suscripción.
- Espacio de almacenamiento: Lightroom y sus archivos pueden ocupar mucho espacio, especialmente considerando la funcionalidad que ofrece. Si se está quedando sin almacenamiento, eliminarlo puede ser útil.
- Cambio de software: Es posible que desees probar diferentes herramientas de edición de fotografías. La desinstalación de Lightroom libera espacio para nuevas alternativas.
- Reinstalación nueva: Incluso si tiene la intención de seguir con Lightroom, una instalación nueva podría ayudarlo a solucionar los problemas que pueda tener con la aplicación.

Los pasos que se describen a continuación lo ayudarán a eliminar Adobe Lightroom por completo y garantizar un sistema limpio, ya sea que el resultado final sea liberar espacio o preparar su Mac para una instalación nueva.
Usando SpyHunter para desinstalar Adobe Lightroom
Para asegurarse de que se eliminen todos los archivos de Adobe Lightroom, puede utilizar App Uninstaller de SpyHunter. Así es como puedes hacer esto:
- Descargar SpyHunter y termina de instalarlo siguiendo las instrucciones en tu pantalla.
- Abra SpyHunter y vaya a la pestaña
App Uninstaller. - Espere a que finalice el escaneo. Aparecerá una lista de aplicaciones instaladas, incluido Lightroom.
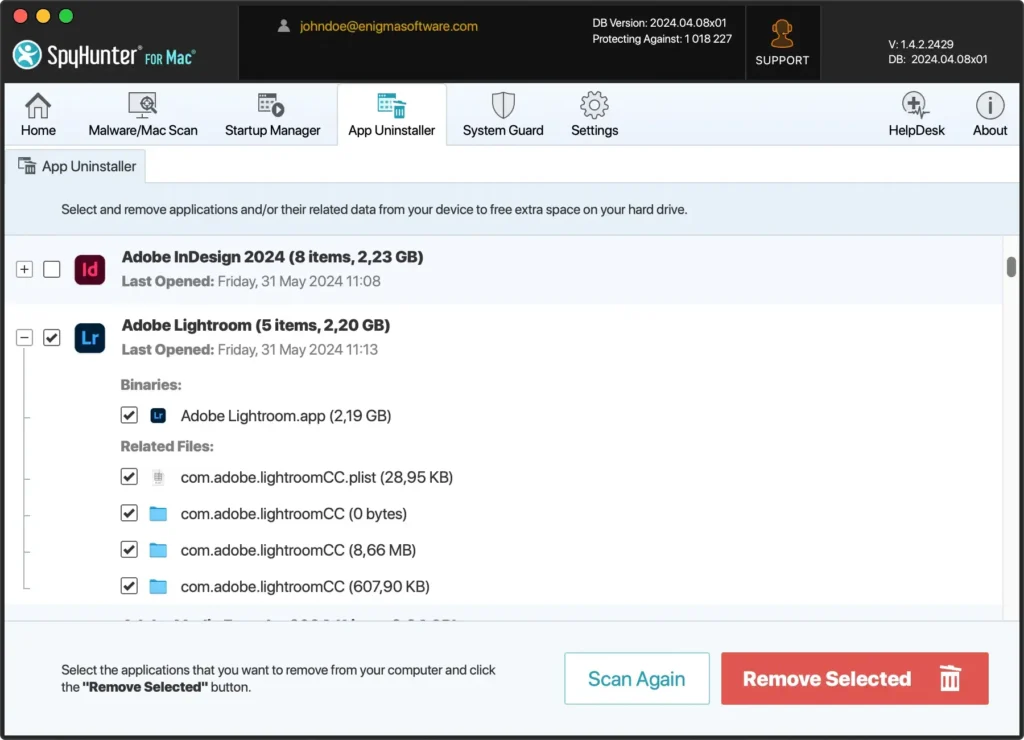
- Desplácese hacia abajo y busque Adobe Lightroom, selecciónelo y asegúrese de que también estén seleccionados los archivos relacionados a continuación.
- Confirme y continúe con la desinstalación. SpyHunter eliminará Lightroom y todos sus archivos asociados.
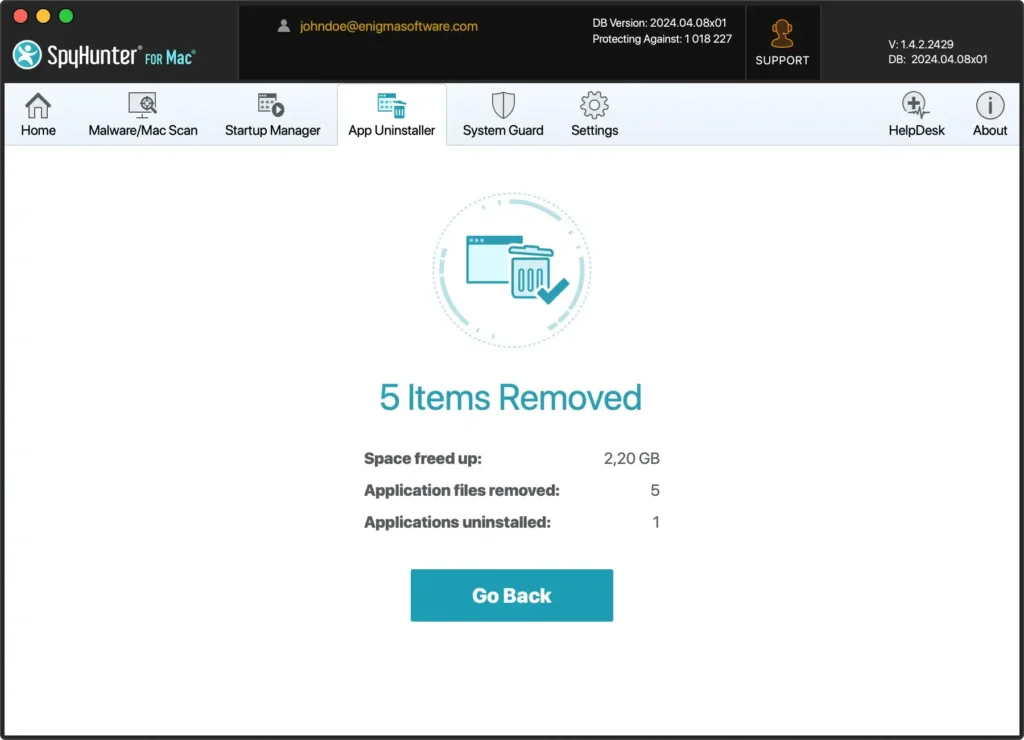
Usar SpyHunter para desinstalar Adobe Lightroom facilita el proceso y garantiza que se eliminen todos los archivos sobrantes. Esta limpieza completa ayuda a que su Mac funcione sin problemas y evita problemas de software.
Desinstalación manual de Adobe Lightroom
Siga estos pasos para desinstalar manualmente Adobe Lightroom. Esta breve guía incluye la eliminación de archivos residuales que quedan después de la desinstalación regular.
Paso 1: Salga de Adobe Lightroom
Haga clic en Adobe Lightroom en la barra de menú superior y seleccione Quit Lightroom.
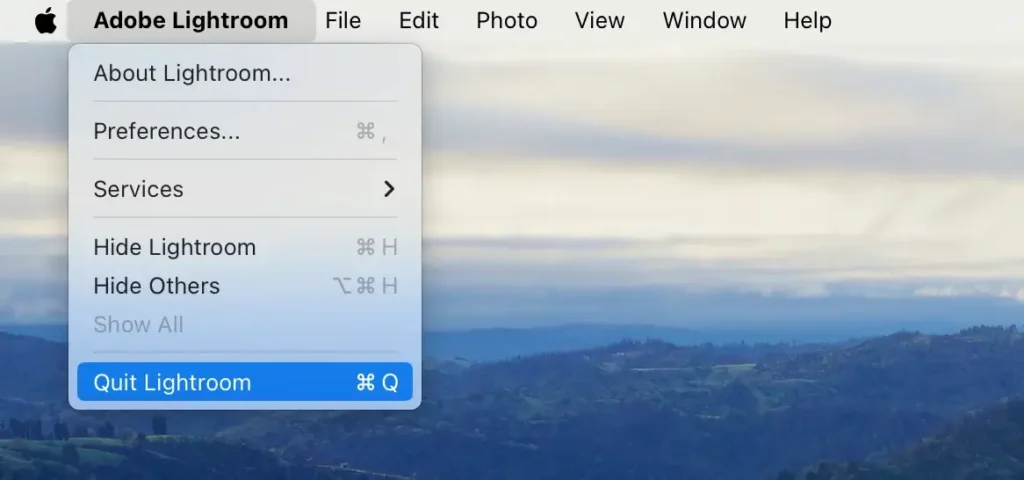
Otra opción que puede utilizar es hacer clic derecho en el icono de Adobe Lightroom en el Dock y seleccionar Quit.
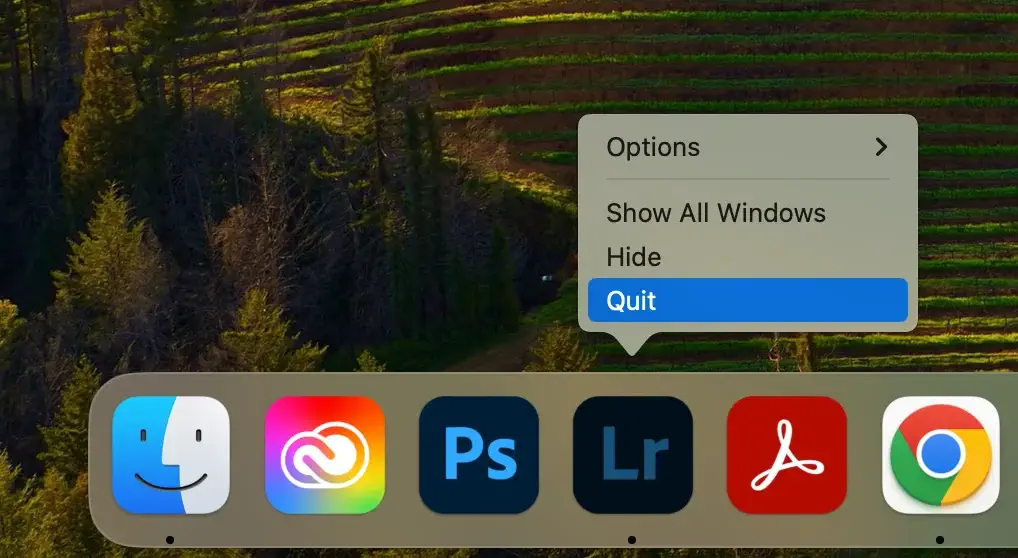
Si Lightroom no responde y no puede utilizar los dos métodos anteriores, abra Activity Monitor y busque los procesos con “Adobe Lightroom” en su nombre. Seleccione y fuerce el cierre de esos procesos usando el botón [X].
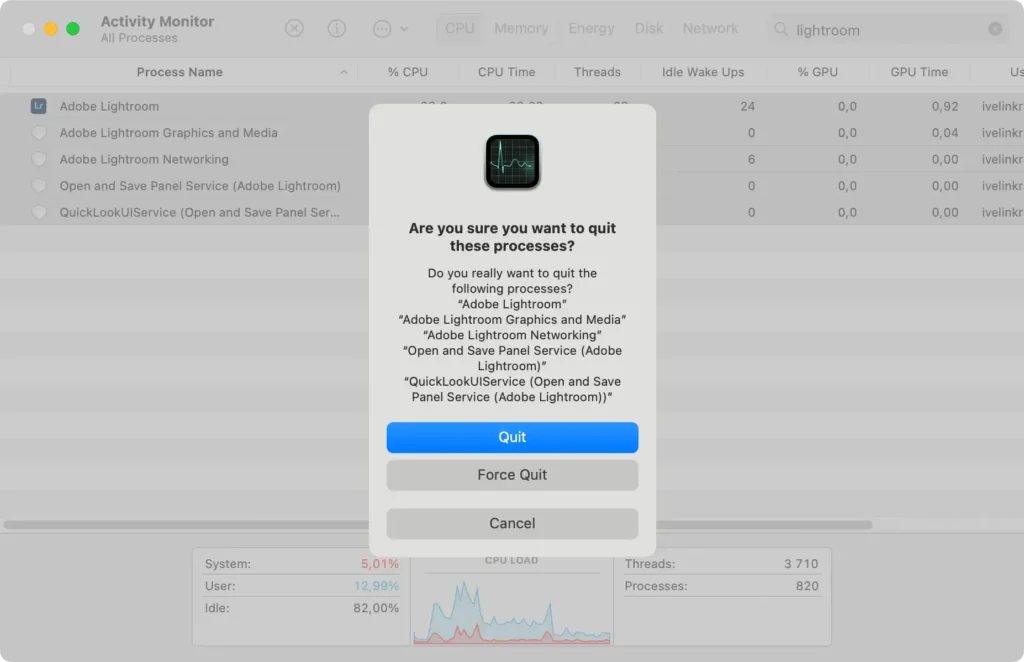
Paso 2: Desinstale Adobe Lightroom de la carpeta Aplicaciones
Abra Finder y vaya a su carpeta Applications. Busque Adobe Lightroom, haga clic derecho y seleccione Move to Trash o simplemente arrástrelo a la Trash.
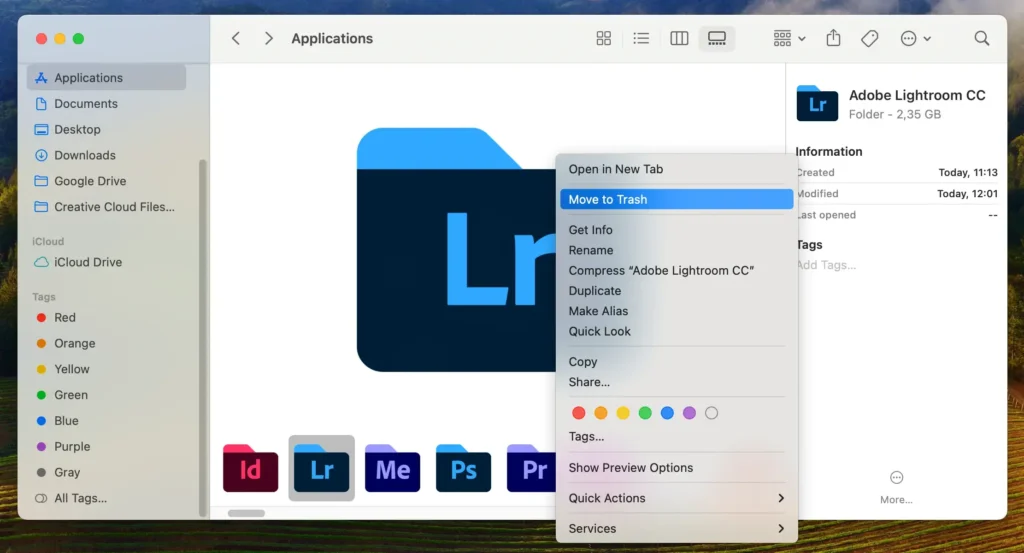
Vacíe la Trash para completar este paso principal de desinstalación.
Paso 3: Elimine los restos de Adobe Lightroom
La etapa final de una desinstalación manual incluye la eliminación de archivos residuales. Siempre debes asegurarte de eliminar los restos, ya que pueden saturar tu sistema y ocupar mucho espacio con el tiempo.
Abra Finder, presione Command + Shift + G o use Go > Go to Folder en el menú Finder y escriba las siguientes rutas una por una:
~/Library/Preferences/~/Library/Application Support/Adobe/Lightroom/~/Pictures/Lightroom/Lightroom Catalog.lrcat~/Pictures/Lightroom/Lightroom Catalog Previews.lrdata~/Pictures/Lightroom/Lightroom Catalog Smart Previews.lrdata~/Pictures/Lightroom/Lightroom Catalog.lrcat.lock~/Pictures/Lightroom/Lightroom Catalog.lrcat-journal
Esos archivos incluyen archivos de preferencias guardados y restos de archivos de catálogo. Elimine los archivos asociados con Adobe Lightroom en estas ubicaciones arrastrándolos a la Trash. Vacíe la Trash para finalizar la limpieza.
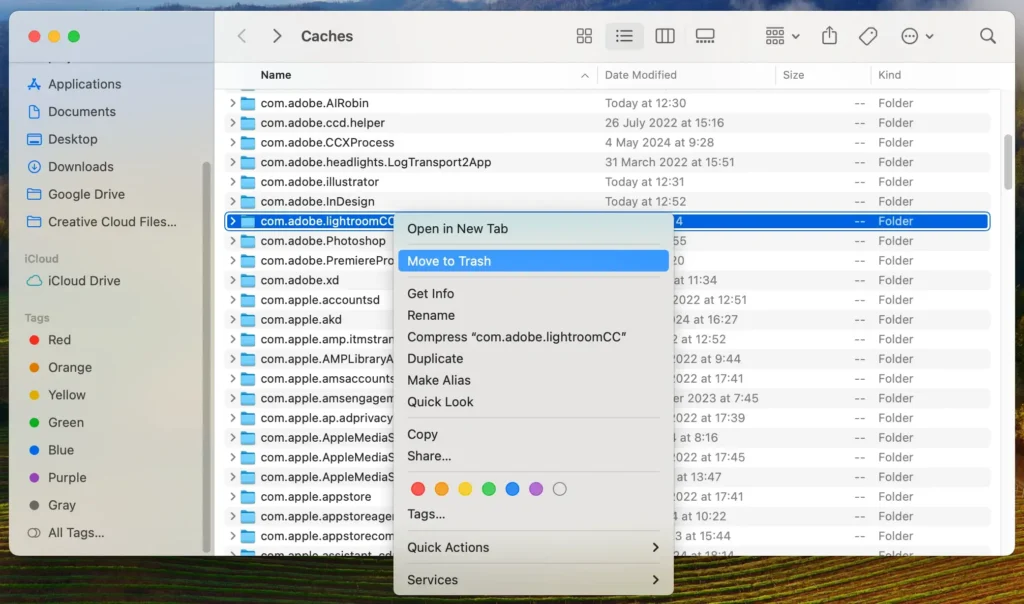
Este último paso es importante para garantizar la eliminación completa, no dejar rastros de archivos y recuperar espacio en el disco, lo que hace que Mac tenga un mejor rendimiento.
Desinstalar Adobe Lightroom con Adobe Creative Cloud
Si está utilizando Adobe Lightroom como módulo dentro de la aplicación de escritorio Adobe Creative Cloud, también puede utilizar el desinstalador nativo proporcionado:
- Abra Creative Cloud y vaya a la pestaña
Appsen el menú de la izquierda. - Busque Adobe Lightroom, haga clic en los tres puntos que aparecen al lado y haga clic en
Uninstall. - En el cuadro de diálogo que aparece, confirme la desinstalación haciendo clic en
Remove.
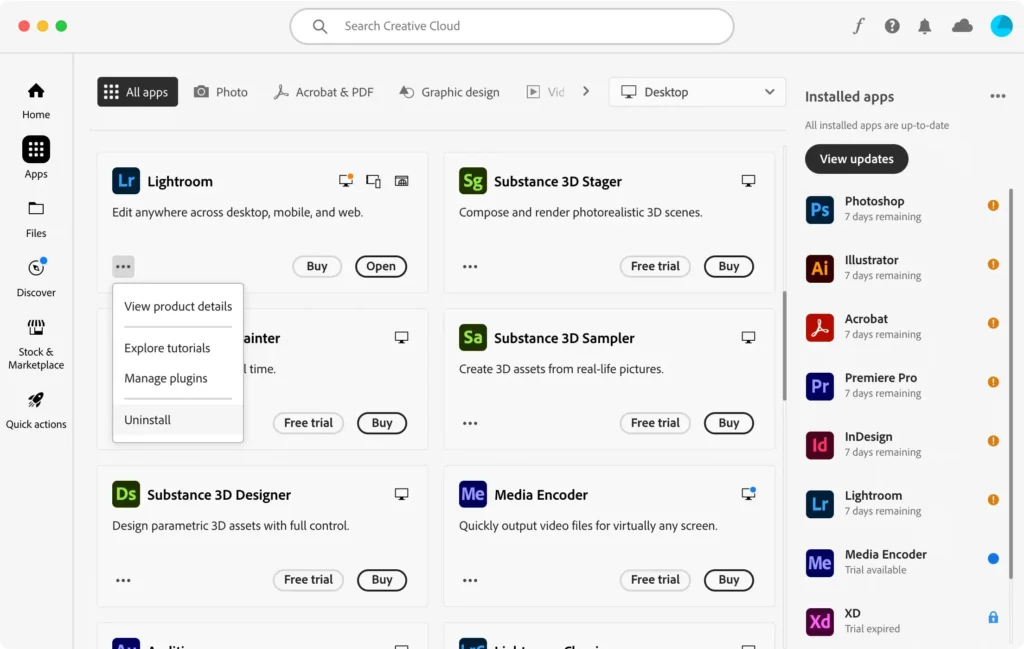
Usar el desinstalador propio de Adobe en Creative Cloud es una buena manera de garantizar que no queden archivos en el proceso.
Conclusión
Desinstalar completamente Adobe Lightroom de su Mac es esencial para mantener su sistema ordenado y funcionando al máximo rendimiento.
Eliminar todos los archivos y directorios asociados mejora el rendimiento y la estabilidad de su Mac. La eliminación periódica de los archivos sobrantes al desinstalar cualquier aplicación libera espacio y garantiza que su sistema funcione sin problemas y de manera eficiente.
En caso de que también esté buscando información sobre cómo desinstalar Creative Cloud, tenemos ese tema cubierto en otra guía extensa.
Para obtener consejos generales sobre cómo desinstalar cualquier aplicación de su Mac, consulte nuestra guía sobre el tema.