Cómo desinstalar Photoshop en Mac (Guía completa)
Antes de sumergirnos
¿Intentas desinstalar una aplicación por completo? SpyHunter para Mac incluye un desinstalador de aplicaciones que elimina las aplicaciones no deseadas y sus archivos residuales con solo unos clics.
Evite el desorden y ahorre tiempo — Descarga SpyHunter aquí mismo y siga los pasos para limpiar su sistema.

¿Quieres desinstalar Adobe Photoshop de tu Mac? Ya sea que esté liberando espacio, experimentando problemas técnicos o haciendo la transición a un software de edición de fotografías diferente, esta guía lo guiará a través del proceso paso a paso.
Abordar la desinstalación de aplicaciones similares de este tipo requiere el enfoque correcto que garantice que no queden archivos residuales en su Mac.
Razones comunes para desinstalar Photoshop en Mac
Las razones que fundamentan la decisión de desinstalar Photoshop van desde la necesidad de liberar espacio en su computadora, la transición a un software alternativo que satisfaga mejor sus necesidades o ya no necesitar las herramientas de Photoshop para sus proyectos.
- Preocupaciones de costos: el modelo de suscripción continua de Creative Cloud de Adobe puede convertirse en un gasto importante. Algunos usuarios prefieren una compra única de software, lo que hace que las alternativas sean más atractivas.
- Optimización del espacio: Photoshop es conocido por su gran tamaño de archivo. Los usuarios que necesiten espacio adicional pueden optar por desinstalarlo.
- Cambiar a alternativas: con la disponibilidad de muchas otras aplicaciones de edición de fotografías que ofrecen funcionalidades similares a un costo menor o de forma gratuita, los usuarios pueden optar por estas alternativas.
- Usabilidad y complejidad: el completo conjunto de funciones de Photoshop, diseñado para uso profesional, puede resultar abrumador para principiantes o aquellos con necesidades de edición modestas. Esta complejidad lleva a algunos usuarios a optar por opciones más simples y fáciles de usar.

Ya sea por consideraciones financieras, por buscar una herramienta de edición más sencilla o simplemente para recuperar espacio en el disco, una instalación completa del software y sus archivos adicionales garantizará que su Mac funcione bien y se recupere espacio en el disco.
Desinstale completamente Photoshop en Mac usando SpyHunter
Para desinstalar Photoshop de su sistema por completo y sin problemas, puede confiar en SpyHunter y su App Uninstaller para automatizar y simplificar el proceso.
Aquí hay una guía concisa paso a paso sobre cómo usar SpyHunter para desinstalar Photoshop por completo:
- Descargar SpyHunter y sigue las instrucciones en pantalla para instalarlo.
- Abra SpyHunter y navegue hasta la pestaña
App Uninstaller. Esto iniciará un proceso automatizado que enumera todas las aplicaciones instaladas en su Mac junto con sus directorios y archivos asociados. - Desplácese por la lista para encontrar Photoshop. Selecciónelo y asegúrese de que todos los elementos de
Related Filestambién estén seleccionados.
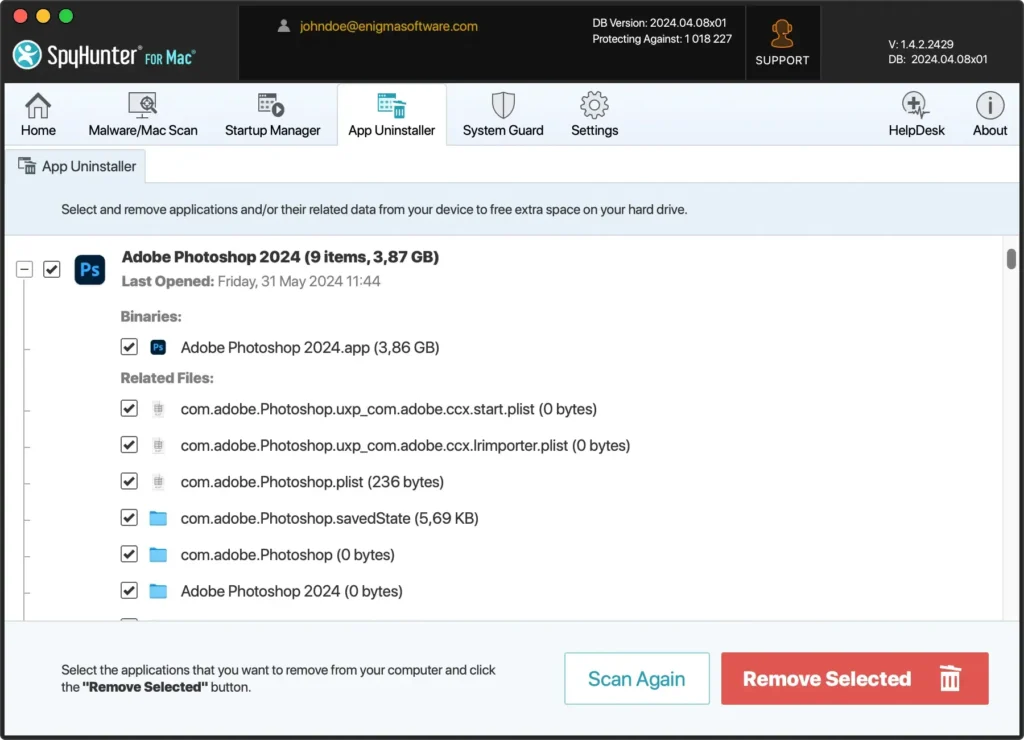
- Complete el proceso de desinstalación haciendo clic en el botón
Remove Selecteden la esquina inferior derecha de la ventana. - Después de que SpyHunter haya eliminado con éxito Photoshop y todos los archivos asociados, reinicie su Mac para completar el proceso de desinstalación.
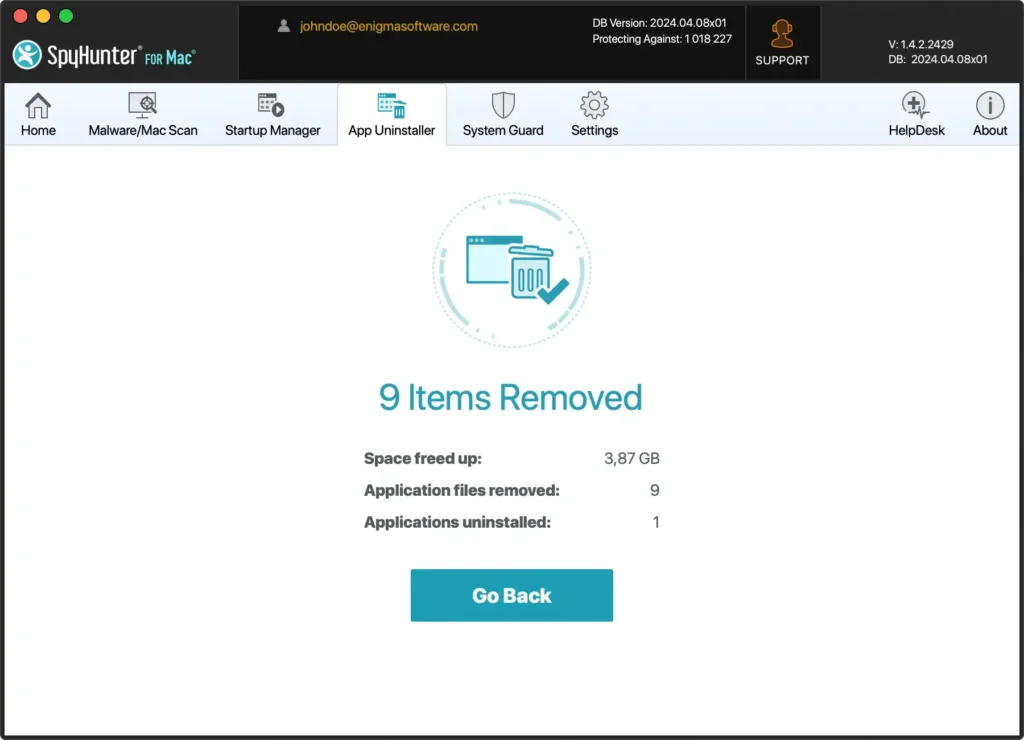
El desinstalador de aplicaciones de SpyHunter puede ahorrarle tiempo al automatizar el proceso de eliminación y administrar todos los archivos sobrantes automáticamente. Esto elimina la necesidad de localizar manualmente esos directorios y archivos, lo que le permite concentrarse en otras tareas.
Guía paso a paso para desinstalar manualmente Photoshop de Mac
Eliminar Adobe Photoshop de su Mac puede parecer sencillo, pero garantizar una desinstalación limpia que no deje archivos sobrantes requiere un poco más de atención.
Paso 1: Sal de Photoshop
Asegúrese de que Photoshop no se esté ejecutando en segundo plano antes de desinstalarlo. Puedes cerrar la aplicación de varias maneras diferentes.
Haga clic derecho en el icono de Photoshop en su Dock y seleccione Quit en el menú.
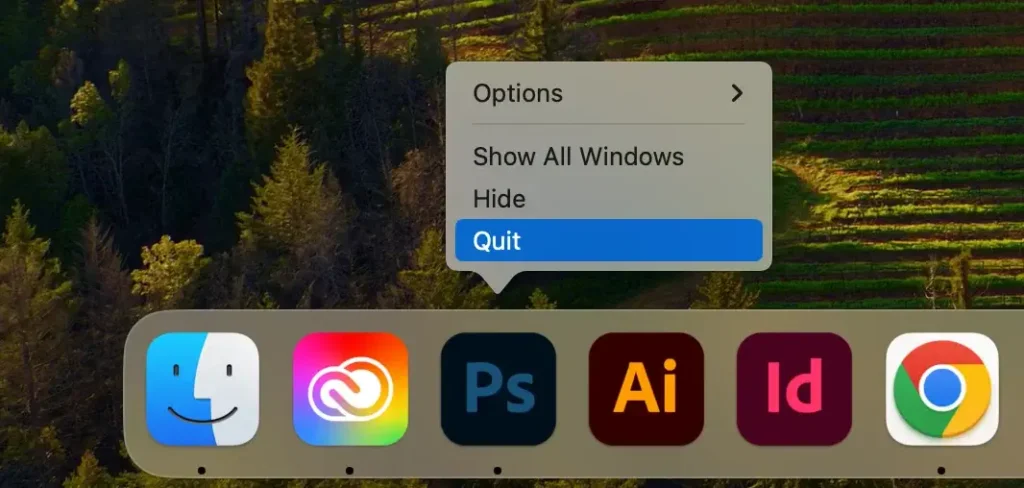
Alternativamente, haga clic en Photoshop en el menú superior de su Mac y elija Quit Photoshop en el menú desplegable.
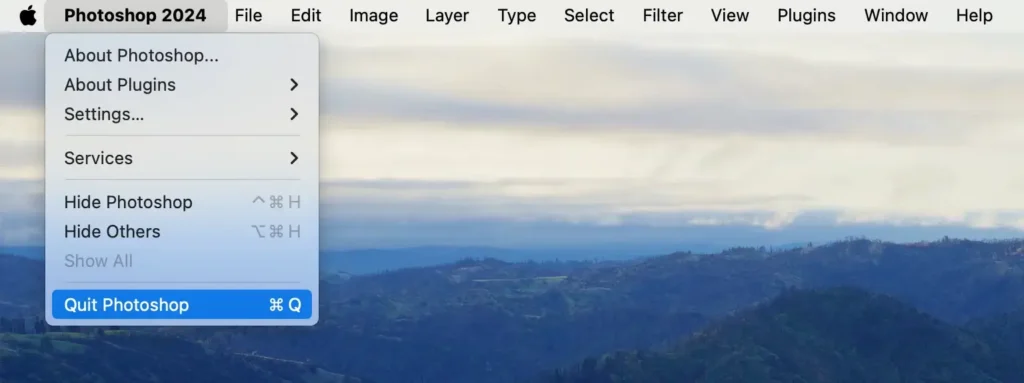
Si Photoshop no responde o los dos métodos anteriores no funcionan correctamente, abra Activity Monitor desde la sección Utilities del Finder.
Busque cualquier proceso que contenga la palabra “Photoshop” en la ventana Activity Monitor. Seleccione estos procesos y haga clic en el botón [X] de arriba para cerrarlos. En el cuadro de diálogo de confirmación, haga clic en Force Quit para finalizar.
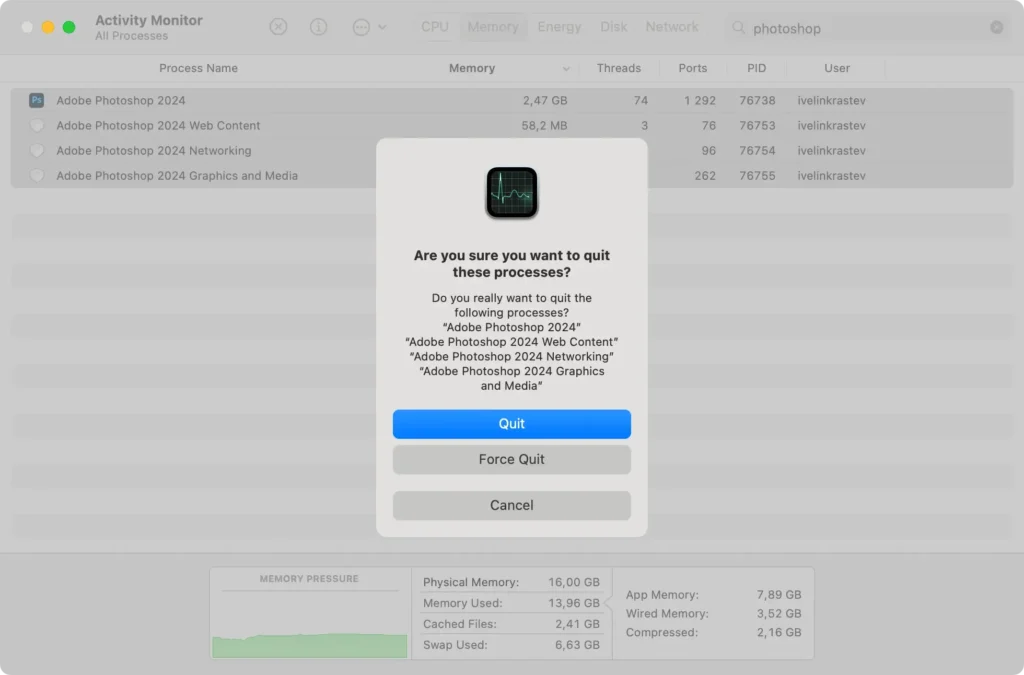
Paso 2: Elimina Photoshop de la carpeta Aplicaciones
A continuación, elimine Photoshop de su carpeta Applications. Utilice Finder para navegar a la carpeta Applications y localizar Photoshop.
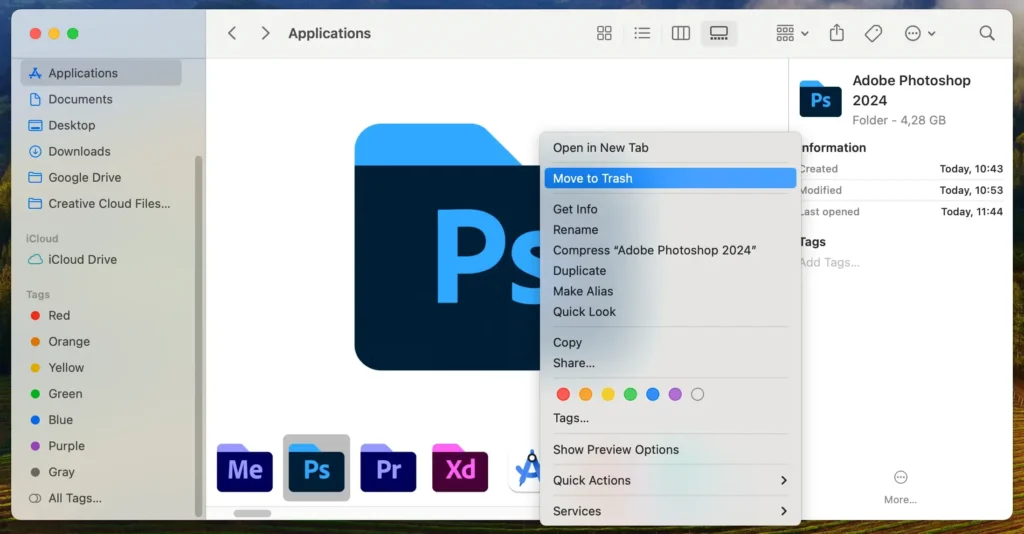
Arrastre el ícono de Photoshop a la Trash o haga clic derecho en el ícono y seleccione Move to Trash en el menú emergente. Ambas acciones logran el mismo resultado. Luego, vacía tu Trash para eliminar la aplicación.
Paso 3: Elimine los archivos sobrantes relacionados con Photoshop
Después de eliminar la aplicación, debes eliminar sus archivos de soporte para evitar el desorden en tu disco.
- Presione
Command + Shift + Go haga clic enGo > Go to Folderen la barra de menú. - Escriba
~/Library/en la barra de búsqueda y presioneReturnpara acceder a la carpetaLibrary, donde se almacenan la mayoría de los archivos de soporte. - Busque y elimine carpetas y archivos relacionados con Photoshop en las siguientes rutas:
~/Library/Application Support~/Library/LaunchAgents~/Library/LaunchDaemons~/Library/Preferences~/Library/PrivilegedHelperTools
- Para todos los archivos y carpetas que encuentre, haga clic derecho y seleccione
Move to Trash. - Vacía tu
Trashpara eliminarlos permanentemente y completar el proceso de desinstalación.
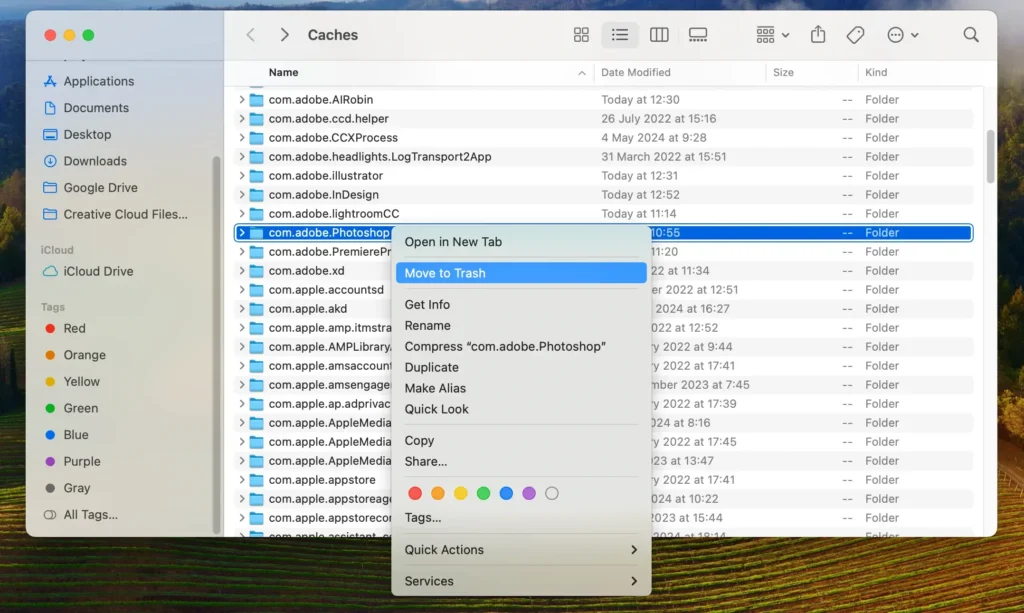
Durante este paso, tenga cuidado y asegúrese de no eliminar archivos que puedan pertenecer a otras aplicaciones, ya que esto podría afectar esas aplicaciones y la estabilidad general de su sistema.
Utilice Adobe Creative Cloud para desinstalar Photoshop
Si instaló Photoshop a través de la aplicación Adobe Creative Cloud, utilizar su función de desinstalación incorporada es una forma más sencilla de eliminar el software. Así es como puedes hacerlo:
- Inicie Adobe Creative Cloud.
- En la aplicación Creative Cloud, navegue hasta la pestaña
Apps. Debería ver una lista de aplicaciones de Adobe instaladas. - Busque Photoshop en la ventana principal. Al lado habrá un botón representado por tres puntos. Haga clic en este botón y luego haga clic en
Uninstall. - Se le pedirá que confirme si desea eliminar las preferencias de Photoshop y otros archivos asociados. Elija
Removepara continuar con la desinstalación.
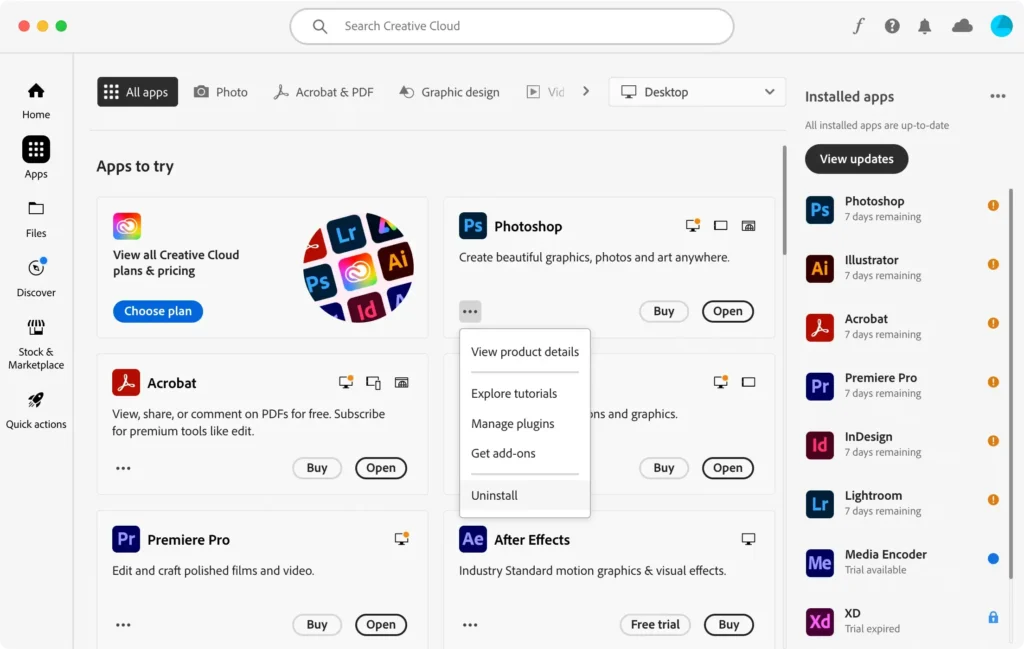
Usar Adobe Creative Cloud para la desinstalación es sencillo y minimiza el riesgo de que queden archivos sobrantes.
Se integra perfectamente con su suite de Adobe existente, lo que la convierte en una opción eficiente para quienes tienen varias aplicaciones de Adobe instaladas.
Conclusión
Desinstalar completamente Photoshop de su Mac es crucial para mantener un sistema optimizado y ordenado.
Al asegurarse de que se eliminen todos los archivos y directorios relacionados, mejorará el rendimiento y la estabilidad de su Mac. Limpiar periódicamente los archivos sobrantes de aplicaciones desinstaladas no sólo libera espacio sino que también ayuda a mantener el sistema funcionando sin problemas y de manera eficiente.
Si se está separando por completo de los productos de Adobe, también puede consultar nuestro artículo sobre cómo desinstalar Creative Cloud de su Mac.
Para obtener información general sobre cómo desinstalar cualquier aplicación de su Mac, también tenemos una guía repleta de información útil sobre este tema.