Como desinstalar o Photoshop no Mac (Guia completo)
Antes de mergulharmos
Tentando desinstalar um aplicativo completamente? O SpyHunter para Mac inclui um Desinstalador de Aplicativos que remove aplicativos indesejados e seus arquivos restantes em apenas alguns cliques.
Evite desordem e economize tempo — baixe o SpyHunter aqui e siga os passos para limpar seu sistema.

Quer desinstalar o Adobe Photoshop do seu Mac? Esteja você liberando espaço, enfrentando problemas técnicos ou fazendo a transição para um software de edição de fotos diferente, este guia irá guiá-lo passo a passo pelo processo.
Abordar a desinstalação de aplicativos pesados semelhantes desse tipo requer a abordagem correta que garantirá que nenhum arquivo residual seja deixado no seu Mac.
Razões comuns para desinstalar o Photoshop no Mac
Os motivos que informam a decisão de desinstalar o Photoshop vão desde a necessidade de liberar espaço em seu computador, a transição para um software alternativo que melhor atenda às suas necessidades ou o fato de não encontrar mais a necessidade das ferramentas do Photoshop para seus projetos.
- Preocupações com custos: O modelo de assinatura contínua da Creative Cloud da Adobe pode se tornar uma despesa significativa. Alguns usuários preferem a compra única de software, tornando as alternativas mais atraentes.
- Otimização de espaço: O Photoshop é conhecido por seu grande tamanho de arquivo. Os usuários que precisam de espaço extra podem optar por desinstalá-lo.
- Mudando para alternativas: Com a disponibilidade de vários outros aplicativos de edição de fotos que oferecem funcionalidades semelhantes a um custo menor ou de graça, os usuários podem optar por essas alternativas.
- Usabilidade e Complexidade: O conjunto abrangente de recursos do Photoshop, projetado para uso profissional, pode ser complicado para iniciantes ou para aqueles com necessidades modestas de edição. Essa complexidade leva alguns usuários a opções mais simples e fáceis de usar.

Seja por questões financeiras, pela busca de uma ferramenta de edição mais simples ou simplesmente para recuperar espaço em disco, uma instalação completa do software e seus arquivos adicionais garantirá o bom desempenho do seu Mac e a recuperação de espaço na unidade.
Desinstale completamente o Photoshop no Mac usando SpyHunter
Para desinstalar o Photoshop do seu sistema completamente e sem problemas, você pode contar com o SpyHunter e seu App Uninstaller para automatizar e simplificar o processo.
Aqui está um guia passo a passo conciso sobre como usar o SpyHunter para desinstalar completamente o Photoshop:
- Baixar SpyHunter e siga as instruções na tela para instalá-lo.
- Abra o SpyHunter e navegue até a guia
App Uninstaller. Isso iniciará um processo automatizado que lista todos os aplicativos instalados no seu Mac junto com seus diretórios e arquivos associados. - Percorra a lista para encontrar o Photoshop. Selecione-o e certifique-se de que todos os itens em
Related Filestambém estejam selecionados.
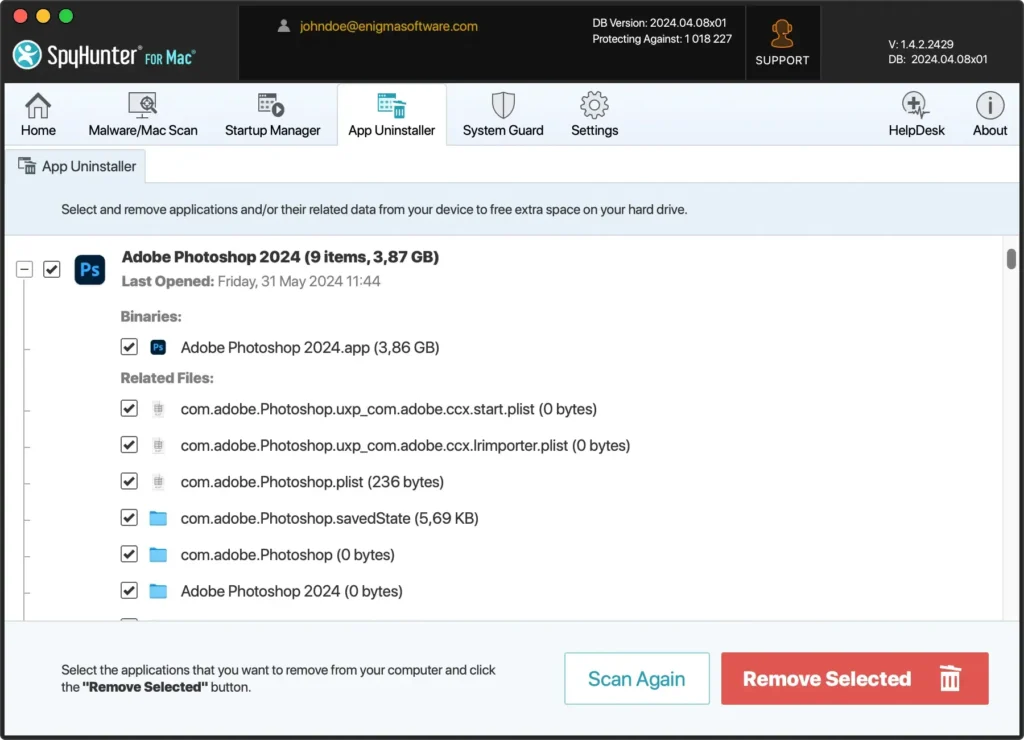
- Conclua o processo de desinstalação clicando no botão
Remove Selectedno canto inferior direito da janela. - Depois que o SpyHunter tiver removido com sucesso o Photoshop e todos os arquivos associados, reinicie o seu Mac para concluir o processo de desinstalação.
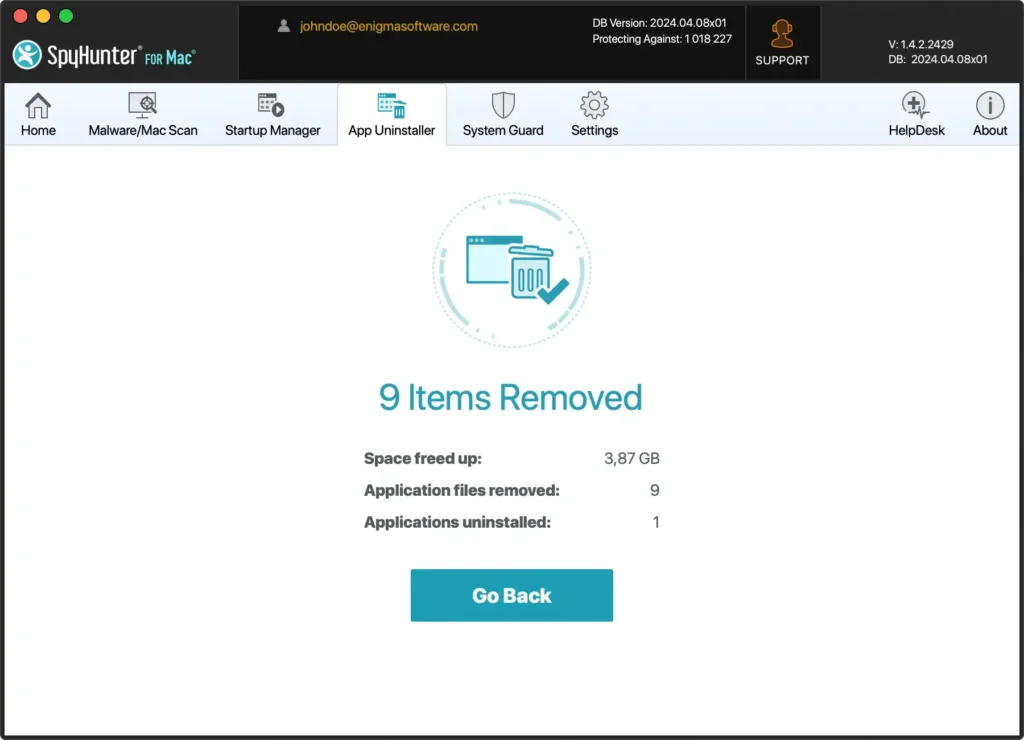
O desinstalador de aplicativos do SpyHunter pode economizar seu tempo automatizando o processo de remoção e gerenciando automaticamente todos os arquivos restantes. Isso elimina a necessidade de localizar manualmente esses diretórios e arquivos, permitindo que você se concentre em outras tarefas.
Guia passo a passo para desinstalar manualmente o Photoshop do Mac
Remover o Adobe Photoshop do seu Mac pode parecer simples, mas garantir uma desinstalação limpa que não deixe arquivos restantes requer um pouco mais de atenção.
Passo 1: Saia do Photoshop
Certifique-se de que o Photoshop não esteja sendo executado em segundo plano antes de desinstalá-lo. Você pode fechar o aplicativo de várias maneiras diferentes.
Clique com o botão direito no ícone do Photoshop em seu Dock e selecione Quit no menu.
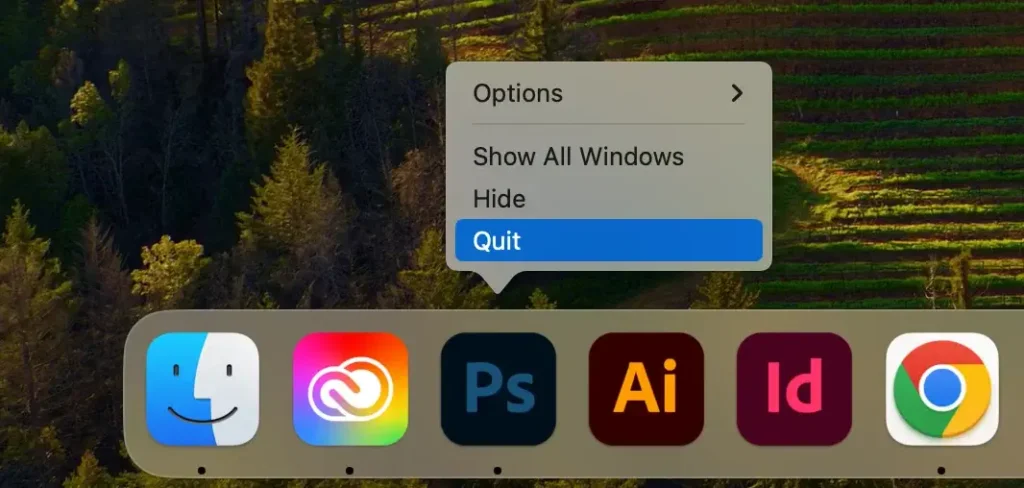
Alternativamente, clique em Photoshop no menu superior do seu Mac e escolha Quit Photoshop no menu suspenso.
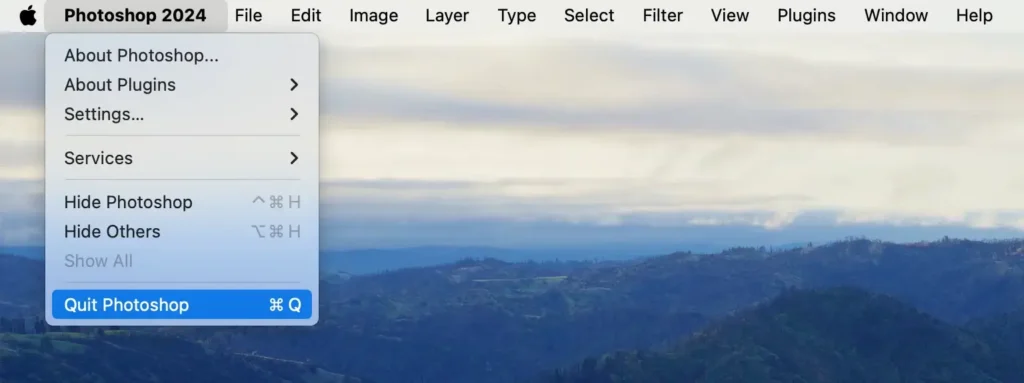
Se o Photoshop não estiver respondendo ou os dois métodos anteriores não funcionarem corretamente, abra Activity Monitor na seção Utilities do Finder.
Procure quaisquer processos que contenham a palavra “Photoshop” na janela do Activity Monitor. Selecione esses processos e clique no botão [X] acima para fechá-los. Na caixa de diálogo de confirmação, clique em Force Quit para finalizar.
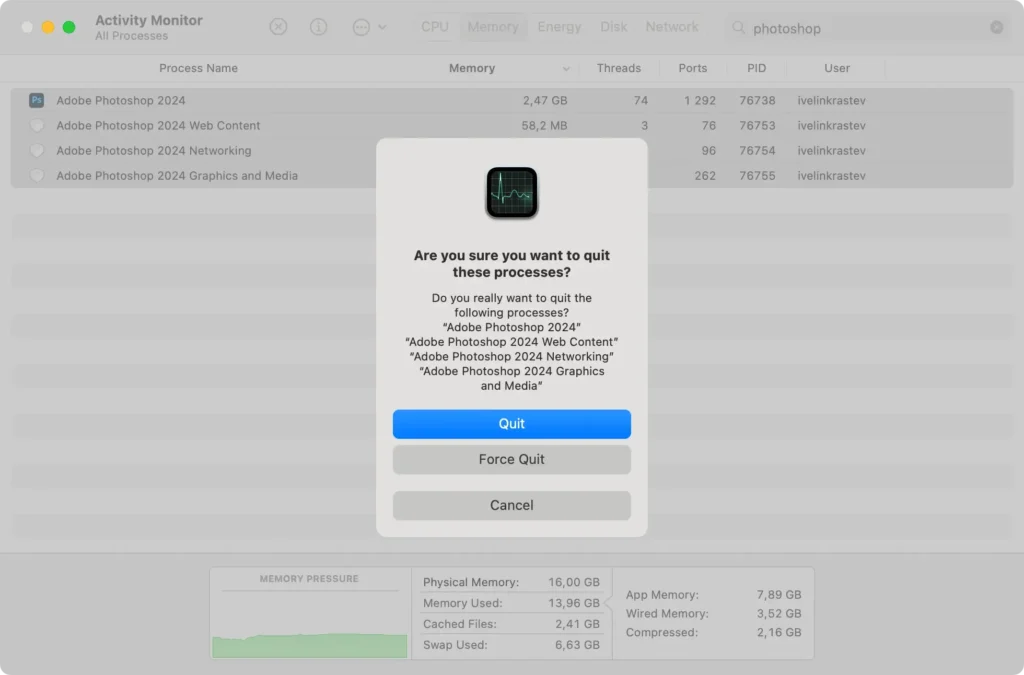
Passo 2: Exclua o Photoshop da pasta Aplicativos
Em seguida, remova o Photoshop da pasta Applications. Use o Finder para navegar até a pasta Applications e localizar o Photoshop.
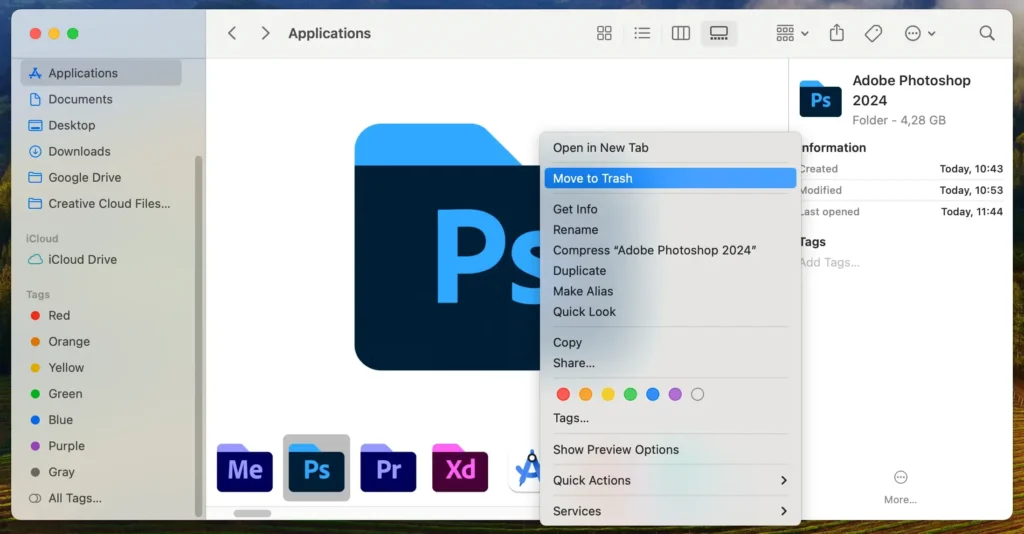
Arraste o ícone do Photoshop para a Trash ou clique com o botão direito no ícone e selecione Move to Trash no menu pop-up. Ambas as ações alcançam o mesmo resultado. Em seguida, esvazie a Trash para remover o aplicativo.
Passo 3: Remova os arquivos restantes relacionados ao Photoshop
Depois de excluir o aplicativo, você deve remover seus arquivos de suporte para evitar confusão em sua unidade.
- Pressione
Command + Shift + Gou clique emGo > Go to Folderna barra de menu. - Digite
~/Library/na barra de pesquisa e pressioneReturnpara acessar a pastaLibrary, onde a maioria dos arquivos de suporte estão armazenados. - Procure e exclua pastas e arquivos relacionados ao Photoshop nos seguintes caminhos:
~/Library/Application Support~/Library/LaunchAgents~/Library/LaunchDaemons~/Library/Preferences~/Library/PrivilegedHelperTools
- Para todos os arquivos e pastas que encontrar, clique com o botão direito e selecione
Move to Trash. - Esvazie sua
Trashpara excluí-los permanentemente e concluir o processo de desinstalação.
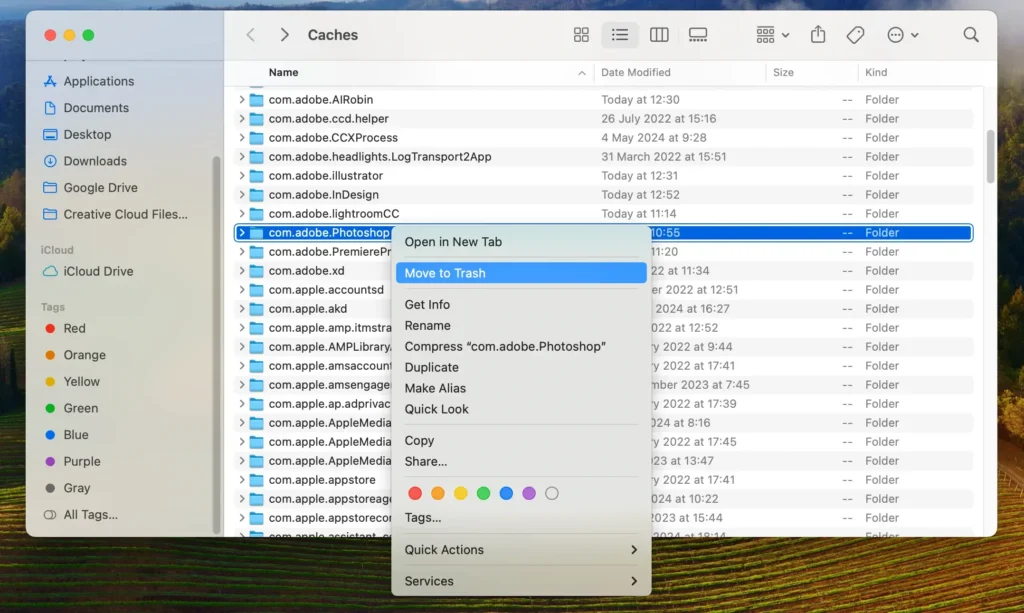
Durante esta etapa, tenha cuidado e certifique-se de não excluir arquivos que possam pertencer a outros aplicativos, pois isso pode afetar esses aplicativos e a estabilidade geral do sistema.
Use Adobe Creative Cloud para desinstalar o Photoshop
Se você instalou o Photoshop por meio do aplicativo Adobe Creative Cloud, usar o recurso de desinstalação integrado é uma maneira mais simples de remover o software. Veja como você pode fazer isso:
- Inicie a Adobe Creative Cloud.
- No aplicativo Creative Cloud, navegue até a guia
Apps. Você deverá ver uma lista de aplicativos Adobe instalados. - Encontre o Photoshop na janela principal. Ao lado dele, haverá um botão representado por três pontos. Clique neste botão e depois clique em
Uninstall. - Você será solicitado a confirmar se deseja excluir as preferências do Photoshop e outros arquivos associados. Escolha
Removepara prosseguir com a desinstalação.
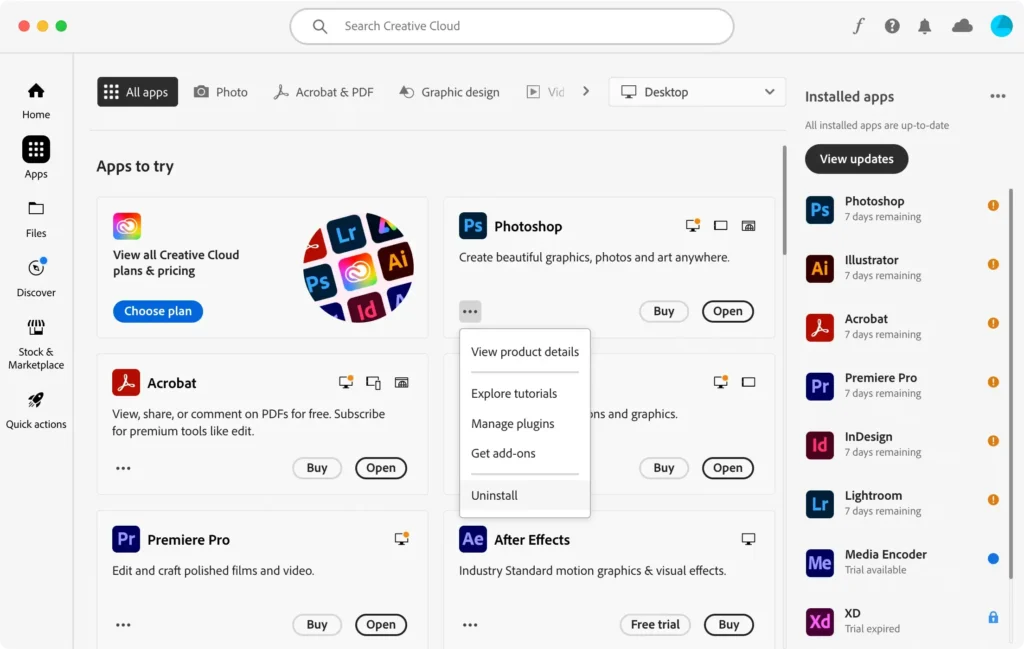
Usar o Adobe Creative Cloud para desinstalação é simples e minimiza o risco de sobras de arquivos.
Ele se integra perfeitamente ao seu pacote Adobe existente, tornando-o uma opção eficiente para quem possui vários aplicativos Adobe instalados.
Conclusão
Desinstalar completamente o Photoshop do seu Mac é crucial para manter um sistema otimizado e descomplicado.
Ao garantir que todos os arquivos e diretórios relacionados sejam removidos, você melhora o desempenho e a estabilidade do seu Mac. A limpeza regular de arquivos restantes de aplicativos desinstalados não apenas libera espaço, mas também ajuda a manter o sistema funcionando de maneira suave e eficiente.
Se você está abandonando totalmente os produtos Adobe, também pode ler nosso artigo sobre como desinstalar a Creative Cloud do seu Mac.
Para obter informações gerais sobre como desinstalar qualquer aplicativo do seu Mac, também temos um guia repleto de informações úteis sobre esse tópico.