Comment désinstaller Photoshop sur Mac (Guide complet)
Avant de plonger
Il est essentiel de protéger votre ordinateur lorsque vous êtes en ligne. C'est pourquoi nous avons développé SpyHunter, un outil conçu pour améliorer votre sécurité numérique.
Renforcez votre protection en ligne dès aujourd'hui — téléchargez SpyHunter pour Mac ici ! Nous avons également rassemblé ci-dessous nos meilleurs conseils et solutions pour vous aider à rester protégé.

Vous cherchez à désinstaller Adobe Photoshop de votre Mac ? Que vous souhaitiez libérer de l’espace, rencontrer des problèmes techniques ou passer à un autre logiciel de retouche photo, ce guide vous guidera pas à pas tout au long du processus.
Aborder la désinstallation d’applications lourdes similaires de ce type nécessite la bonne approche qui garantira qu’aucun fichier résiduel ne reste sur votre Mac.
Raisons courantes de désinstaller Photoshop sur Mac
Les raisons qui motivent la décision de désinstaller Photoshop vont de la nécessité de libérer de l’espace sur votre ordinateur, à la transition vers un logiciel alternatif qui répond mieux à vos besoins, ou à ne plus avoir besoin des outils Photoshop pour leurs projets.
- Problèmes de coûts : le modèle d’abonnement continu à Creative Cloud d’Adobe peut devenir une dépense importante. Certains utilisateurs préfèrent un achat unique de logiciel, ce qui rend les alternatives plus attrayantes.
- Optimisation de l’espace : Photoshop est connu pour la grande taille de ses fichiers. Les utilisateurs ayant besoin d’espace supplémentaire peuvent choisir de le désinstaller.
- Passer aux alternatives : avec la disponibilité de nombreuses autres applications de retouche photo offrant des fonctionnalités similaires à moindre coût ou gratuitement, les utilisateurs peuvent opter pour ces alternatives.
- Convivialité et complexité : l’ensemble complet de fonctionnalités de Photoshop, conçu pour un usage professionnel, peut être écrasant pour les débutants ou ceux ayant des besoins d’édition modestes. Cette complexité pousse certains utilisateurs vers des options plus simples et plus conviviales.

Que ce soit pour des raisons financières, la recherche d’un outil d’édition plus simple ou simplement pour récupérer de l’espace disque, une installation complète du logiciel et de ses fichiers supplémentaires garantira le bon fonctionnement de votre Mac et la récupération de l’espace disque.
Désinstallez complètement Photoshop sur Mac à l’aide de SpyHunter
Pour désinstaller Photoshop de votre système complètement et sans problème, vous pouvez compter sur SpyHunter et son App Uninstaller pour automatiser et simplifier le processus.
Voici un guide concis étape par étape sur l’utilisation de SpyHunter pour désinstaller complètement Photoshop :
- Télécharger SpyHunter et suivez les instructions à l’écran pour l’installer.
- Ouvrez SpyHunter et accédez à l’onglet
App Uninstaller. Cela lancera un processus automatisé qui répertorie toutes les applications installées sur votre Mac ainsi que leurs répertoires et fichiers associés. - Faites défiler la liste pour trouver Photoshop. Sélectionnez-le et assurez-vous que tous les éléments sous
Related Filessont également sélectionnés.
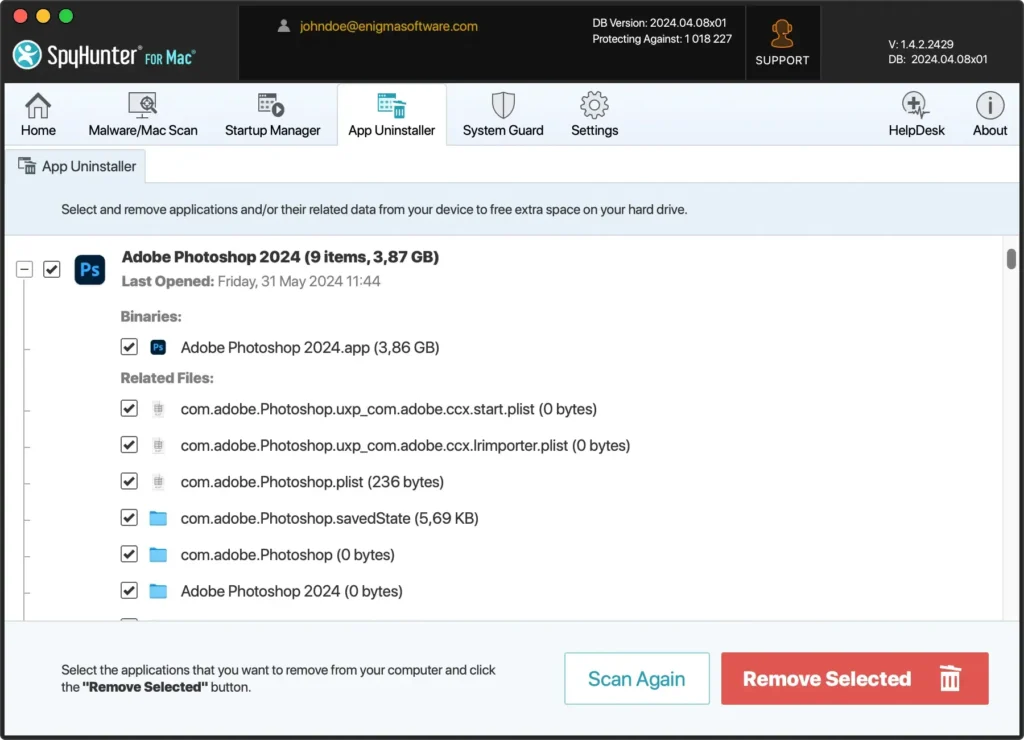
- Terminez le processus de désinstallation en cliquant sur le bouton
Remove Selecteddans le coin inférieur droit de la fenêtre. - Une fois que SpyHunter a supprimé avec succès Photoshop et tous les fichiers associés, redémarrez votre Mac pour terminer le processus de désinstallation.
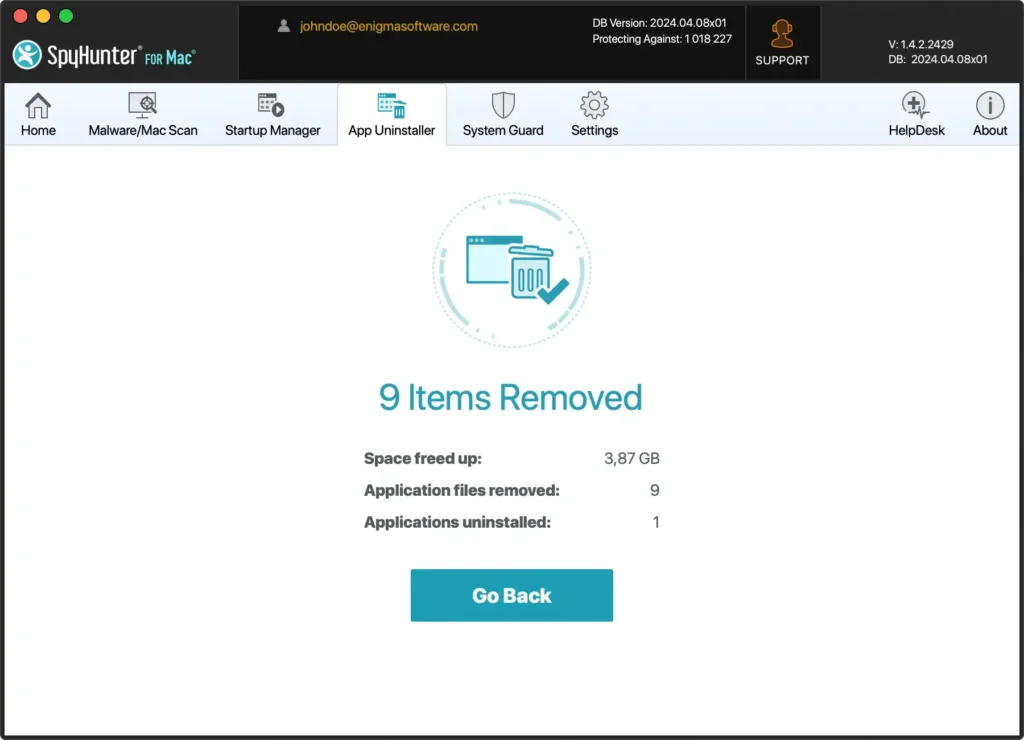
Le programme de désinstallation d’application de SpyHunter peut vous faire gagner du temps en automatisant le processus de suppression et en gérant automatiquement tous les fichiers restants. Cela élimine le besoin de localiser manuellement ces répertoires et fichiers, vous permettant ainsi de vous concentrer sur d’autres tâches.
Guide étape par étape pour désinstaller manuellement Photoshop de Mac
Supprimer Adobe Photoshop de votre Mac peut sembler simple, mais garantir une désinstallation propre qui ne laisse aucun fichier restant nécessite un peu plus d’attention.
Étape 1 : Quittez Photoshop
Assurez-vous que Photoshop ne s’exécute pas en arrière-plan avant de le désinstaller. Vous pouvez fermer l’application de plusieurs manières différentes.
Cliquez avec le bouton droit sur l’icône Photoshop dans votre Dock et sélectionnez Quit dans le menu.
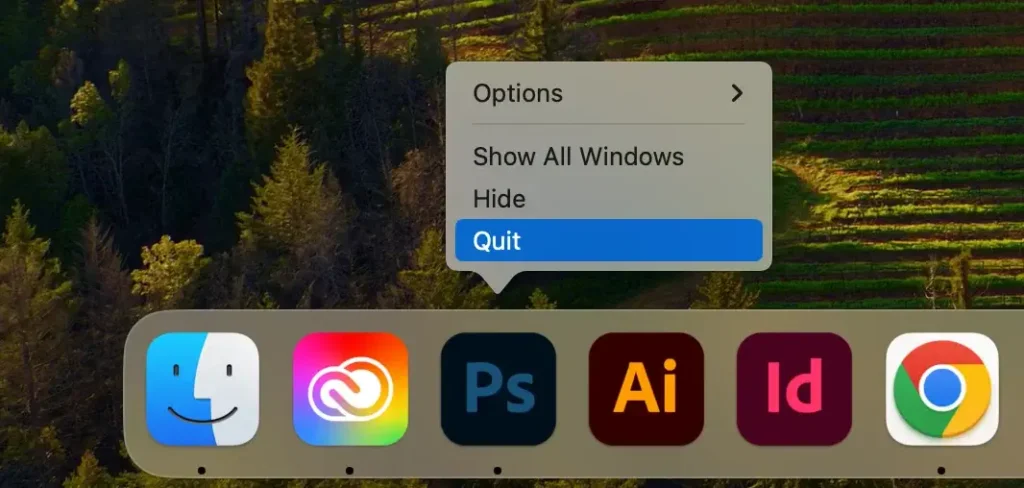
Vous pouvez également cliquer sur Photoshop dans le menu supérieur de votre Mac et choisir Quit Photoshop dans le menu déroulant.
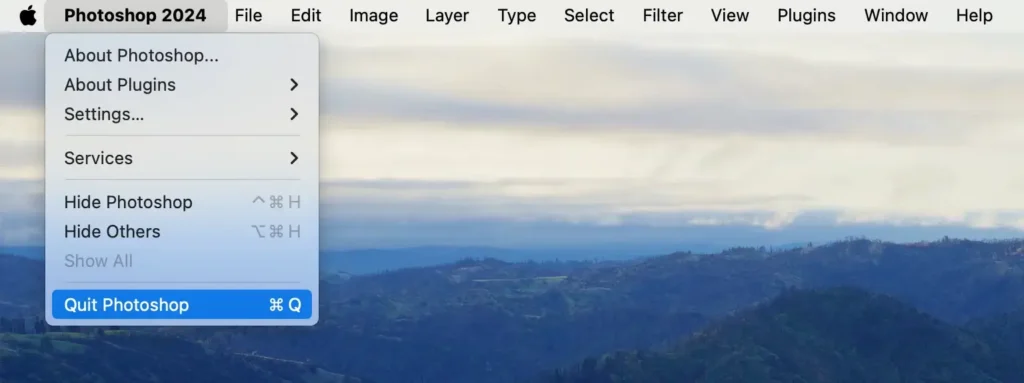
Si Photoshop ne répond pas ou si les deux méthodes précédentes ne fonctionnent pas correctement, ouvrez Activity Monitor à partir de la section Utilities du Finder.
Recherchez tous les processus contenant le mot « Photoshop » dans la fenêtre Activity Monitor. Sélectionnez ces processus et cliquez sur le bouton [X] ci-dessus pour les fermer. Dans la boîte de dialogue de confirmation, cliquez sur Force Quit pour finaliser.
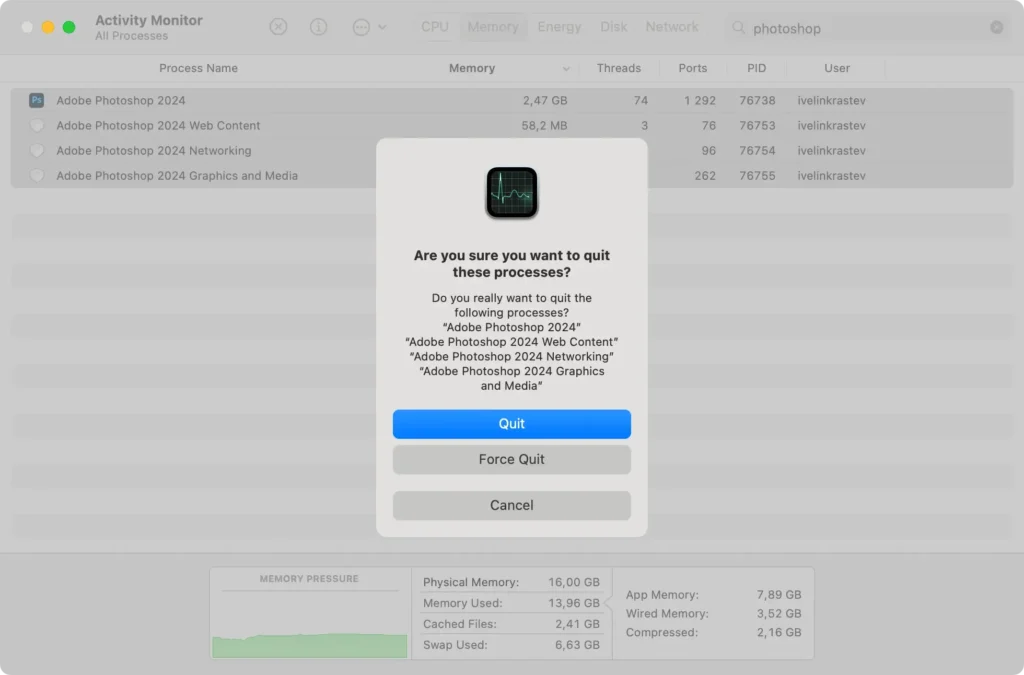
Étape 2 : Supprimez Photoshop du dossier Applications
Ensuite, supprimez Photoshop de votre dossier Applications. Utilisez le Finder pour accéder au dossier Applications et localiser Photoshop.
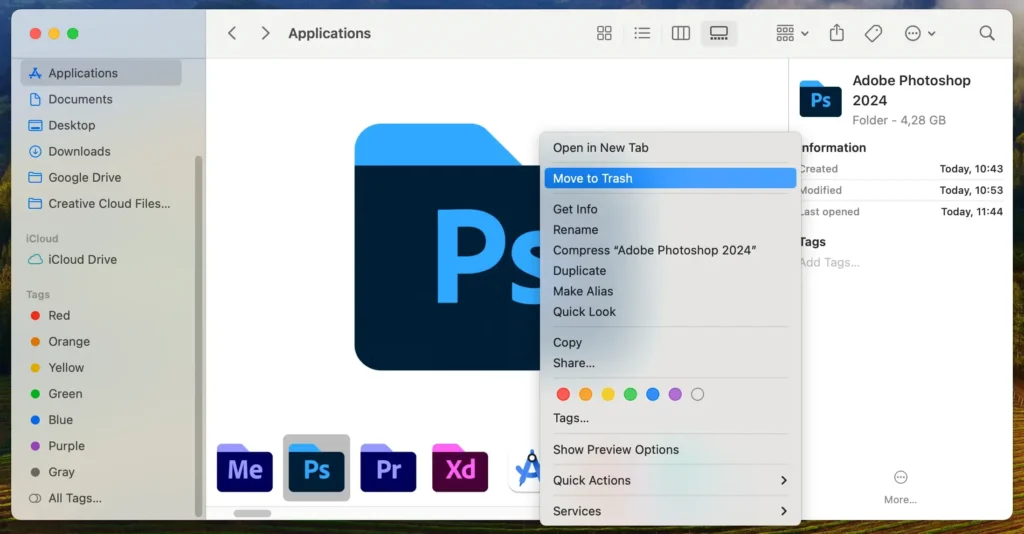
Faites glisser l’icône Photoshop vers la Trash ou cliquez avec le bouton droit sur l’icône et sélectionnez Move to Trash dans le menu contextuel. Les deux actions aboutissent au même résultat. Ensuite, videz votre Trash pour supprimer l’application.
Étape 3 : Supprimez les fichiers restants liés à Photoshop
Après avoir supprimé l’application, vous devez supprimer ses fichiers de support pour éviter d’encombrer votre disque.
- Appuyez sur
Command + Shift + Gou cliquez surGo > Go to Folderdans la barre de menu. - Tapez
~/Library/dans la barre de recherche et appuyez surReturnpour accéder au dossierLibrary, où sont stockés la plupart des fichiers de support. - Recherchez et supprimez les dossiers et fichiers liés à Photoshop dans les chemins suivants :
~/Library/Application Support~/Library/LaunchAgents~/Library/LaunchDaemons~/Library/Preferences~/Library/PrivilegedHelperTools
- Pour tous les fichiers et dossiers que vous trouvez, cliquez avec le bouton droit et sélectionnez
Move to Trash. - Videz votre
Trashpour les supprimer définitivement et terminez le processus de désinstallation.
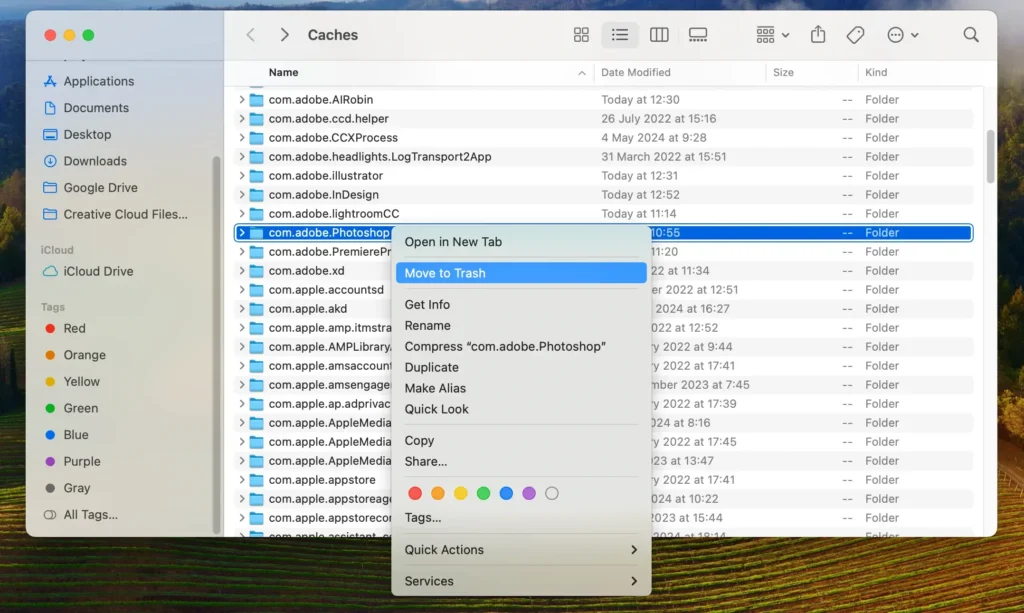
Au cours de cette étape, soyez prudent et assurez-vous de ne pas supprimer des fichiers pouvant appartenir à d’autres applications, car cela pourrait avoir un impact sur ces applications et sur la stabilité globale de votre système.
Utilisez Adobe Creative Cloud pour désinstaller Photoshop
Si vous avez installé Photoshop via l’application Adobe Creative Cloud, l’utilisation de sa fonction de désinstallation intégrée constitue un moyen plus simple de supprimer le logiciel. Voici comment procéder :
- Lancez Adobe Creative Cloud.
- Dans l’application Creative Cloud, accédez à l’onglet
Apps. Vous devriez voir une liste des applications Adobe installées. - Recherchez Photoshop dans la fenêtre principale. A côté, il y aura un bouton représenté par trois points. Cliquez sur ce bouton, puis cliquez sur
Uninstall. - Vous serez invité à confirmer si vous souhaitez supprimer les préférences de Photoshop et les autres fichiers associés. Choisissez
Removepour procéder à la désinstallation.
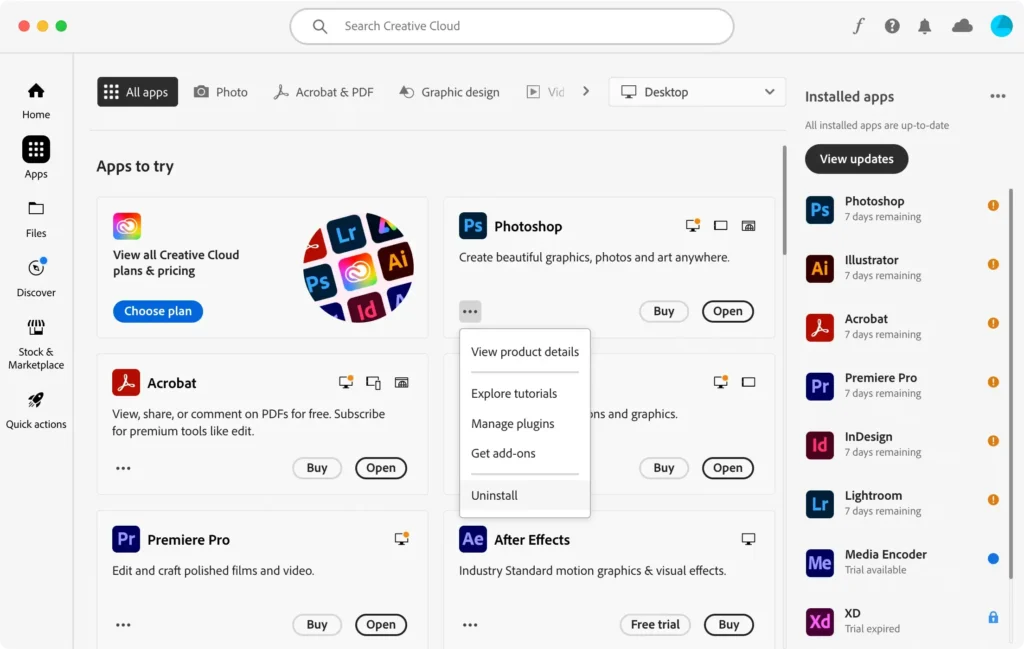
L’utilisation d’Adobe Creative Cloud pour la désinstallation est simple et minimise le risque de fichiers restants.
Il s’intègre parfaitement à votre suite Adobe existante, ce qui en fait une option efficace pour ceux qui ont installé plusieurs applications Adobe.
Conclusion
La désinstallation complète de Photoshop de votre Mac est cruciale pour maintenir un système optimisé et sans encombrement.
En vous assurant que tous les fichiers et répertoires associés sont supprimés, vous améliorez les performances et la stabilité de votre Mac. Nettoyer régulièrement les fichiers restants des applications désinstallées libère non seulement de l’espace, mais contribue également à garantir le bon fonctionnement et l’efficacité de votre système.
Si vous vous séparez complètement des produits Adobe, vous pouvez également consulter notre article sur la façon de désinstaller Creative Cloud de votre Mac.
Pour des informations générales sur la désinstallation d’une application de votre Mac, nous proposons également un guide contenant des informations utiles sur ce sujet.