Hoe Photoshop op Mac te verwijderen (Volledige gids)
Voordat we erin duiken
Het is cruciaal om uw computer veilig te houden terwijl u online bent. Daarom hebben we SpyHunter ontwikkeld — een tool die is ontworpen om uw digitale veiligheid te verbeteren.
Verbeter vandaag nog uw online bescherming — download SpyHunter voor Mac hier! Hieronder vindt u onze beste tips en oplossingen om u te helpen beschermd te blijven.

Wilt u Adobe Photoshop van uw Mac verwijderen? Of u nu ruimte vrijmaakt, technische problemen ondervindt of overstapt op een andere fotobewerkingssoftware: deze handleiding begeleidt u stap voor stap door het proces.
Het benaderen van het verwijderen van soortgelijke zware apps van dit soort vereist de juiste aanpak die ervoor zorgt dat er geen resterende bestanden op uw Mac achterblijven.
Veelvoorkomende redenen om Photoshop op Mac te verwijderen
De redenen die ten grondslag liggen aan de beslissing om Photoshop te verwijderen variëren van de noodzaak om ruimte vrij te maken op uw computer, de overstap naar alternatieve software die beter aan uw behoeften voldoet, of het niet langer nodig vinden van de tools van Photoshop voor hun projecten.
- Kostenproblemen: Het doorlopende abonnementsmodel van Adobe’s Creative Cloud kan een aanzienlijke kostenpost worden. Sommige gebruikers geven de voorkeur aan een eenmalige aankoop van software, waardoor alternatieven aantrekkelijker worden.
- Ruimteoptimalisatie: Photoshop staat bekend om zijn grote bestandsgrootte. Gebruikers die extra ruimte nodig hebben, kunnen ervoor kiezen deze te verwijderen.
- Overstappen op alternatieven: Met de beschikbaarheid van talloze andere fotobewerkingsprogramma’s die vergelijkbare functionaliteiten bieden tegen lagere kosten of gratis, kunnen gebruikers voor deze alternatieven kiezen.
- Bruikbaarheid en complexiteit: De uitgebreide functieset van Photoshop, ontworpen voor professioneel gebruik, kan overweldigend zijn voor beginners of mensen met bescheiden bewerkingsbehoeften. Deze complexiteit drijft sommige gebruikers naar eenvoudigere, gebruiksvriendelijkere opties.

Of het nu uit financiële overwegingen is, op zoek is naar een eenvoudiger bewerkingshulpmiddel of simpelweg om schijfruimte vrij te maken, een volledige installatie van de software en de extra bestanden zorgt ervoor dat uw Mac goed presteert en schijfruimte wordt teruggewonnen.
Verwijder Photoshop volledig op Mac met SpyHunter
Om Photoshop volledig en zonder problemen van uw systeem te verwijderen, kunt u vertrouwen op SpyHunter en zijn App Uninstaller om het proces te automatiseren en te vereenvoudigen.
Hier is een beknopte stapsgewijze handleiding voor het gebruik van SpyHunter om Photoshop volledig te verwijderen:
- SpyHunter downloaden en volg de instructies op het scherm om het te installeren.
- Open SpyHunter en navigeer naar het tabblad
App Uninstaller. Hierdoor wordt een geautomatiseerd proces gestart waarin alle apps worden vermeld die op uw Mac zijn geïnstalleerd, samen met de bijbehorende mappen en bestanden. - Blader door de lijst om Photoshop te vinden. Selecteer het en zorg ervoor dat alle items onder
Related Filesook zijn geselecteerd.
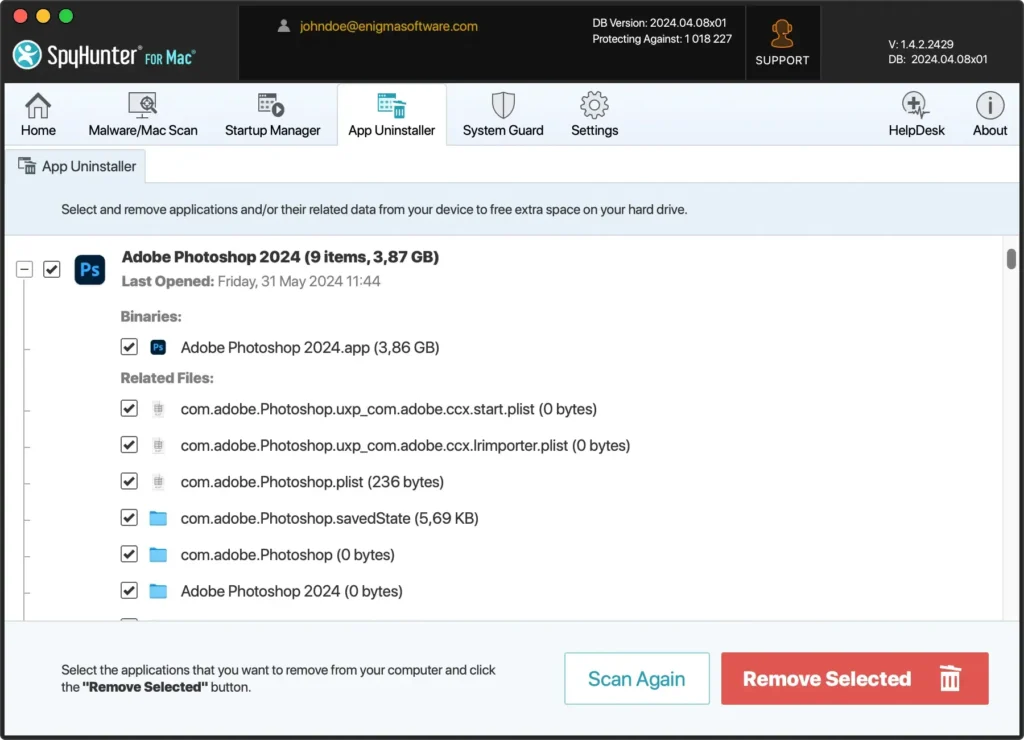
- Voltooi het verwijderingsproces door op de knop
Remove Selectedrechtsonder in het venster te klikken. - Nadat SpyHunter Photoshop en alle bijbehorende bestanden met succes heeft verwijderd, start u uw Mac opnieuw op om het verwijderingsproces te voltooien.
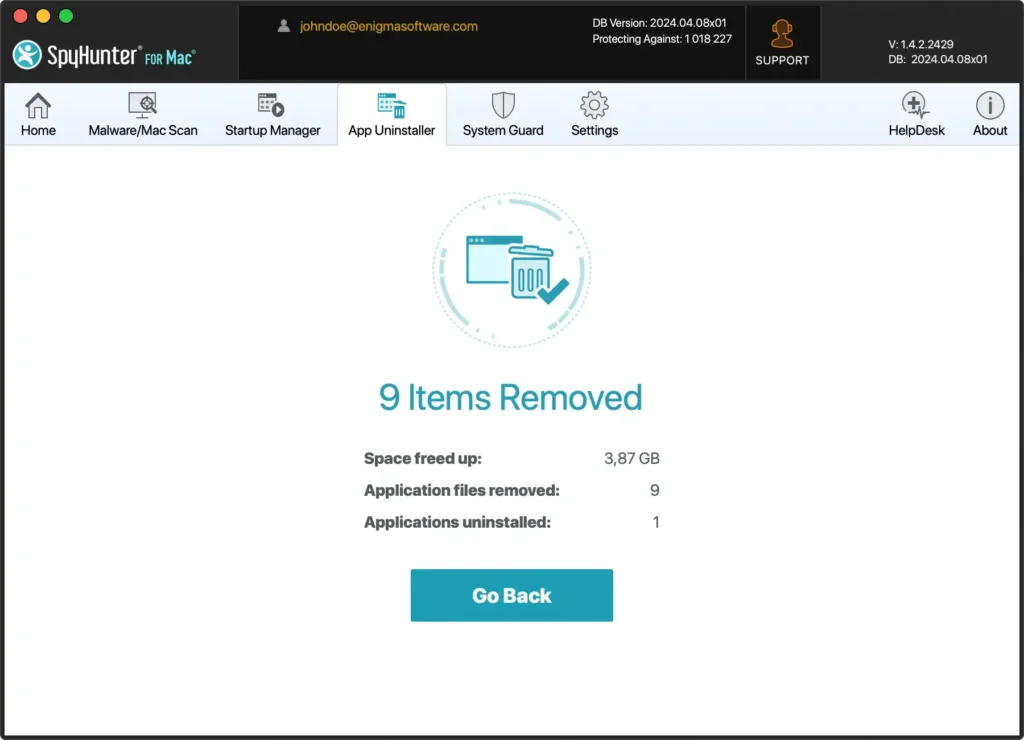
SpyHunter’s App Uninstaller kan u tijd besparen door het verwijderingsproces te automatiseren en alle overgebleven bestanden automatisch te beheren. Dit elimineert de noodzaak om deze mappen en bestanden handmatig te lokaliseren, zodat u zich op andere taken kunt concentreren.
Stapsgewijze handleiding om Photoshop handmatig van de Mac te verwijderen
Het verwijderen van Adobe Photoshop van uw Mac lijkt misschien eenvoudig, maar het verzekeren van een schone deïnstallatie zonder overgebleven bestanden vergt wat meer aandacht.
Stap 1: Sluit Photoshop af
Zorg ervoor dat Photoshop niet op de achtergrond actief is voordat u het verwijdert. U kunt de applicatie op verschillende manieren afsluiten.
Klik met de rechtermuisknop op het Photoshop-pictogram in uw Dock en selecteer Quit in het menu.
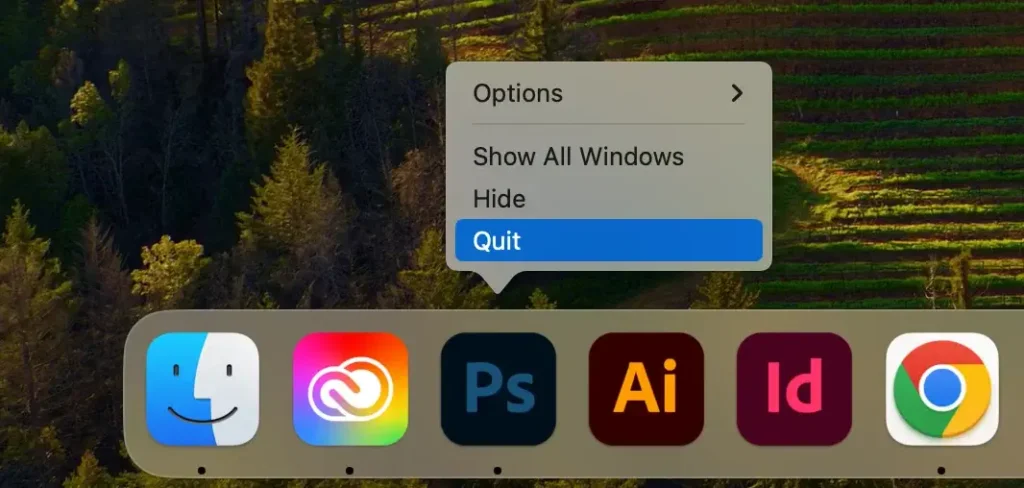
U kunt ook op Photoshop klikken in het hoofdmenu van uw Mac en Quit Photoshop in het vervolgkeuzemenu kiezen.
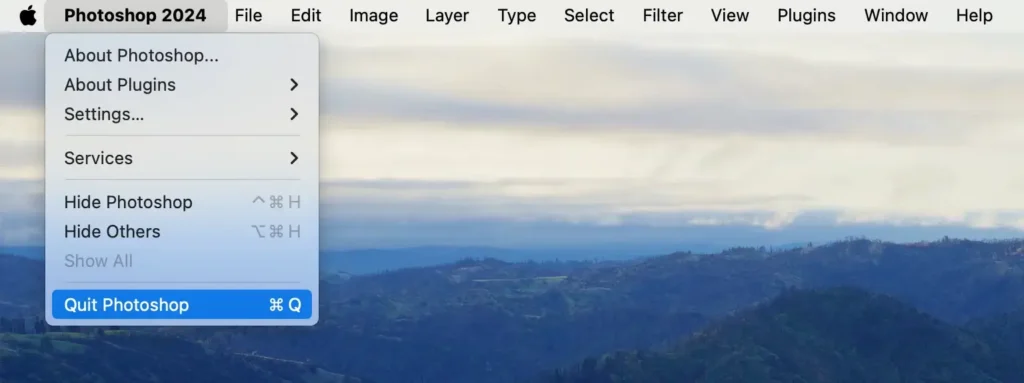
Als Photoshop niet reageert of de vorige twee methoden niet goed werken, opent u Activity Monitor vanuit het gedeelte Utilities in Finder.
Zoek naar processen die het woord ‘Photoshop’ bevatten in het venster Activity Monitor. Selecteer deze processen en klik op de knop [X] hierboven om ze te sluiten. Klik in het bevestigingsvenster op Force Quit om te voltooien.
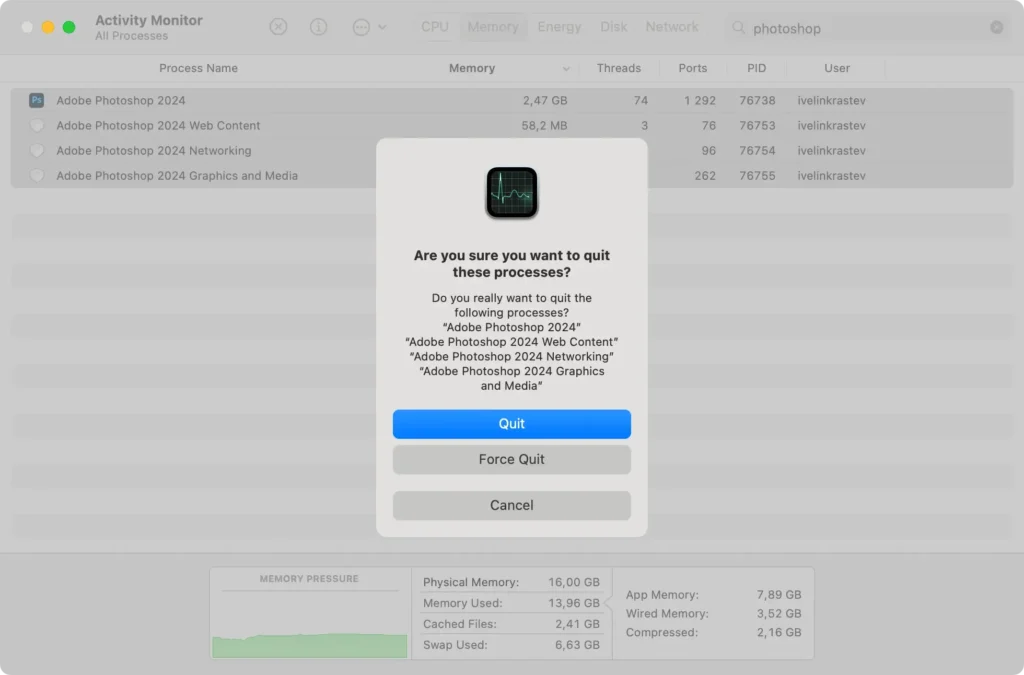
Stap 2: Verwijder Photoshop uit de map Programma’s
Verwijder vervolgens Photoshop uit uw map Applications. Gebruik Finder om naar de map Applications te gaan en Photoshop te zoeken.
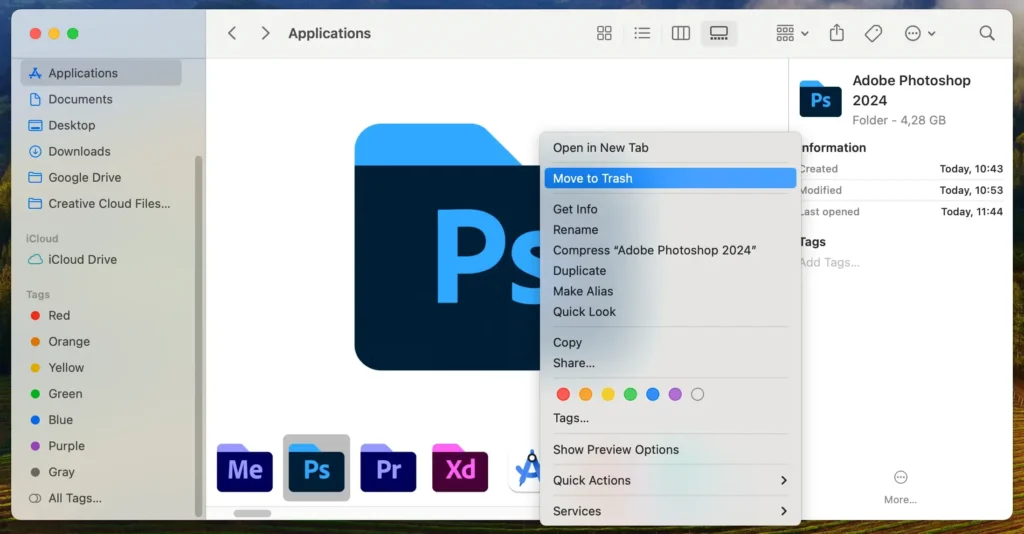
Sleep het Photoshop-pictogram naar de Trash of klik met de rechtermuisknop op het pictogram en selecteer Move to Trash in het pop-upmenu. Beide acties bereiken hetzelfde resultaat. Leeg vervolgens uw Trash om de applicatie te verwijderen.
Stap 3: Verwijder overgebleven bestanden gerelateerd aan Photoshop
Nadat u de toepassing heeft verwijderd, moet u de ondersteunende bestanden verwijderen om rommel op uw schijf te voorkomen.
- Druk op
Command + Shift + Gof klik opGo > Go to Folderin de menubalk. - Typ
~/Library/in de zoekbalk en druk opReturnom toegang te krijgen tot de mapLibrary, waar de meeste ondersteuningsbestanden zijn opgeslagen. - Zoek en verwijder mappen en bestanden die verband houden met Photoshop op de volgende paden:
~/Library/Application Support~/Library/LaunchAgents~/Library/LaunchDaemons~/Library/Preferences~/Library/PrivilegedHelperTools
- Voor alle bestanden en mappen die u vindt, klikt u met de rechtermuisknop en selecteert u
Move to Trash. - Leeg uw
Trashom ze permanent te verwijderen en voltooi het verwijderingsproces.
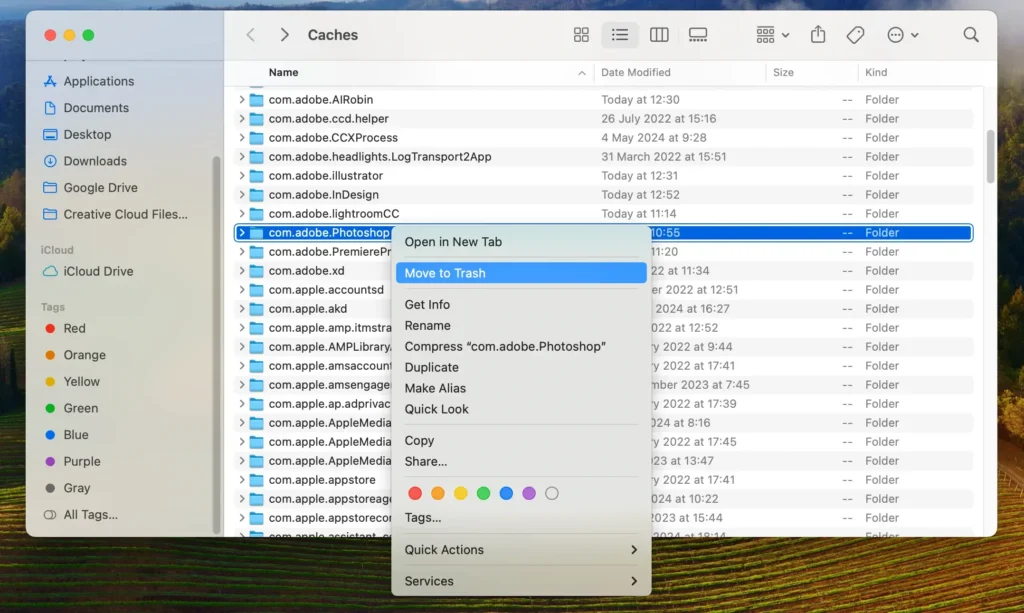
Wees tijdens deze stap voorzichtig en zorg ervoor dat u geen bestanden verwijdert die mogelijk tot andere apps behoren, omdat dit van invloed kan zijn op die applicaties en de stabiliteit van uw algehele systeem.
Gebruik Adobe Creative Cloud om Photoshop te verwijderen
Als u Photoshop via de Adobe Creative Cloud-app hebt geïnstalleerd, is het gebruik van de ingebouwde verwijderingsfunctie een eenvoudiger manier om de software te verwijderen. Hier ziet u hoe u het kunt doen:
- Start Adobe Creative Cloud.
- Navigeer in de Creative Cloud-app naar het tabblad
Apps. U zou een lijst met geïnstalleerde Adobe-applicaties moeten zien. - Zoek Photoshop in het hoofdvenster. Ernaast staat een knop, weergegeven door drie stippen. Klik op deze knop en klik vervolgens op
Uninstall. - U wordt gevraagd te bevestigen of u de voorkeuren van Photoshop en andere bijbehorende bestanden wilt verwijderen. Kies
Removeom door te gaan met het verwijderen.
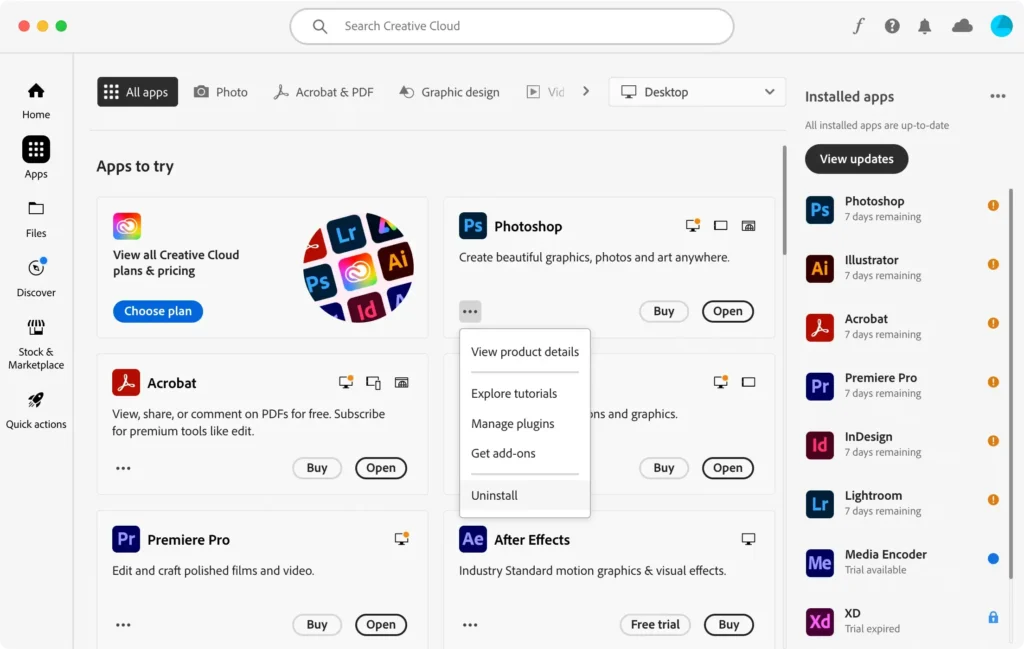
Het gebruik van Adobe Creative Cloud voor het verwijderen is eenvoudig en minimaliseert het risico op overgebleven bestanden.
Het kan naadloos worden geïntegreerd met uw bestaande Adobe-suite, waardoor het een efficiënte optie is voor degenen die meerdere Adobe-applicaties hebben geïnstalleerd.
Conclusie
Het grondig verwijderen van Photoshop van uw Mac is van cruciaal belang voor het behoud van een geoptimaliseerd en overzichtelijk systeem.
Door ervoor te zorgen dat alle gerelateerde bestanden en mappen worden verwijderd, verbetert u de prestaties en stabiliteit van uw Mac. Het regelmatig opruimen van overgebleven bestanden van niet-geïnstalleerde applicaties maakt niet alleen ruimte vrij, maar helpt ook om uw systeem soepel en efficiënt te laten werken.
Als u volledig afscheid neemt van Adobe-producten, kunt u ook ons artikel lezen over hoe u Creative Cloud van uw Mac kunt verwijderen.
Voor algemene informatie over het verwijderen van apps van uw Mac hebben we ook een handleiding boordevol nuttige informatie over dit onderwerp.