Sådan afinstallerer du Lightroom på Mac (Fuld vejledning)
Inden vi dykker ind
Det er afgørende at holde din computer sikker, mens du er online. Det er derfor, vi udviklede SpyHunter — et værktøj designet til at forbedre din digitale sikkerhed.
Forøg din online beskyttelse i dag — download SpyHunter til Mac her! Vi har også samlet vores bedste tips og løsninger nedenfor for at hjælpe dig med at forblive beskyttet.

Overvejer du at slette Adobe Lightroom fra din Mac, men ved ikke hvordan? Denne guide hjælper dig med at afinstallere Lightroom.
Hvis du ønsker at frigøre diskplads eller skifte til anden billedredigeringssoftware, skal du følge disse trin for helt at fjerne Adobe Lightroom fra din Mac.
Grunde til at afinstallere Adobe Lightroom fra din Mac
Der er flere mulige årsager til at afinstallere Adobe Lightroom:
- Abonnementsomkostninger: Adobe Lightroom-abonnementsomkostningerne stemmer muligvis ikke overens med dine behov, på trods af den cloud-lagring, der følger med et abonnement.
- Lagerplads: Lightroom og dets filer kan optage meget plads, især i betragtning af den funktionalitet, det tilbyder. Hvis du er ved at løbe tør for lagerplads, kan det hjælpe at fjerne det.
- Skift software: Du vil måske prøve forskellige billedredigeringsværktøjer. Afinstallation af Lightroom frigør plads til nye alternativer.
- Frisk geninstallation: Selvom du har til hensigt at holde dig til Lightroom, kan en ny installation hjælpe med at løse problemer, du måtte have med appen.

De trin, der er skitseret nedenfor, hjælper dig med at fjerne Adobe Lightroom helt og sikre et rent system, uanset om slutresultatet er at frigøre plads eller forberede din Mac til en ny installation.
Brug af SpyHunter til at afinstallere Adobe Lightroom
For at sikre, at alle Adobe Lightroom-filer fjernes, kan du bruge SpyHunters App Uninstaller. Sådan kan du gøre dette:
- Download SpyHunter og færdiggør installationen ved at følge instruktionerne på din skærm.
- Åbn SpyHunter og gå til fanen
App Uninstaller. - Vent på, at scanningen er færdig. Dette vil vise en liste over installerede applikationer, inklusive Lightroom.
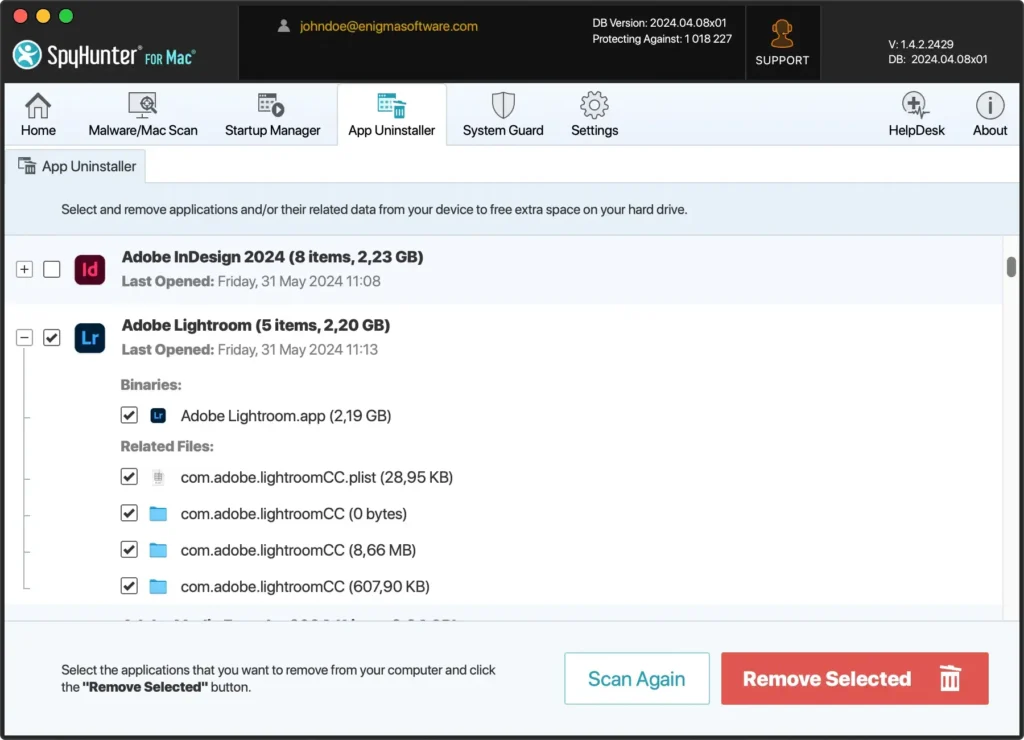
- Rul ned og find Adobe Lightroom, vælg det og sørg for, at relaterede filer nedenfor også er valgt.
- Bekræft og fortsæt med afinstallationen. SpyHunter vil fjerne Lightroom og alle dets tilknyttede filer.
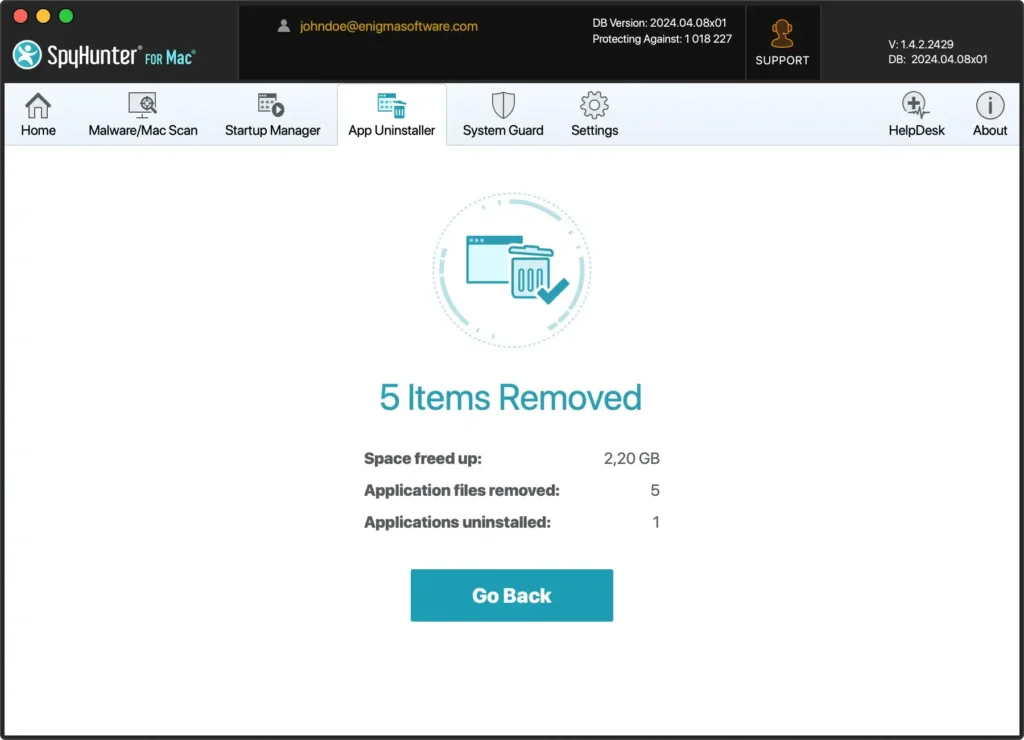
Brug af SpyHunter til at afinstallere Adobe Lightroom gør processen nemmere og sikrer, at alle resterende filer fjernes. Denne komplette oprydning hjælper med at holde din Mac kørende og forhindrer softwareproblemer.
Manuel afinstallation af Adobe Lightroom
Følg disse trin for manuelt at afinstallere Adobe Lightroom. Denne korte vejledning omfatter fjernelse af resterende filer efter den almindelige afinstallation.
Trin 1: Afslut Adobe Lightroom
Klik på Adobe Lightroom i den øverste menulinje, og vælg Quit Lightroom.
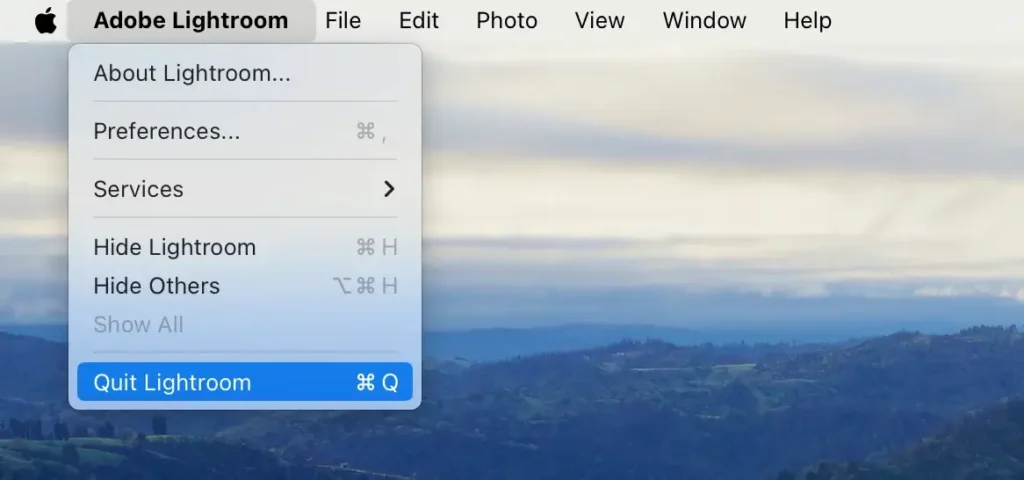
En anden mulighed, du kan bruge, er at højreklikke på Adobe Lightroom-ikonet i Dock og vælge Quit.
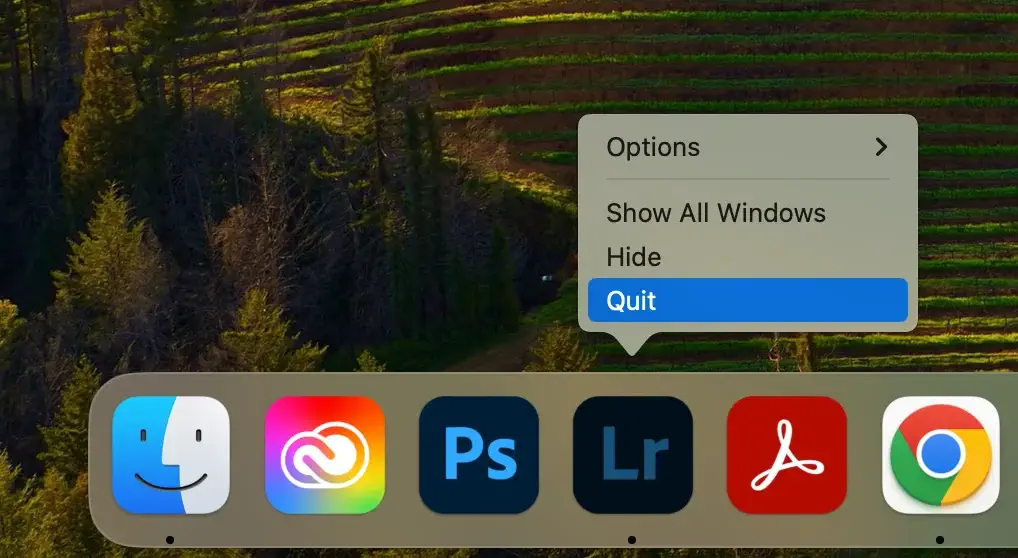
Hvis Lightroom ikke reagerer, og du ikke kan bruge de to foregående metoder, skal du åbne Activity Monitor og finde processer med “Adobe Lightroom” i deres navn. Vælg og tving afslutning af disse processer ved hjælp af [X]-knappen.
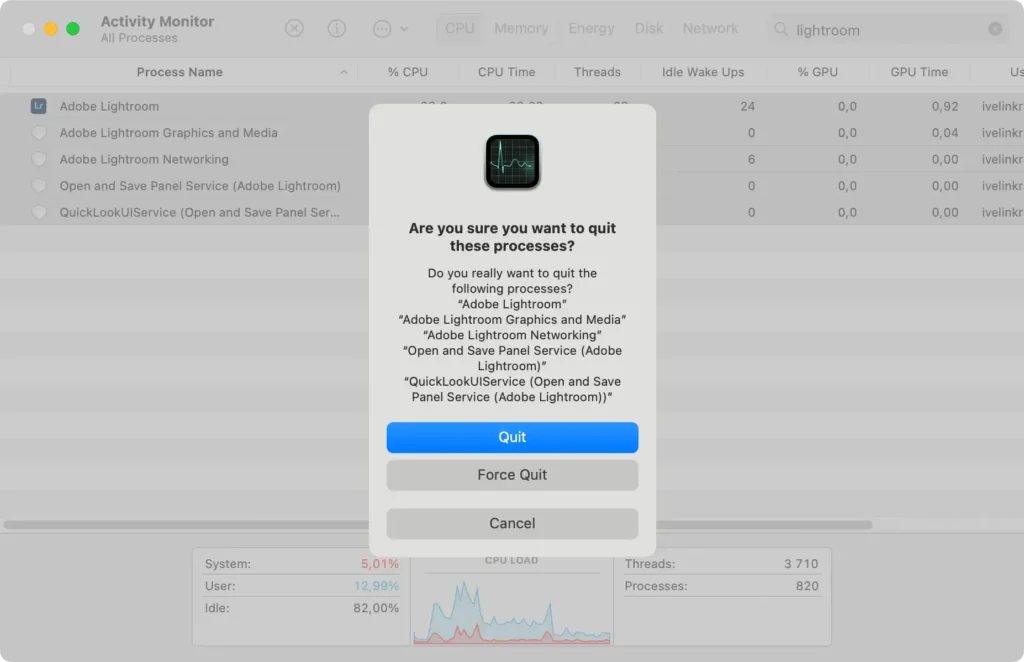
Trin 2: Afinstaller Adobe Lightroom fra mappen Programmer
Åbn Finder og gå til mappen Applications. Find Adobe Lightroom, højreklik på det, og vælg Move to Trash eller træk det til Trash.
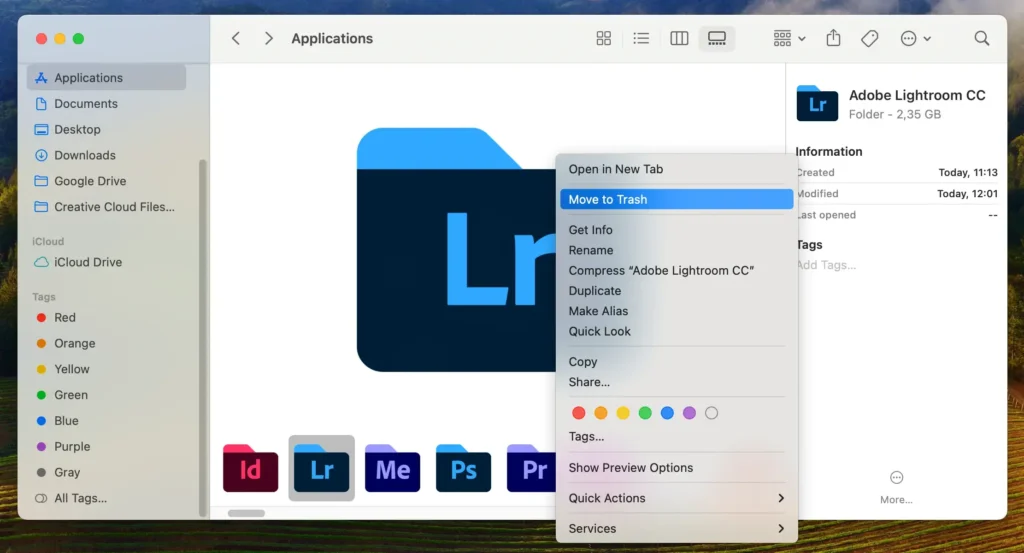
Tøm Trash for at fuldføre dette vigtigste afinstallationstrin.
Trin 3: Fjern Adobe Lightroom-rester
Den sidste fase af en manuel afinstallation inkluderer fjernelse af resterende filer. Du bør altid sørge for at fjerne rester, da de kan rode dit system og optage meget plads over tid.
Åbn Finder, tryk på Command + Shift + G eller brug Go > Go to Folder fra Finder menuen, og skriv følgende stier en efter en:
~/Library/Preferences/~/Library/Application Support/Adobe/Lightroom/~/Pictures/Lightroom/Lightroom Catalog.lrcat~/Pictures/Lightroom/Lightroom Catalog Previews.lrdata~/Pictures/Lightroom/Lightroom Catalog Smart Previews.lrdata~/Pictures/Lightroom/Lightroom Catalog.lrcat.lock~/Pictures/Lightroom/Lightroom Catalog.lrcat-journal
Disse filer inkluderer gemte præferencefiler og rester af katalogfiler. Slet filer forbundet med Adobe Lightroom på disse steder ved at trække dem til Trash. Tøm Trash for at afslutte oprydningen.
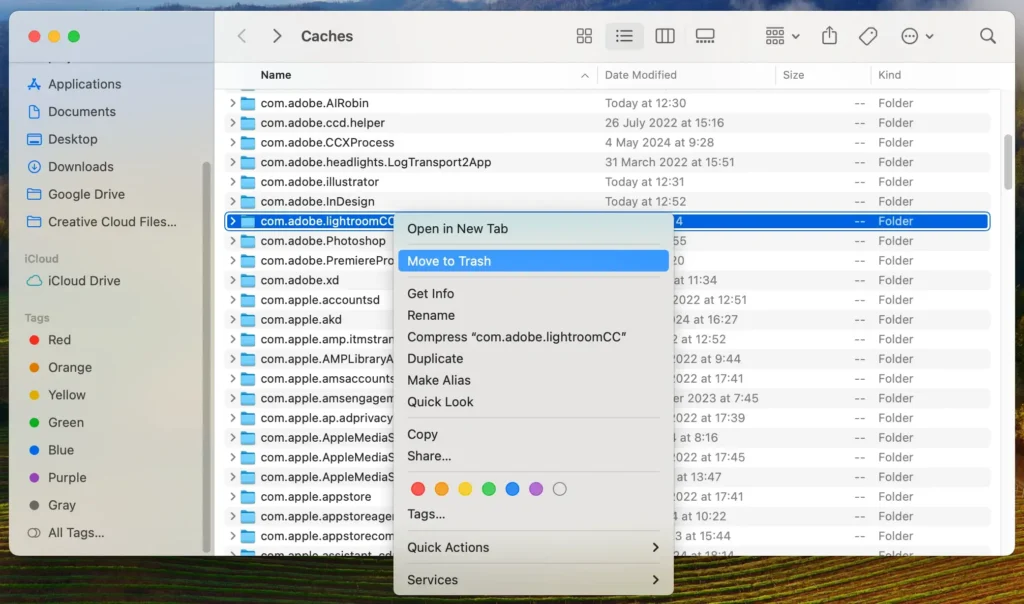
Dette sidste trin er vigtigt for at sikre fuldstændig fjernelse, ikke efterlade sporfiler og genvinde diskplads, hvilket giver en bedre ydeevne Mac.
Afinstaller Adobe Lightroom med Adobe Creative Cloud
Hvis du bruger Adobe Lightroom som et modul i Adobe Creative Cloud desktop-appen, kan du også bruge det oprindelige afinstallationsprogram, der leveres:
- Åbn Creative Cloud, og gå til fanen
Appsi menuen til venstre. - Find Adobe Lightroom, klik på de tre prikker ved siden af, og klik på
Uninstall. - Bekræft afinstallationen ved at klikke på
Removei dialogboksen, der kommer op.
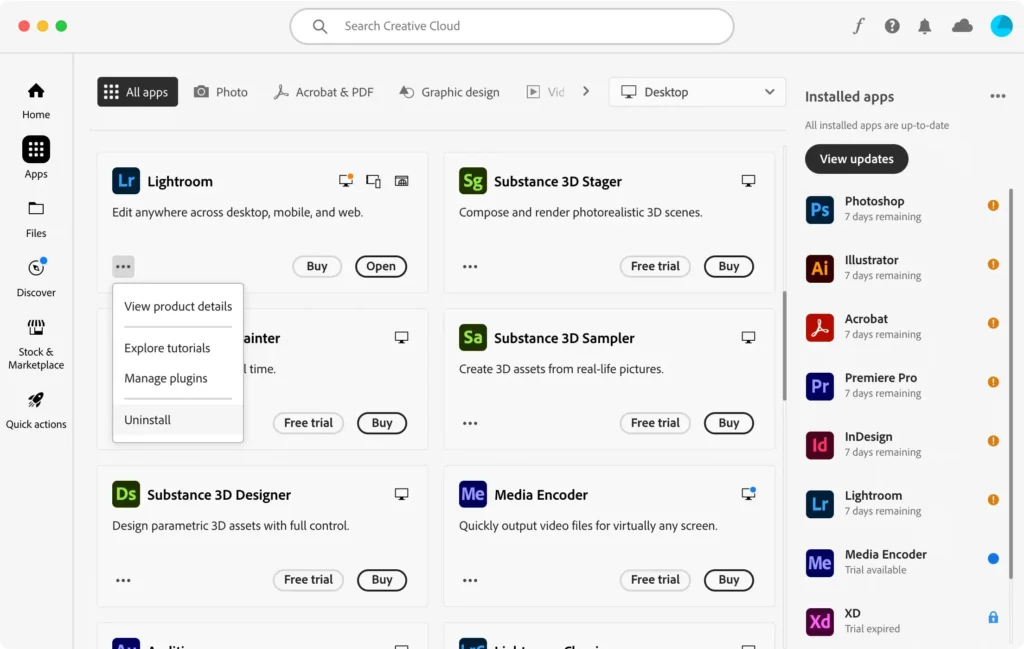
Brug af Adobes eget afinstallationsprogram i Creative Cloud er en god måde at sikre, at ingen filer efterlades i processen.
Konklusion
Grundig afinstallation af Adobe Lightroom fra din Mac er afgørende for at holde dit system rodfrit og køre med maksimal ydeevne.
Fjernelse af alle tilknyttede filer og mapper forbedrer din Macs ydeevne og stabilitet. Regelmæssig fjernelse af resterende filer, når du afinstallerer en app, frigør plads og sikrer, at dit system kører jævnt og effektivt.
Hvis du også leder efter information om, hvordan du afinstallerer Creative Cloud, har vi det emne dækket i en anden omfattende guide.
For generelle råd om afinstallation af enhver app fra din Mac, se vores guide om emnet.