Come Disinstallare Adobe Acrobat Su Mac (Guida Completa)
Prima di immergerci
Stai cercando di disinstallare completamente un'app? SpyHunter per Mac include un programma di disinstallazione che rimuove le app indesiderate e i relativi file residui in pochi clic.
Evita il disordine e risparmia tempo — Scarica SpyHunter proprio qui e segui i passaggi per pulire il tuo sistema.

Adobe Acrobat Reader è ancora la migliore soluzione PDF per il tuo Mac? È una domanda che molti utenti si pongono mentre affrontano le richieste dei moderni flussi di lavoro e delle prestazioni dei computer.
In questo articolo spiegheremo perché dovresti prendere in considerazione la disinstallazione di Acrobat Reader e come farlo correttamente per migliorare la produttività e l’integrità del computer.
Che cos’è Adobe Acrobat?
Adobe Acrobat è un software versatile sviluppato da Adobe che consente agli utenti di creare, modificare e gestire file PDF.
D’altro canto, Adobe Acrobat Reader, spesso chiamato Acrobat Reader, è un’applicazione gratuita progettata per visualizzare, stampare e commentare documenti PDF.
Sebbene Adobe Acrobat sia uno strumento potente per lavorare con i PDF, ci sono diversi motivi per cui potresti prendere in considerazione l’idea di disinstallarlo dal tuo Mac.
Perché disinstallare Acrobat Reader dal tuo Mac?
Innanzitutto, disinstallare Acrobat Reader può liberare prezioso spazio sul disco, soprattutto se lo spazio di archiviazione è limitato.
Inoltre, se riscontri conflitti con altre applicazioni o scopri che Adobe Acrobat è obsoleto, rimuoverlo può aiutarti a risolvere questi problemi.
Inoltre, se utilizzi Acrobat Reader solo occasionalmente per visualizzare file PDF, puoi affidarti all’app Anteprima integrata sul tuo Mac. L’app Anteprima in macOS può fare la maggior parte delle cose che fa Acrobat Reader, tra cui riorganizzare le pagine e annotare i PDF.
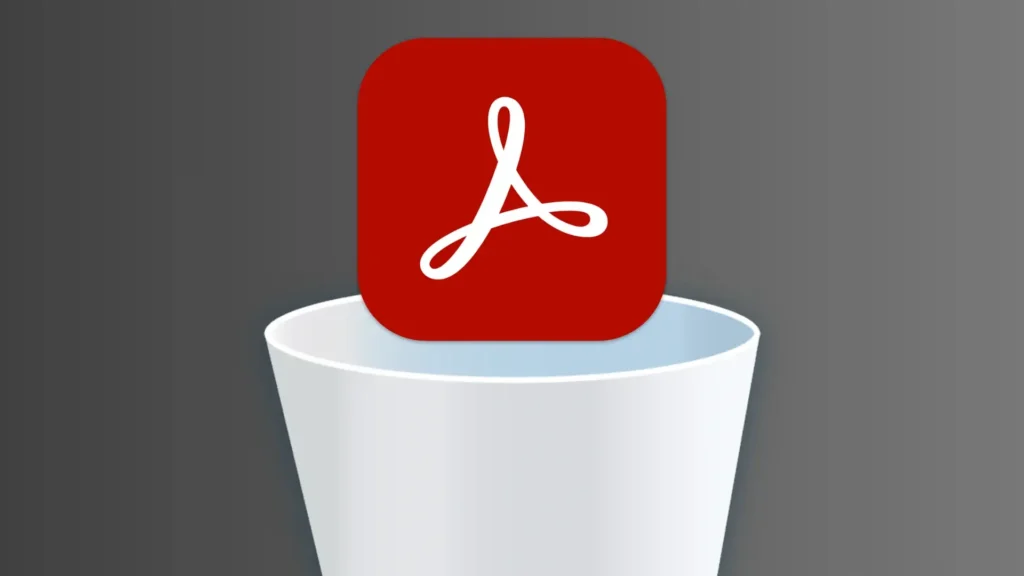
Disinstallando Acrobat Reader puoi semplificare il tuo sistema, ridurre l’ingombro e garantire che il tuo Mac funzioni al massimo delle prestazioni.
Come eliminare manualmente Acrobat Reader dal Mac?
È possibile disinstallare manualmente Adobe Acrobat Reader rimuovendo il file eseguibile e tutti i file di servizio correlati.
Seguire i passaggi sottostanti:
Passaggio 1: Chiudere Adobe Acrobat DC
Per evitare problemi durante la disinstallazione di Acrobat Reader, assicurarsi che l’applicazione sia completamente chiusa.
Fare clic con il pulsante destro del mouse sull’icona di Acrobat DC nel Dock e selezionare Quit.
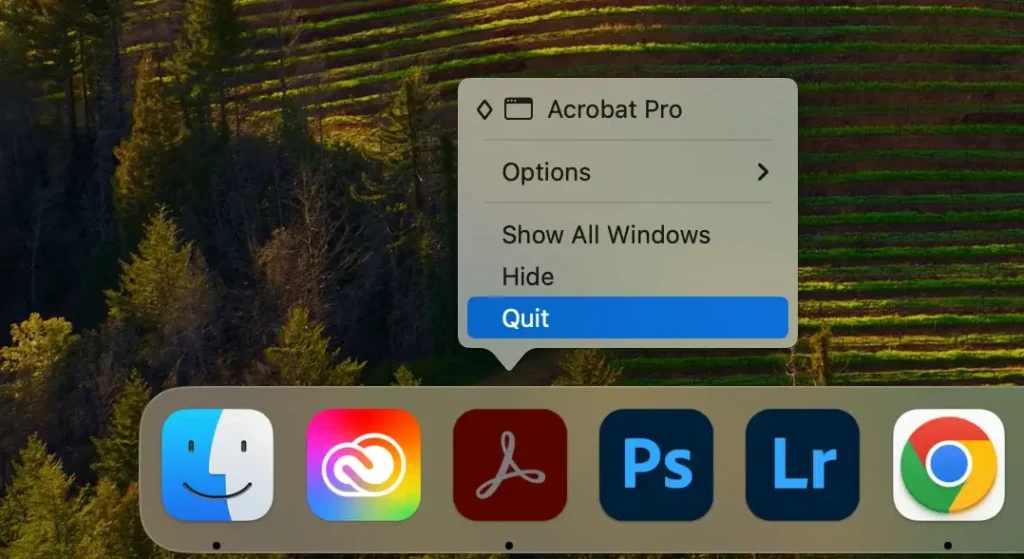
Se Acrobat DC non risponde, puoi forzarne l’uscita. Apri Activity Monitor sul tuo Mac, individua tutti i processi con “Acrobat” nei loro nomi, selezionali tutti e fai clic sul pulsante [X] per forzarne l’uscita.
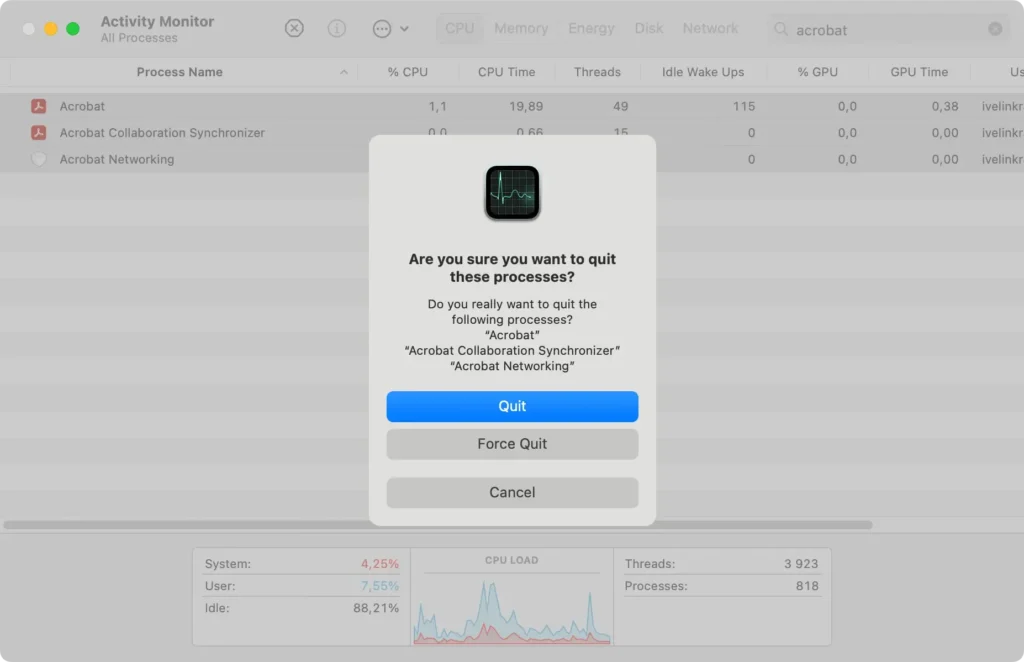
Passaggio 2: Rimuovere Adobe Acrobat DC dalle applicazioni
Successivamente, devi rimuovere Adobe Acrobat Pro DC dalla cartella Applicazioni. Segui questi passaggi:
- Apri
Findersul tuo Mac. - Vai alla scheda
Applicationsnella barra lateraleFinder. - Trova Adobe Acrobat DC nell’elenco delle applicazioni, fai clic con il pulsante destro del mouse e seleziona
Move to Trashoppure trascinalo sull’iconaTrash. - Svuota il
Trashper eliminare definitivamente l’app.
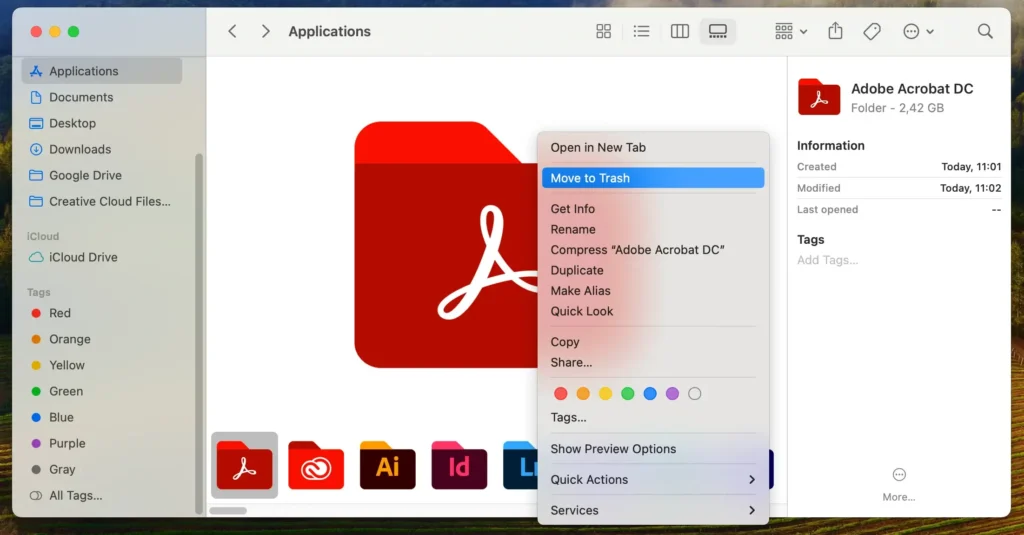
Questo passaggio rimuove i componenti principali di Adobe Acrobat Pro DC, ma sono necessari passaggi aggiuntivi per eliminare i file rimanenti.
Passaggio 3: Cancella i file residui di Adobe Reader
Per disinstallare completamente Adobe Acrobat Reader, è necessario rimuovere i file residui presenti in varie directory.
- Apri una nuova finestra
Finder, clicca suGonel menu, quindi selezionaGo to Folderper visualizzare la finestra di dialogo. - Nel prompt, digita o incolla i seguenti percorsi uno alla volta:
~/Library/Application Support~/Library/Caches~/Library/Saved Application State~/Library/Preferences~/Library/Logs
- Individua ed elimina tutti i file rimanenti di Adobe Acrobat Reader presenti in queste directory trascinandoli nel
Trash.
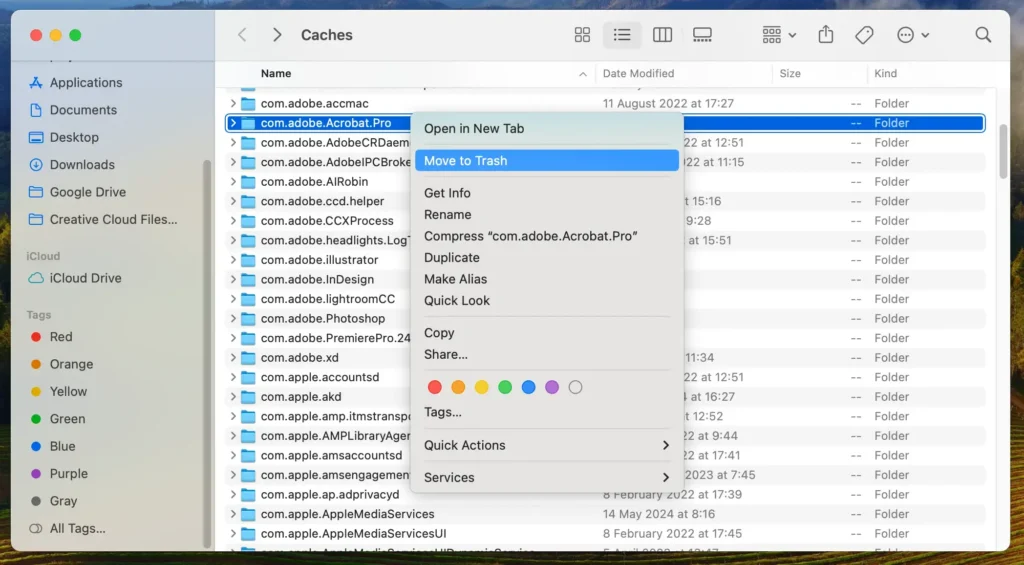
- Svuota il
Trashper completare la rimozione.
Fai attenzione a non eliminare file se non sei sicuro del loro scopo, poiché ciò potrebbe avere un impatto su altre applicazioni o sulla stabilità del tuo sistema. Seguendo questi passaggi, ti assicuri che tutte le tracce di Adobe Acrobat Reader DC vengano rimosse dal tuo Mac, aiutandolo a funzionare in modo più efficiente.
Come disinstallare completamente Acrobat Reader con SpyHunter
Per una rimozione fluida e completa di Acrobat Reader e di tutti i file associati, prendi in considerazione l’utilizzo di App Uninstaller di SpyHunter. Questo strumento automatizza il processo di disinstallazione, eliminando la necessità di trovare e rimuovere manualmente i file rimanenti.
Ecco come utilizzare SpyHunter per disinstallare completamente Adobe Reader:
- Scarica SpyHunter e segui le istruzioni visualizzate sullo schermo.
- Dopo l’installazione, apri SpyHunter e vai alla sezione
App Uninstaller. Lo strumento analizzerà il tuo Mac e visualizzerà un elenco di tutte le app installate e di tutti i file correlati. - Individua Adobe Acrobat Reader nell’elenco. SpyHunter evidenzierà tutti i file associati. Seleziona Adobe Acrobat e tutti i file correlati per garantire una rimozione completa.
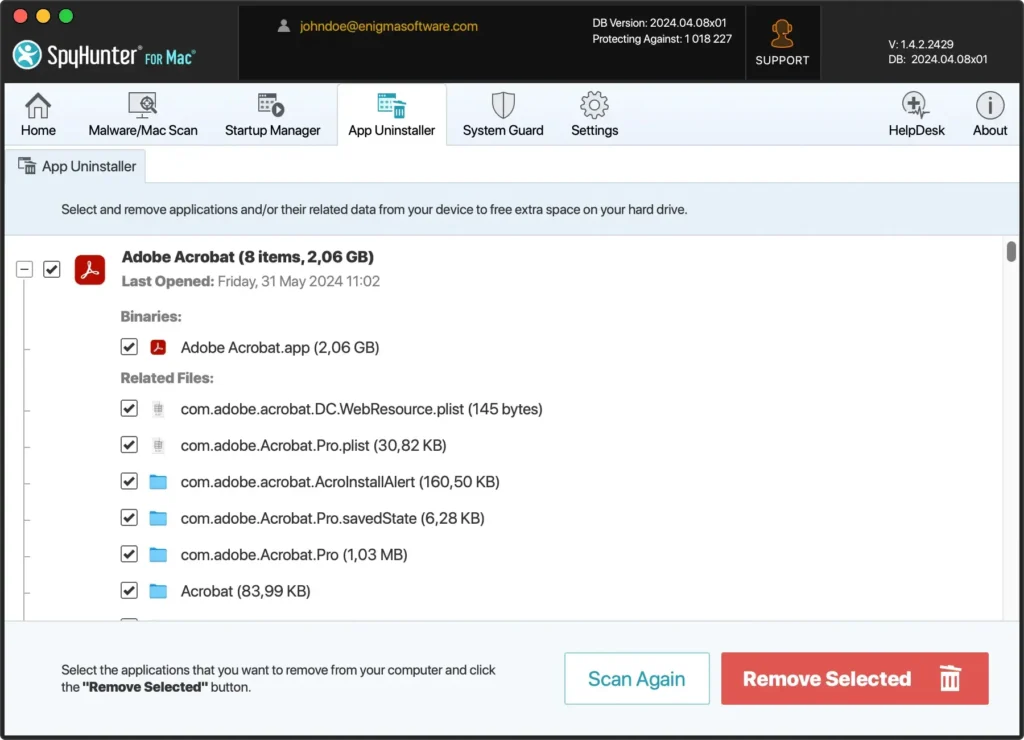
- Fare clic sul pulsante
Remove Selectedper eliminare Acrobat Reader e i file associati.
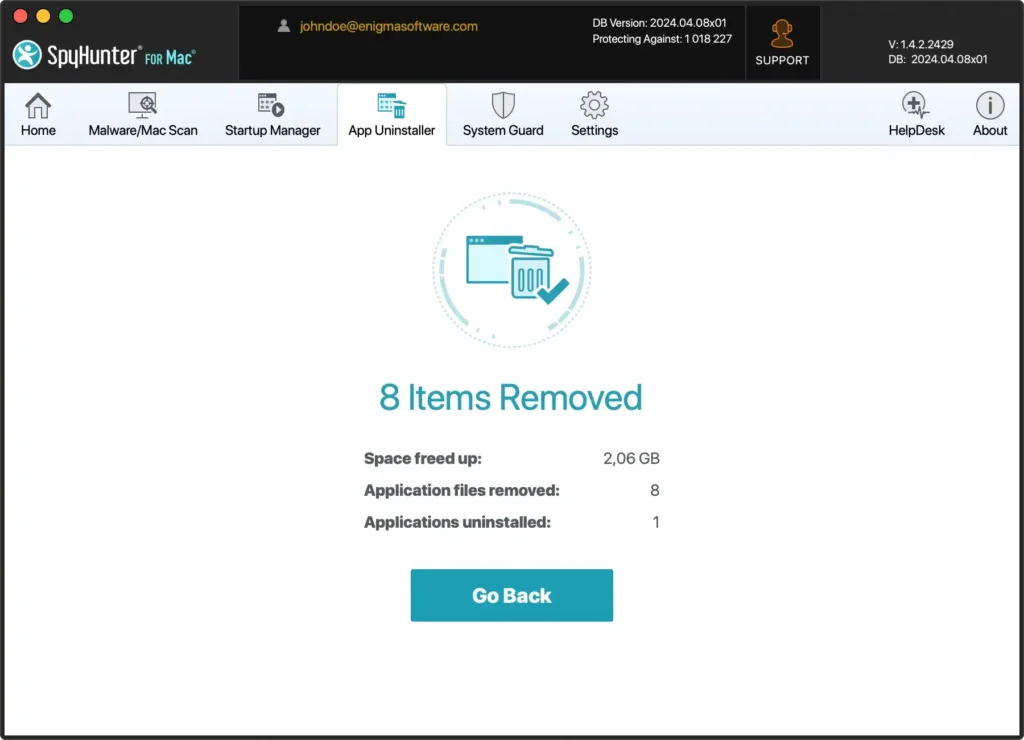
- Una volta completato il processo di disinstallazione, riavvia il Mac per ultimare la pulizia.
Utilizzando SpyHunter, semplifichi il processo di disinstallazione, assicurandoti che non rimangano file residui, il che aiuta a mantenere le prestazioni del tuo Mac al massimo e a liberare spazio sul disco.
Rimuovere Adobe Reader tramite l’applicazione Adobe Creative Cloud
In alternativa, puoi anche utilizzare il programma di disinstallazione di Adobe Creative Cloud per rimuovere Adobe Reader.
Basta aprire l’app Creative Cloud e trovare l’icona di Adobe Reader nella vista App Apps. Fare clic sul pulsante del menu con i tre puntini corrispondente ad Acrobat Reader, quindi fare clic su Uninstall nel menu che appare.
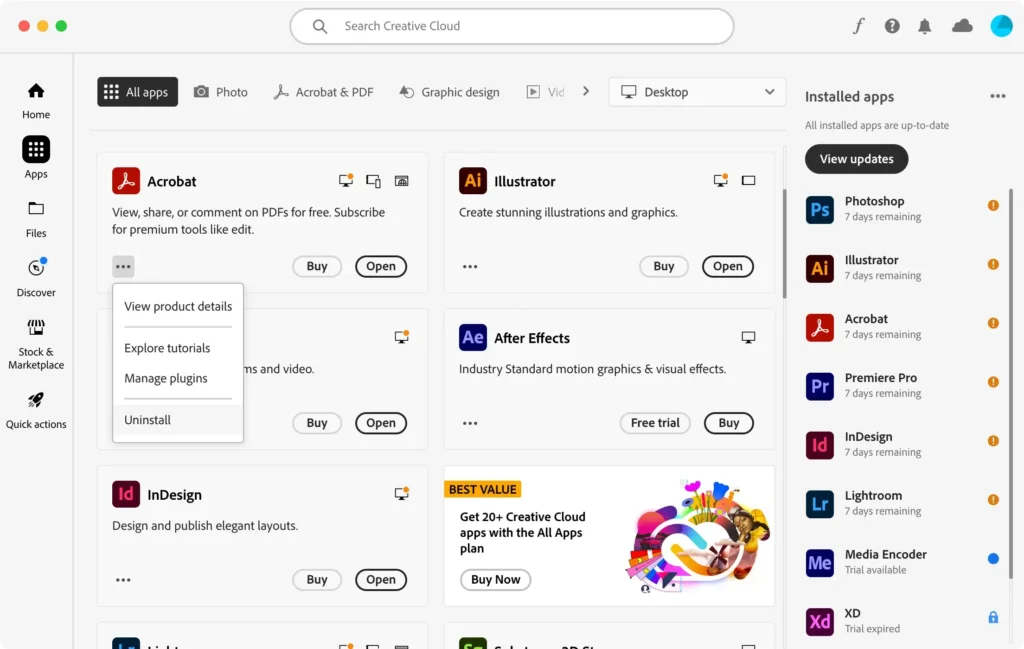
Conclusione
Disinstallare Adobe Reader dal Mac può essere un processo semplice se si dispone dello strumento giusto o si seguono i passaggi corretti.
Indipendentemente dal metodo scelto, una pulizia approfondita di tutti i file rimasti dopo la rimozione di un’applicazione è essenziale per mantenere il tuo Mac al massimo delle sue prestazioni.
Se hai bisogno di informazioni su come disinstallare Adobe Creative Cloud, l’app frontend principale utilizzata per avviare tutte le app Adobe, puoi leggere l’articolo sul nostro blog.
Puoi anche consultare la nostra guida completa su come disinstallare qualsiasi app dal tuo Mac per suggerimenti generali e uno sguardo al flusso tipico del processo di disinstallazione, inclusa la rimozione dei file residui.