Cómo desinstalar Adobe Acrobat en Mac (Guía completa)
Antes de sumergirnos
Mantener su computadora segura mientras está en línea es crucial. Por eso desarrollamos SpyHunter, una herramienta diseñada para mejorar su seguridad digital.
Mejore su protección en línea hoy mismo: ¡Descarga SpyHunter para Mac aquí! También hemos reunido a continuación nuestros mejores consejos y soluciones para ayudarle a mantenerse protegido.

¿Adobe Acrobat DC sigue siendo la mejor solución PDF para tu Mac? Es una pregunta que muchos usuarios se hacen mientras navegan por las demandas de los flujos de trabajo modernos y el rendimiento de la computadora.
Este artículo explora por qué podría considerar desinstalar Acrobat DC y cómo hacerlo correctamente para mejorar su productividad y la salud de su computadora.
¿Por qué considerar desinstalar Adobe Acrobat DC de su Mac?
Adobe Acrobat DC, anteriormente conocido como Adobe Acrobat Reader, ha sido un software de referencia para ver y trabajar con documentos PDF. Sin embargo, los usuarios pueden encontrar motivos para desinstalarlo de su Mac. Algunas razones comunes incluyen las siguientes:
- Espacio de almacenamiento: desinstalar la aplicación puede liberar una cantidad significativa de espacio en el disco, especialmente si la aplicación y sus archivos asociados son grandes.
- Software alternativo: Es posible que prefiera otro lector de PDF que ofrezca mejores funciones o una interfaz más fácil de usar.
- Visor de PDF nativo: macOS viene con Vista previa, un visor de PDF integrado que es liviano y eficiente, lo que reduce la necesidad de software adicional.
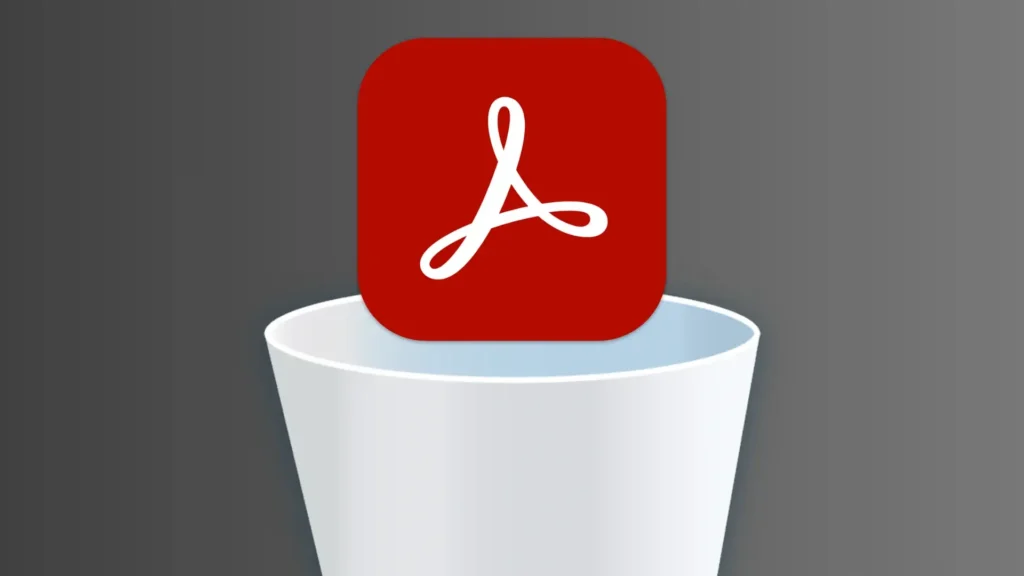
Cualquiera que sea el caso, debe asegurarse de realizar una desinstalación limpia y completa para mantener su computadora Mac en óptimas condiciones y con el máximo rendimiento.
Cómo desinstalar manualmente Adobe Acrobat DC en su Mac
Los pasos a continuación proporcionan una guía completa para desinstalar completamente Adobe Acrobat y sus archivos asociados, limpiando su sistema para nuevas instalaciones de software.
Paso 1: Cierre Adobe Acrobat DC
Para evitar problemas durante la desinstalación, asegúrese de que la aplicación esté completamente cerrada.
Haga clic con el botón derecho en el icono de Acrobat DC en el Dock y seleccione Quit.
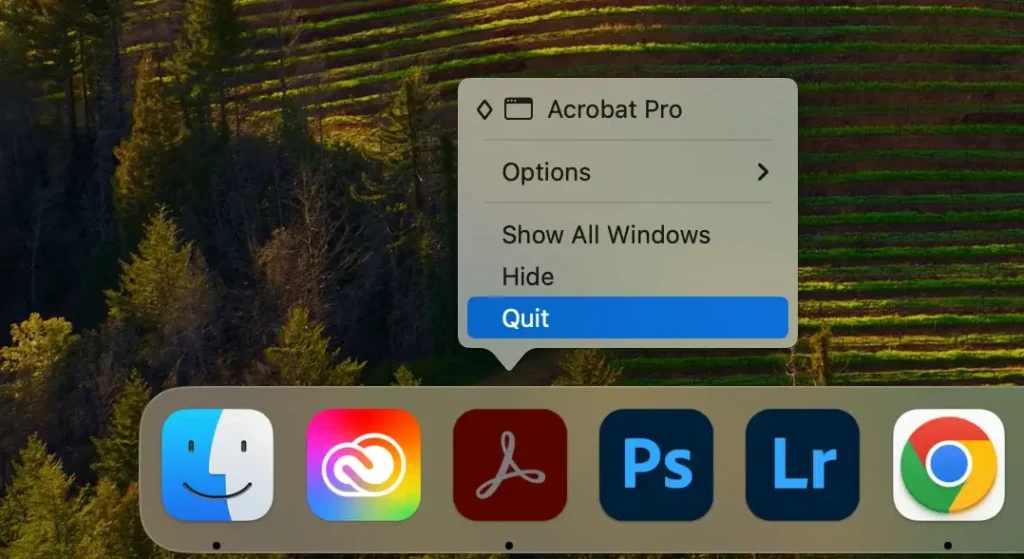
Si Acrobat DC no responde, puede forzar su cierre. Abra Activity Monitor en su Mac, ubique todos los procesos con “Acrobat” en sus nombres, seleccione cada uno de ellos y haga clic en el botón [X] para forzar la salida.
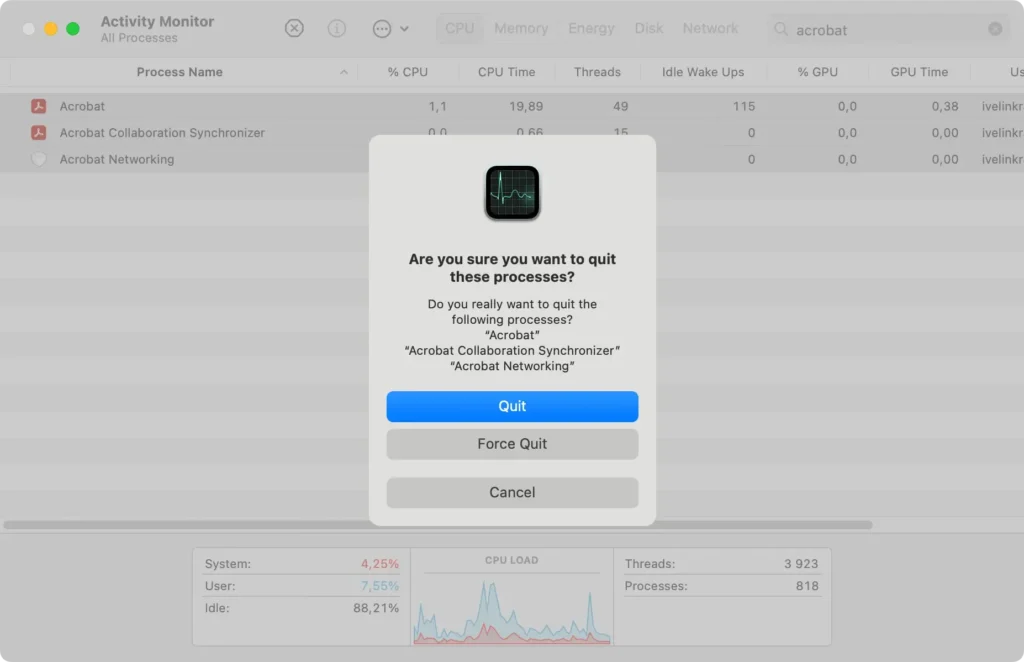
Paso 2: Eliminar Adobe Acrobat DC de Aplicaciones
A continuación, debe eliminar Acrobat DC de la carpeta Applications. Sigue estos pasos:
- Abre
Finderen tu Mac. - Navegue a la pestaña
Applicationsen la barra lateralFinder. - Busque Adobe Acrobat DC en la lista de aplicaciones, haga clic derecho y seleccione
Move to Trasho arrástrelo al icono de laTrash. - Vacíe la
Trashpara eliminar permanentemente la aplicación.
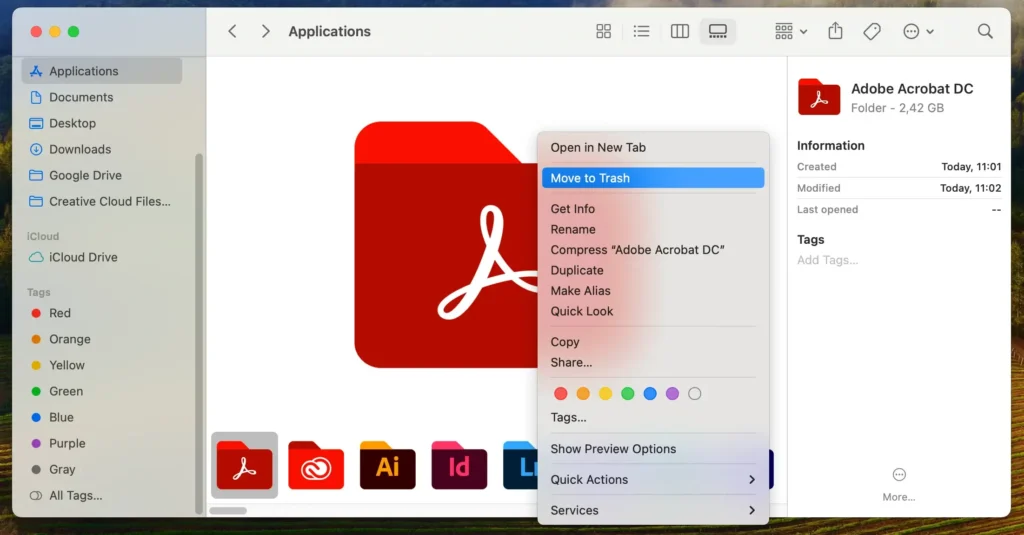
Este paso elimina los componentes principales de Adobe Acrobat DC, pero se requieren pasos adicionales para eliminar los archivos sobrantes.
Paso 3: Borre los archivos residuales de Adobe Acrobat
Para desinstalar completamente Adobe Acrobat DC, debe eliminar los archivos residuales ubicados en varios directorios.
- Abra una nueva ventana
Finder, haga clic enGoen el menú, luego seleccioneGo to Folderpara abrir el cuadro de diálogo. - En el mensaje, escriba o pegue las siguientes rutas una por una:
~/Library/Application Support~/Library/Caches~/Library/Saved Application State~/Library/Preferences~/Library/Logs
- Localice y elimine los archivos sobrantes de Adobe Acrobat DC que se encuentren en estos directorios arrastrándolos a la
Trash.
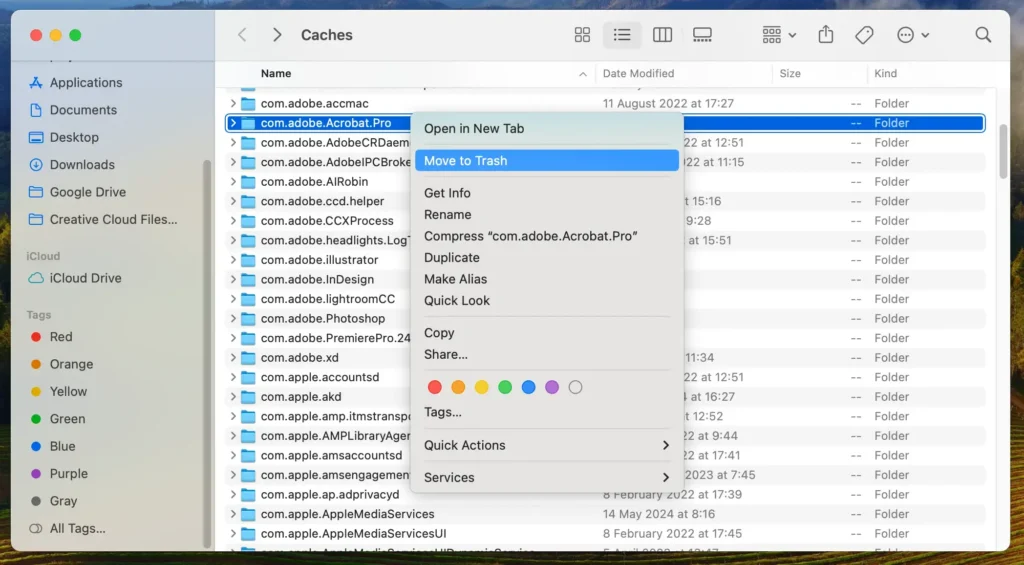
- Vacíe la
Trashpara finalizar la eliminación.
Tenga cuidado de no eliminar archivos si no está seguro de su propósito, ya que esto podría afectar otras aplicaciones o la estabilidad de su sistema. Si sigue estos pasos, se asegurará de que todos los rastros de Adobe Acrobat Reader DC se eliminen de su Mac, lo que ayudará a que funcione de manera más eficiente.
Cómo eliminar completamente Adobe Acrobat DC con SpyHunter
Para una eliminación perfecta y completa de Acrobat DC y todos los archivos asociados, considere usar App Uninstaller de SpyHunter. Esta herramienta automatiza el proceso de desinstalación, eliminando la necesidad de buscar y eliminar manualmente los archivos sobrantes.
A continuación se explica cómo utilizar SpyHunter para eliminar completamente Adobe Acrobat DC:
- Descargar SpyHunter y sigue las instrucciones proporcionadas en tu pantalla.
- Después de la instalación, abra SpyHunter y navegue hasta la sección
App Uninstaller. La herramienta escaneará su Mac y mostrará una lista de todas las aplicaciones instaladas y todos sus archivos relacionados. - Ubique Adobe Acrobat DC en la lista. SpyHunter resaltará todos los archivos asociados. Seleccione Adobe Acrobat y todos los archivos relacionados para garantizar una eliminación completa.
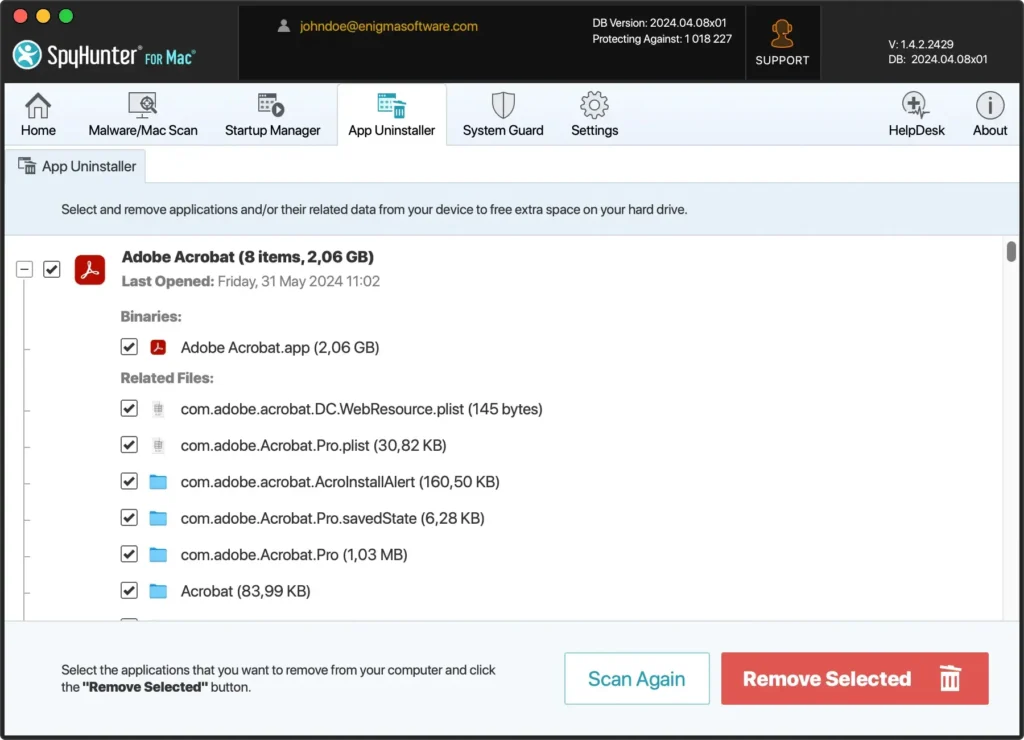
- Haga clic en el botón
Remove Selectedpara eliminar Acrobat Reader y sus archivos asociados.
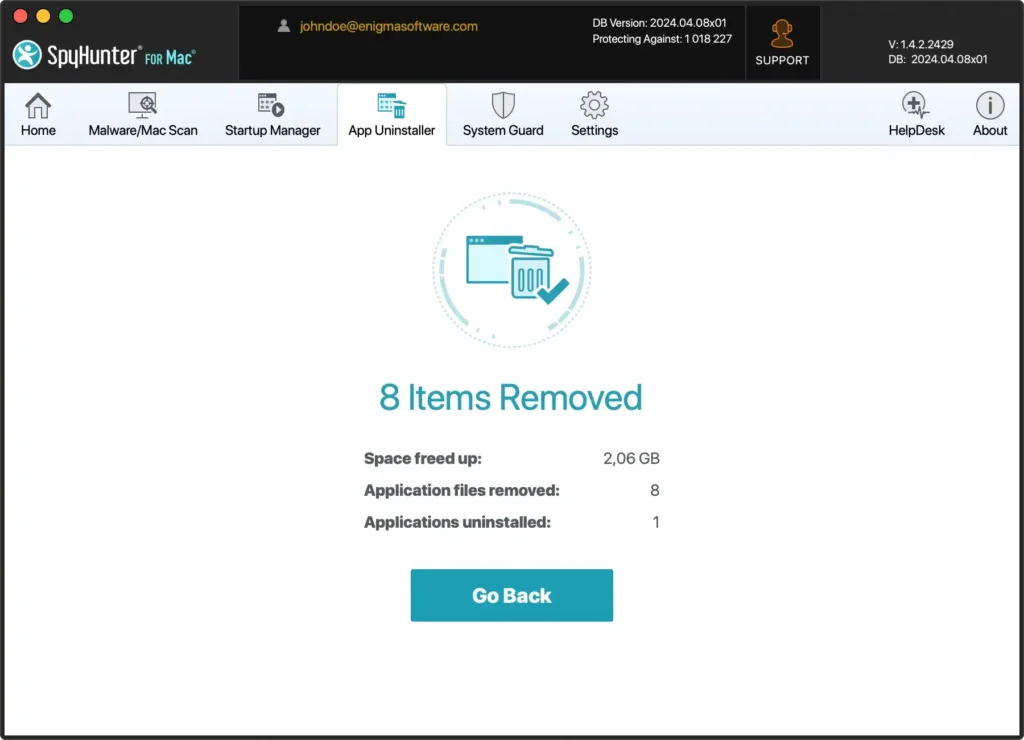
- Una vez que se complete el proceso de desinstalación, reinicie su Mac para finalizar la limpieza.
Al utilizar SpyHunter, simplifica el proceso de desinstalación y garantiza que no queden archivos residuales, lo que ayuda a mantener el rendimiento de su Mac al máximo y libera espacio en el disco.
Eliminación de Acrobat Reader mediante la aplicación Adobe Creative Cloud
Como solución alternativa, también puede utilizar la aplicación Adobe Creative Cloud para desinstalar Adobe Acrobat Reader.
Simplemente abra la aplicación Creative Cloud y busque el ícono de Adobe Acrobat Reader en la vista Aplicaciones de la aplicación. Haga clic en el botón de menú de tres puntos correspondiente a Acrobat Reader, luego haga clic en Uninstall en el menú que aparece.
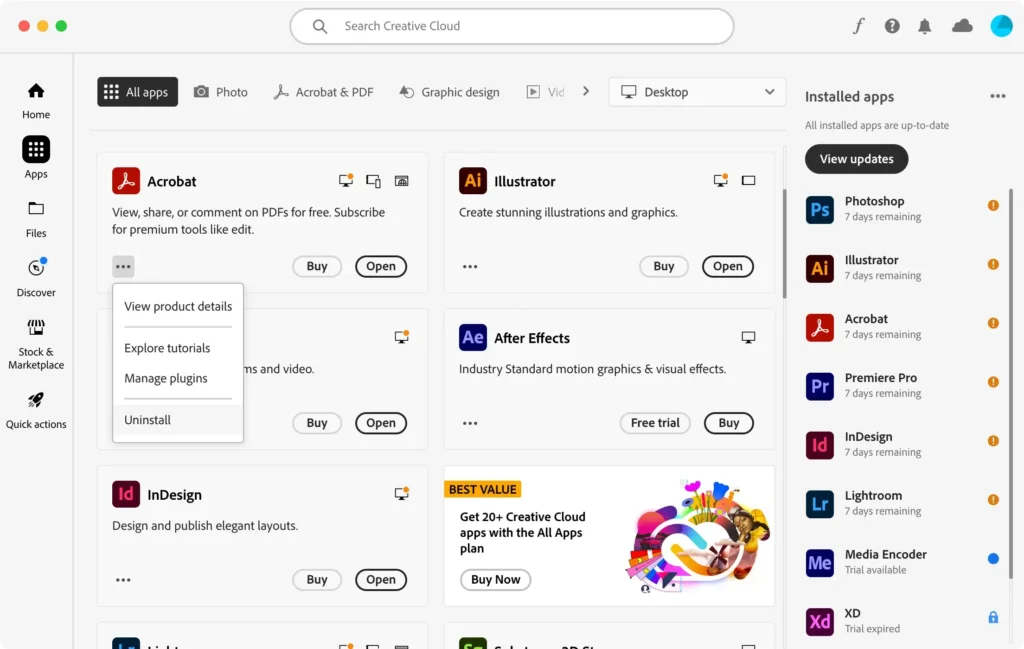
Conclusión
Desinstalar Adobe Acrobat DC de su sistema puede ser un proceso sencillo si tiene la herramienta adecuada para el trabajo o sigue los pasos adecuados.
Independientemente del método que elija, una limpieza exhaustiva de todos los archivos sobrantes después de eliminar cualquier aplicación es esencial para mantener su Mac funcionando al máximo.
En caso de que necesite información sobre cómo desinstalar Adobe Creative Cloud, la aplicación principal que se utiliza para iniciar todas las aplicaciones de Adobe, también lo cubrimos en nuestro blog.
También puede consultar nuestra guía completa sobre cómo desinstalar cualquier aplicación de su Mac para obtener consejos generales y ver el flujo típico del proceso de desinstalación, incluida la eliminación de archivos residuales.