Deinstallieren Adobe Acrobat auf Mac (Komplett Anleitung)
Bevor wir eintauchen
Es ist wichtig, dass Ihr Computer online geschützt ist. Deshalb haben wir SpyHunter entwickelt – ein Tool, das Ihre digitale Sicherheit verbessert.
Verbessern Sie noch heute Ihren Online-Schutz — laden Sie SpyHunter für Mac hier herunter! Nachfolgend haben wir außerdem unsere besten Tipps und Lösungen zusammengestellt, die Ihnen dabei helfen, geschützt zu bleiben.

Ist Adobe Acrobat DC immer noch die beste PDF-Lösung für Ihren Mac? Diese Frage stellen sich viele Benutzer angesichts der Anforderungen moderner Arbeitsabläufe und Computerleistung.
In diesem Artikel erfahren Sie, warum Sie über die Deinstallation von Acrobat DC nachdenken sollten und wie Sie dabei vorgehen, um Ihre Produktivität und Computerleistung zu verbessern.
Warum sollten Sie Adobe Acrobat DC von Ihrem Mac deinstallieren?
Adobe Acrobat DC, früher bekannt als Adobe Acrobat Reader, ist eine beliebte Software zum Anzeigen und Bearbeiten von PDF-Dokumenten. Benutzer können jedoch Gründe finden, es von ihrem Mac zu deinstallieren. Einige häufige Gründe sind die folgenden:
- Speicherplatz: Durch die Deinstallation der Anwendung kann viel Speicherplatz freigegeben werden, insbesondere wenn die App und die zugehörigen Dateien groß sind.
- Alternative Software: Möglicherweise bevorzugen Sie einen anderen PDF-Reader, der bessere Funktionen oder eine benutzerfreundlichere Oberfläche bietet.
- Nativer PDF-Viewer: macOS verfügt über Preview, einen integrierten PDF-Viewer, der leicht und effizient ist und den Bedarf an zusätzlicher Software reduziert.
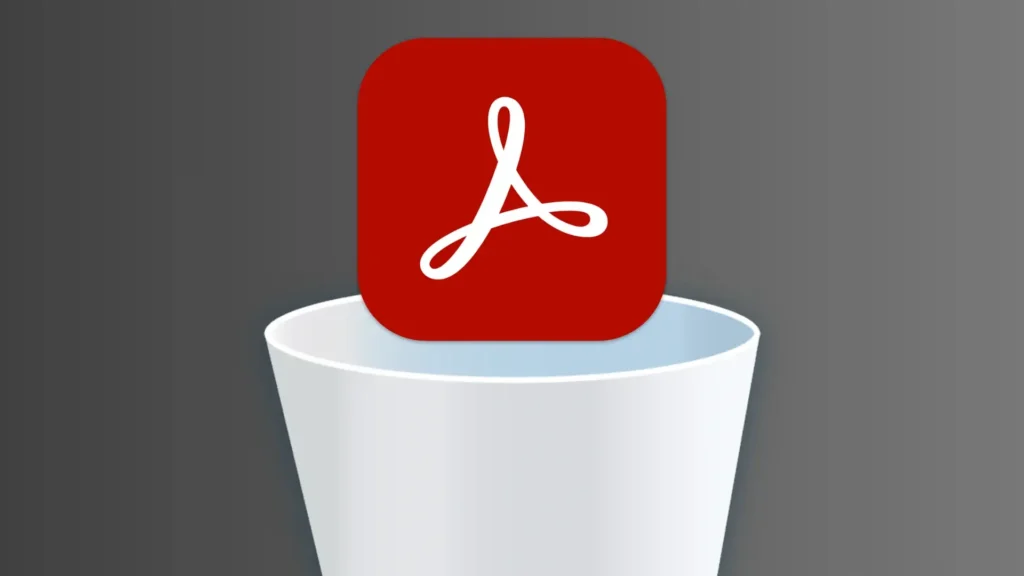
Was auch immer der Fall sein mag, Sie sollten unbedingt eine saubere und gründliche Deinstallation durchführen, um Ihren Mac-Computer in Topform und mit Höchstleistung zu halten.
So deinstallieren Sie Adobe Acrobat DC manuell auf Ihrem Mac
Die folgenden Schritte bieten eine umfassende Anleitung zur vollständigen Deinstallation von Adobe Acrobat und den zugehörigen Dateien und machen Ihr System für die Installation neuer Software frei.
Schritt 1: Schließen Sie Adobe Acrobat DC
Um Probleme während der Deinstallation zu vermeiden, stellen Sie sicher, dass die Anwendung vollständig geschlossen ist.
Klicken Sie mit der rechten Maustaste auf das Acrobat DC-Symbol im Dock und wählen Sie Quit aus.
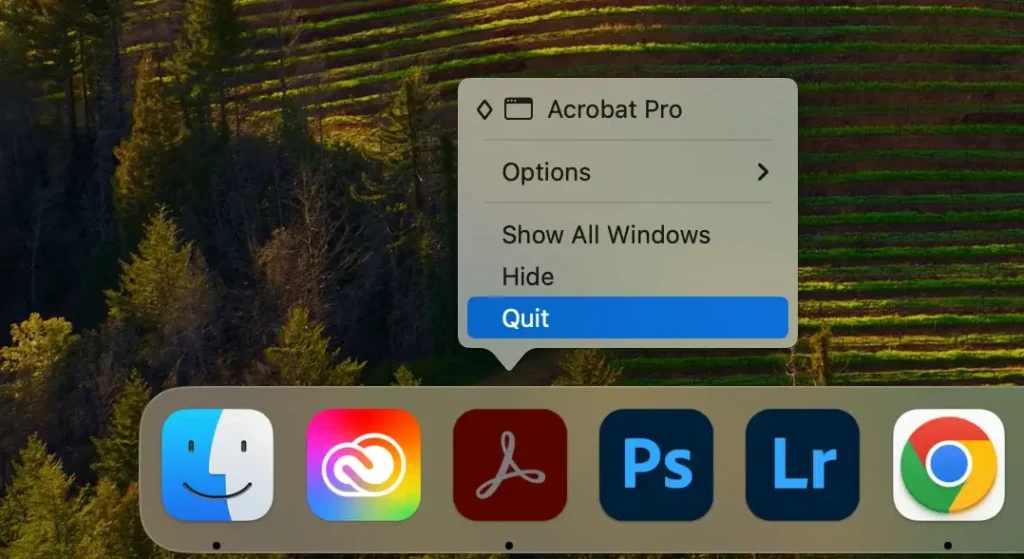
Wenn Acrobat DC nicht reagiert, können Sie es zwangsweise beenden. Öffnen Sie Activity Monitor auf Ihrem Mac, suchen Sie alle Prozesse mit „Acrobat“ im Namen, wählen Sie sie aus und klicken Sie auf die Schaltfläche [X], um das Beenden zu erzwingen.
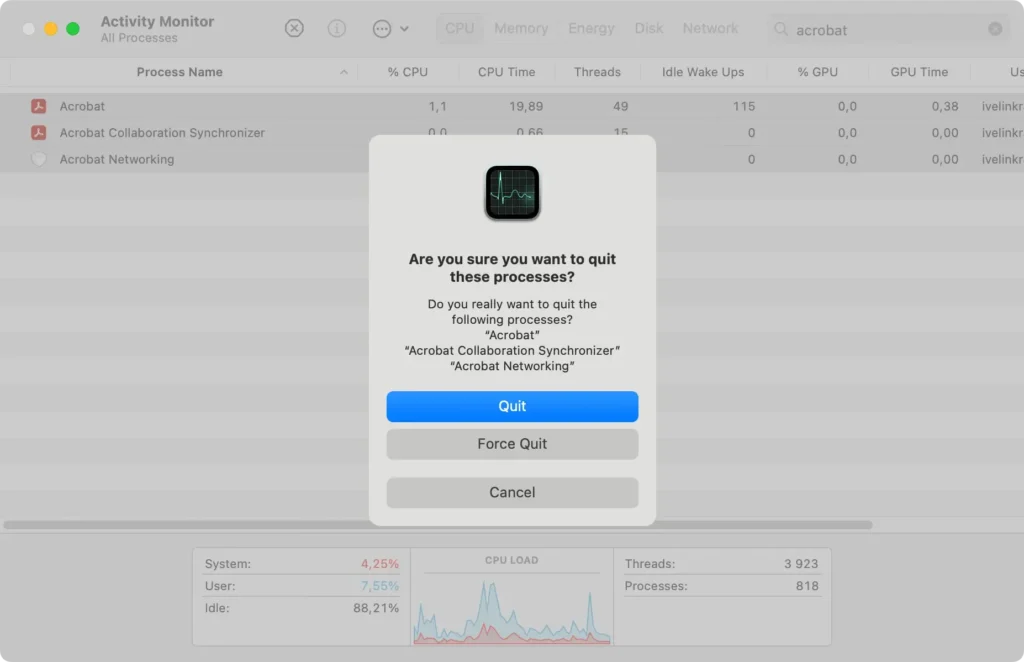
Schritt 2: Adobe Acrobat DC aus den Anwendungen löschen
Als nächstes müssen Sie Acrobat DC aus dem Ordner Applications entfernen. Führen Sie dazu die folgenden Schritte aus:
- Öffnen Sie
Finderauf Ihrem Mac. - Navigieren Sie zur Registerkarte
Applicationsin derFinderSeitenleiste. - Suchen Sie in der Anwendungsliste nach Adobe Acrobat DC, klicken Sie mit der rechten Maustaste darauf und wählen Sie
Move to Trashoder ziehen Sie es auf dasTrash. - Leeren Sie den
Trash, um die App dauerhaft zu löschen.
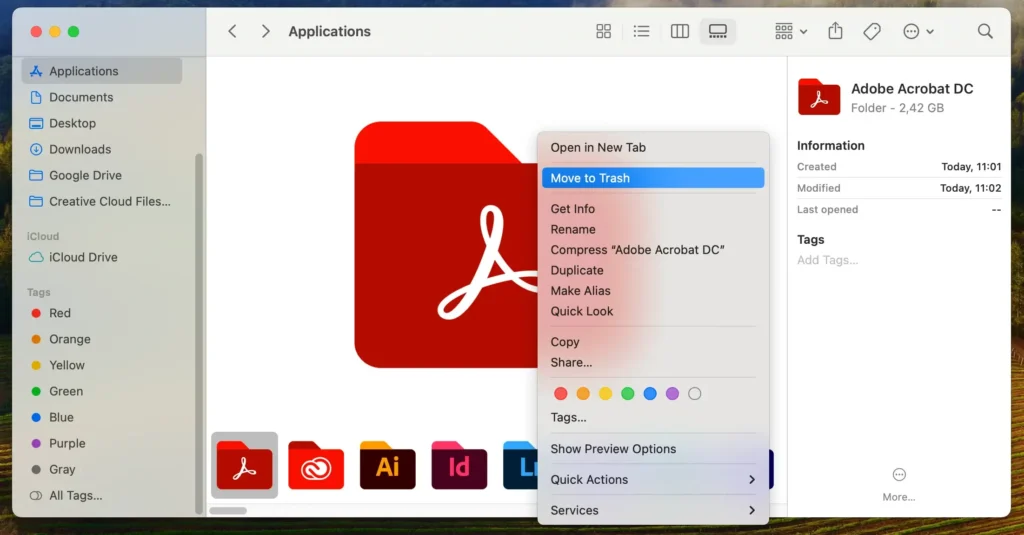
Dieser Schritt entfernt die Kernkomponenten von Adobe Acrobat DC, es sind jedoch zusätzliche Schritte erforderlich, um übrig gebliebene Dateien zu löschen.
Schritt 3: Löschen Sie restliche Adobe Acrobat-Dateien
Um Adobe Acrobat DC vollständig zu deinstallieren, müssen Sie Restdateien in verschiedenen Verzeichnissen entfernen.
- Öffnen Sie ein neues
FinderFenster, klicken Sie im Menü aufGound wählen Sie dannGo to Folderum das Dialogfeld aufzurufen. - Geben Sie in der Eingabeaufforderung nacheinander die folgenden Pfade ein oder fügen Sie sie ein:
~/Library/Application Support~/Library/Caches~/Library/Saved Application State~/Library/Preferences~/Library/Logs
- Suchen und löschen Sie alle in diesen Verzeichnissen vorhandenen Restdateien von Adobe Acrobat DC, indem Sie sie in den
Trashziehen.
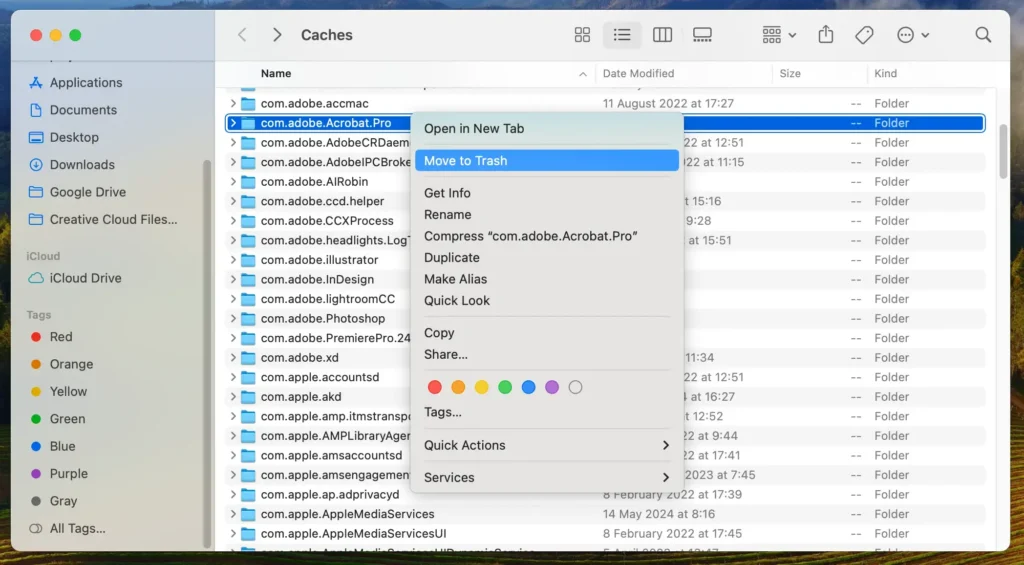
- Leeren Sie den
Trash, um die Entfernung abzuschließen.
Seien Sie vorsichtig und löschen Sie keine Dateien, wenn Sie sich über deren Zweck nicht sicher sind, da dies andere Anwendungen oder die Stabilität Ihres Systems beeinträchtigen könnte. Indem Sie diese Schritte befolgen, stellen Sie sicher, dass alle Spuren von Adobe Acrobat Reader DC von Ihrem Mac entfernt werden, sodass er effizienter läuft.
So entfernen Sie Adobe Acrobat DC vollständig mit SpyHunter
Für eine nahtlose und gründliche Entfernung von Acrobat DC und allen zugehörigen Dateien sollten Sie App Uninstaller von SpyHunter verwenden. Dieses Tool automatisiert den Deinstallationsprozess, sodass Sie übrig gebliebene Dateien nicht mehr manuell suchen und löschen müssen.
So verwenden Sie SpyHunter, um Adobe Acrobat DC vollständig zu entfernen:
- Laden Sie SpyHunter herunter und folgen Sie den angezeigten Anweisungen auf Ihrem Bildschirm.
- Öffnen Sie nach der Installation SpyHunter und navigieren Sie zum Abschnitt
App Uninstaller. Das Tool scannt Ihren Mac und zeigt eine Liste aller installierten Apps und aller zugehörigen Dateien an. - Suchen Sie in der Liste nach Adobe Acrobat DC. SpyHunter hebt alle zugehörigen Dateien hervor. Wählen Sie Adobe Acrobat und alle zugehörigen Dateien aus, um eine umfassende Entfernung sicherzustellen.
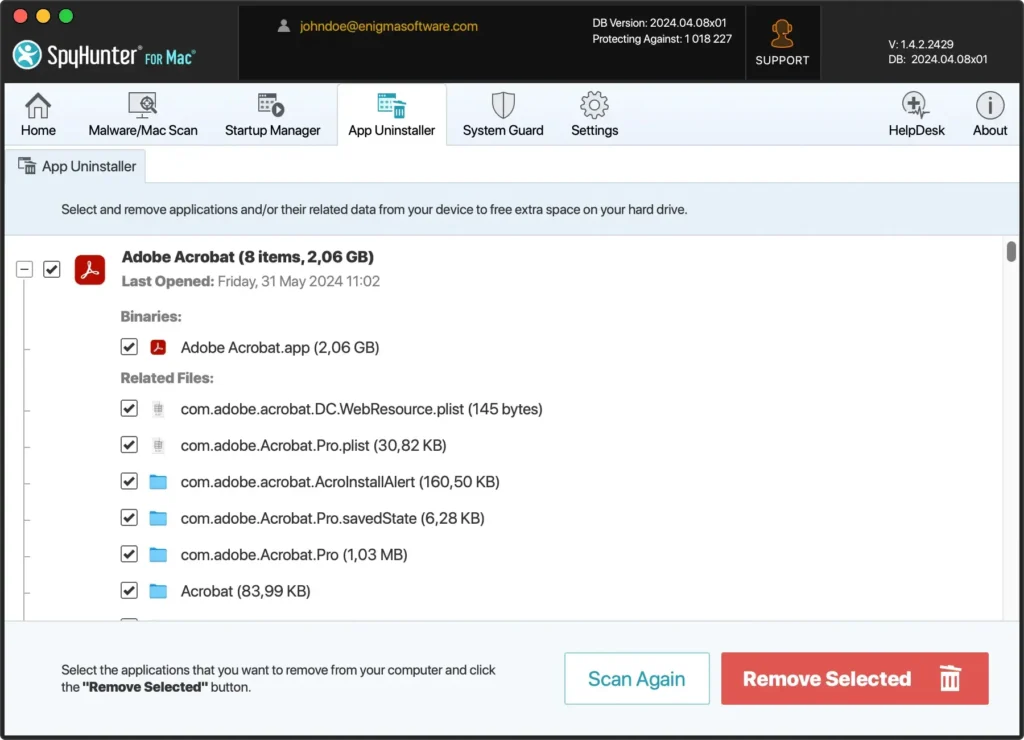
- Klicken Sie auf die Schaltfläche
Remove Selected, um Acrobat Reader und die zugehörigen Dateien zu löschen.
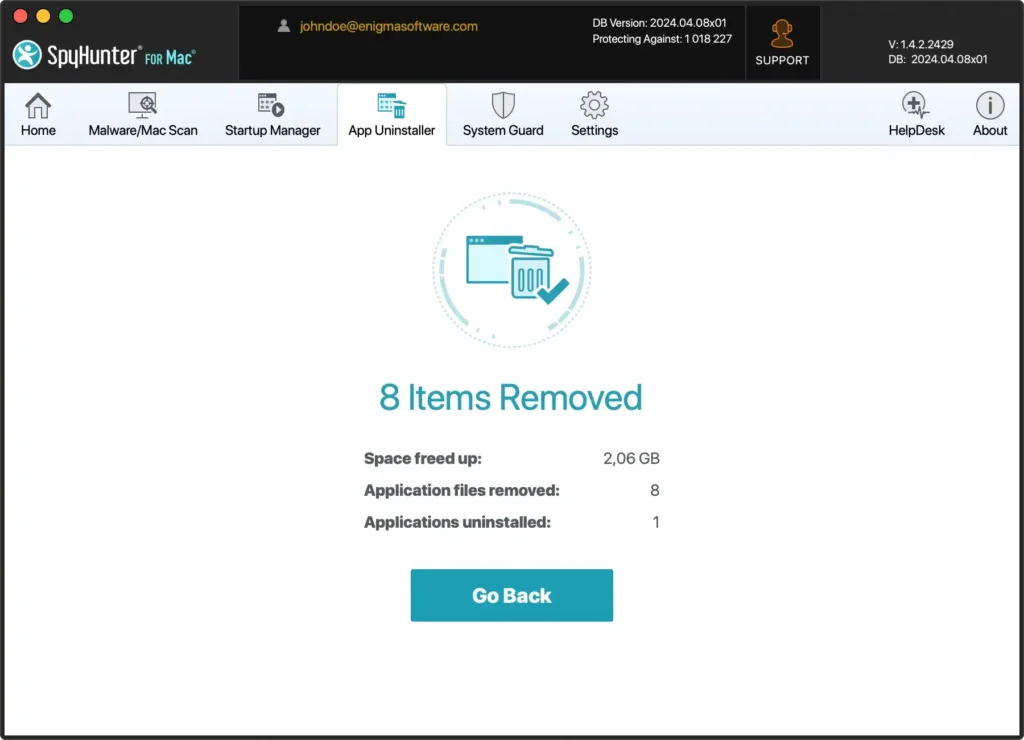
- Sobald der Deinstallationsvorgang abgeschlossen ist, starten Sie Ihren Mac neu, um die Bereinigung abzuschließen.
Durch die Verwendung von SpyHunter vereinfachen Sie den Deinstallationsprozess und stellen sicher, dass keine Restdateien zurückbleiben. So bleibt die Leistung Ihres Mac auf höchstem Niveau und Speicherplatz wird freigegeben.
Entfernen von Acrobat Reader mithilfe der Adobe Creative Cloud-Anwendung
Als alternative Lösung können Sie auch die Adobe Creative Cloud-Anwendung verwenden, um Adobe Acrobat Reader zu deinstallieren.
Öffnen Sie einfach die Creative Cloud-App und suchen Sie in der App-Apps-Ansicht nach dem Adobe Acrobat Reader-Symbol. Klicken Sie auf die Menüschaltfläche mit den drei Punkten für Acrobat Reader und dann im angezeigten Menü auf Uninstall.
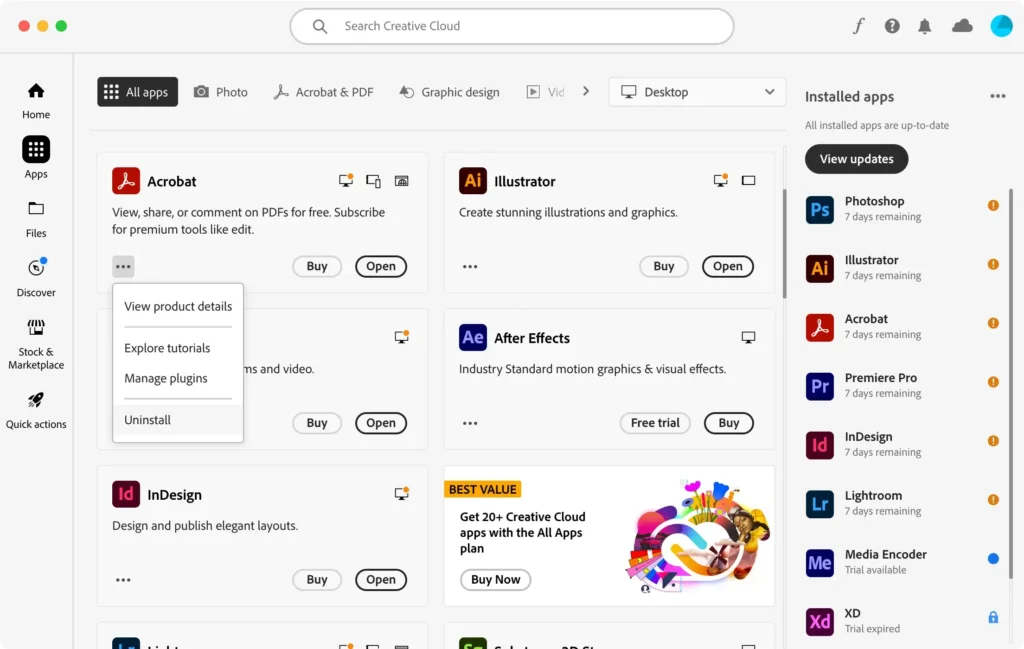
Abschluss
Die Deinstallation von Adobe Acrobat DC von Ihrem System kann ein einfacher Vorgang sein, wenn Sie über das richtige Tool für diese Aufgabe verfügen oder die richtigen Schritte befolgen.
Unabhängig davon, welche Methode Sie wählen: Eine gründliche Bereinigung aller verbleibenden Dateien nach der Entfernung einer Anwendung ist für die optimale Leistung Ihres Macs unerlässlich.
Falls Sie Informationen zur Deinstallation von Adobe Creative Cloud selbst benötigen – der übergeordneten Frontend-App, die zum Starten aller Adobe-Apps verwendet wird –, finden Sie auch hierzu eine Anleitung in unserem Blog.
Sie können sich außerdem unsere ausführliche Anleitung zum Deinstallieren beliebiger Apps von Ihrem Mac ansehen, die allgemeine Tipps und einen Überblick über den typischen Ablauf des Deinstallationsvorgangs (einschließlich der Entfernung von Restdateien) bietet.