Comment désinstaller Adobe Acrobat sur Mac (Guide complet)
Avant de plonger
Il est essentiel de protéger votre ordinateur lorsque vous êtes en ligne. C'est pourquoi nous avons développé SpyHunter, un outil conçu pour améliorer votre sécurité numérique.
Renforcez votre protection en ligne dès aujourd'hui — téléchargez SpyHunter pour Mac ici ! Nous avons également rassemblé ci-dessous nos meilleurs conseils et solutions pour vous aider à rester protégé.

Adobe Acrobat DC est-il toujours la meilleure solution PDF pour votre Mac ? C’est une question que de nombreux utilisateurs se posent lorsqu’ils doivent composer avec les exigences des flux de travail modernes et des performances informatiques.
Cet article explique pourquoi vous pourriez envisager de désinstaller Acrobat DC et comment le faire correctement pour améliorer votre productivité et la santé de votre ordinateur.
Pourquoi envisager de désinstaller Adobe Acrobat DC de votre Mac ?
Adobe Acrobat DC, anciennement connu sous le nom d’Adobe Acrobat Reader, est un logiciel incontournable pour visualiser et travailler avec des documents PDF. Cependant, les utilisateurs peuvent trouver des raisons de le désinstaller de leur Mac. Certaines raisons courantes sont les suivantes :
- Espace de stockage : la désinstallation de l’application peut libérer un espace disque important, surtout si l’application et ses fichiers associés sont volumineux.
- Logiciel alternatif : vous préférerez peut-être un autre lecteur PDF offrant de meilleures fonctionnalités ou une interface plus conviviale.
- Visionneuse PDF native : macOS est livré avec Aperçu, une visionneuse PDF intégrée légère et efficace, réduisant le besoin de logiciels supplémentaires.
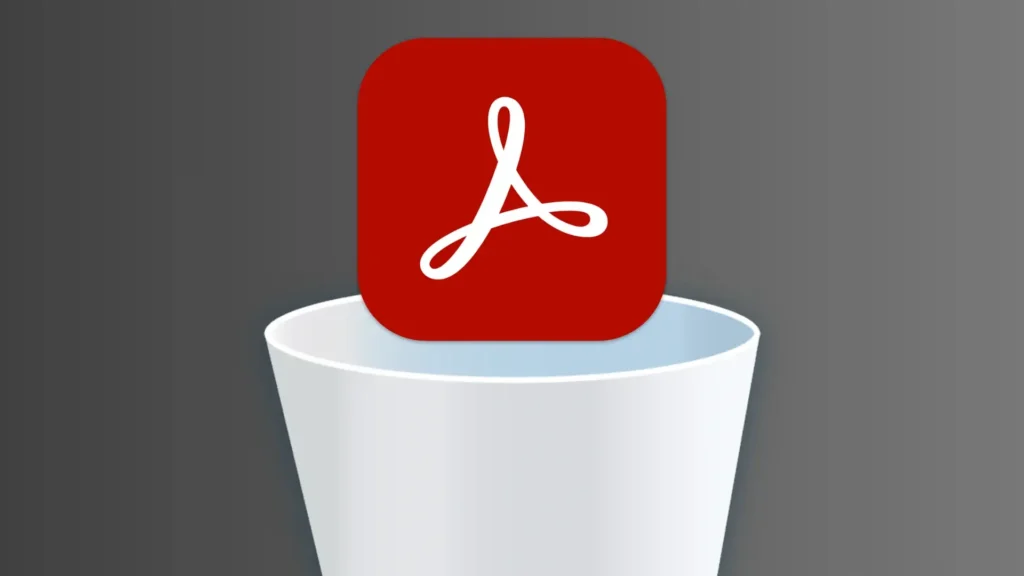
Quoi qu’il en soit, vous devez vous assurer d’effectuer une désinstallation propre et complète pour maintenir votre ordinateur Mac en parfait état et avec des performances optimales.
Comment désinstaller manuellement Adobe Acrobat DC sur votre Mac
Les étapes ci-dessous fournissent un guide complet pour désinstaller complètement Adobe Acrobat et ses fichiers associés, effaçant ainsi votre système pour de nouvelles installations de logiciels.
Étape 1 : Fermez Adobe Acrobat DC
Pour éviter tout problème lors de la désinstallation, assurez-vous que l’application est complètement fermée.
Cliquez avec le bouton droit sur l’icône Acrobat DC dans le Dock et sélectionnez Quit.
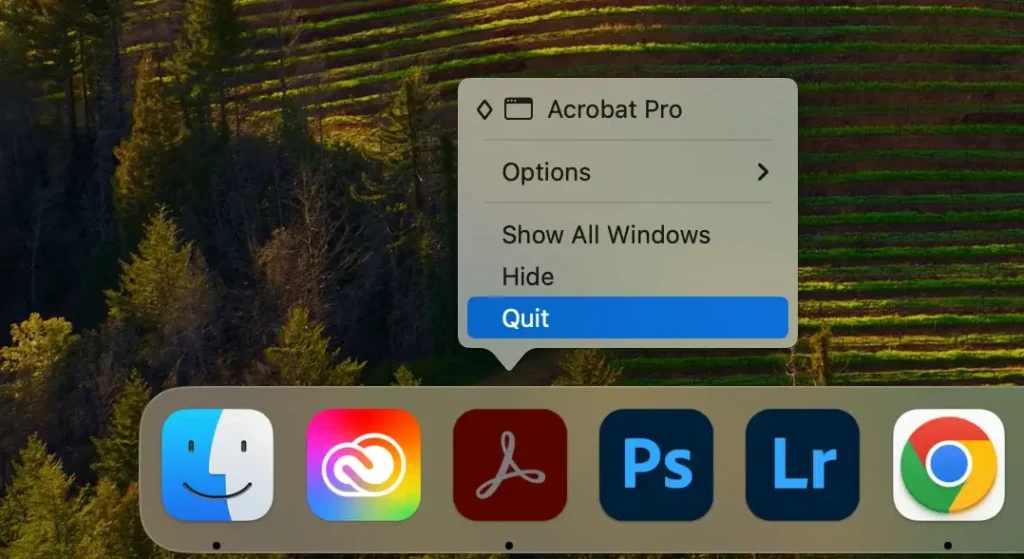
Si Acrobat DC ne répond pas, vous pouvez forcer sa fermeture. Ouvrez Activity Monitor sur votre Mac, localisez tous les processus avec « Acrobat » dans leur nom, sélectionnez chacun d’eux et cliquez sur le bouton [X] pour forcer la fermeture.
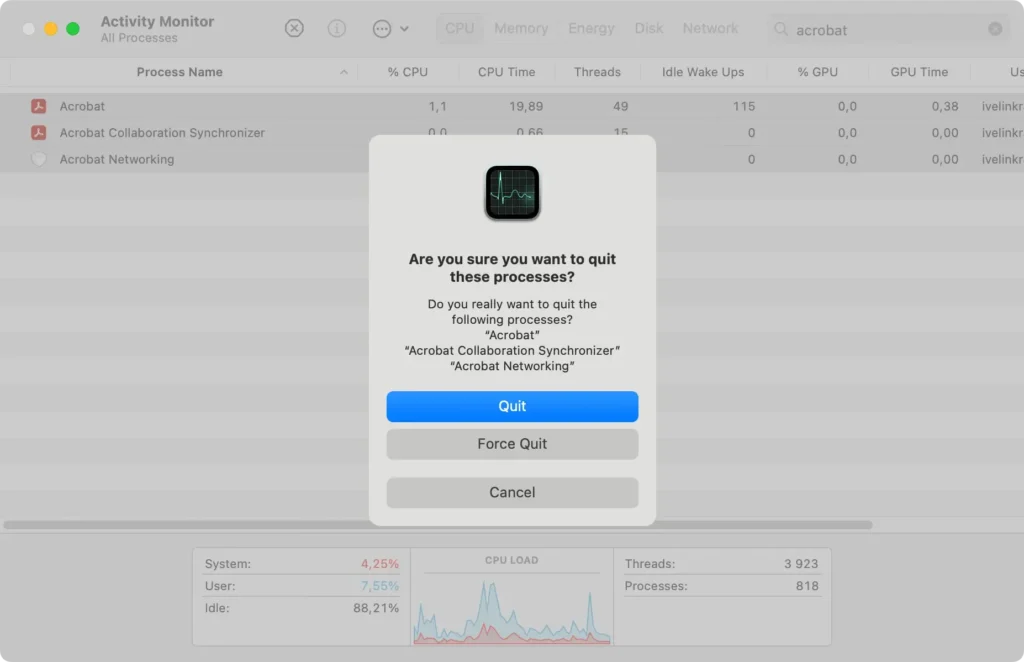
Étape 2 : Supprimer Adobe Acrobat DC des applications
Ensuite, vous devez supprimer Acrobat DC du dossier Applications. Suivez ces étapes:
- Ouvrez
Findersur votre Mac. - Accédez à l’onglet
Applicationsdans la barre latéraleFinder. - Recherchez Adobe Acrobat DC dans la liste des applications, cliquez dessus avec le bouton droit et sélectionnez
Move to Trashou faites-le glisser vers l’icôneTrash. - Videz la
Trashpour supprimer définitivement l’application.
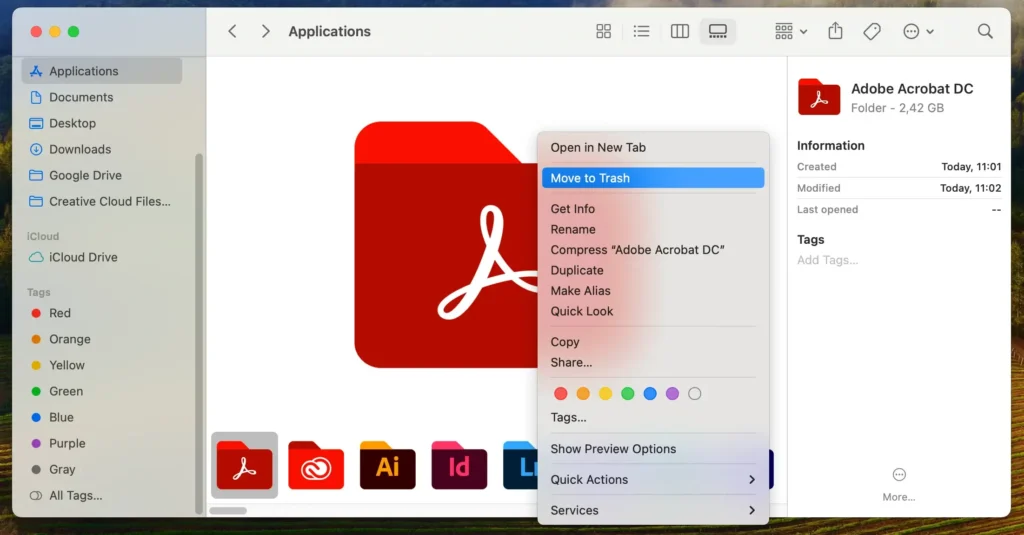
Cette étape supprime les composants principaux d’Adobe Acrobat DC, mais des étapes supplémentaires sont nécessaires pour éliminer les fichiers restants.
Étape 3 : Effacer les fichiers résiduels d’Adobe Acrobat
Pour désinstaller complètement Adobe Acrobat DC, vous devez supprimer les fichiers résiduels situés dans divers répertoires.
- Ouvrez une nouvelle fenêtre
Finder, cliquez surGodans le menu, puis sélectionnezGo to Folderpour afficher la boîte de dialogue. - Dans l’invite, saisissez ou collez les chemins suivants un par un :
~/Library/Application Support~/Library/Caches~/Library/Saved Application State~/Library/Preferences~/Library/Logs
- Recherchez et supprimez tous les fichiers Adobe Acrobat DC restants trouvés dans ces répertoires en les faisant glisser vers la
Trash.
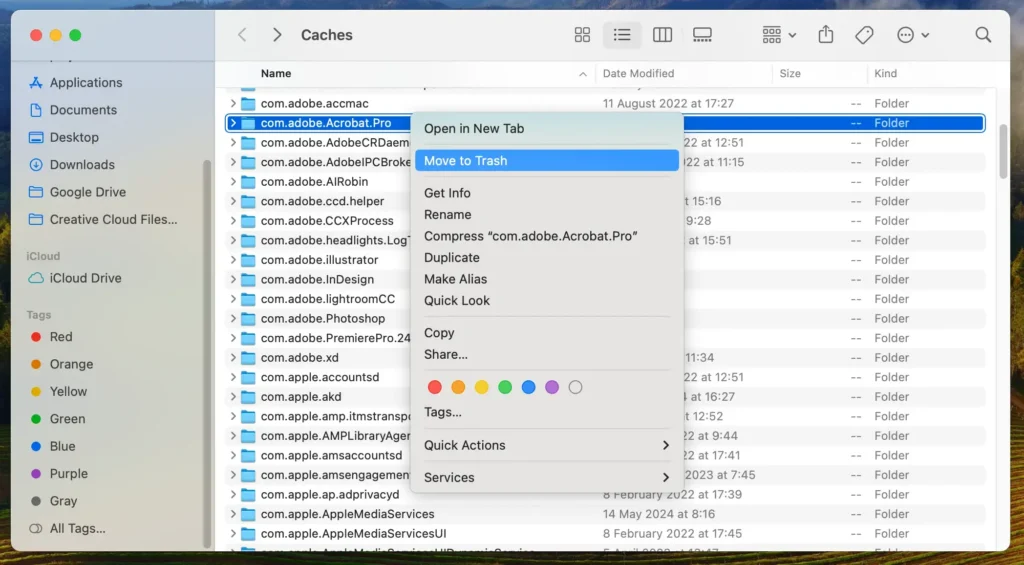
- Videz la
Trashpour finaliser la suppression.
Faites attention à ne pas supprimer des fichiers si vous n’êtes pas sûr de leur objectif, car cela pourrait avoir un impact sur d’autres applications ou sur la stabilité de votre système. En suivant ces étapes, vous vous assurez que toutes les traces d’Adobe Acrobat Reader DC sont supprimées de votre Mac, ce qui l’aide à fonctionner plus efficacement.
Comment supprimer complètement Adobe Acrobat DC avec SpyHunter
Pour une suppression transparente et complète d’Acrobat DC et de tous les fichiers associés, envisagez d’utiliser App Uninstaller de SpyHunter. Cet outil automatise le processus de désinstallation, éliminant ainsi le besoin de rechercher et de supprimer manuellement les fichiers restants.
Voici comment utiliser SpyHunter pour supprimer complètement Adobe Acrobat DC :
- Télécharger SpyHunter et suivez les instructions fournies sur votre écran.
- Après l’installation, ouvrez SpyHunter et accédez à la section
App Uninstaller. L’outil analysera votre Mac et affichera une liste de toutes les applications installées et de tous leurs fichiers associés. - Localisez Adobe Acrobat DC dans la liste. SpyHunter mettra en évidence tous les fichiers associés. Sélectionnez Adobe Acrobat et tous les fichiers associés pour garantir une suppression complète.
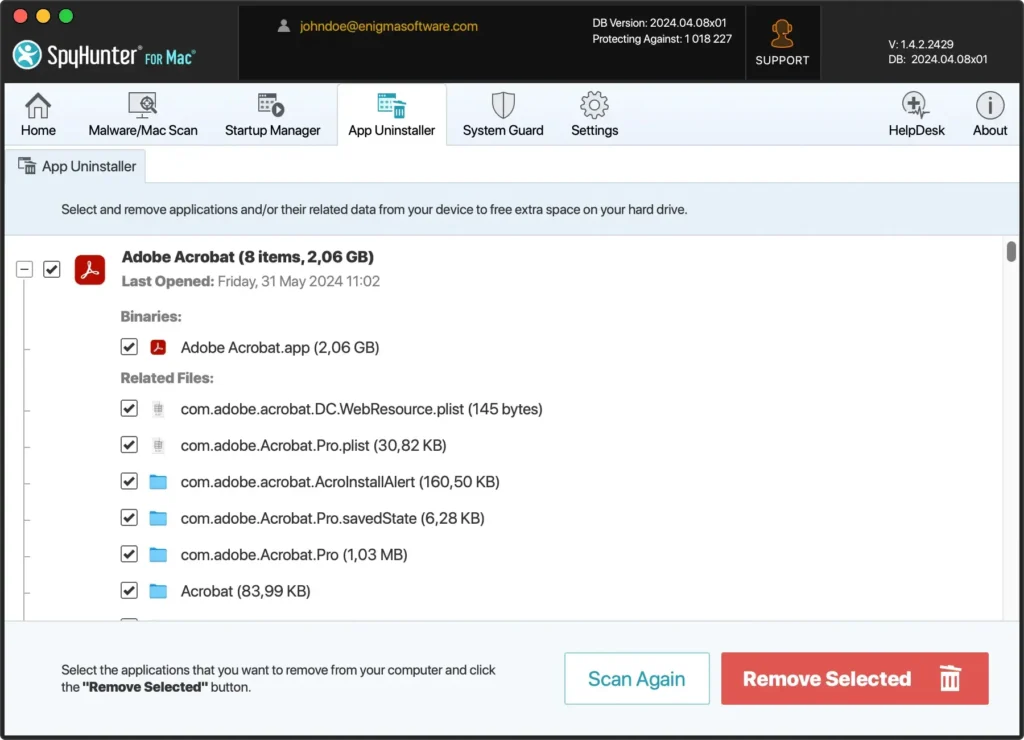
- Cliquez sur le bouton
Remove Selectedpour supprimer Acrobat Reader et ses fichiers associés.
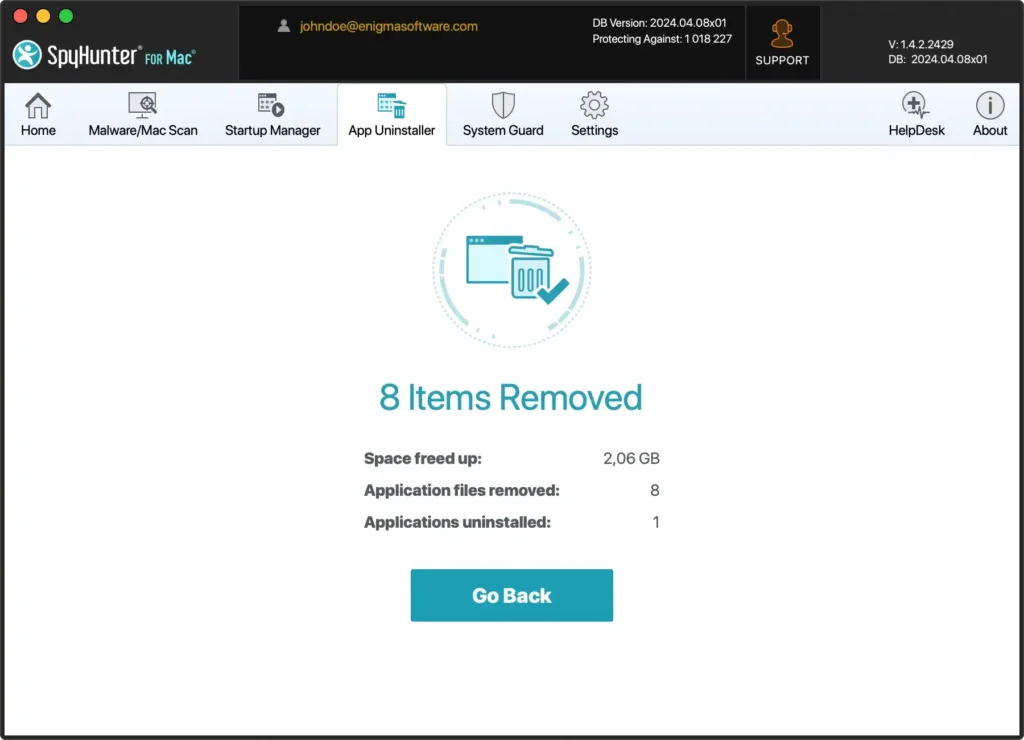
- Une fois le processus de désinstallation terminé, redémarrez votre Mac pour finaliser le nettoyage.
En utilisant SpyHunter, vous simplifiez le processus de désinstallation, en vous assurant qu’aucun fichier résiduel n’est laissé, ce qui permet de maintenir les performances de votre Mac à leur maximum et de libérer de l’espace disque.
Suppression d’Acrobat Reader à l’aide de l’application Adobe Creative Cloud
Comme solution alternative, vous pouvez également utiliser l’application Adobe Creative Cloud pour désinstaller Adobe Acrobat Reader.
Ouvrez simplement l’application Creative Cloud et recherchez l’icône Adobe Acrobat Reader dans la vue Applications. Cliquez sur le bouton de menu à trois points correspondant à Acrobat Reader, puis cliquez sur Uninstall dans le menu qui apparaît.
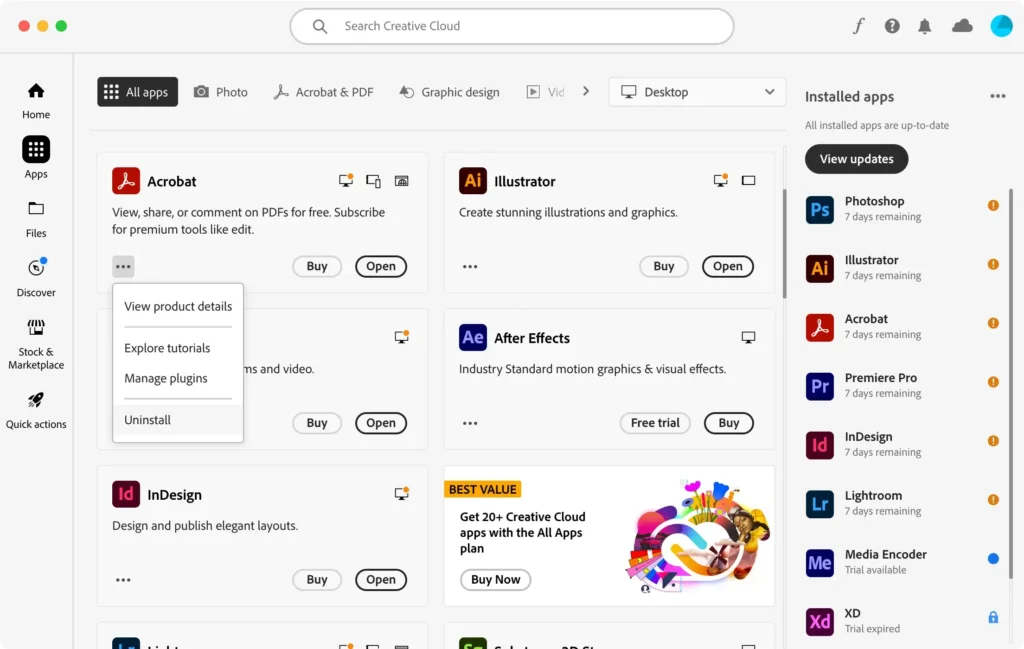
Conclusion
La désinstallation d’Adobe Acrobat DC de votre système peut être un processus simple si vous disposez du bon outil pour le travail ou si vous suivez les étapes appropriées.
Quelle que soit la méthode que vous choisissez, un nettoyage approfondi de tous les fichiers restants après la suppression de toute application est essentiel pour que votre Mac continue de fonctionner au mieux.
Si vous avez besoin d’informations sur la façon de désinstaller Adobe Creative Cloud lui-même – l’application frontale parent utilisée pour lancer toutes les applications Adobe, nous en parlons également sur notre blog.
Vous pouvez également consulter notre guide complet sur la façon de désinstaller n’importe quelle application de votre Mac pour obtenir des conseils généraux et un aperçu du déroulement typique du processus de désinstallation, y compris la suppression des fichiers résiduels.