Sådan afinstalleres Adobe Acrobat på Mac (Fuld vejledning)
Inden vi dykker ind
Det er afgørende at holde din computer sikker, mens du er online. Det er derfor, vi udviklede SpyHunter — et værktøj designet til at forbedre din digitale sikkerhed.
Forøg din online beskyttelse i dag — download SpyHunter til Mac her! Vi har også samlet vores bedste tips og løsninger nedenfor for at hjælpe dig med at forblive beskyttet.

Er Adobe Acrobat DC stadig den bedste PDF-løsning til din Mac? Det er et spørgsmål, som mange brugere stiller, når de navigerer efter kravene til moderne arbejdsgange og computerydelse.
Denne artikel undersøger, hvorfor du kan overveje at afinstallere Acrobat DC, og hvordan du gør det korrekt for at forbedre din produktivitet og computersundhed.
Hvorfor overveje at afinstallere Adobe Acrobat DC fra din Mac?
Adobe Acrobat DC, tidligere kendt som Adobe Acrobat Reader, har været en go-to-software til at se og arbejde med PDF-dokumenter. Brugere kan dog finde grunde til at afinstallere det fra deres Mac. Nogle almindelige årsager omfatter følgende:
- Lagerplads: Afinstallation af applikationen kan frigøre betydelig diskplads, især hvis appen og dens tilknyttede filer er store.
- Alternativ software: Du foretrækker måske en anden PDF-læser, der tilbyder bedre funktioner eller en mere brugervenlig grænseflade.
- Native PDF Viewer: macOS leveres med Preview, en indbygget PDF-fremviser, der er let og effektiv, hvilket reducerer behovet for yderligere software.
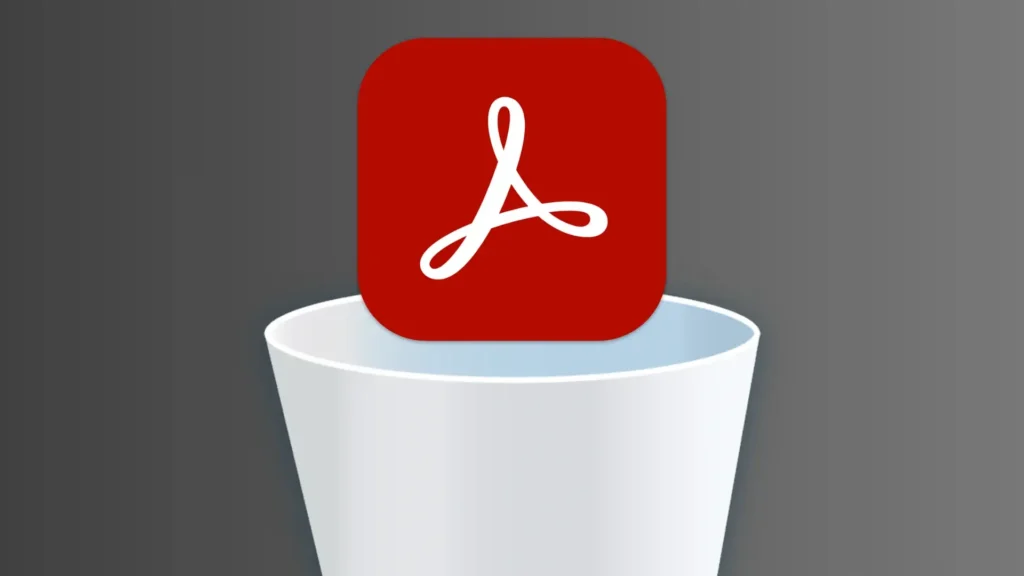
Uanset hvad sagen måtte være, bør du sørge for at udføre en ren og grundig afinstallation for at holde din Mac-computer i topform og med maksimal ydeevne.
Sådan afinstalleres Adobe Acrobat DC manuelt på din Mac
Trinene nedenfor giver en omfattende vejledning til fuldstændig afinstallation af Adobe Acrobat og dets tilknyttede filer, hvilket rydder dit system for nye softwareinstallationer.
Trin 1: Luk Adobe Acrobat DC
For at undgå problemer under afinstallationen skal du sørge for, at applikationen er helt lukket.
Højreklik på Acrobat DC-ikonet i Dock, og vælg Quit.
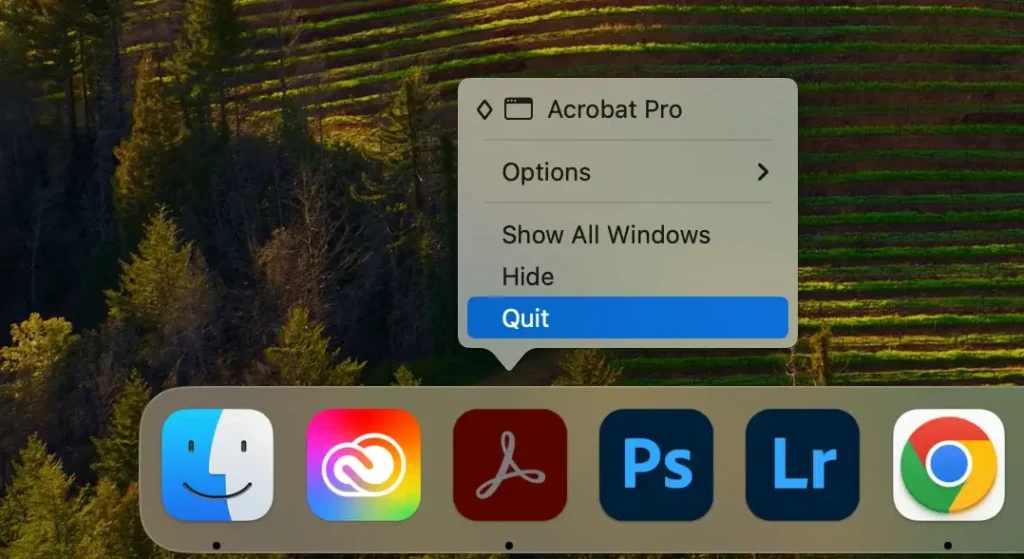
Hvis Acrobat DC ikke reagerer, kan du tvinge til at afslutte det. Åbn Activity Monitor på din Mac, find alle processer med “Acrobat” i deres navne, vælg hver af dem og klik på knappen [X] for at tvinge afslutningen.
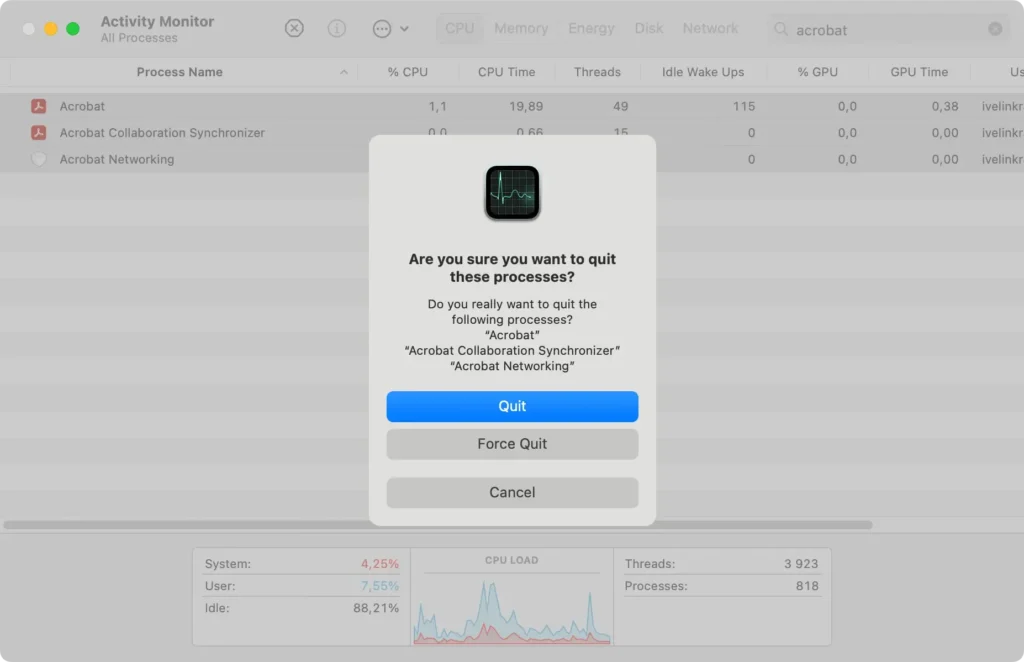
Trin 2: Slet Adobe Acrobat DC fra applikationer
Dernæst skal du fjerne Acrobat DC fra mappen Applications. Følg disse trin:
- Åbn
Finderpå din Mac. - Naviger til fanen
ApplicationsiFindersidebjælken. - Find Adobe Acrobat DC på listen over programmer, højreklik på det, og vælg
Move to Trasheller træk det tilTrash. - Tøm
Trashfor at slette appen permanent.
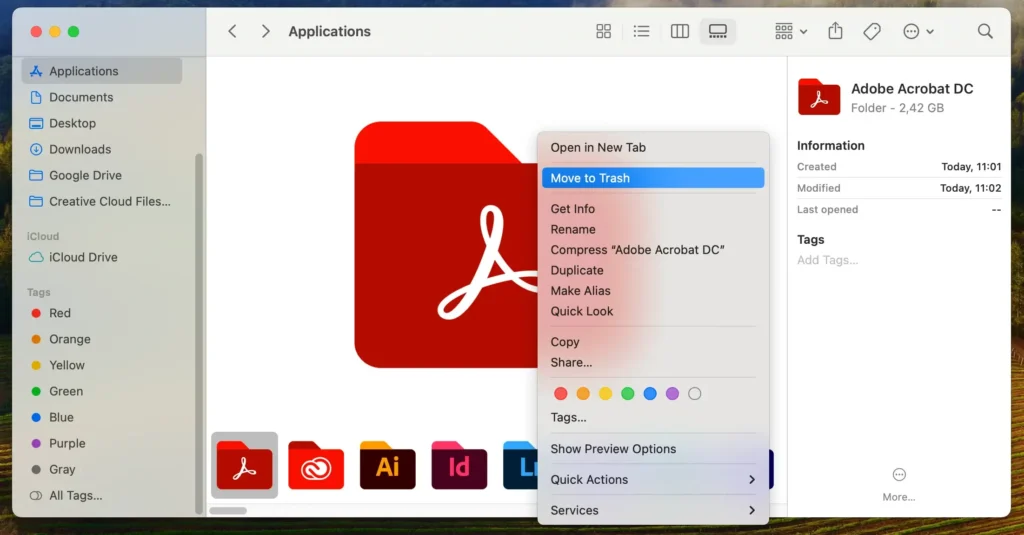
Dette trin fjerner kernekomponenterne i Adobe Acrobat DC, men der kræves yderligere trin for at fjerne resterende filer.
Trin 3: Slet Adobe Acrobat-restfiler
For fuldstændigt at afinstallere Adobe Acrobat DC, skal du fjerne resterende filer i forskellige mapper.
- Åbn et nyt
Findervindue, klik påGoi menuen, og vælg derefterGo to Folderfor at få dialogboksen frem. - I prompten skal du skrive eller indsætte følgende stier én efter én:
~/Library/Application Support~/Library/Caches~/Library/Saved Application State~/Library/Preferences~/Library/Logs
- Find og slet alle Adobe Acrobat DC-filer, der er tilbage i disse mapper, ved at trække dem til
Trash.
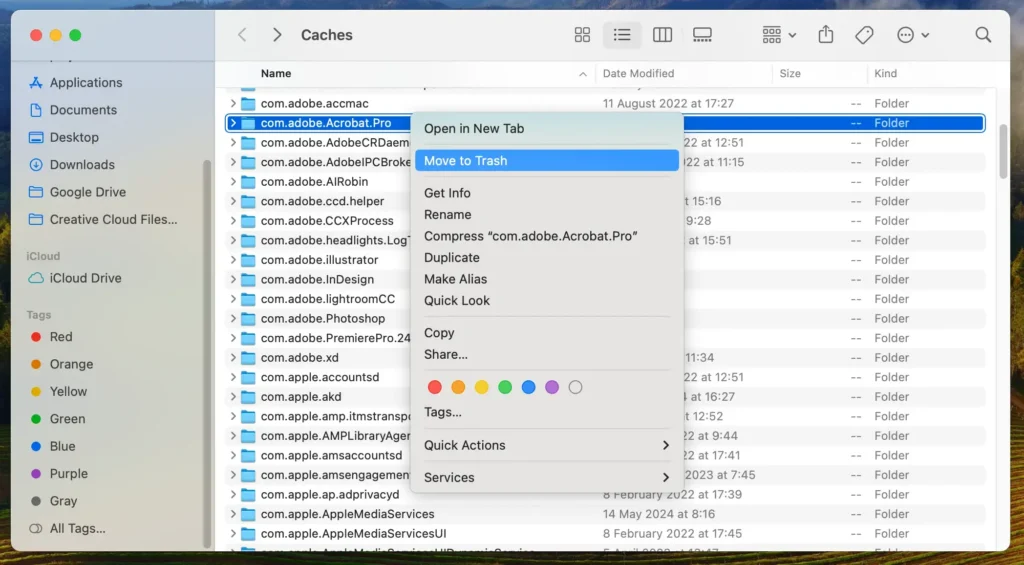
- Tøm
Trashfor at afslutte fjernelsen.
Vær forsigtig med ikke at slette filer, hvis du er usikker på deres formål, da dette kan påvirke andre programmer eller dit systems stabilitet. Ved at følge disse trin sikrer du, at alle spor af Adobe Acrobat Reader DC fjernes fra din Mac, hvilket hjælper den med at køre mere effektivt.
Sådan fjerner du Adobe Acrobat DC fuldstændigt med SpyHunter
For en problemfri og grundig fjernelse af Acrobat DC og alle tilknyttede filer kan du overveje at bruge SpyHunters App Uninstaller. Dette værktøj automatiserer afinstallationsprocessen, hvilket eliminerer behovet for manuelt at finde og slette resterende filer.
Sådan bruger du SpyHunter til fuldstændigt at fjerne Adobe Acrobat DC:
- Download SpyHunter og følg de medfølgende instruktioner på din skærm.
- Efter installationen skal du åbne SpyHunter og navigere til afsnittet
App Uninstaller. Værktøjet scanner din Mac og viser en liste over alle installerede apps og alle deres relaterede filer. - Find Adobe Acrobat DC på listen. SpyHunter vil fremhæve alle tilknyttede filer. Vælg Adobe Acrobat og alle relaterede filer for at sikre omfattende fjernelse.
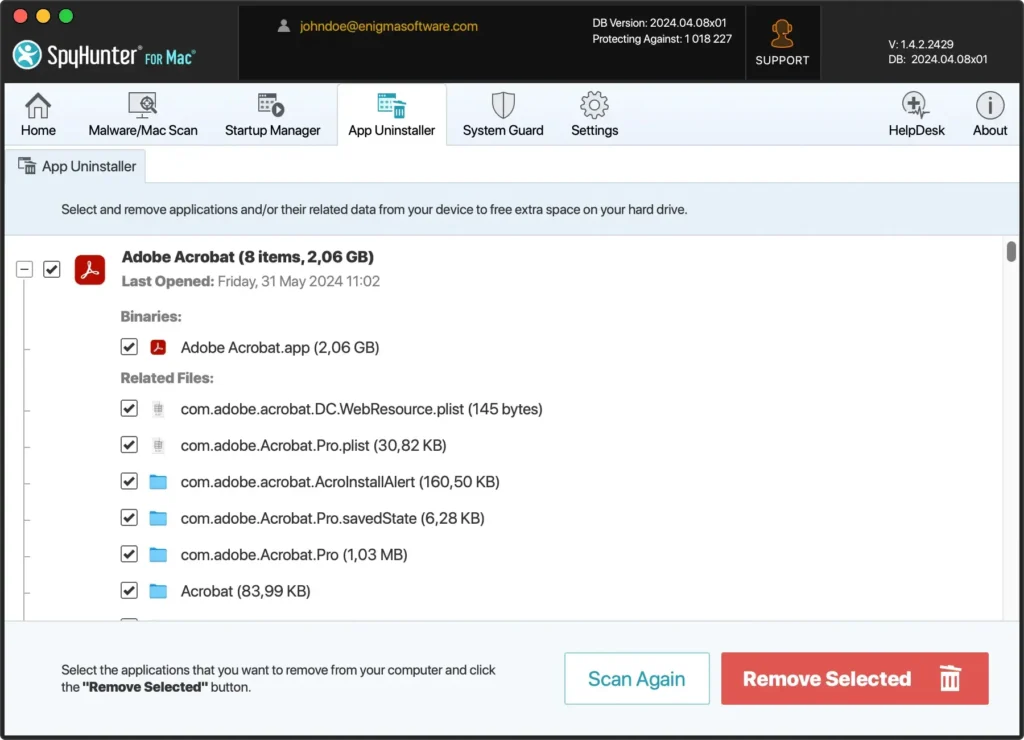
- Klik på knappen
Remove Selectedfor at slette Acrobat Reader og dets tilknyttede filer.
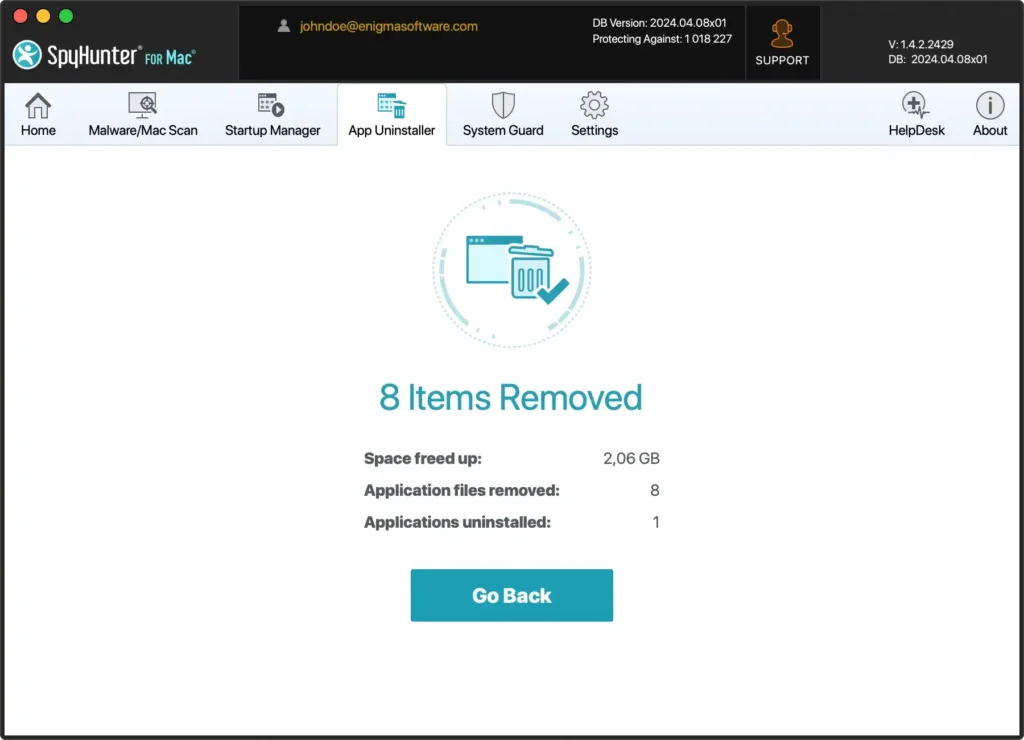
- Når afinstallationsprocessen er fuldført, genstart din Mac for at afslutte oprydningen.
Ved at bruge SpyHunter forenkler du afinstallationsprocessen og sikrer, at ingen resterende filer efterlades, hvilket hjælper med at opretholde din Macs ydeevne på sit højeste og frigør diskplads.
Fjernelse af Acrobat Reader ved hjælp af Adobe Creative Cloud-applikationen
Som en alternativ løsning kan du også bruge Adobe Creative Cloud-applikationen til at afinstallere Adobe Acrobat Reader.
Du skal blot åbne Creative Cloud-appen og finde Adobe Acrobat Reader-ikonet i App Apps-visningen. Klik på menuknappen med tre prikker, der svarer til Acrobat Reader, og klik derefter på Uninstall i menuen, der vises.
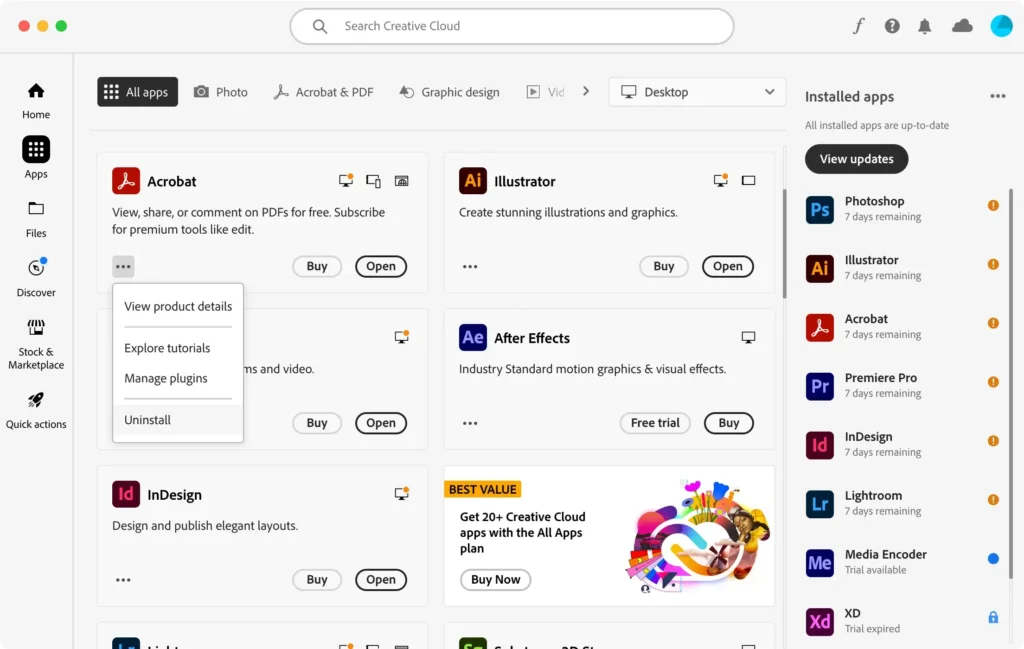
Konklusion
Afinstallation af Adobe Acrobat DC fra dit system kan være en nem proces, hvis du har det rigtige værktøj til jobbet eller følger de korrekte trin.
Uanset hvilken metode du vælger, er en grundig oprydning af alle resterende filer efter fjernelse af ethvert program afgørende for at holde din Mac i drift bedst muligt.
Hvis du har brug for information om, hvordan du afinstallerer selve Adobe Creative Cloud – den overordnede frontend-app, der bruges til at starte alle Adobe-apps, har vi også dækket det på vores blog.
Du kan også se på vores omfattende guide til, hvordan du afinstallerer enhver app fra din Mac for generelle tips og et kig på det typiske flow af afinstallationsprocessen, inklusive fjernelse af resterende filer.