Sådan afinstalleres Creative Cloud på Mac (Ultimate Guide)
Inden vi dykker ind
Det er afgørende at holde din computer sikker, mens du er online. Det er derfor, vi udviklede SpyHunter — et værktøj designet til at forbedre din digitale sikkerhed.
Forøg din online beskyttelse i dag — download SpyHunter til Mac her! Vi har også samlet vores bedste tips og løsninger nedenfor for at hjælpe dig med at forblive beskyttet.

Adobe Creative Cloud er en suite af apps, der er elsket af kreative for dets kraftfulde værktøjer og alsidighed.
Der kan dog komme et tidspunkt, hvor du skal fjerne Creative Cloud fra din Mac – måske for at frigøre diskplads, løse softwarekonflikter eller simpelthen fordi du ikke længere har brug for pakken.
Afinstallation af Adobe CC kan virke skræmmende på grund af dets integration med flere programmer og tjenester, men denne vejledning vil guide dig gennem processen trin-for-trin.
Følg med for at sikre fuldstændig og effektiv fjernelse af Adobe Creative Cloud fra din Mac, uden at efterlade nogen resterende filer.
Grunde til at slette Adobe Creative Cloud fra Mac
Du kan afinstallere Creative Cloud-skrivebordsappen fra din Mac af flere årsager.
At forstå disse årsager kan hjælpe dig med at afgøre, om fjernelse af pakken er den rigtige beslutning til dine behov:
- Frigør diskplads: Creative Cloud og dets tilknyttede apps kan optage en betydelig mængde diskplads på din Mac. Fjernelse af pakken kan hjælpe dig med at genvinde værdifuld lagerplads til andre vigtige filer og programmer.
- Løsning af appkonflikter: Adobe Creative Cloud kan nogle gange være i konflikt med andre installerede programmer, hvilket kan forårsage nedbrud eller ydeevneproblemer. Fjernelse af det kan hjælpe med at genoprette systemets stabilitet og forbedre den generelle ydeevne.
- Reduktion af systemressourceforbrug: Creative Cloud-apps kan forbruge betydelige systemressourcer, såsom CPU og hukommelse. Fjernelse af pakken kan frigøre disse ressourcer, hvilket får din Mac til at køre mere effektivt, især hvis du har begrænsede hardwarefunktioner.
- Ikke længere nødvendigt: Hvis du ikke længere har brug for Adobe Creative Cloud til dine projekter, kan sletning hjælpe med at strømline dine programmer og reducere rod på din Mac.
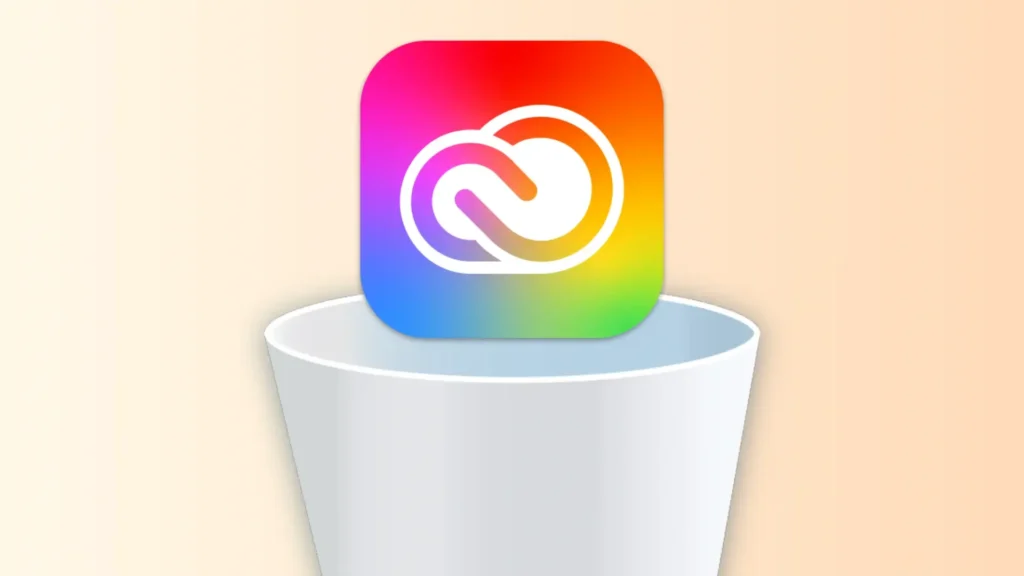
Overvej disse almindelige årsager til at slette Creative Cloud. Derefter kan du beslutte, om du vil fjerne dens suite fra din Mac og fortsætte med afinstallationsprocessen.
Afinstaller Creative Cloud-pakken fuldstændigt med SpyHunter
SpyHunter tilbyder en effektiv løsning til at fjerne Adobe Creative Cloud og alle tilknyttede programmer fra din Mac.
Følg disse trin for at sikre, at Creative Cloud og alle dens applikationer er fuldstændig afinstalleret:
- Download SpyHunter herfra og følg installationsinstruktionerne for at konfigurere programmet på din Mac.
- Åbn SpyHunter fra din
Applicationsmappe, og gå tilApp Uninstallerfunktionen, designet til at scanne dit system for alle installerede applikationer. - SpyHunter vil automatisk registrere Creative Cloud og alle tilknyttede Adobe-apps installeret på din Mac.
- Når scanningen er fuldført, skal du finde Creative Cloud på listen over programmer sammen med alle de Adobe-programmer, du har installeret (såsom Photoshop, Illustrator, Premiere Pro osv.).
- Sørg for, at alle relevante afkrydsningsfelter er markeret for at fjerne hele pakken og dens komponenter.
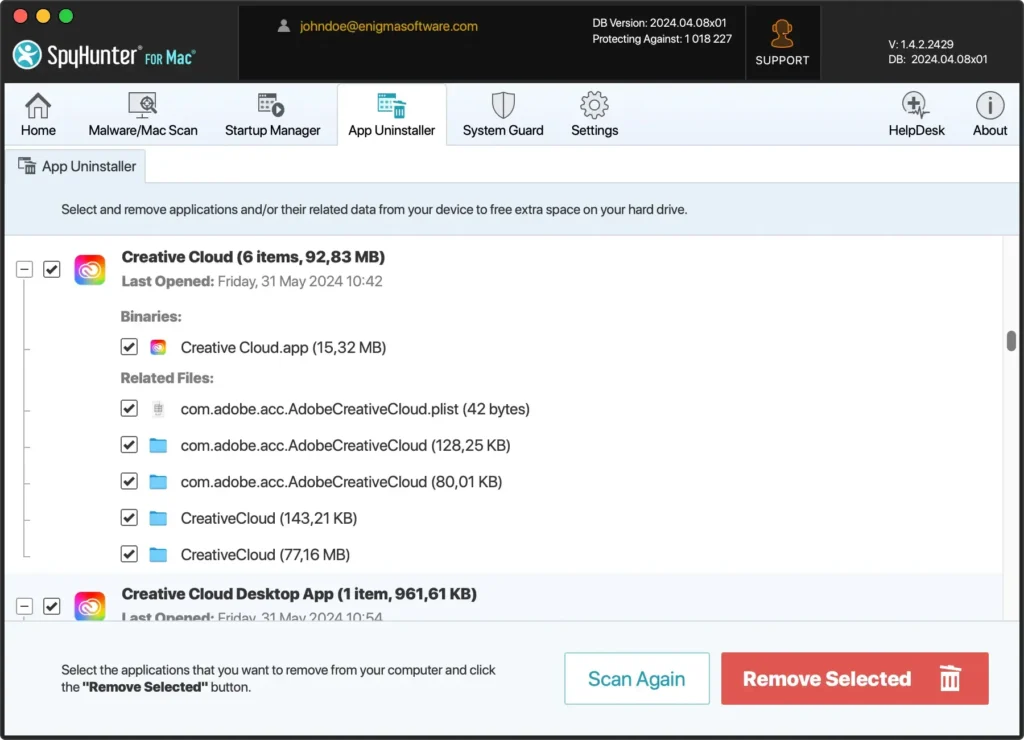
- Klik på knappen
Remove Selectedmed alle Creative Cloud-komponenter og de relaterede apps valgt. SpyHunter vil håndtere sletningsprocessen og fjerne alle filer fra dit system.
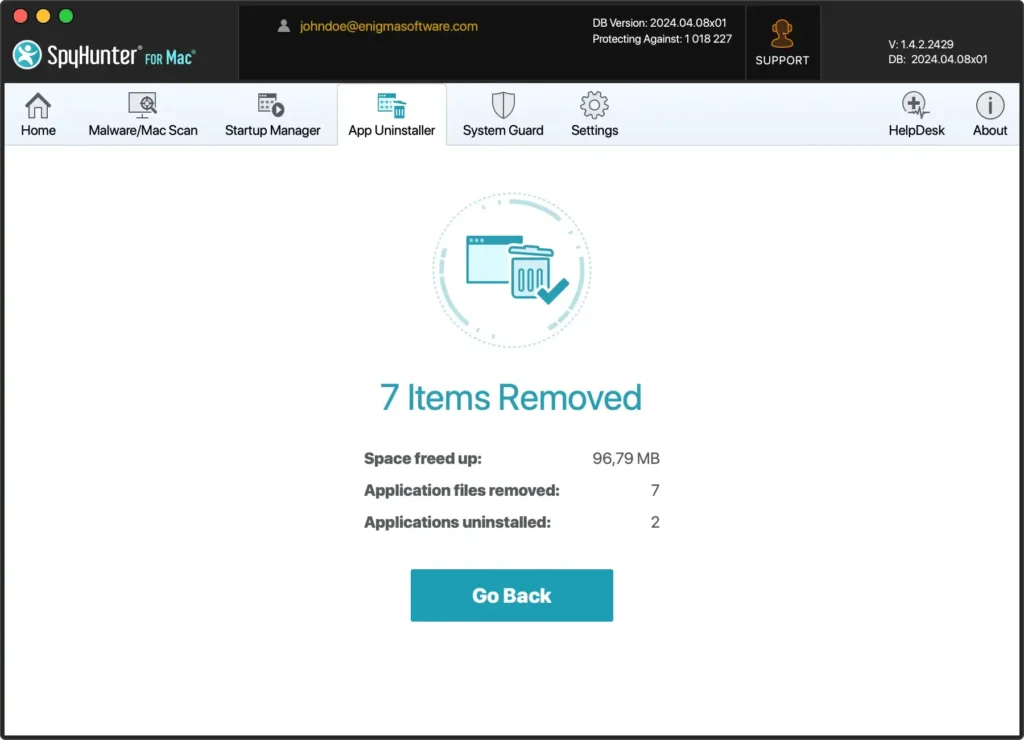
- Når afinstallationen er fuldført, skal du genstarte din computer for at afslutte fjernelsen. Genstart sikrer, at alle midlertidige filer ryddes, og sikkerhedsindstillingerne opdateres.
Brug af SpyHunter til at slette Creative Cloud forenkler processen og sikrer, at ingen resterende filer efterlades.
Denne omfattende oprydning hjælper med at opretholde din Macs ydeevne og forhindrer potentielle softwarekonflikter.
Sådan afinstalleres Adobe Creative Cloud manuelt på Mac
Manuel fjernelse af Creative Cloud fra din Mac involverer et par kritiske trin for at sikre, at alle relaterede programmer og filer fjernes.
Følg disse instruktioner omhyggeligt for at fjerne Adobe Creative Cloud fuldstændigt:
Trin 1: Afinstaller Adobe-apps
Før du afinstallerer Creative Cloud-appen, skal du fjerne alle de individuelle Adobe-applikationer, du har installeret.
Ellers vil du se en advarsel som denne:
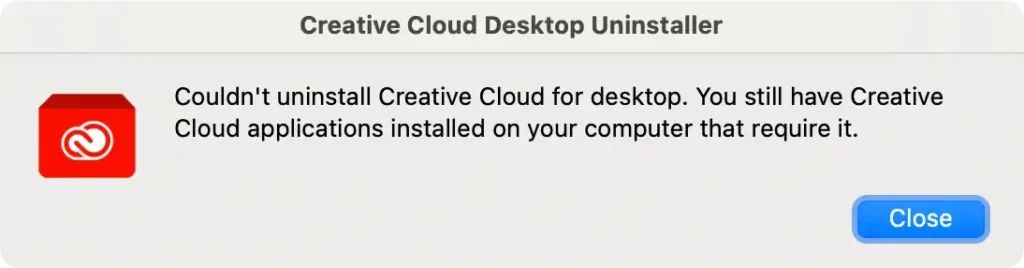
Følg disse trin:
- Start Adobe Creative Cloud-appen fra din
Applicationsmappe. - Klik på fanen
All Appsøverst i Creative Cloud-grænsefladen. - Find hvert Adobe-program (såsom Photoshop, Illustrator, Lightroom osv.) på listen, klik på knappen
More actions(tre prikker) ud for hver app, og vælgUninstallfra rullemenuen. - Følg vejledningen for at fuldføre afinstallationen for hver app.
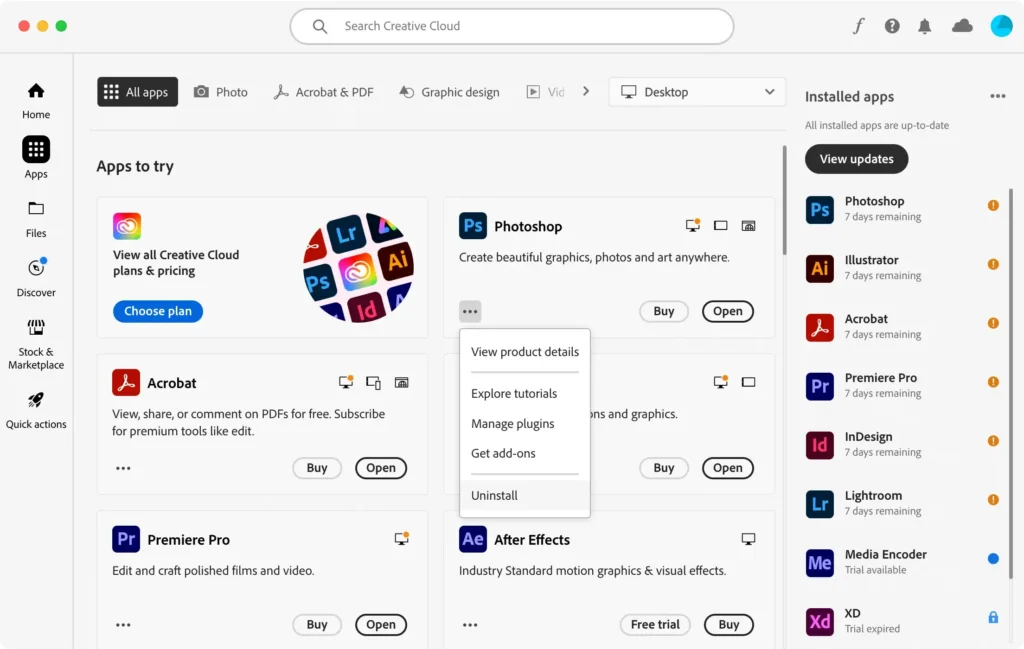
Trin 2: Afslut Adobe CC-appen
Når du har fjernet alle Adobe-applikationer, skal du sikre dig, at Creative Cloud-skrivebordsappen ikke kører.
Menulinjemulighed: Klik på Creative Cloud-elementet i menulinjen øverst på skærmen, og vælg Quit Creative Cloud i rullemenuen.
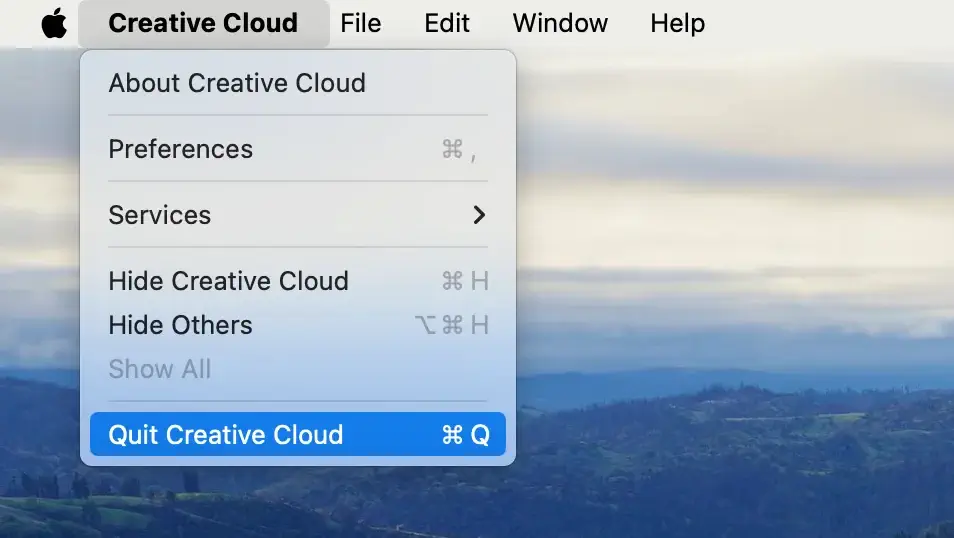
Dock-indstilling: Alternativt, hvis Creative Cloud er i din Dock, skal du højreklikke (eller Ctrl-klikke) på appikonet og vælge Quit i kontekstmenuen.
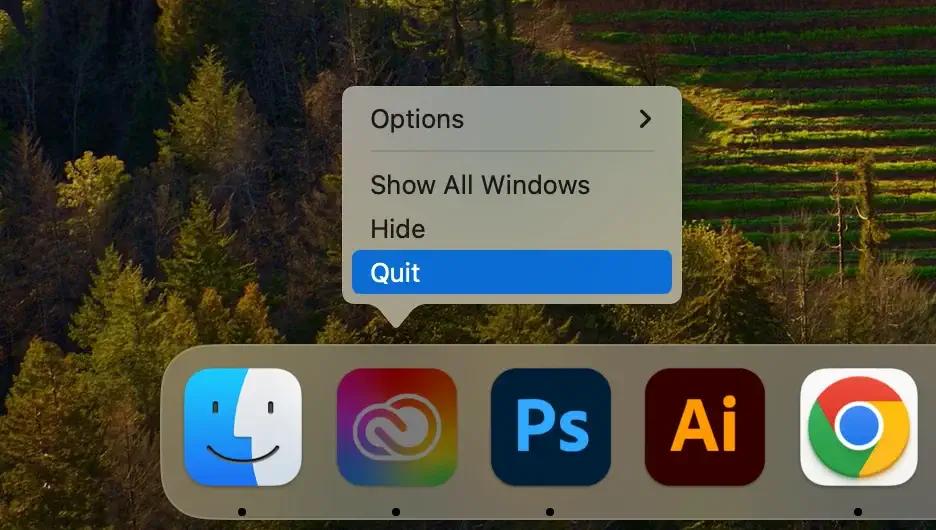
Tving afslutning via Activity Monitor: Hvis Creative Cloud desktop-appen ikke reagerer, skal du åbne Activity Monitor og søge efter Creative Cloud-relaterede processer.
Vælg de præcise processer, og klik på knappen [X] for at tvinge applikationen ud.
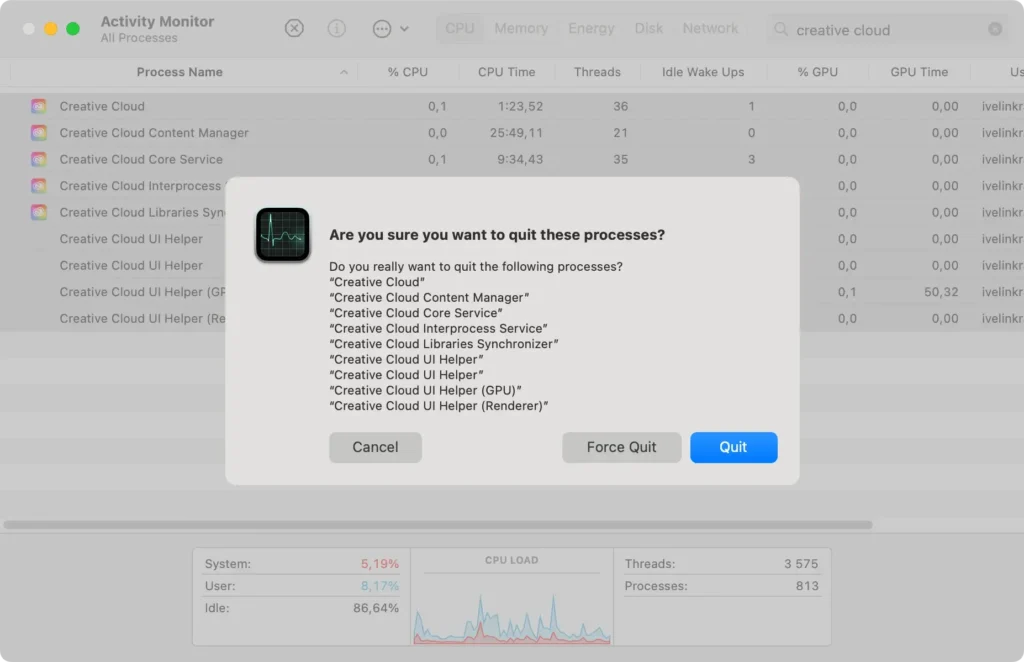
Trin 3: Find Creative Cloud Uninstaller
For helt at afinstallere Creative Cloud-skrivebordsappen skal du bruge det dedikerede afinstallationsprogram fra Adobe.
- Start
Finderpå din Mac. - Naviger til mappen
Applicationsfra sidebjælken. - Åbn
Creative Cloudmappen, der indeholder det oprindelige afinstallationsprogram.
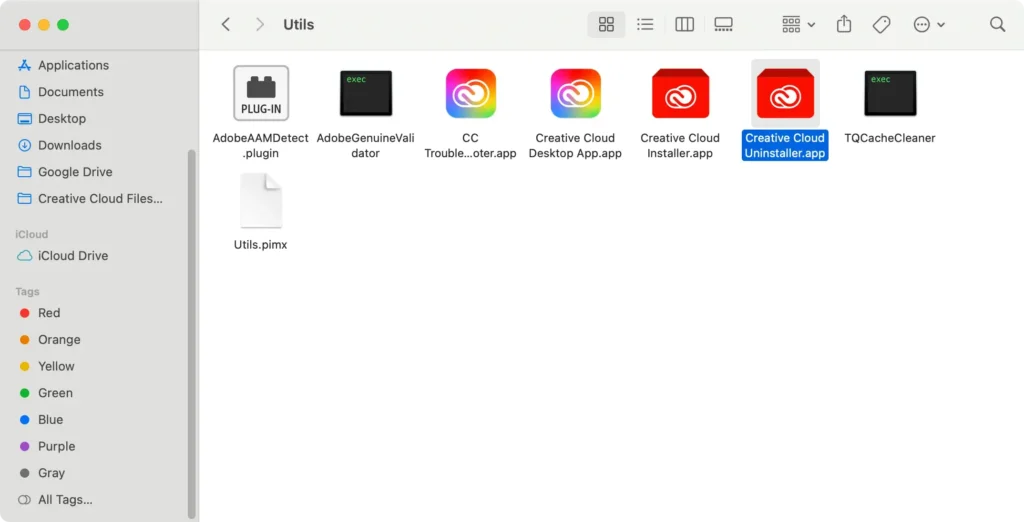
Trin 4: Brug Creative Cloud native afinstallationsprogram
Brug af afinstallationsprogrammet sikrer, at alle Creative Cloud desktop app-komponenter fjernes fra dit system.
- Åbn
Creative Cloud Uninstaller-appen. - Indtast din administratoradgangskode, når du bliver bedt om det.
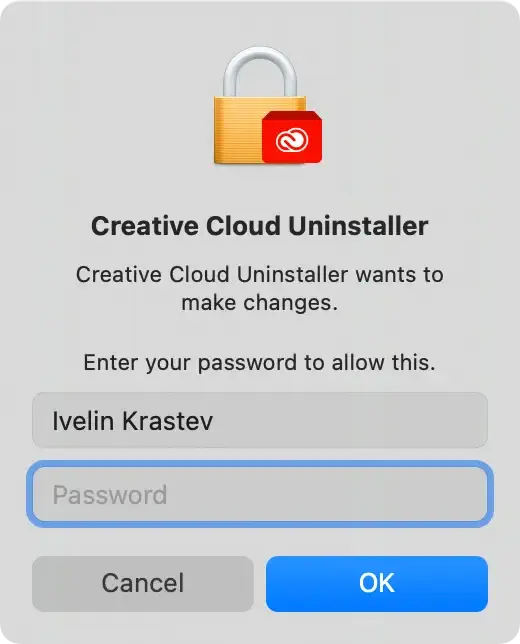
- Tryk på knappen
Uninstallog følg instruktionerne på skærmen for at fuldføre afinstallationen.
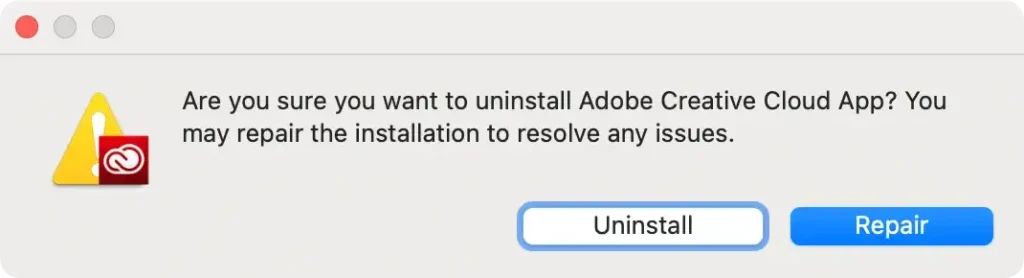
Trin 5: Fjern Adobe Creative Cloud-relaterede filer og mapper
Efter brug af afinstallationsprogrammet kan der stadig være restfiler tilbage på dit system.
Følg disse trin for at fjerne eventuelle resterende filer og mapper relateret til Creative Cloud-skrivebordsappen:
- Start
Finderpå din Mac. - I
Finder-menuen øverst på skærmen skal du klikke på menuenGoog derefterGo to Folder…for at få adgang til søgelinjen. - Indtast følgende stier i søgefeltet én efter én for at finde og fjerne Creative Clouds tilknyttede filer.
~/Library/Application Support/~/Library/Preferences/~/Library/Caches/~/Library/Logs//Library/Application Support/
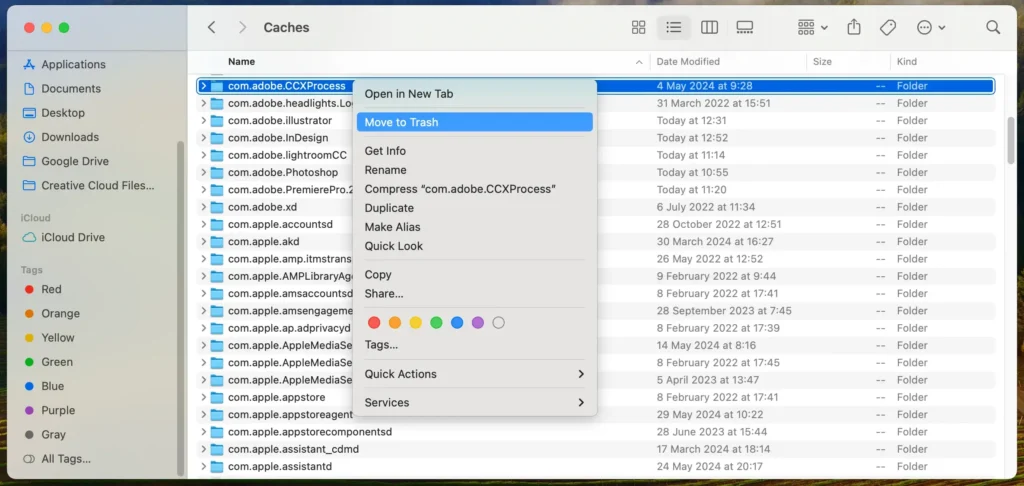
- Efter at have flyttet alle relaterede filer og mapper til papirkurven skal du højreklikke på papirkurven og vælge
Empty Trashfor at slette dem permanent.
Ved at følge disse trin kan du manuelt afinstallere Creative Cloud-skrivebordsappen og alle dens tilknyttede filer fra din Mac, hvilket sikrer en ren fjernelse af alle relaterede filer og indstillinger.
Konklusion
En vellykket afinstallation af Adobe Creative Cloud fra din Mac kræver, at du følger de rigtige trin for at sikre fuldstændig fjernelse af alle tilknyttede filer og programmer.
Uanset om du vælger at bruge SpyHunter til en omfattende oprydning eller foretrækker den manuelle tilgang, er det afgørende at kende den rigtige måde at afinstallere apps på for at opretholde dit systems ydeevne og organisation.
Korrekt styring af dine programmer ved at fjerne dem, du ikke længere har brug for, hjælper med at holde din Mac kørende. Hvis du har brug for detaljerede instruktioner om, hvordan du afinstallerer specifikke Adobe-apps, tilbyder vores blog trin-for-trin guider til, hvordan du afinstallerer Photoshop og afinstallerer Illustrator.
Derudover har vi en omfattende artikel om, hvordan du afinstallerer en Mac-app, der giver alle de oplysninger, du har brug for for at administrere din software effektivt.
Ved at følge vejledningen kan du sikre dig, at Creative Cloud og alle dens komponenter fjernes grundigt fra dit system, så din Mac er ren og optimeret til fremtidig brug.