Hoe Creative Cloud op Mac te verwijderen (Ultieme gids)
Voordat we erin duiken
Het is cruciaal om uw computer veilig te houden terwijl u online bent. Daarom hebben we SpyHunter ontwikkeld — een tool die is ontworpen om uw digitale veiligheid te verbeteren.
Verbeter vandaag nog uw online bescherming — download SpyHunter voor Mac hier! Hieronder vindt u onze beste tips en oplossingen om u te helpen beschermd te blijven.

Adobe Creative Cloud is een reeks apps die geliefd zijn bij creatievelingen vanwege de krachtige tools en veelzijdigheid.
Er kan echter een moment komen dat u Creative Cloud van uw Mac moet verwijderen, misschien om schijfruimte vrij te maken, softwareconflicten op te lossen of gewoon omdat u de suite niet langer nodig heeft.
Het verwijderen van Adobe CC kan lastig lijken vanwege de integratie met meerdere programma’s en services, maar deze handleiding leidt u stap voor stap door het proces.
Volg ons om ervoor te zorgen dat Adobe Creative Cloud volledig en efficiënt van uw Mac wordt verwijderd, zonder dat er bestanden achterblijven.
Redenen om Adobe Creative Cloud van Mac te verwijderen
U kunt de Creative Cloud-desktopapp om verschillende redenen van uw Mac verwijderen.
Als u deze redenen begrijpt, kunt u bepalen of het verwijderen van de suite de juiste beslissing is voor uw behoeften:
- Schijfruimte vrijmaken: Creative Cloud en de bijbehorende apps kunnen een aanzienlijke hoeveelheid schijfruimte op uw Mac in beslag nemen. Als u de suite verwijdert, kunt u waardevolle opslagruimte terugwinnen voor andere belangrijke bestanden en applicaties.
- App-conflicten oplossen: Adobe Creative Cloud kan soms conflicten veroorzaken met andere geïnstalleerde programma’s, waardoor crashes of prestatieproblemen ontstaan. Als u dit verwijdert, kan dit de systeemstabiliteit helpen herstellen en de algehele prestaties verbeteren.
- Het gebruik van systeembronnen verminderen: De Creative Cloud-apps kunnen aanzienlijke systeembronnen verbruiken, zoals CPU en geheugen. Als u de suite verwijdert, kunnen deze bronnen vrijkomen, waardoor uw Mac efficiënter werkt, vooral als u over beperkte hardwaremogelijkheden beschikt.
- Niet langer nodig: Als u Adobe Creative Cloud niet langer nodig heeft voor uw projecten, kunt u door het te verwijderen uw toepassingen stroomlijnen en de rommel op uw Mac verminderen.
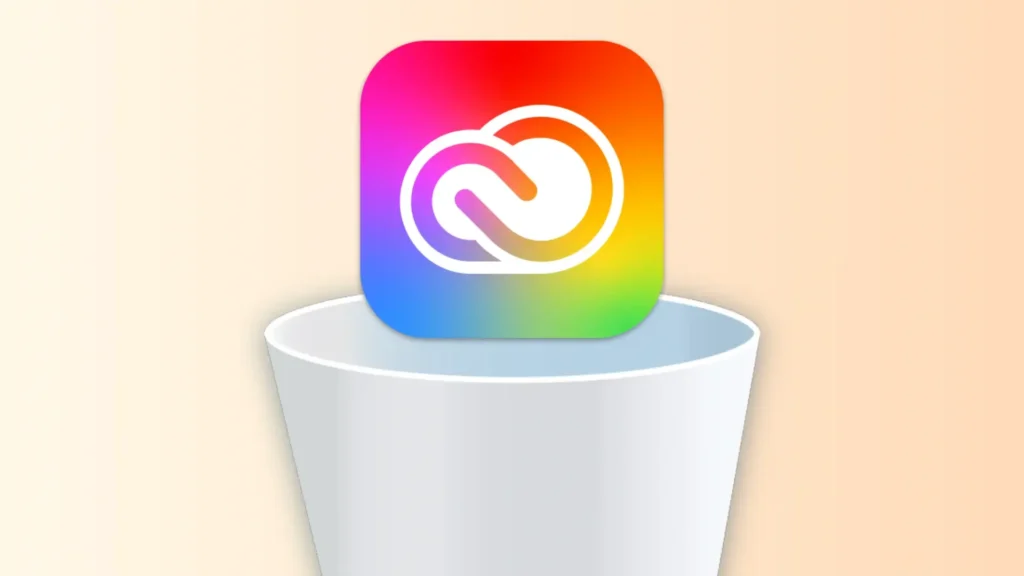
Denk eens na over deze veelvoorkomende redenen voor het verwijderen van Creative Cloud. Vervolgens kunt u beslissen of u de suite van uw Mac wilt verwijderen en doorgaan met het verwijderingsproces.
Verwijder de Creative Cloud-suite volledig met SpyHunter
SpyHunter biedt een effectieve oplossing voor het verwijderen van Adobe Creative Cloud en alle bijbehorende applicaties van uw Mac.
Volg deze stappen om ervoor te zorgen dat Creative Cloud en al zijn toepassingen volledig worden verwijderd:
- Download SpyHunter vanaf hier en volg de installatie-instructies om het programma op uw Mac te installeren.
- Open SpyHunter vanuit uw map
Applicationsen ga naar de functieApp Uninstaller, ontworpen om uw systeem te scannen op alle geïnstalleerde applicaties. - SpyHunter detecteert automatisch Creative Cloud en alle bijbehorende Adobe-apps die op uw Mac zijn geïnstalleerd.
- Nadat de scan is voltooid, vindt u Creative Cloud in de lijst met applicaties, samen met alle Adobe-programma’s die u hebt geïnstalleerd (zoals Photoshop, Illustrator, Premiere Pro, enz.).
- Zorg ervoor dat alle relevante selectievakjes zijn ingeschakeld om de hele suite en de componenten ervan te verwijderen.
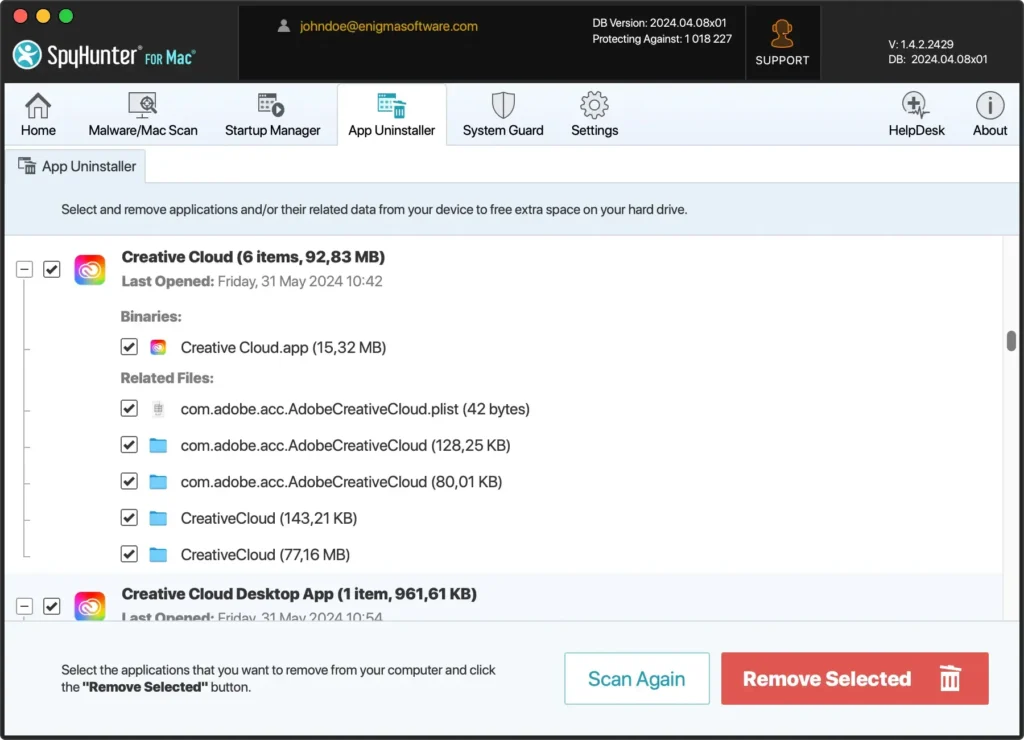
- Klik op de knop
Remove Selectedterwijl alle Creative Cloud-componenten en de bijbehorende apps zijn geselecteerd. SpyHunter zal het verwijderingsproces afhandelen en alle bestanden van uw systeem verwijderen.
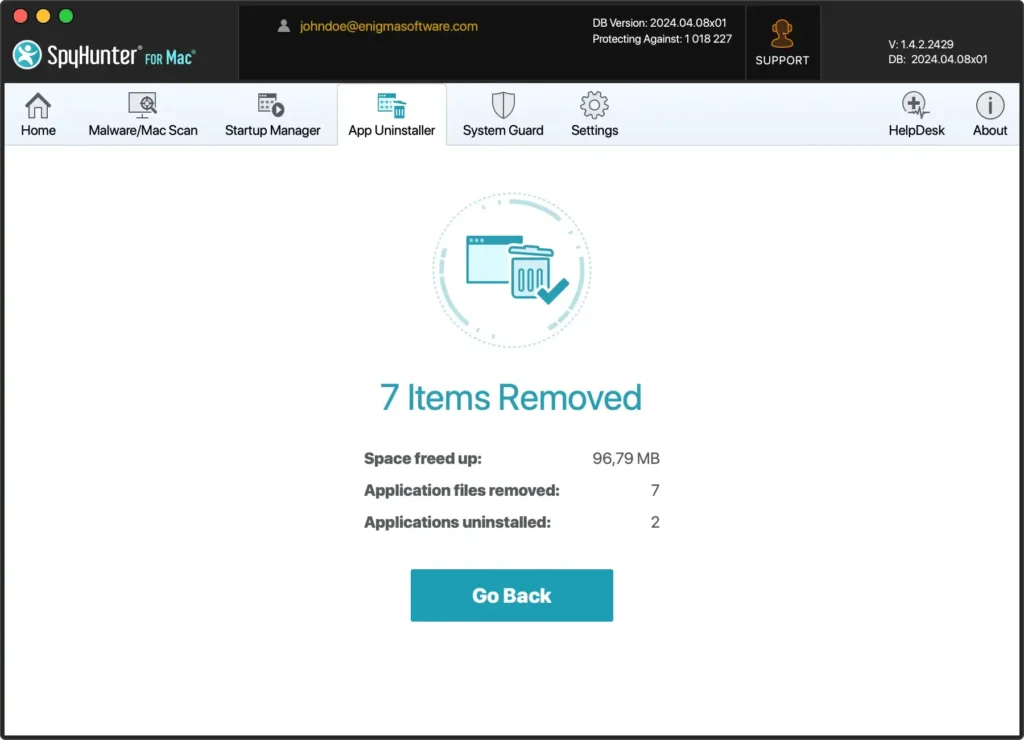
- Nadat het verwijderen is voltooid, start u uw computer opnieuw op om het verwijderen te voltooien. Opnieuw opstarten zorgt ervoor dat alle tijdelijke bestanden worden gewist en de beveiligingsinstellingen worden bijgewerkt.
Het gebruik van SpyHunter om Creative Cloud te verwijderen vereenvoudigt het proces en zorgt ervoor dat er geen resterende bestanden achterblijven.
Deze uitgebreide opschoning helpt de prestaties van uw Mac op peil te houden en potentiële softwareconflicten te voorkomen.
Adobe Creative Cloud op Mac handmatig verwijderen
Voor het handmatig verwijderen van Creative Cloud van uw Mac zijn enkele cruciale stappen nodig om ervoor te zorgen dat alle gerelateerde toepassingen en bestanden worden verwijderd.
Volg deze instructies zorgvuldig om Adobe Creative Cloud volledig te verwijderen:
Stap 1: Verwijder Adobe-apps
Voordat u de Creative Cloud-app verwijdert, moet u alle afzonderlijke Adobe-toepassingen verwijderen die u hebt geïnstalleerd.
Anders ziet u een waarschuwing als deze:
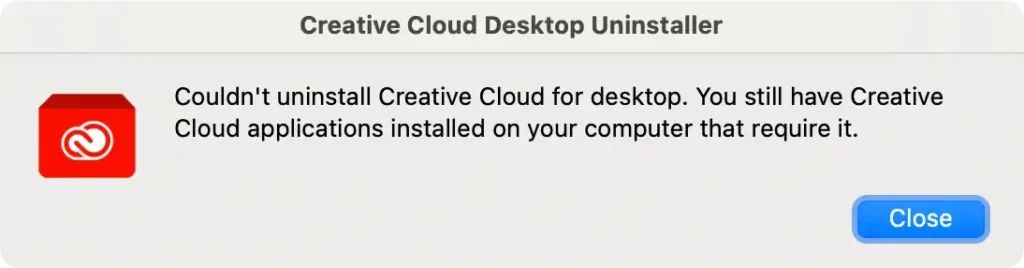
Volg deze stappen:
- Start de Adobe Creative Cloud-app vanuit uw map
Applications. - Klik op het tabblad
All Appsbovenaan de Creative Cloud-interface. - Zoek elk Adobe-programma (zoals Photoshop, Illustrator, Lightroom, etc.) in de lijst, klik op de knop
More actions(drie stippen) naast elke app en selecteerUninstallin het vervolgkeuzemenu. - Volg de aanwijzingen om het verwijderen van elke app te voltooien.
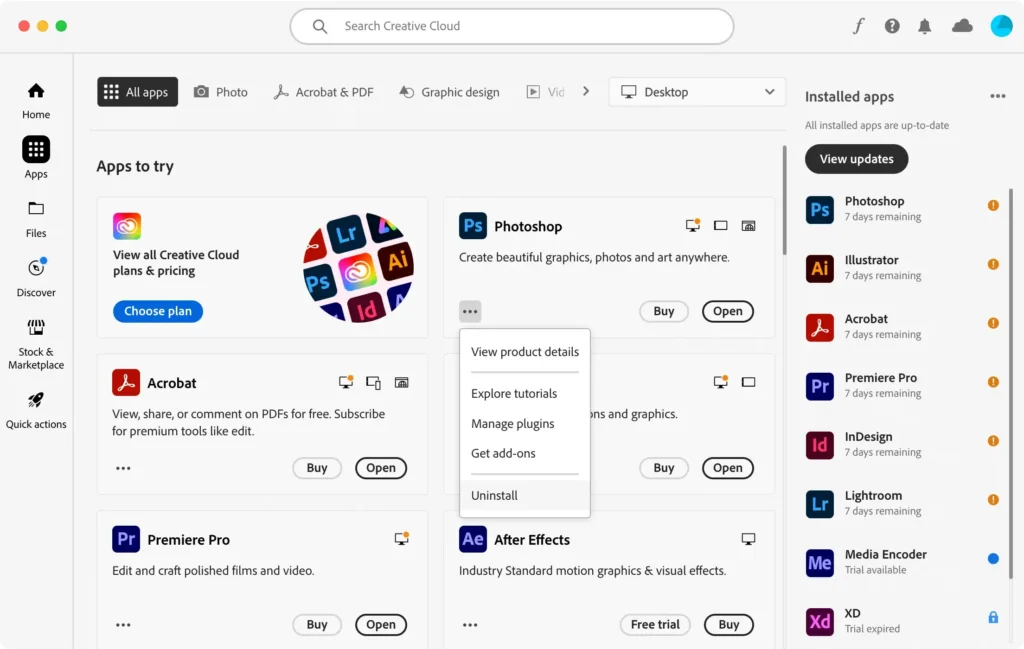
Stap 2: Sluit de Adobe CC-app af
Zorg ervoor dat de Creative Cloud-desktopapp niet actief is nadat u alle Adobe-applicaties hebt verwijderd.
Menubalkoptie: Klik op het Creative Cloud-item in de menubalk bovenaan uw scherm en selecteer Quit Creative Cloud in het vervolgkeuzemenu.
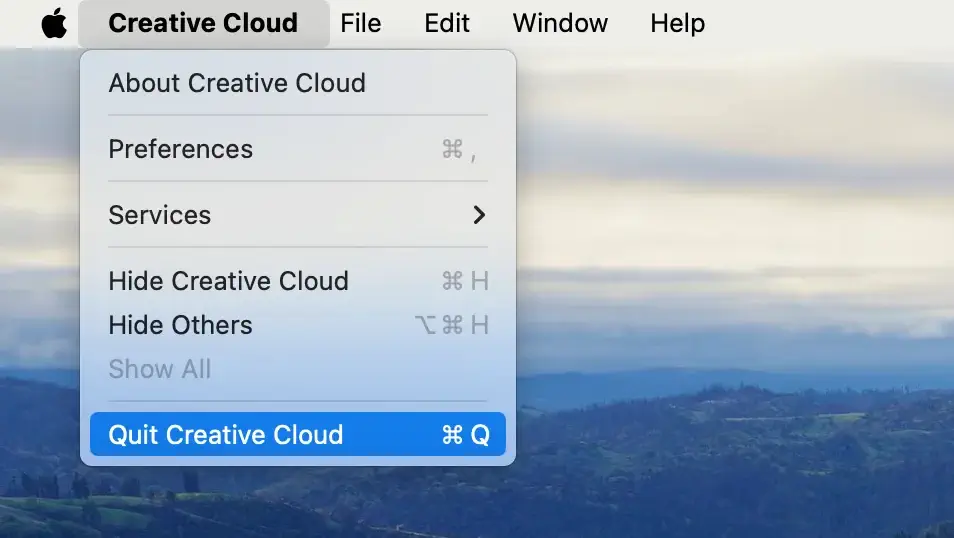
Dock-optie: Als Creative Cloud zich in uw Dock bevindt, kunt u ook met de rechtermuisknop klikken (of Control-klikken) op het app-pictogram en Quit kiezen in het contextmenu.
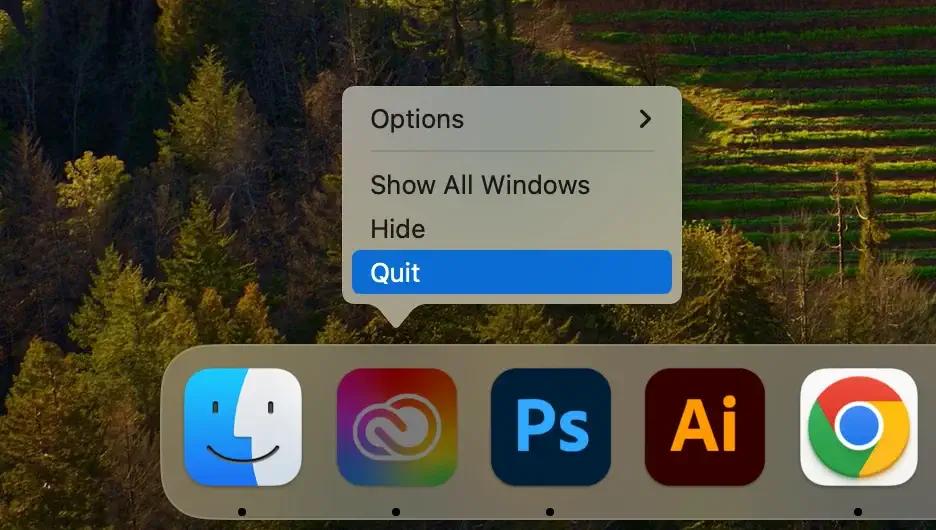
Forceer stop via Activity Monitor: Als de Creative Cloud-desktopapp niet reageert, opent u Activity Monitor en zoekt u naar Creative Cloud-gerelateerde processen.
Selecteer de aangegeven processen en klik op de knop [X] om de toepassing geforceerd af te sluiten.
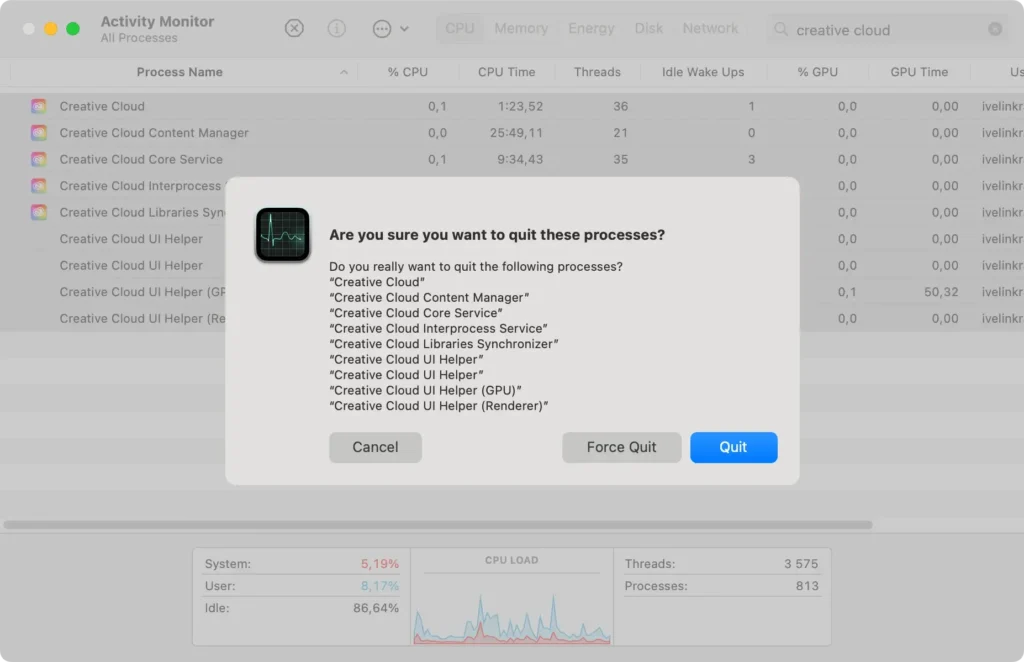
Stap 3: Zoek het Creative Cloud Uninstaller
Om de Creative Cloud-desktopapp volledig te verwijderen, moet u het speciale verwijderprogramma van Adobe gebruiken.
- Start
Finderop uw Mac. - Navigeer vanuit de zijbalk naar de map
Applications. - Open de
Creative Cloudmap die het oorspronkelijke verwijderprogramma bevat.
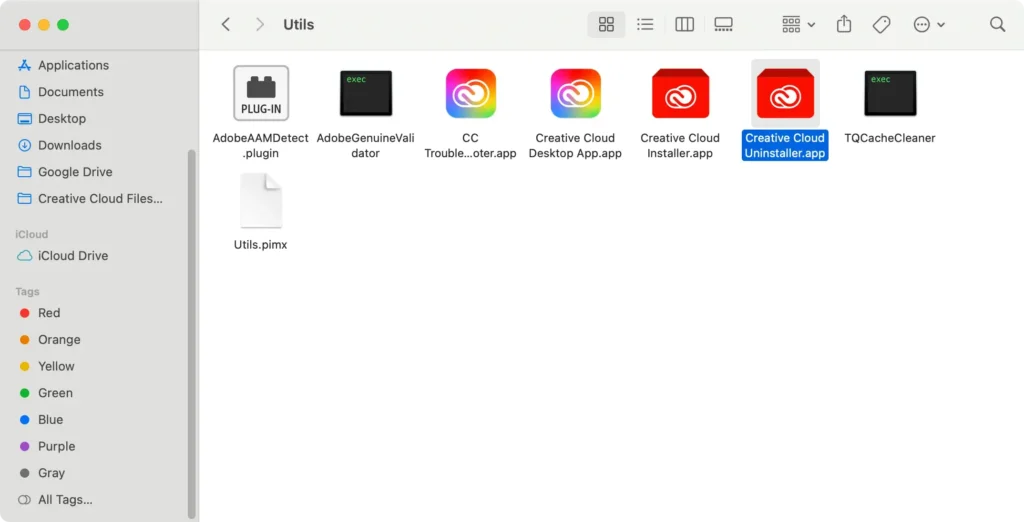
Stap 4: Gebruik het eigen verwijderprogramma van Creative Cloud
Als u het verwijderprogramma gebruikt, zorgt u ervoor dat alle componenten van de Creative Cloud-desktopapp van uw systeem worden verwijderd.
- Open de
Creative Cloud Uninstaller-app. - Voer uw beheerderswachtwoord in wanneer daarom wordt gevraagd.
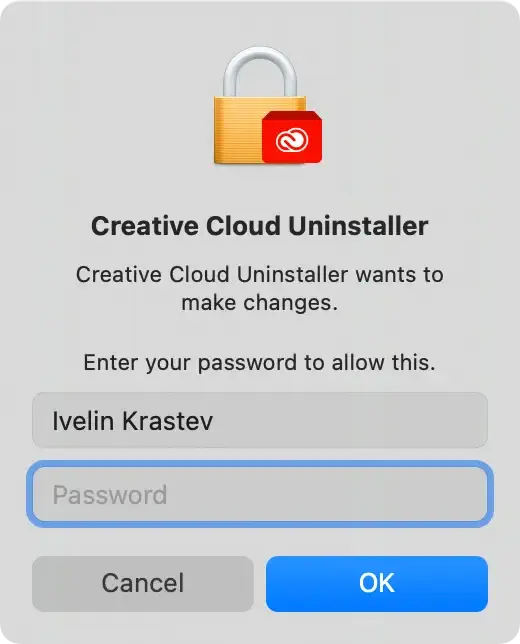
- Druk op de knop
Uninstallen volg de instructies op het scherm om het verwijderen te voltooien.
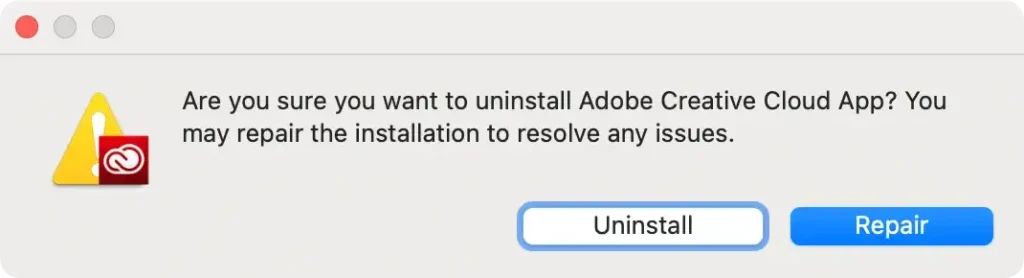
Stap 5: Verwijder Adobe Creative Cloud-gerelateerde bestanden en mappen
Na gebruik van het verwijderprogramma kunnen er nog steeds bestanden op uw systeem achterblijven.
Volg deze stappen om eventuele resterende bestanden en mappen te verwijderen die verband houden met de Creative Cloud desktop-app:
- Start
Finderop uw Mac. - Klik in het
Finder-menu bovenaan het scherm op het menuGoen vervolgensGo to Folder…om toegang te krijgen tot de zoekbalk. - Voer de volgende paden één voor één in het zoekvak in om de bijbehorende bestanden van Creative Cloud te zoeken en te verwijderen.
~/Library/Application Support/~/Library/Preferences/~/Library/Caches/~/Library/Logs//Library/Application Support/
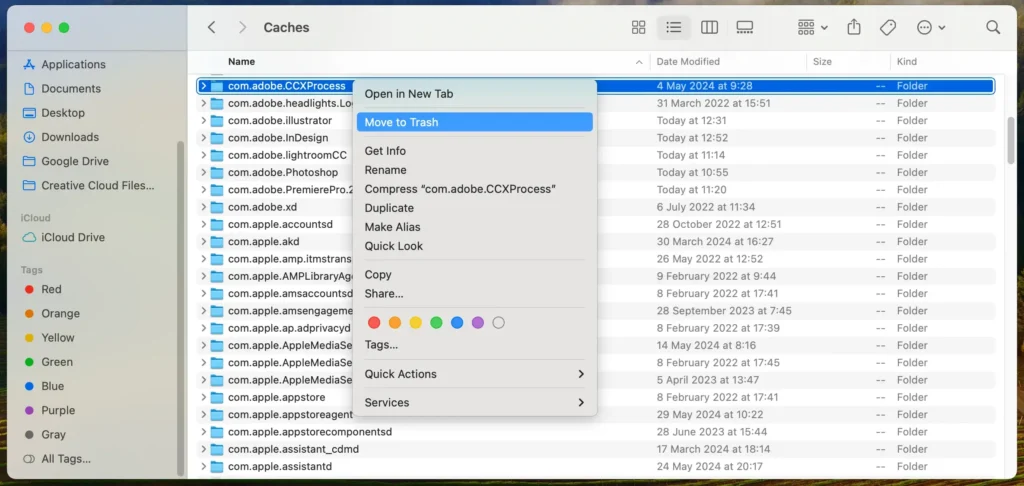
- Nadat u alle gerelateerde bestanden en mappen naar de prullenbak hebt verplaatst, klikt u met de rechtermuisknop op de prullenbak en selecteert u
Empty Trashom ze permanent te verwijderen.
Door deze stappen te volgen, kunt u de Creative Cloud-desktopapp en alle bijbehorende bestanden handmatig van uw Mac verwijderen, zodat u verzekerd bent van een schone verwijdering van alle gerelateerde bestanden en instellingen.
Conclusie
Om Adobe Creative Cloud succesvol van uw Mac te verwijderen, moet u de juiste stappen volgen om ervoor te zorgen dat alle bijbehorende bestanden en applicaties volledig worden verwijderd.
Of u nu SpyHunter gebruikt voor een uitgebreide opschoning of de voorkeur geeft aan de handmatige aanpak, het kennen van de juiste manier om apps te verwijderen is van cruciaal belang voor het behoud van de prestaties en organisatie van uw systeem.
Door uw applicaties op de juiste manier te beheren door de applicaties te verwijderen die u niet langer nodig heeft, blijft uw Mac soepel werken. Als u gedetailleerde instructies nodig heeft over het verwijderen van specifieke Adobe-apps, biedt onze blog stapsgewijze handleidingen voor het verwijderen van Photoshop en Illustrator.
Daarnaast hebben we een uitgebreid artikel over het verwijderen van een Mac-app, waarin u alle informatie vindt die u nodig heeft om uw software effectief te beheren.
Door de richtlijnen te volgen, kunt u ervoor zorgen dat Creative Cloud en alle onderdelen ervan grondig van uw systeem worden verwijderd, zodat uw Mac schoon en geoptimaliseerd blijft voor toekomstig gebruik.