Comment désinstaller Creative Cloud sur Mac (Guide ultime)
Avant de plonger
Il est essentiel de protéger votre ordinateur lorsque vous êtes en ligne. C'est pourquoi nous avons développé SpyHunter, un outil conçu pour améliorer votre sécurité numérique.
Renforcez votre protection en ligne dès aujourd'hui — téléchargez SpyHunter pour Mac ici ! Nous avons également rassemblé ci-dessous nos meilleurs conseils et solutions pour vous aider à rester protégé.

Adobe Creative Cloud est une suite d’applications appréciée des créatifs pour ses outils puissants et sa polyvalence.
Cependant, il peut arriver un moment où vous devrez supprimer Creative Cloud de votre Mac, peut-être pour libérer de l’espace disque, résoudre des conflits logiciels ou simplement parce que vous n’avez plus besoin de la suite.
La désinstallation d’Adobe CC peut sembler intimidante en raison de son intégration avec plusieurs programmes et services, mais ce guide vous guidera pas à pas tout au long du processus.
Suivez-nous pour assurer la suppression complète et efficace d’Adobe Creative Cloud de votre Mac, ne laissant aucun fichier résiduel.
Raisons de supprimer Adobe Creative Cloud de Mac
Vous pouvez désinstaller l’application de bureau Creative Cloud de votre Mac pour plusieurs raisons.
Comprendre ces raisons peut vous aider à déterminer si la suppression de la suite est la bonne décision pour vos besoins :
- Libérer de l’espace disque : Creative Cloud et ses applications associées peuvent occuper une quantité importante d’espace disque sur votre Mac. La suppression de la suite peut vous aider à récupérer un espace de stockage précieux pour d’autres fichiers et applications importants.
- Résolution des conflits d’applications : Adobe Creative Cloud peut parfois entrer en conflit avec d’autres programmes installés, provoquant des plantages ou des problèmes de performances. Le supprimer peut aider à restaurer la stabilité du système et à améliorer les performances globales.
- Réduction de l’utilisation des ressources système : les applications Creative Cloud peuvent consommer des ressources système considérables, telles que le processeur et la mémoire. La suppression de la suite peut libérer ces ressources, permettant ainsi à votre Mac de fonctionner plus efficacement, surtout si vos capacités matérielles sont limitées.
- Plus nécessaire : si vous n’avez plus besoin d’Adobe Creative Cloud pour vos projets, sa suppression peut vous aider à rationaliser vos applications et à réduire l’encombrement sur votre Mac.
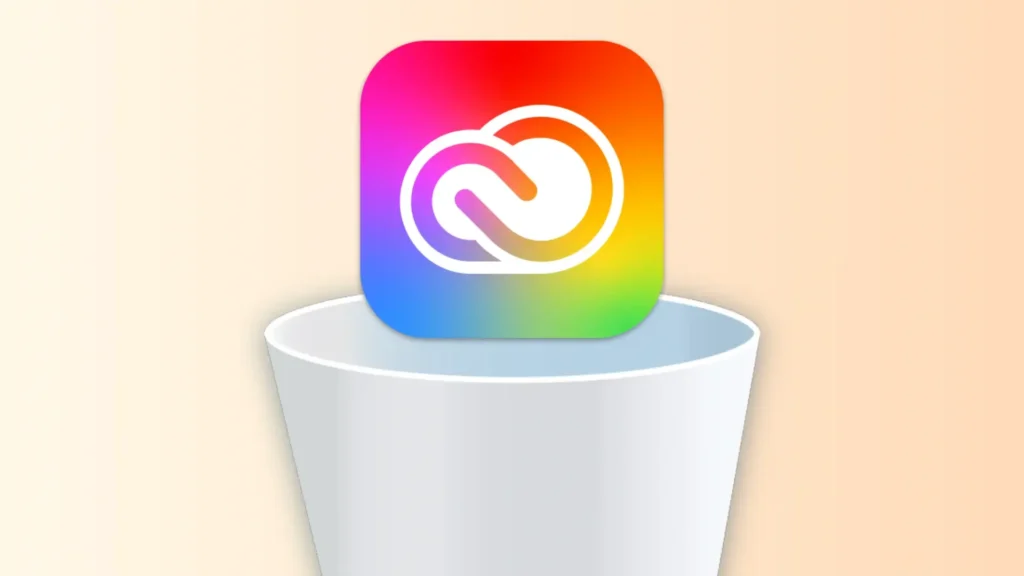
Considérez ces raisons courantes pour supprimer Creative Cloud. Ensuite, vous pouvez décider de supprimer sa suite de votre Mac et de poursuivre le processus de désinstallation.
Désinstallez complètement la suite Creative Cloud avec SpyHunter
SpyHunter propose une solution efficace pour supprimer Adobe Creative Cloud et toutes les applications associées de votre Mac.
Suivez ces étapes pour vous assurer que Creative Cloud et toutes ses applications sont entièrement désinstallées :
- Téléchargez SpyHunter à partir d'ici et suivez les instructions d’installation pour configurer le programme sur votre Mac.
- Ouvrez SpyHunter à partir de votre dossier
Applicationset accédez à la fonctionnalitéApp Uninstaller, conçue pour analyser votre système à la recherche de toutes les applications installées. - SpyHunter détectera automatiquement Creative Cloud et toutes les applications Adobe associées installées sur votre Mac.
- Une fois l’analyse terminée, recherchez Creative Cloud dans la liste des applications ainsi que tous les programmes Adobe que vous avez installés (tels que Photoshop, Illustrator, Premiere Pro, etc.).
- Assurez-vous que toutes les cases pertinentes sont cochées pour supprimer l’intégralité de la suite et ses composants.
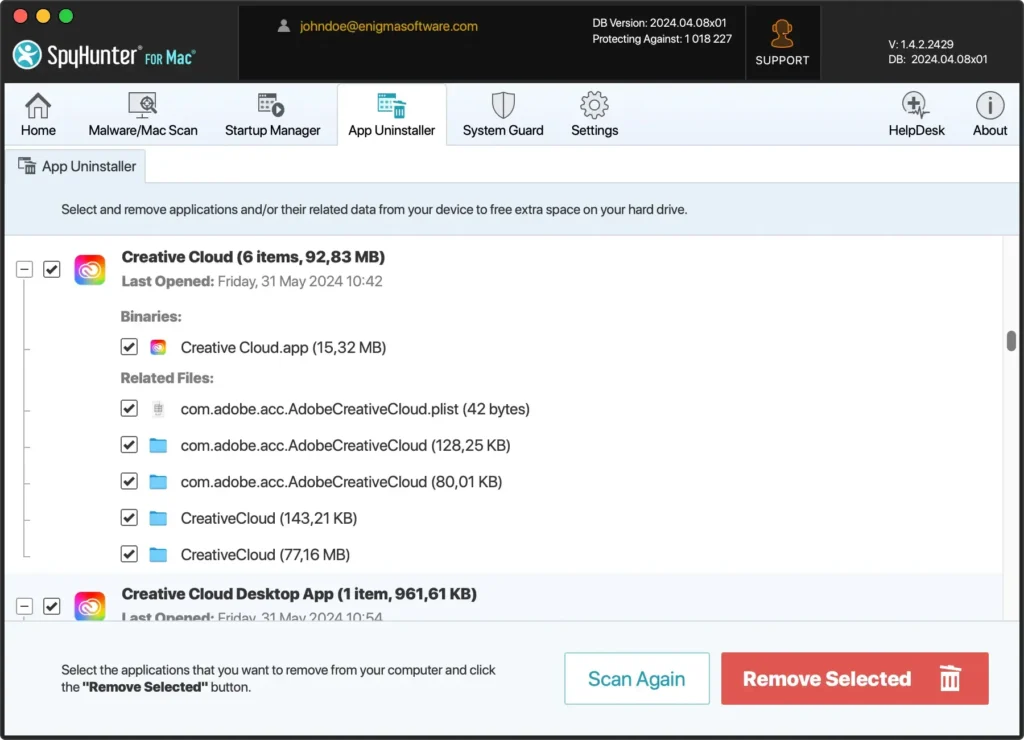
- Cliquez sur le bouton
Remove Selectedavec tous les composants Creative Cloud et les applications associées sélectionnés. SpyHunter gérera le processus de suppression, supprimant tous les fichiers de votre système.
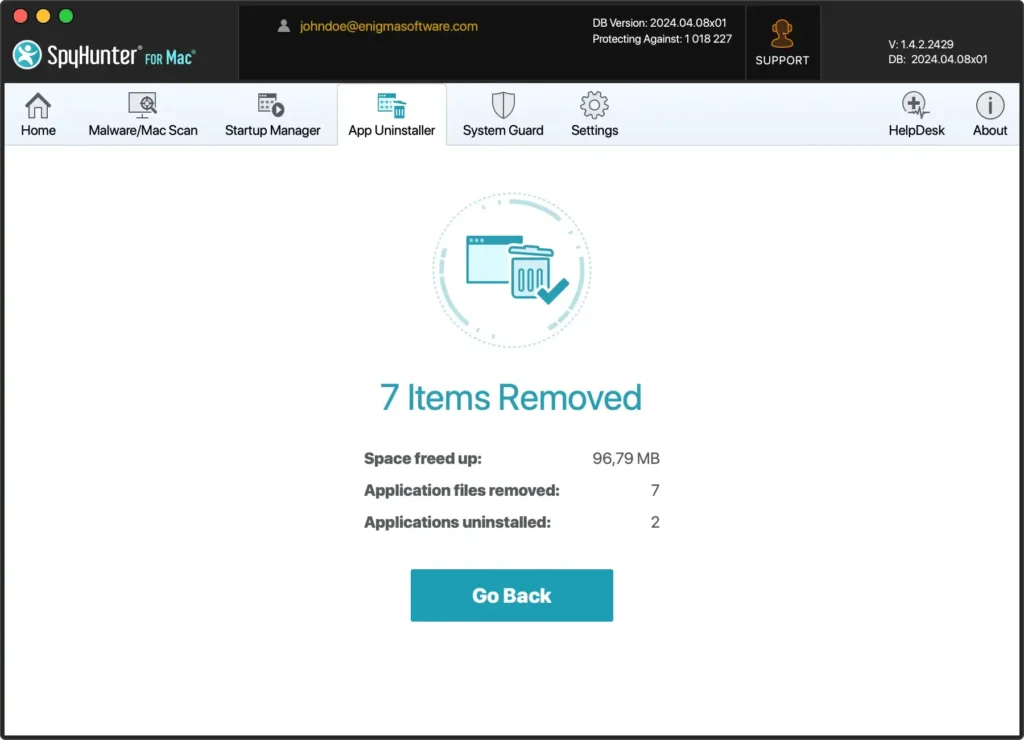
- Une fois la désinstallation terminée, redémarrez votre ordinateur pour finaliser la suppression. Le redémarrage garantit que tous les fichiers temporaires sont effacés et que les paramètres de sécurité sont mis à jour.
L’utilisation de SpyHunter pour supprimer Creative Cloud simplifie le processus et garantit qu’aucun fichier résiduel n’est laissé pour compte.
Ce nettoyage complet permet de maintenir les performances de votre Mac et d’éviter les conflits logiciels potentiels.
Comment désinstaller manuellement Adobe Creative Cloud sur Mac
La suppression manuelle de Creative Cloud de votre Mac implique quelques étapes critiques pour garantir que toutes les applications et tous les fichiers associés sont supprimés.
Suivez attentivement ces instructions pour supprimer complètement Adobe Creative Cloud :
Étape 1 : Désinstaller les applications Adobe
Avant de désinstaller l’application Creative Cloud, vous devez supprimer toutes les applications Adobe individuelles que vous avez installées.
Sinon, vous verrez un avertissement comme celui-ci :
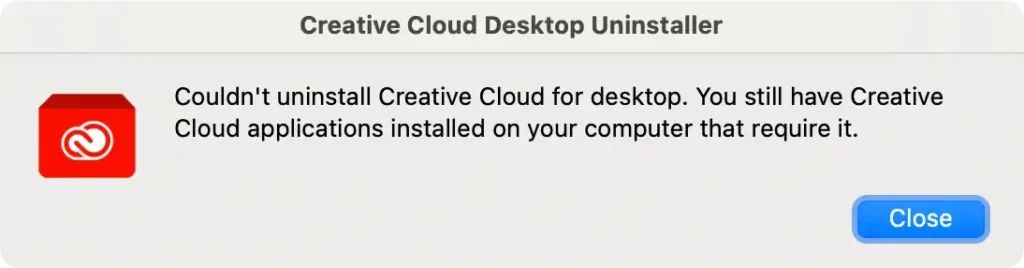
Suivez ces étapes:
- Lancez l’application Adobe Creative Cloud à partir de votre dossier
Applications. - Cliquez sur l’onglet
All Appsen haut de l’interface Creative Cloud. - Recherchez chaque programme Adobe (tel que Photoshop, Illustrator, Lightroom, etc.) dans la liste, cliquez sur le bouton
More actions(trois points) à côté de chaque application et sélectionnezUninstalldans le menu déroulant. - Suivez les invites pour terminer la désinstallation de chaque application.
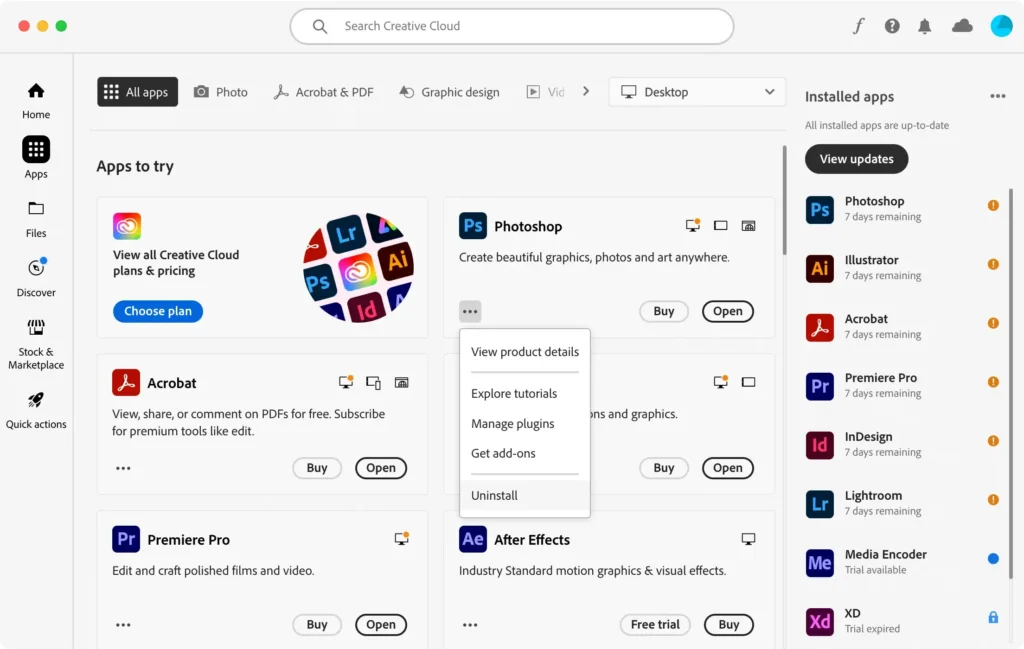
Étape 2 : Quittez l’application Adobe CC
Après avoir supprimé toutes les applications Adobe, assurez-vous que l’application de bureau Creative Cloud n’est pas en cours d’exécution.
Option de la barre de menu : cliquez sur l’élément Creative Cloud dans la barre de menu en haut de votre écran et sélectionnez Quit Creative Cloud dans le menu déroulant.
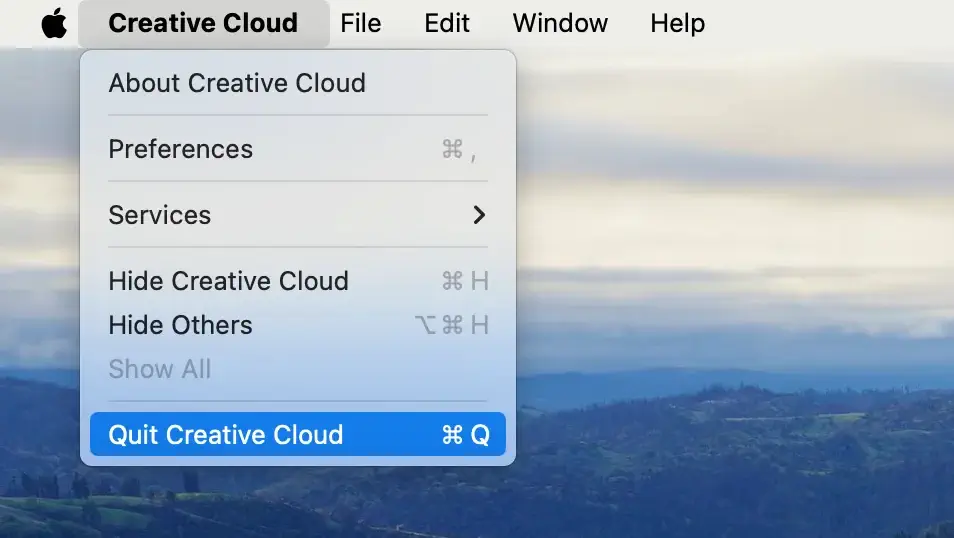
Option Dock : Alternativement, si Creative Cloud est dans votre Dock, cliquez avec le bouton droit (ou Ctrl-clic) sur l’icône de l’application et choisissez Quit dans le menu contextuel.
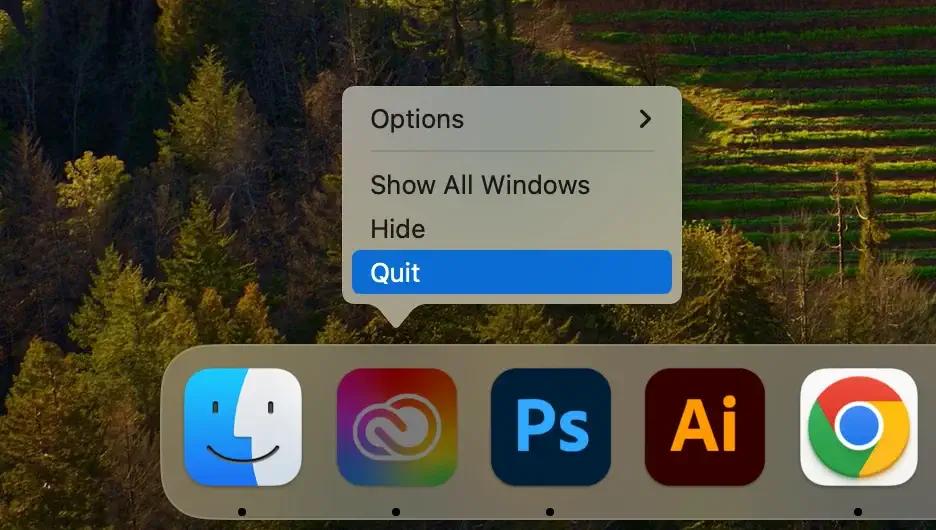
Forcer à quitter via Activity Monitor : si l’application de bureau Creative Cloud ne répond pas, ouvrez Activity Monitor et recherchez les processus liés à Creative Cloud.
Sélectionnez les processus identifiés et cliquez sur le bouton [X] pour forcer la fermeture de l’application.
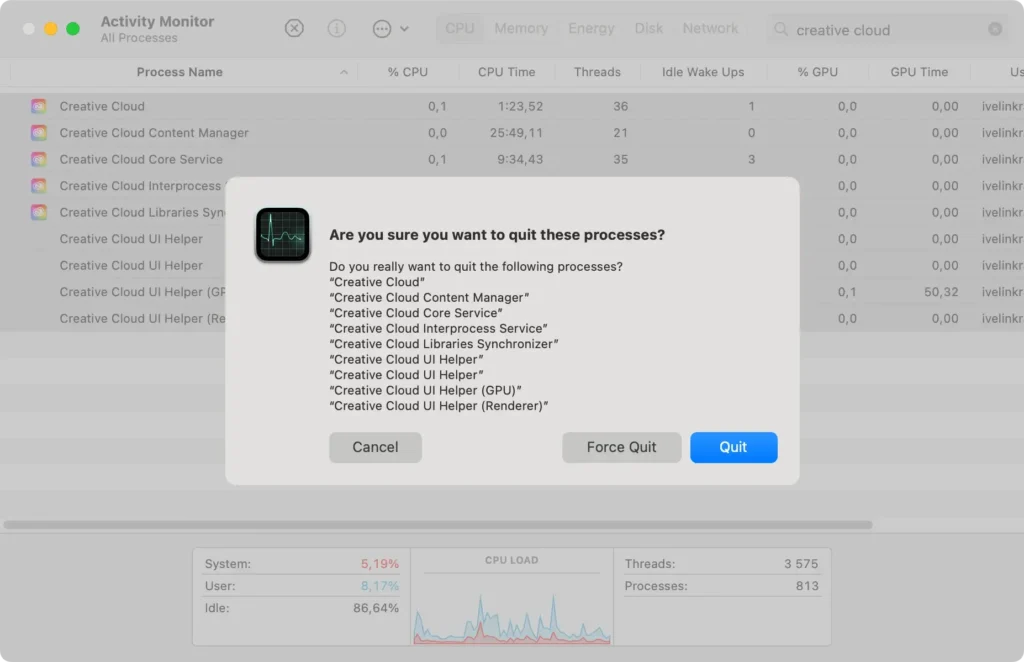
Étape 3 : localisez le programme de désinstallation de Creative Cloud
Pour désinstaller complètement l’application de bureau Creative Cloud, vous devez utiliser le programme de désinstallation dédié fourni par Adobe.
- Lancez
Findersur votre Mac. - Accédez au dossier
Applicationsdans la barre latérale. - Ouvrez le dossier
Creative Cloudcontenant le programme de désinstallation natif.
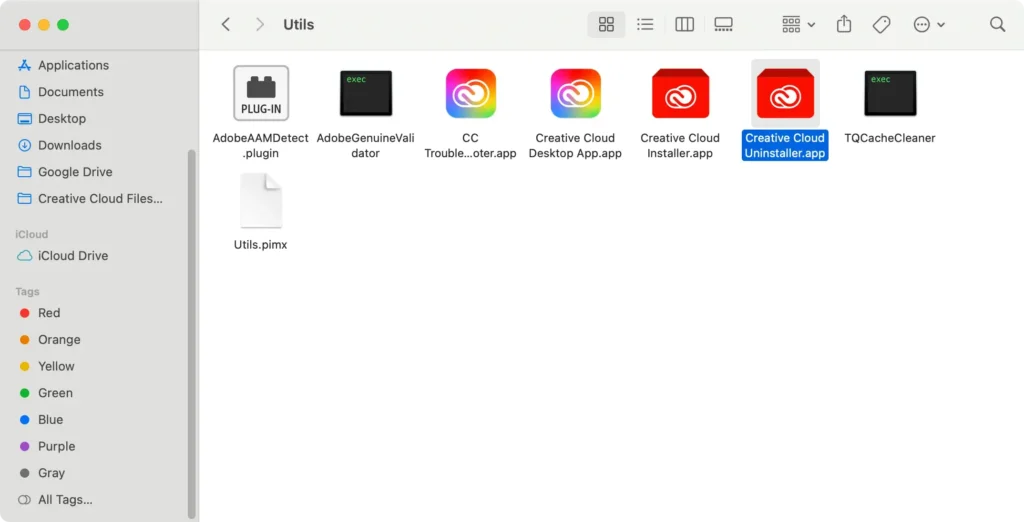
Étape 4 : Utiliser le programme de désinstallation natif de Creative Cloud
L’utilisation du programme de désinstallation garantit que tous les composants de l’application de bureau Creative Cloud sont supprimés de votre système.
- Ouvrez l’application
Creative Cloud Uninstaller. - Entrez votre mot de passe administrateur lorsque vous y êtes invité.
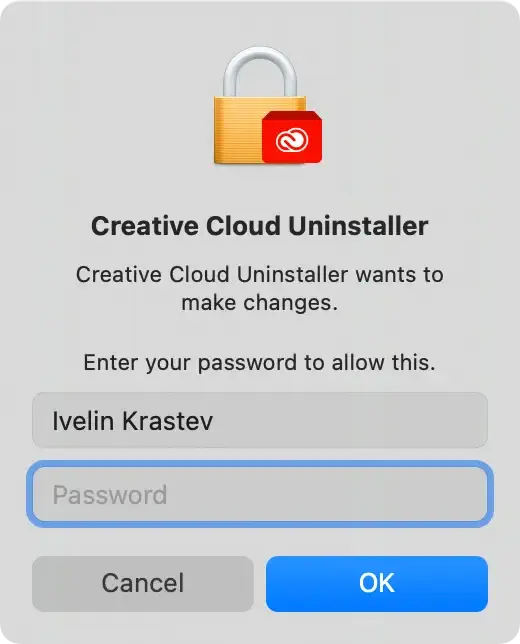
- Appuyez sur le bouton
Uninstallet suivez les instructions à l’écran pour terminer la désinstallation.
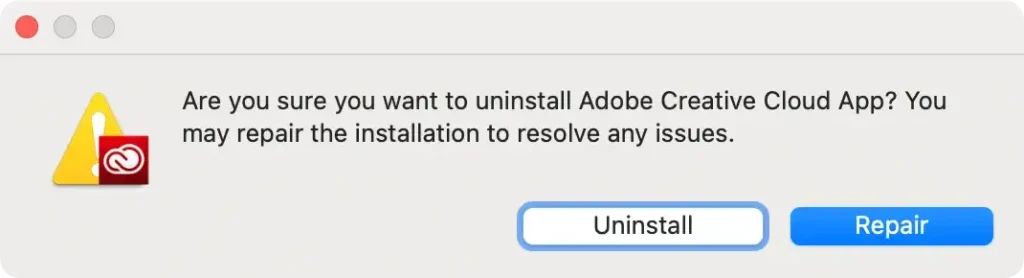
Étape 5 : Supprimer les fichiers et dossiers liés à Adobe Creative Cloud
Après avoir utilisé le programme de désinstallation, des fichiers résiduels peuvent encore rester sur votre système.
Suivez ces étapes pour supprimer tous les fichiers et dossiers restants liés à l’application de bureau Creative Cloud :
- Lancez
Findersur votre Mac. - Dans le menu
Finderen haut de l’écran, cliquez sur le menuGopuis surGo to Folder…pour accéder à la barre de recherche. - Entrez les chemins suivants dans la zone de recherche un par un pour localiser et supprimer les fichiers associés à Creative Cloud.
~/Library/Application Support/~/Library/Preferences/~/Library/Caches/~/Library/Logs//Library/Application Support/
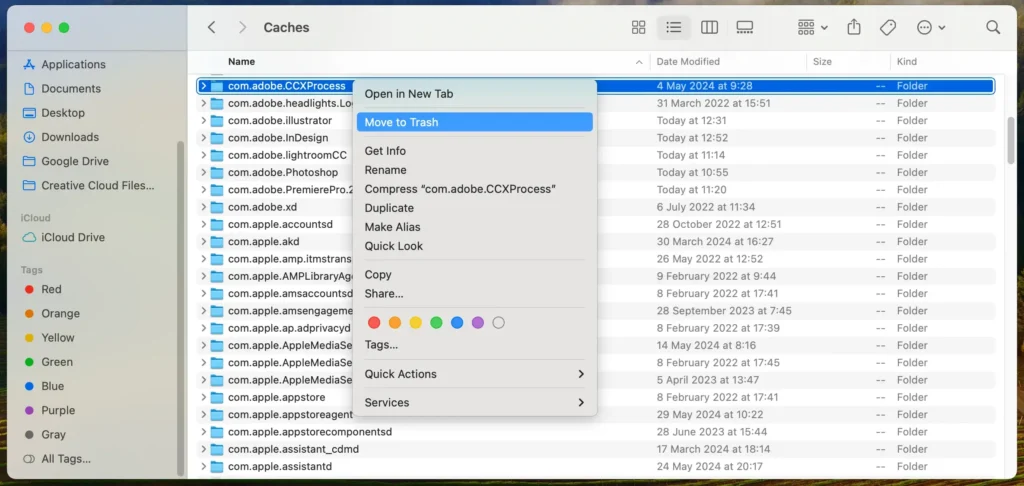
- Après avoir déplacé tous les fichiers et dossiers associés vers la corbeille, cliquez avec le bouton droit sur la corbeille et sélectionnez
Empty Trashpour les supprimer définitivement.
En suivant ces étapes, vous pouvez désinstaller manuellement l’application de bureau Creative Cloud et tous ses fichiers associés de votre Mac, garantissant ainsi une suppression propre de tous les fichiers et paramètres associés.
Conclusion
Pour désinstaller avec succès Adobe Creative Cloud de votre Mac, vous devez suivre les bonnes étapes pour garantir la suppression complète de tous les fichiers et applications associés.
Que vous choisissiez d’utiliser SpyHunter pour un nettoyage complet ou que vous préfériez l’approche manuelle, connaître la bonne façon de désinstaller les applications est crucial pour maintenir les performances et l’organisation de votre système.
Gérer correctement vos applications en supprimant celles dont vous n’avez plus besoin contribue au bon fonctionnement de votre Mac. Si vous avez besoin d’instructions détaillées sur la façon de désinstaller des applications Adobe spécifiques, notre blog propose des guides étape par étape sur la façon de désinstaller Photoshop et Illustrator.
De plus, nous proposons un article complet sur la façon de désinstaller une application Mac, fournissant toutes les informations dont vous avez besoin pour gérer efficacement votre logiciel.
En suivant les conseils, vous pouvez vous assurer que Creative Cloud et tous ses composants sont complètement supprimés de votre système, laissant votre Mac propre et optimisé pour une utilisation future.