Come disinstallare Creative Cloud su Mac (Guida definitiva)
Prima di immergerci
Mantenere il tuo computer al sicuro mentre sei online è fondamentale. Ecco perché abbiamo sviluppato SpyHunter, uno strumento progettato per migliorare la tua sicurezza digitale.
Aumenta la tua protezione online oggi stesso — scarica SpyHunter per Mac qui! Di seguito abbiamo raccolto i nostri migliori consigli e soluzioni per aiutarti a rimanere protetto.

Adobe Creative Cloud è una suite di app amata dai creativi per i suoi potenti strumenti e la sua versatilità.
Tuttavia, potrebbe arrivare il momento in cui dovrai rimuovere Creative Cloud dal tuo Mac, magari per liberare spazio su disco, risolvere conflitti software o semplicemente perché non hai più bisogno della suite.
Disinstallare Adobe CC può sembrare scoraggiante a causa della sua integrazione con più programmi e servizi, ma questa guida ti guiderà attraverso il processo passo dopo passo.
Segui per garantire la rimozione completa ed efficiente di Adobe Creative Cloud dal tuo Mac, senza lasciare file residui.
Motivi per eliminare Adobe Creative Cloud dal Mac
Potresti disinstallare l’app desktop Creative Cloud dal tuo Mac per diversi motivi.
Comprendere questi motivi può aiutarti a determinare se rimuovere la suite è la decisione giusta per le tue esigenze:
- Liberare spazio su disco: Creative Cloud e le app associate possono occupare una notevole quantità di spazio su disco sul Mac. La rimozione della suite può aiutarti a recuperare prezioso spazio di archiviazione per altri file e applicazioni importanti.
- Risoluzione dei conflitti tra app: Adobe Creative Cloud a volte può entrare in conflitto con altri programmi installati, causando arresti anomali o problemi di prestazioni. Rimuoverlo può aiutare a ripristinare la stabilità del sistema e migliorare le prestazioni generali.
- Riduzione dell’utilizzo delle risorse di sistema: le app Creative Cloud possono consumare notevoli risorse di sistema, come CPU e memoria. La rimozione della suite può liberare queste risorse, rendendo il tuo Mac più efficiente, soprattutto se disponi di capacità hardware limitate.
- Non più necessario: se non hai più bisogno di Adobe Creative Cloud per i tuoi progetti, eliminarlo può aiutarti a semplificare le tue applicazioni e a ridurre il disordine sul tuo Mac.
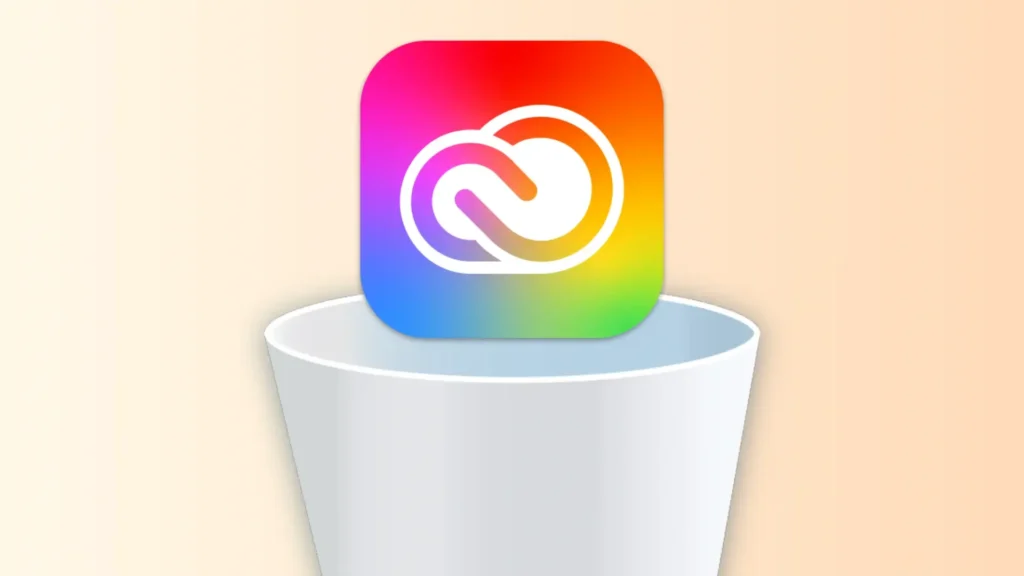
Considera questi motivi comuni per l’eliminazione di Creative Cloud. Successivamente, potrai decidere se rimuovere la sua suite dal tuo Mac e procedere con il processo di disinstallazione.
Disinstalla completamente la suite Creative Cloud con SpyHunter
SpyHunter offre una soluzione efficace per rimuovere Adobe Creative Cloud e tutte le applicazioni associate dal tuo Mac.
Segui questi passaggi per assicurarti che Creative Cloud e tutte le sue applicazioni siano completamente disinstallate:
- Scarica SpyHunter da qui e segui le istruzioni di installazione per configurare il programma sul tuo Mac.
- Apri SpyHunter dalla cartella
Applicationse vai alla funzioneApp Uninstaller, progettata per scansionare il tuo sistema per tutte le applicazioni installate. - SpyHunter rileverà automaticamente Creative Cloud e tutte le app Adobe associate installate sul tuo Mac.
- Una volta completata la scansione, trova Creative Cloud nell’elenco delle applicazioni insieme a tutti i programmi Adobe che hai installato (come Photoshop, Illustrator, Premiere Pro, ecc.).
- Assicurati che tutte le caselle pertinenti siano selezionate per rimuovere l’intera suite e i suoi componenti.
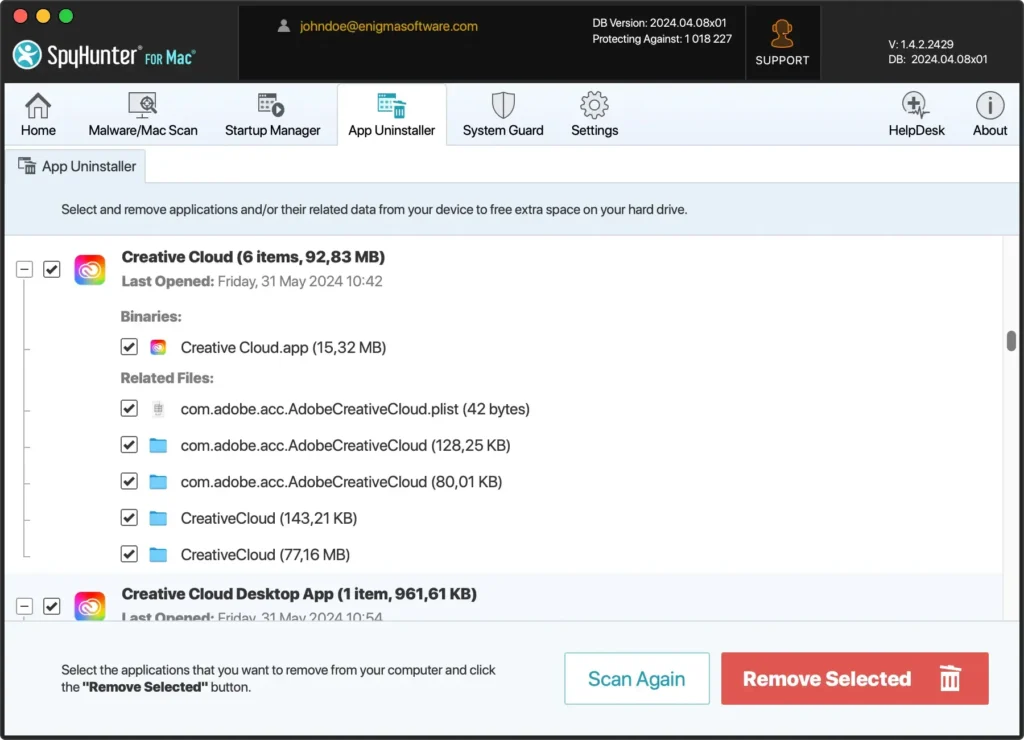
- Fai clic sul pulsante
Remove Selectedcon tutti i componenti Creative Cloud e le relative app selezionate. SpyHunter gestirà il processo di eliminazione, rimuovendo tutti i file dal tuo sistema.
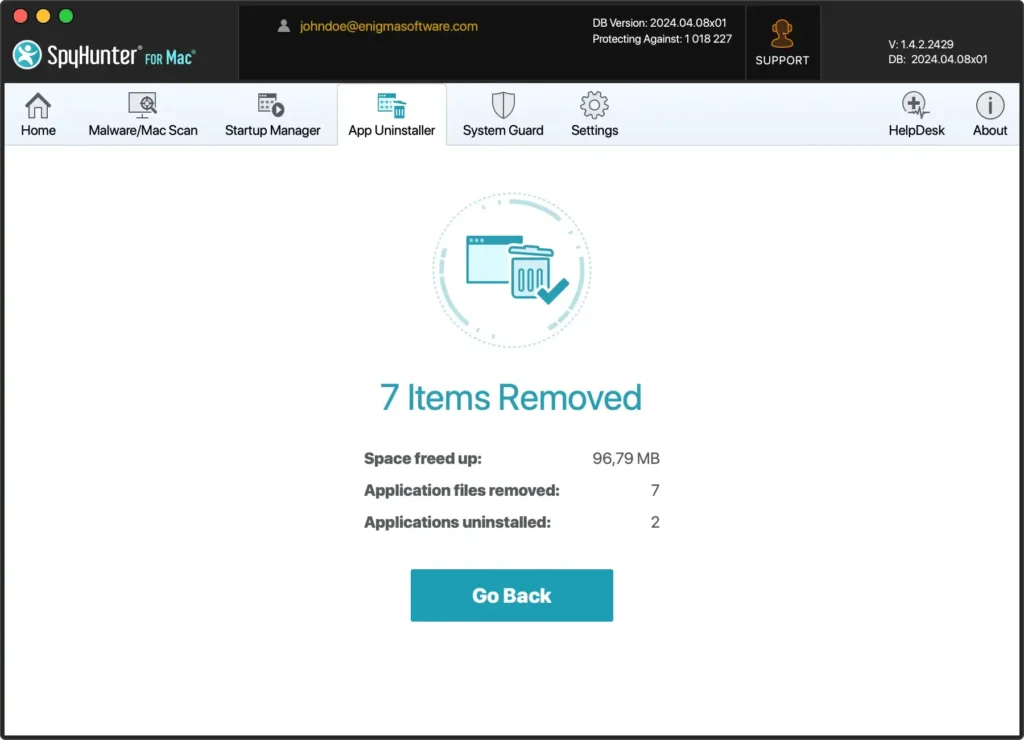
- Al termine della disinstallazione, riavviare il computer per finalizzare la rimozione. Il riavvio garantisce che tutti i file temporanei vengano cancellati e le impostazioni di sicurezza vengano aggiornate.
L’uso di SpyHunter per eliminare Creative Cloud semplifica il processo e garantisce che non vengano lasciati file residui.
Questa pulizia completa aiuta a mantenere le prestazioni del tuo Mac e previene potenziali conflitti software.
Come disinstallare manualmente Adobe Creative Cloud su Mac
La rimozione manuale di Creative Cloud dal Mac prevede alcuni passaggi fondamentali per garantire che tutte le applicazioni e i file correlati vengano rimossi.
Segui attentamente queste istruzioni per rimuovere completamente Adobe Creative Cloud:
Passaggio 1: Disinstalla le app Adobe
Prima di disinstallare l’app Creative Cloud, devi rimuovere tutte le singole applicazioni Adobe installate.
Altrimenti vedrai un avviso come questo:
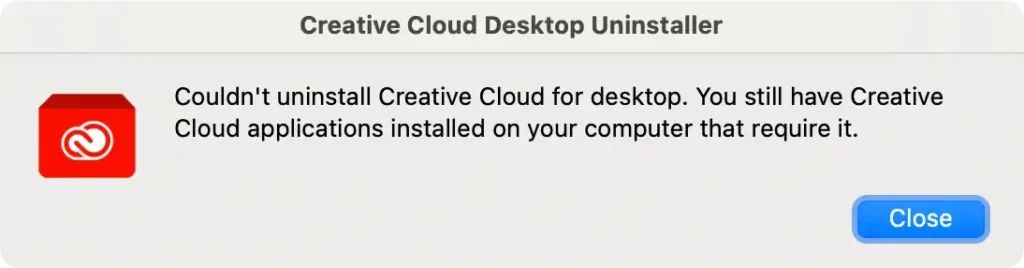
Segui questi passi:
- Avvia l’app Adobe Creative Cloud dalla cartella
Applications. - Fai clic sulla scheda
All Appsnella parte superiore dell’interfaccia Creative Cloud. - Trova ciascun programma Adobe (come Photoshop, Illustrator, Lightroom, ecc.) nell’elenco, fai clic sul pulsante
More actions(tre punti) accanto a ciascuna app e selezionaUninstalldal menu a discesa. - Segui le istruzioni per completare la disinstallazione di ciascuna app.
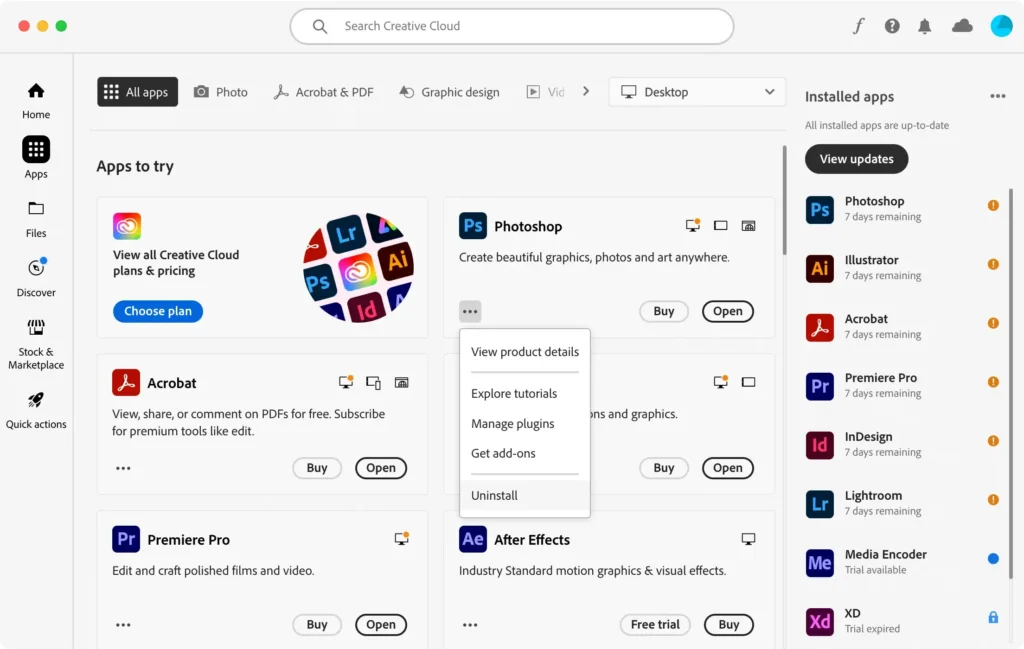
Passaggio 2: Esci dall’app Adobe CC
Dopo aver rimosso tutte le applicazioni Adobe, assicurati che l’app desktop Creative Cloud non sia in esecuzione.
Opzione della barra dei menu: fai clic sulla voce Creative Cloud nella barra dei menu nella parte superiore dello schermo e seleziona Quit Creative Cloud dal menu a discesa.
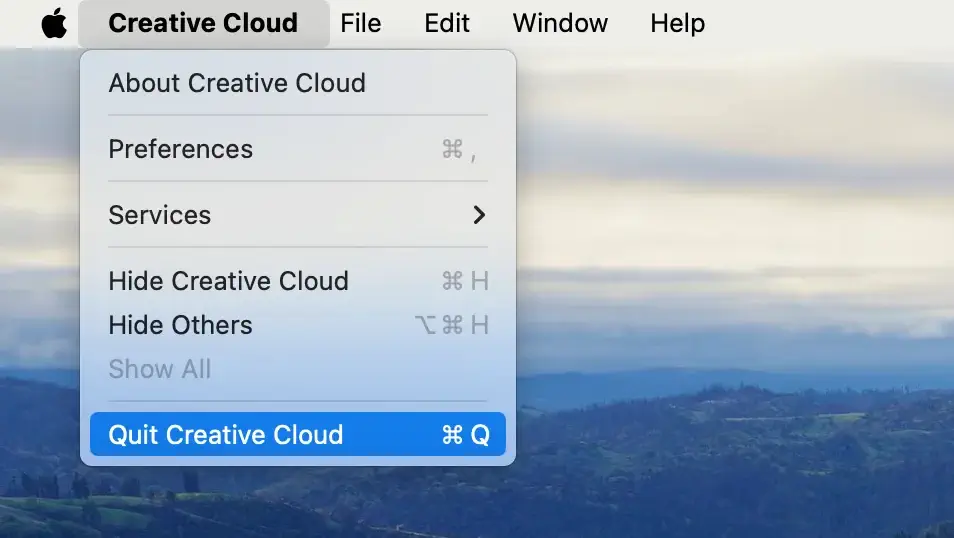
Opzione Dock: in alternativa, se Creative Cloud è nel Dock, fai clic con il pulsante destro del mouse (o fai clic tenendo premuto il tasto Control) sull’icona dell’app e scegli Quit dal menu contestuale.
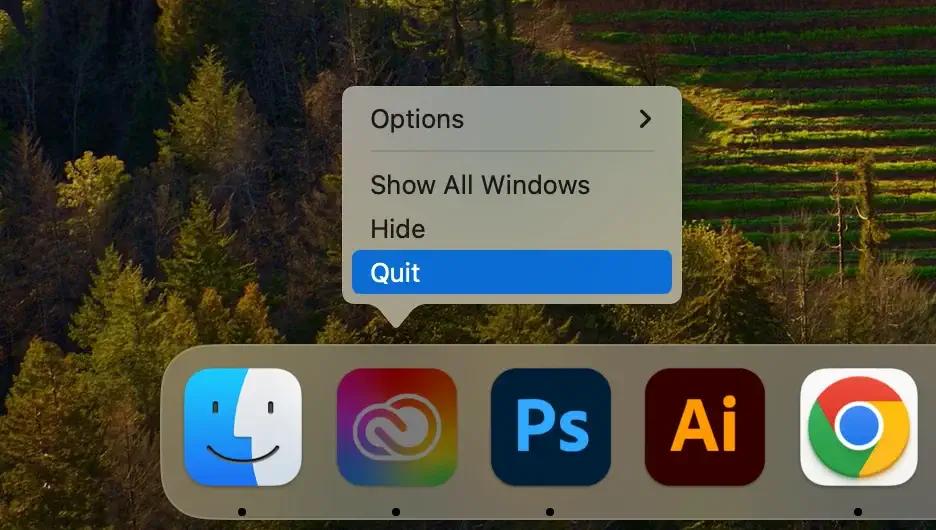
Forza l’uscita tramite Activity Monitor: se l’app desktop Creative Cloud non risponde, apri Activity Monitor e cerca i processi relativi a Creative Cloud.
Selezionare i processi individuati e fare clic sul pulsante [X] per forzare l’uscita dall’applicazione.
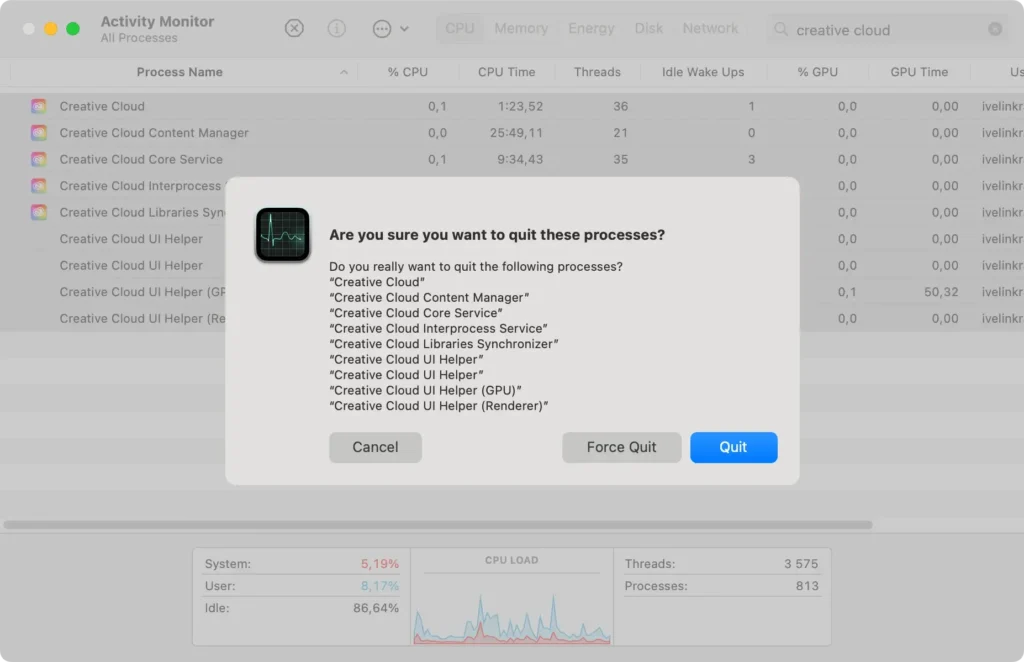
Passaggio 3: Individua il programma di disinstallazione di Creative Cloud
Per disinstallare completamente l’app desktop Creative Cloud, è necessario utilizzare il programma di disinstallazione dedicato fornito da Adobe.
- Avvia
Findersul tuo Mac. - Passare alla cartella
Applicationsdalla barra laterale. - Apri la cartella
Creative Cloudche contiene il programma di disinstallazione nativo.
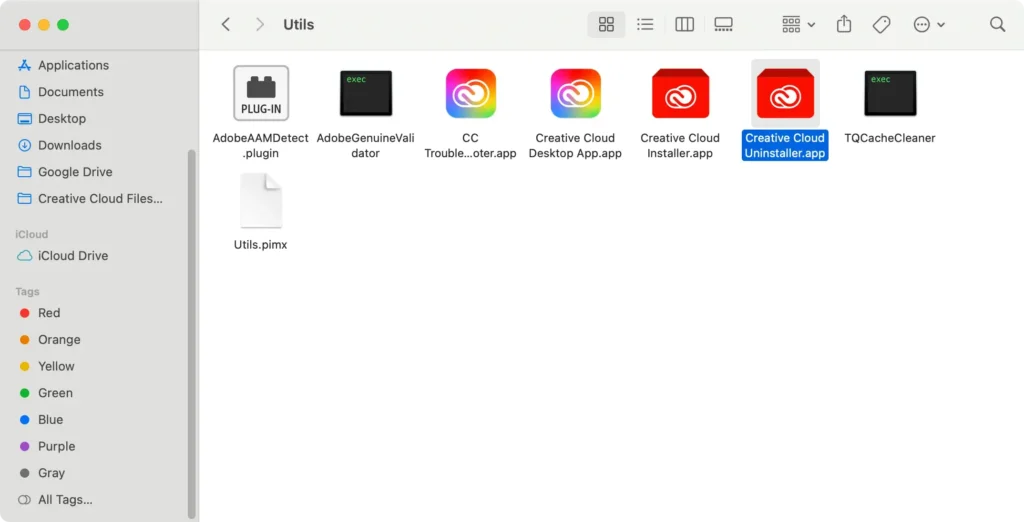
Passaggio 4: Utilizza il programma di disinstallazione nativo di Creative Cloud
L’utilizzo del programma di disinstallazione garantisce che tutti i componenti dell’app desktop Creative Cloud vengano rimossi dal sistema.
- Apri l’app
Creative Cloud Uninstaller. - Inserisci la password dell’amministratore quando richiesto.
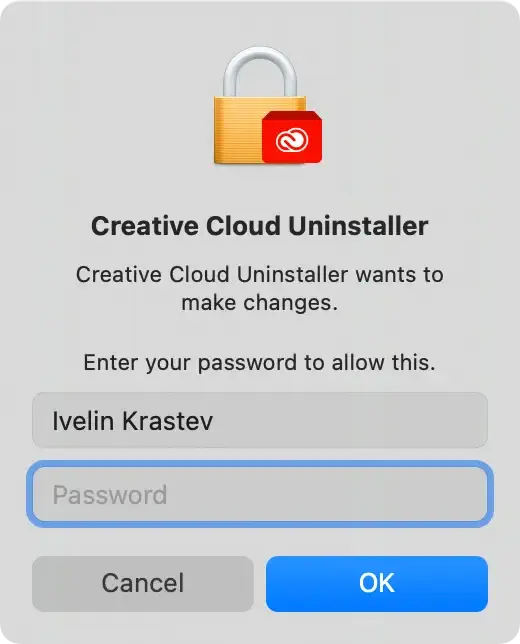
- Premi il pulsante
Uninstalle segui le istruzioni visualizzate sullo schermo per completare la disinstallazione.
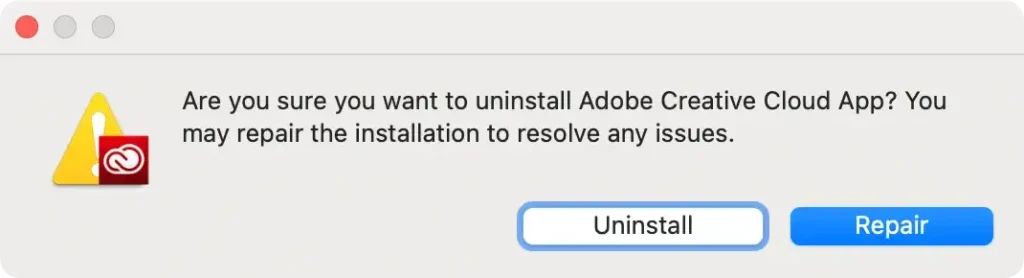
Passaggio 5: Rimuovi file e cartelle relativi ad Adobe Creative Cloud
Dopo aver utilizzato il programma di disinstallazione, i file residui potrebbero essere ancora lasciati sul tuo sistema.
Segui questi passaggi per rimuovere eventuali file e cartelle rimanenti relativi all’app desktop Creative Cloud:
- Avvia
Findersul tuo Mac. - Nel menu
Findernella parte superiore dello schermo, fai clic sul menuGo, quindi suGo to Folder…per accedere alla barra di ricerca. - Inserisci uno alla volta i seguenti percorsi nella casella di ricerca per individuare e rimuovere i file associati a Creative Cloud.
~/Library/Application Support/~/Library/Preferences/~/Library/Caches/~/Library/Logs//Library/Application Support/
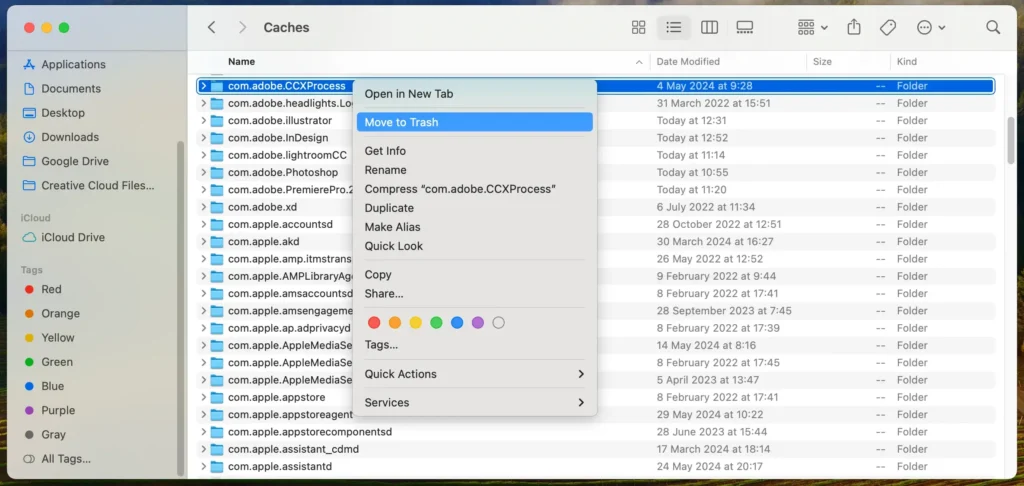
- Dopo aver spostato tutti i file e le cartelle correlati nel Cestino, fai clic con il pulsante destro del mouse sul Cestino e seleziona
Empty Trashper eliminarli definitivamente.
Seguendo questi passaggi, puoi disinstallare manualmente l’app desktop Creative Cloud e tutti i file associati dal tuo Mac, garantendo una rimozione pulita di tutti i file e le impostazioni correlate.
Conclusione
Per disinstallare con successo Adobe Creative Cloud dal tuo Mac è necessario seguire i passaggi giusti per garantire la rimozione completa di tutti i file e le applicazioni associati.
Sia che tu scelga di utilizzare SpyHunter per una pulizia completa o preferisca l’approccio manuale, conoscere il modo giusto per disinstallare le app è fondamentale per mantenere le prestazioni e l’organizzazione del tuo sistema.
Gestire correttamente le tue applicazioni rimuovendo quelle che non ti servono più aiuta a mantenere il tuo Mac senza intoppi. Se hai bisogno di istruzioni dettagliate su come disinstallare specifiche app Adobe, il nostro blog offre guide passo passo su come disinstallare Photoshop e Illustrator.
Inoltre, abbiamo un articolo completo su come disinstallare un’app Mac, fornendo tutte le informazioni necessarie per gestire il software in modo efficace.
Seguendo le indicazioni, puoi assicurarti che Creative Cloud e tutti i suoi componenti vengano completamente rimossi dal tuo sistema, lasciando il tuo Mac pulito e ottimizzato per un utilizzo futuro.