Creative Cloud vom Mac deinstallieren (Ultimative Anleitung)
Bevor wir eintauchen
Es ist wichtig, dass Ihr Computer online geschützt ist. Deshalb haben wir SpyHunter entwickelt – ein Tool, das Ihre digitale Sicherheit verbessert.
Verbessern Sie noch heute Ihren Online-Schutz — laden Sie SpyHunter für Mac hier herunter! Nachfolgend haben wir außerdem unsere besten Tipps und Lösungen zusammengestellt, die Ihnen dabei helfen, geschützt zu bleiben.

Adobe Creative Cloud ist eine Suite von Apps, die von Kreativen wegen ihrer leistungsstarken Tools und Vielseitigkeit geschätzt wird.
Es kann jedoch vorkommen, dass Sie Creative Cloud von Ihrem Mac entfernen müssen – möglicherweise um Speicherplatz freizugeben, Softwarekonflikte zu lösen oder einfach, weil Sie die Suite nicht mehr benötigen.
Aufgrund der Integration mehrerer Programme und Dienste kann die Deinstallation von Adobe CC entmutigend wirken, diese Anleitung führt Sie jedoch Schritt für Schritt durch den Vorgang.
Folgen Sie den Anweisungen, um sicherzustellen, dass Adobe Creative Cloud vollständig und effizient von Ihrem Mac entfernt wird und keine Restdateien zurückbleiben.
Gründe, Adobe Creative Cloud vom Mac zu löschen
Sie können die Creative Cloud-Desktop-App aus mehreren Gründen von Ihrem Mac deinstallieren.
Wenn Sie diese Gründe kennen, können Sie leichter entscheiden, ob das Entfernen der Suite für Ihre Anforderungen die richtige Entscheidung ist:
- Speicherplatz freigeben: Creative Cloud und die zugehörigen Apps können viel Speicherplatz auf Ihrem Mac beanspruchen. Durch das Entfernen der Suite können Sie wertvollen Speicherplatz für andere wichtige Dateien und Anwendungen freigeben.
- Beheben von App-Konflikten: Adobe Creative Cloud kann manchmal mit anderen installierten Programmen in Konflikt geraten, was zu Abstürzen oder Leistungsproblemen führen kann. Durch das Entfernen kann die Systemstabilität wiederhergestellt und die Gesamtleistung verbessert werden.
- Reduzieren der Systemressourcennutzung: Die Creative Cloud-Apps können erhebliche Systemressourcen wie CPU und Speicher verbrauchen. Durch das Entfernen der Suite können diese Ressourcen freigegeben werden, sodass Ihr Mac effizienter läuft, insbesondere wenn Sie nur über begrenzte Hardwarefunktionen verfügen.
- Nicht mehr erforderlich: Wenn Sie Adobe Creative Cloud für Ihre Projekte nicht mehr benötigen, kann das Löschen dazu beitragen, Ihre Anwendungen zu optimieren und die Unordnung auf Ihrem Mac zu reduzieren.
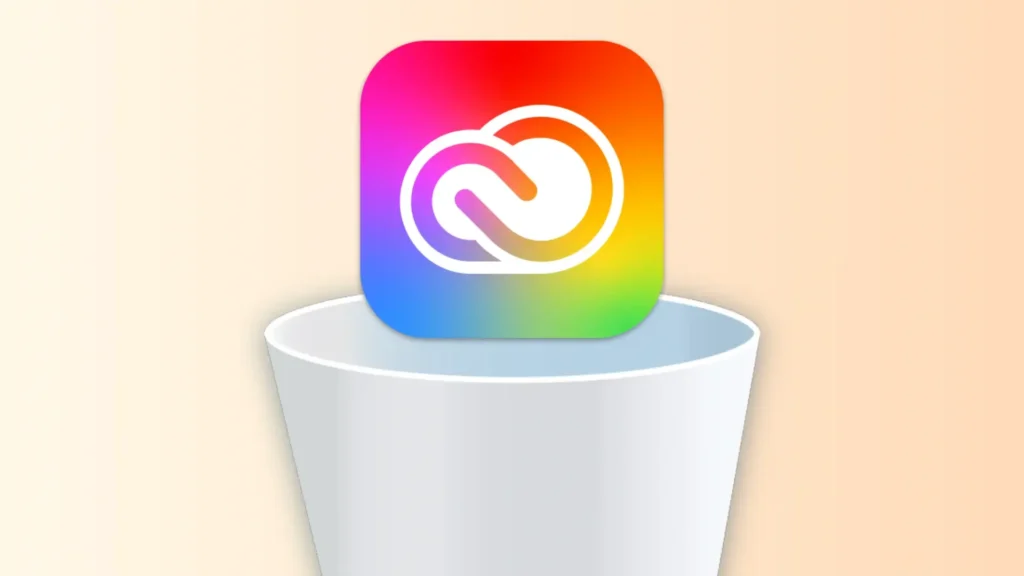
Beachten Sie diese häufigen Gründe für das Löschen von Creative Cloud. Anschließend können Sie entscheiden, ob Sie die Suite von Ihrem Mac entfernen und mit dem Deinstallationsvorgang fortfahren möchten.
Deinstallieren Sie die Creative Cloud Suite vollständig mit SpyHunter
SpyHunter bietet eine effektive Lösung zum Entfernen von Adobe Creative Cloud und allen zugehörigen Anwendungen von Ihrem Mac.
Führen Sie die folgenden Schritte aus, um sicherzustellen, dass Creative Cloud und alle dazugehörigen Anwendungen vollständig deinstalliert werden:
- Laden Sie SpyHunter hier herunter und folgen Sie den Installationsanweisungen, um das Programm auf Ihrem Mac einzurichten.
- Öffnen Sie SpyHunter in Ihrem
Applicationsund gehen Sie zur FunktionApp Uninstaller, die Ihr System nach allen installierten Anwendungen durchsucht. - SpyHunter erkennt automatisch Creative Cloud und alle zugehörigen Adobe-Apps, die auf Ihrem Mac installiert sind.
- Suchen Sie nach Abschluss des Scans in der Anwendungsliste zusammen mit allen von Ihnen installierten Adobe-Programmen (z. B. Photoshop, Illustrator, Premiere Pro usw.) nach Creative Cloud.
- Stellen Sie sicher, dass alle relevanten Kontrollkästchen aktiviert sind, um die gesamte Suite und ihre Komponenten zu entfernen.
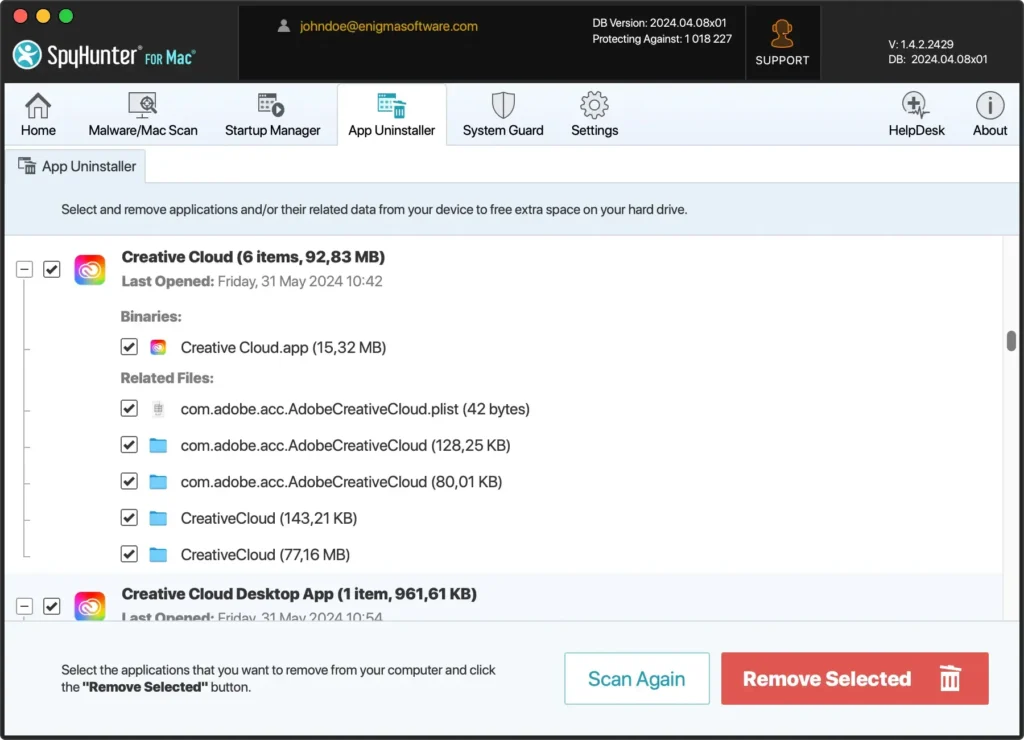
- Klicken Sie auf die Schaltfläche
Remove Selectedwährend alle Creative Cloud-Komponenten und die zugehörigen Apps ausgewählt sind. SpyHunter übernimmt den Löschvorgang und entfernt alle Dateien von Ihrem System.
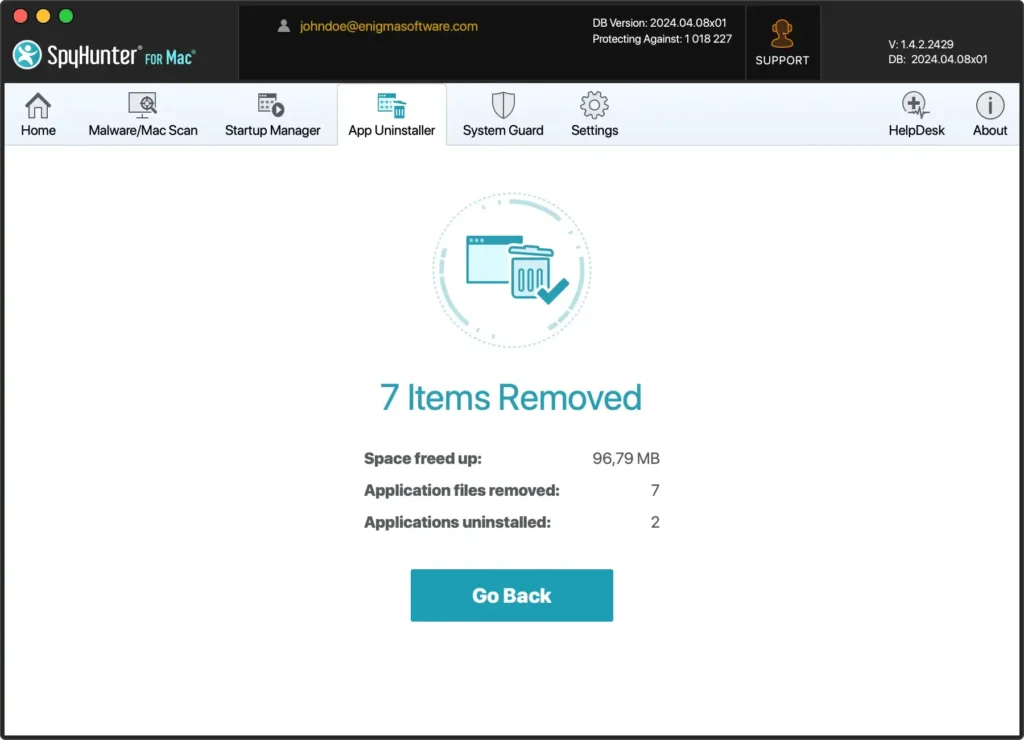
- Starten Sie Ihren Computer nach Abschluss der Deinstallation neu, um die Entfernung abzuschließen. Durch den Neustart wird sichergestellt, dass alle temporären Dateien gelöscht und die Sicherheitseinstellungen aktualisiert werden.
Die Verwendung von SpyHunter zum Löschen von Creative Cloud vereinfacht den Vorgang und stellt sicher, dass keine Restdateien zurückbleiben.
Diese umfassende Bereinigung trägt dazu bei, die Leistung Ihres Mac aufrechtzuerhalten und potenzielle Softwarekonflikte zu verhindern.
So deinstallieren Sie Adobe Creative Cloud manuell auf dem Mac
Das manuelle Entfernen von Creative Cloud von Ihrem Mac umfasst einige wichtige Schritte, um sicherzustellen, dass alle zugehörigen Anwendungen und Dateien entfernt werden.
Befolgen Sie diese Anweisungen sorgfältig, um Adobe Creative Cloud vollständig zu entfernen:
Schritt 1: Adobe-Apps deinstallieren
Bevor Sie die Creative Cloud-App deinstallieren, müssen Sie alle einzelnen installierten Adobe-Anwendungen entfernen.
Andernfalls wird eine Warnung wie diese angezeigt:
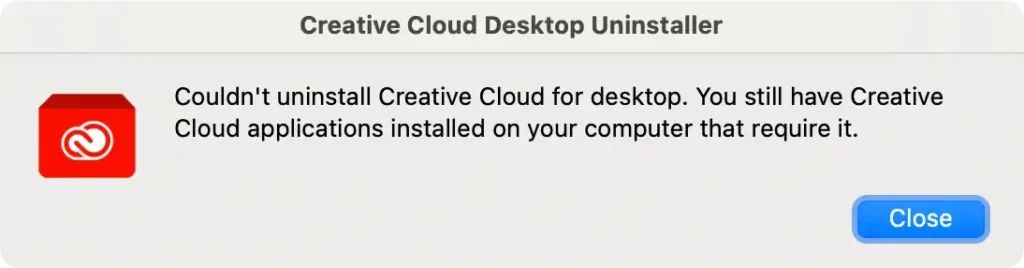
Folge diesen Schritten:
- Starten Sie die Adobe Creative Cloud-App aus Ihrem
Applications. - Klicken Sie oben in der Creative Cloud-Benutzeroberfläche auf die Registerkarte
All Apps. - Suchen Sie in der Liste nach den einzelnen Adobe-Programmen (z. B. Photoshop, Illustrator, Lightroom usw.), klicken Sie neben jeder App auf die Schaltfläche
More actions(drei Punkte) und wählen Sie im Dropdown-MenüUninstallaus. - Folgen Sie den Anweisungen, um die Deinstallation jeder App abzuschließen.
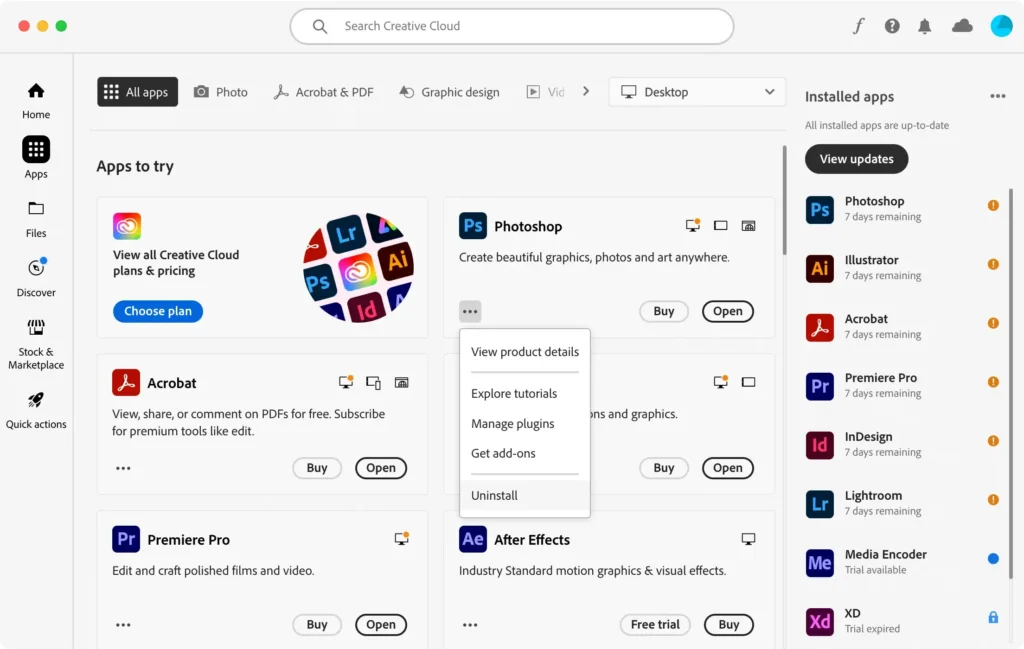
Schritt 2: Beenden Sie die Adobe CC-App
Stellen Sie nach dem Entfernen aller Adobe-Anwendungen sicher, dass die Creative Cloud-Desktop-App nicht ausgeführt wird.
Menüleistenoption: Klicken Sie in der Menüleiste oben auf Ihrem Bildschirm auf das Creative Cloud-Element und wählen Sie im Dropdown-Menü Quit Creative Cloud aus.
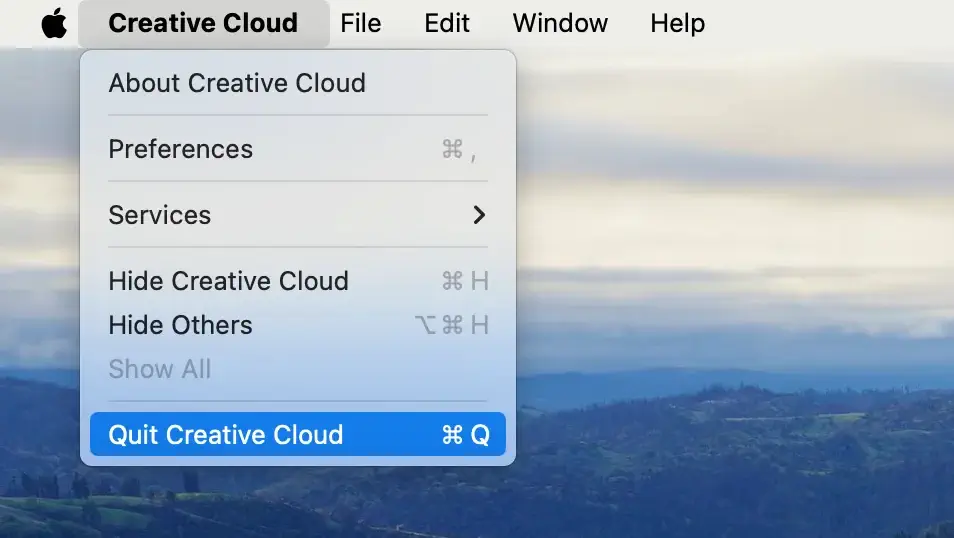
Dock-Option: Wenn sich Creative Cloud in Ihrem Dock befindet, klicken Sie alternativ mit der rechten Maustaste (oder bei gedrückter Ctrl-Taste) auf das App-Symbol und wählen Sie Quit aus dem Kontextmenü.
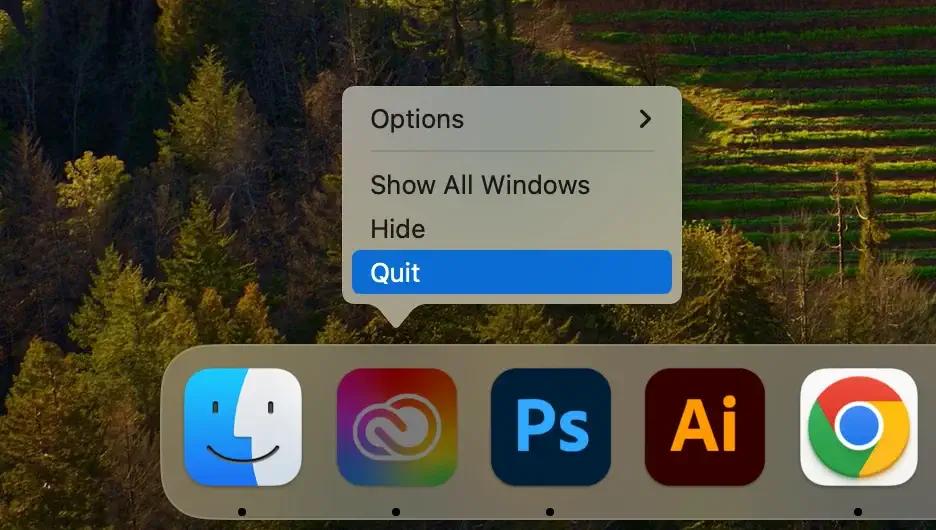
Erzwungenes Beenden über die Aktivitätsanzeige: Wenn die Creative Cloud-Desktop-App nicht reagiert, öffnen Sie Activity Monitor und suchen Sie nach Creative Cloud-bezogenen Prozessen.
Wählen Sie die ermittelten Prozesse aus und klicken Sie auf die Schaltfläche [X] um das Beenden der Anwendung zu erzwingen.
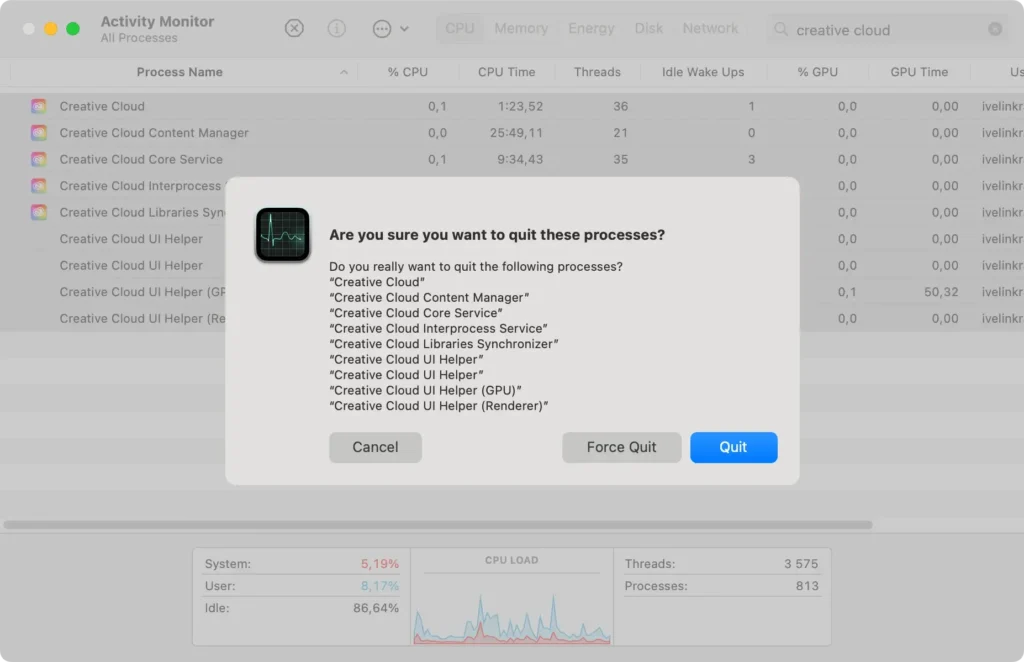
Schritt 3: Suchen Sie das Creative Cloud-Deinstallationsprogramm
Um die Creative Cloud-Desktop-App vollständig zu deinstallieren, müssen Sie das spezielle Deinstallationsprogramm von Adobe verwenden.
- Starten Sie
Finderauf Ihrem Mac. - Navigieren Sie in der Seitenleiste zum Ordner
Applications. - Öffnen Sie den
Creative CloudOrdner, der das native Deinstallationsprogramm enthält.
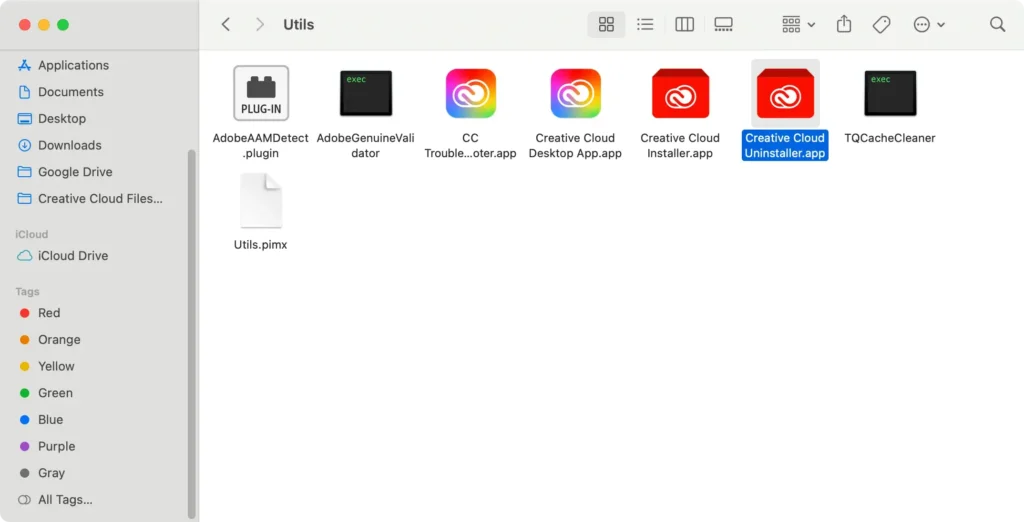
Schritt 4: Verwenden Sie das native Creative Cloud-Deinstallationsprogramm
Durch die Verwendung des Deinstallationsprogramms wird sichergestellt, dass alle Komponenten der Creative Cloud-Desktop-App von Ihrem System entfernt werden.
- Öffnen Sie die
Creative Cloud Uninstaller-App. - Geben Sie bei der entsprechenden Aufforderung Ihr Administratorkennwort ein.
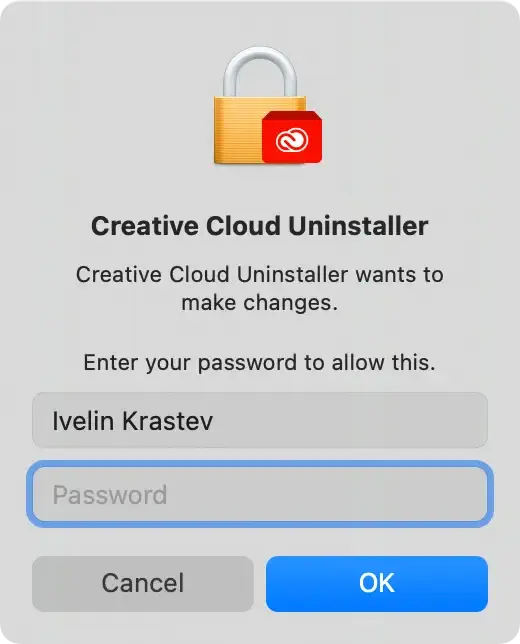
- Klicken Sie auf die Schaltfläche
Uninstallund folgen Sie den Anweisungen auf dem Bildschirm, um die Deinstallation abzuschließen.
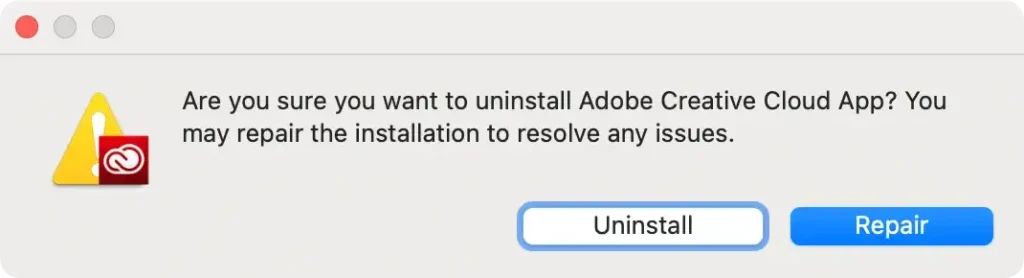
Schritt 5: Entfernen Sie mit Adobe Creative Cloud verbundene Dateien und Ordner
Nach der Verwendung des Deinstallationsprogramms können noch Restdateien auf Ihrem System verbleiben.
Führen Sie die folgenden Schritte aus, um alle verbleibenden Dateien und Ordner im Zusammenhang mit der Creative Cloud-Desktop-Applikation zu entfernen:
- Starten Sie
Finderauf Ihrem Mac. - Klicken Sie im
FinderMenü oben auf dem Bildschirm auf das MenüGound dannGo to Folder…um auf die Suchleiste zuzugreifen. - Geben Sie die folgenden Pfade nacheinander in das Suchfeld ein, um die zugehörigen Dateien von Creative Cloud zu suchen und zu entfernen.
~/Library/Application Support/~/Library/Preferences/~/Library/Caches/~/Library/Logs//Library/Application Support/
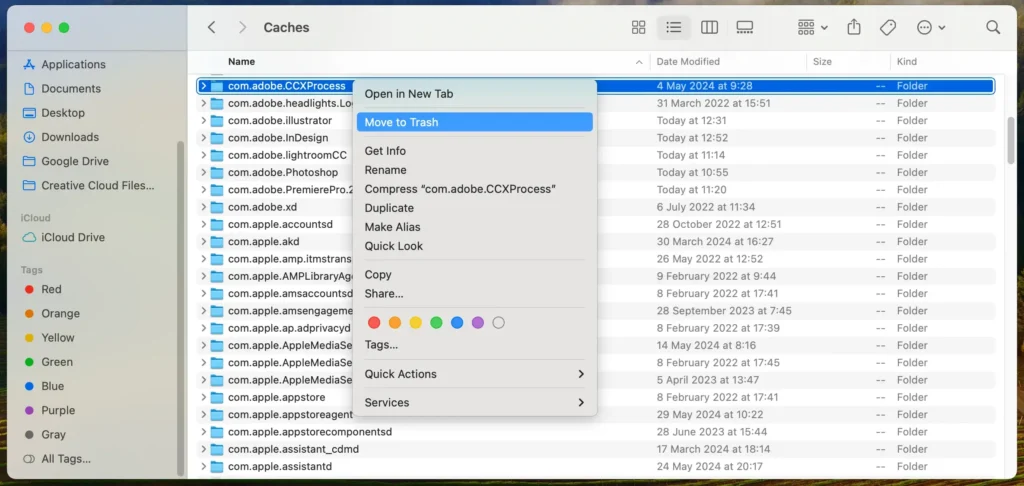
- Nachdem Sie alle zugehörigen Dateien und Ordner in den Papierkorb verschoben haben, klicken Sie mit der rechten Maustaste auf den Papierkorb und wählen Sie
Empty Trashum sie dauerhaft zu löschen.
Mit diesen Schritten können Sie die Creative Cloud-Desktop-App und alle zugehörigen Dateien manuell von Ihrem Mac deinstallieren und so eine saubere Entfernung aller zugehörigen Dateien und Einstellungen sicherstellen.
Abschluss
Um Adobe Creative Cloud erfolgreich von Ihrem Mac zu deinstallieren, müssen Sie die richtigen Schritte befolgen, um sicherzustellen, dass alle zugehörigen Dateien und Anwendungen vollständig entfernt werden.
Unabhängig davon, ob Sie SpyHunter für eine umfassende Bereinigung verwenden oder den manuellen Ansatz bevorzugen: Für die Aufrechterhaltung der Leistung und Organisation Ihres Systems ist es entscheidend, die richtige Vorgehensweise zum Deinstallieren von Apps zu kennen.
Wenn Sie Ihre Anwendungen richtig verwalten und nicht mehr benötigte Anwendungen entfernen, läuft Ihr Mac reibungslos. Wenn Sie detaillierte Anweisungen zum Deinstallieren bestimmter Adobe-Anwendungen benötigen, finden Sie in unserem Blog Schritt-für-Schritt-Anleitungen zum Deinstallieren von Photoshop und Illustrator.
Darüber hinaus verfügen wir über einen ausführlichen Artikel zur Deinstallation einer Mac-App, der alle Informationen enthält, die Sie zur effektiven Verwaltung Ihrer Software benötigen.
Wenn Sie die Anleitung befolgen, können Sie sicherstellen, dass Creative Cloud und alle seine Komponenten vollständig von Ihrem System entfernt werden, sodass Ihr Mac sauber und für die zukünftige Verwendung optimiert bleibt.