Como Desinstalar O Adobe Acrobat No Mac (Guia Completo)
Antes de mergulharmos
Tentando desinstalar um aplicativo completamente? O SpyHunter para Mac inclui um Desinstalador de Aplicativos que remove aplicativos indesejados e seus arquivos restantes em apenas alguns cliques.
Evite desordem e economize tempo — baixe o SpyHunter aqui e siga os passos para limpar seu sistema.

O Adobe Acrobat Reader ainda é a melhor solução de PDF para seu Mac? É uma pergunta que muitos usuários se fazem enquanto navegam pelas demandas dos fluxos de trabalho modernos e desempenho do computador.
Este artigo explora por que você pode considerar desinstalar o Acrobat Reader e como fazer isso corretamente para melhorar sua produtividade e a saúde do seu computador.
O que é Adobe Acrobat?
O Adobe Acrobat é um software versátil desenvolvido pela Adobe que permite aos usuários criar, editar e gerenciar arquivos PDF.
Por outro lado, o Adobe Acrobat Reader, frequentemente chamado de Acrobat Reader, é um aplicativo gratuito desenvolvido para visualizar, imprimir e comentar documentos PDF.
Embora o Adobe Acrobat seja uma ferramenta poderosa para trabalhar com PDFs, há vários motivos pelos quais você pode considerar desinstalá-lo do seu Mac.
Por que desinstalar o Acrobat Reader do seu Mac?
Primeiro, desinstalar o Acrobat Reader pode liberar espaço valioso em disco, especialmente se você tiver armazenamento limitado.
Além disso, se você encontrar conflitos com outros aplicativos ou achar que o Adobe Acrobat está desatualizado, removê-lo pode ajudar a resolver esses problemas.
Além disso, se você só usa o Acrobat Reader ocasionalmente para visualizar arquivos PDF, pode contar com o aplicativo Preview integrado no seu Mac. O aplicativo Preview no macOS pode fazer a maioria das coisas que o Acrobat Reader faz, incluindo reorganizar páginas e fazer anotações em PDFs.
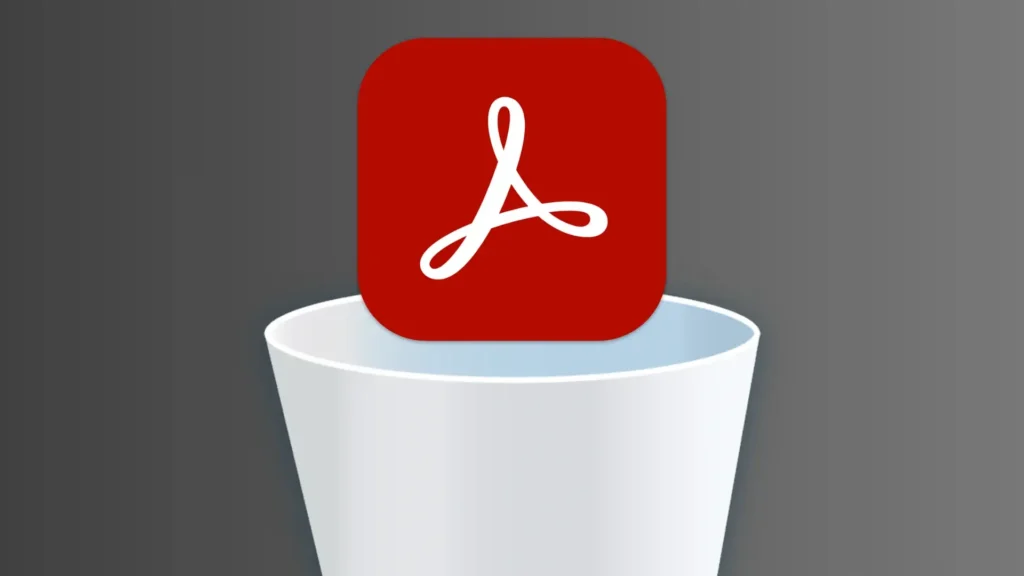
Ao desinstalar o Acrobat Reader, você pode otimizar seu sistema, reduzir a desordem e garantir que seu Mac opere com desempenho máximo.
Como excluir o Acrobat Reader do Mac manualmente?
Você pode desinstalar manualmente o Adobe Acrobat Reader removendo seu arquivo executável e todos os arquivos de serviço relacionados.
Siga os passos abaixo:
Etapa 1: Feche o Adobe Acrobat DC
Para evitar problemas durante a desinstalação do Acrobat Reader, certifique-se de que o aplicativo esteja completamente fechado.
Clique com o botão direito do mouse no ícone do Acrobat DC no Dock e selecione Quit.
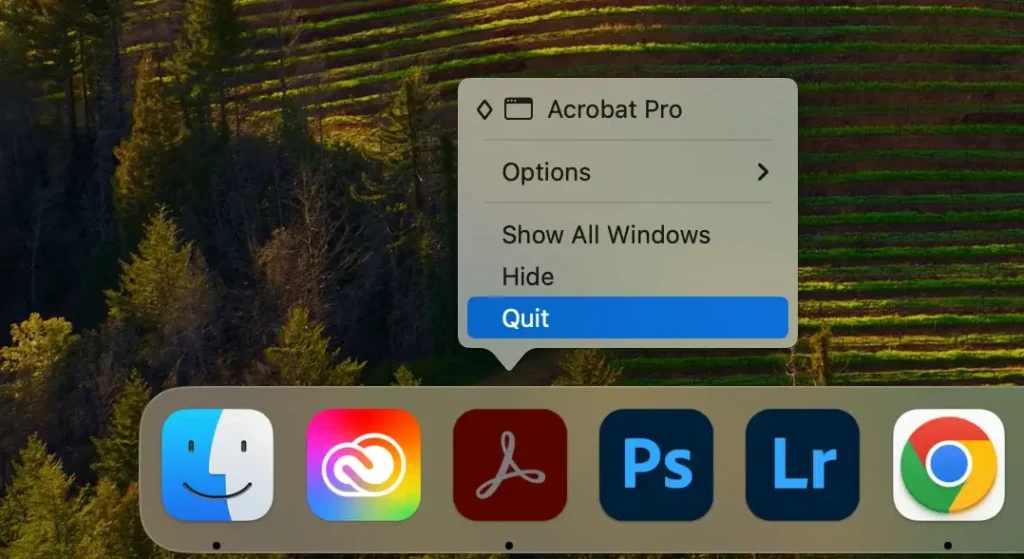
Se o Acrobat DC não estiver respondendo, você pode forçar o encerramento. Abra Activity Monitor no seu Mac, localize todos os processos com “Acrobat” em seus nomes, selecione cada um deles e clique no botão [X] para forçar o encerramento.
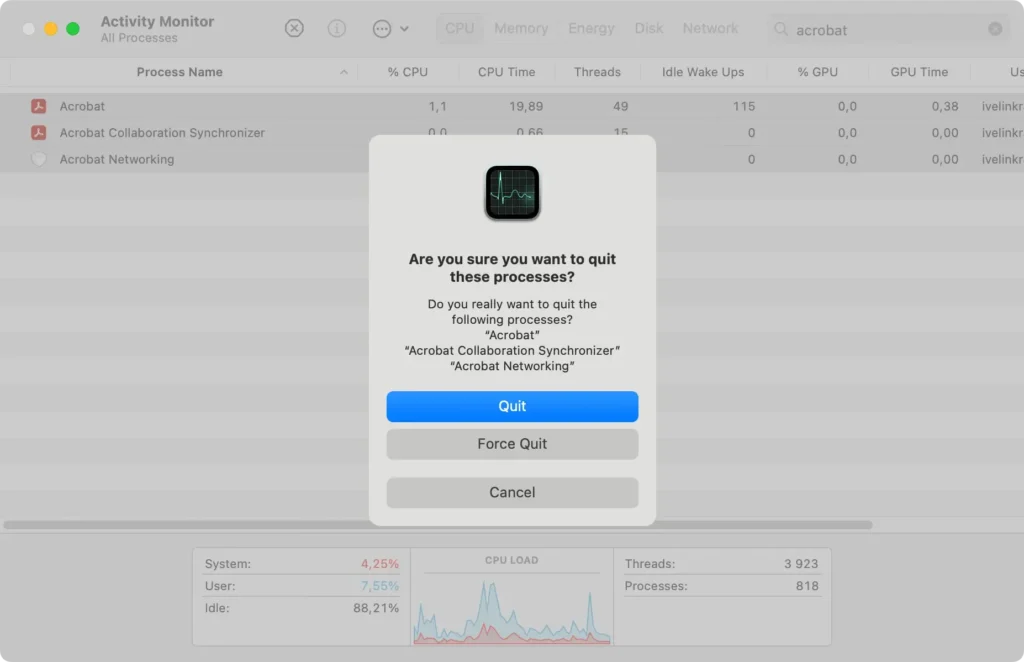
Etapa 2: Remover Adobe Acrobat DC dos aplicativos
Em seguida, você precisa remover o Adobe Acrobat Pro DC da pasta Applications. Siga estes passos:
- Abra
Finderno seu Mac. - Navegue até a aba
Applicationsna barra lateralFinder. - Encontre o Adobe Acrobat DC na lista de aplicativos, clique com o botão direito do mouse e selecione
Move to Trashou arraste-o para o íconeTrash. - Esvazie a
Trashpara excluir o aplicativo permanentemente.
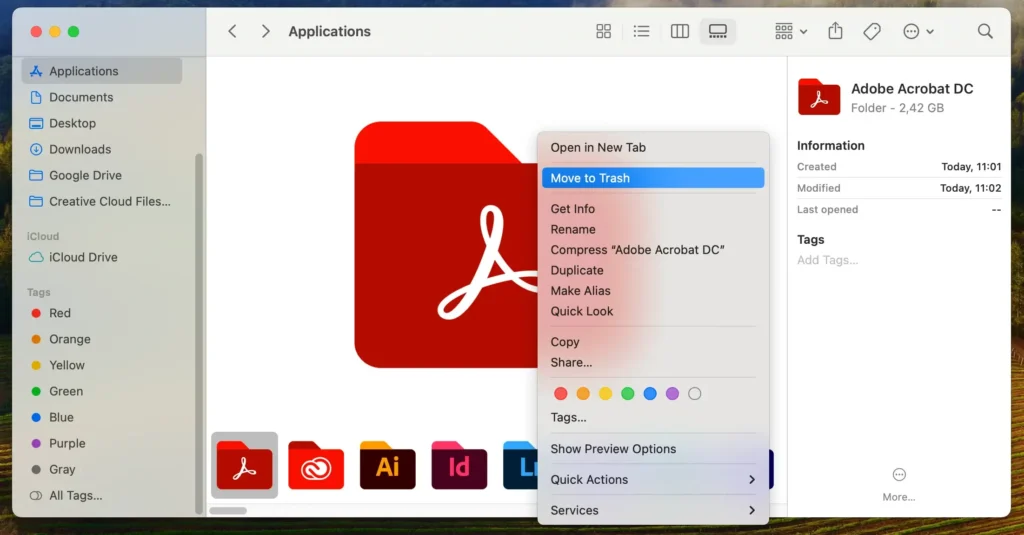
Esta etapa remove os componentes principais do Adobe Acrobat Pro DC, mas etapas adicionais são necessárias para eliminar arquivos restantes.
Etapa 3: Apague os arquivos residuais do Adobe Reader
Para desinstalar completamente o Adobe Acrobat Reader, você precisa remover arquivos residuais localizados em vários diretórios.
- Abra uma nova janela
Finder, clique emGono menu e selecioneGo to Folderpara abrir a caixa de diálogo. - No prompt, digite ou cole os seguintes caminhos, um por um:
~/Library/Application Support~/Library/Caches~/Library/Saved Application State~/Library/Preferences~/Library/Logs
- Localize e exclua quaisquer arquivos restantes do Adobe Acrobat Reader encontrados nesses diretórios arrastando-os para a
Trash.
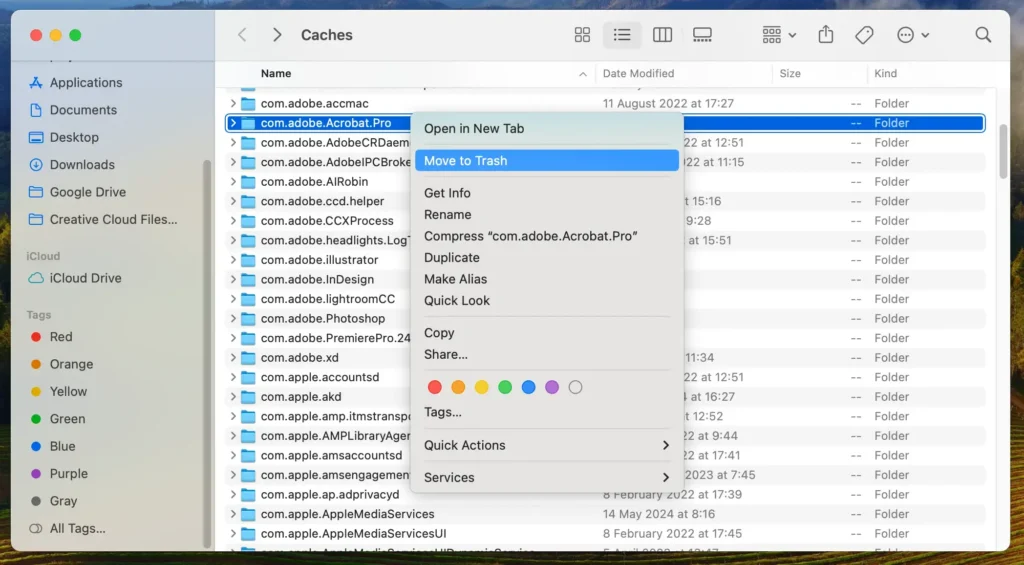
- Esvazie a
Trashpara finalizar a remoção.
Tenha cuidado para não excluir arquivos se não tiver certeza de sua finalidade, pois isso pode impactar outros aplicativos ou a estabilidade do seu sistema. Ao seguir essas etapas, você garante que todos os vestígios do Adobe Acrobat Reader DC sejam removidos do seu Mac, ajudando-o a funcionar de forma mais eficiente.
Como desinstalar completamente o Acrobat Reader com o SpyHunter
Para uma remoção perfeita e completa do Acrobat Reader e de todos os arquivos associados, considere usar o SpyHunter’s App Uninstaller. Esta ferramenta automatiza o processo de desinstalação, eliminando a necessidade de encontrar e remover manualmente os arquivos restantes.
Veja como usar o SpyHunter para desinstalar completamente o Adobe Reader:
- Baixar SpyHunter e siga as instruções fornecidas na tela.
- Após a instalação, abra o SpyHunter e navegue até a seção
App Uninstaller. A ferramenta escaneará seu Mac e exibirá uma lista de todos os aplicativos instalados e todos os seus arquivos relacionados. - Localize o Adobe Acrobat Reader na lista. O SpyHunter destacará todos os arquivos associados. Selecione o Adobe Acrobat e todos os arquivos relacionados para garantir a remoção completa.
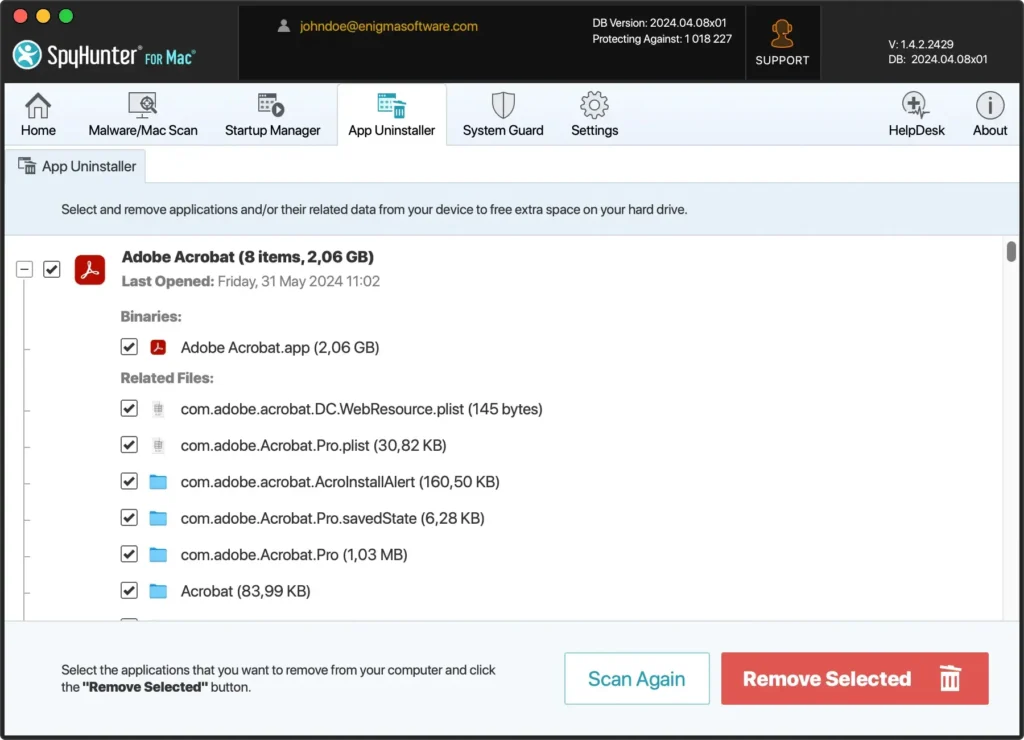
- Clique no botão
Remove Selectedpara excluir o Acrobat Reader e seus arquivos associados.
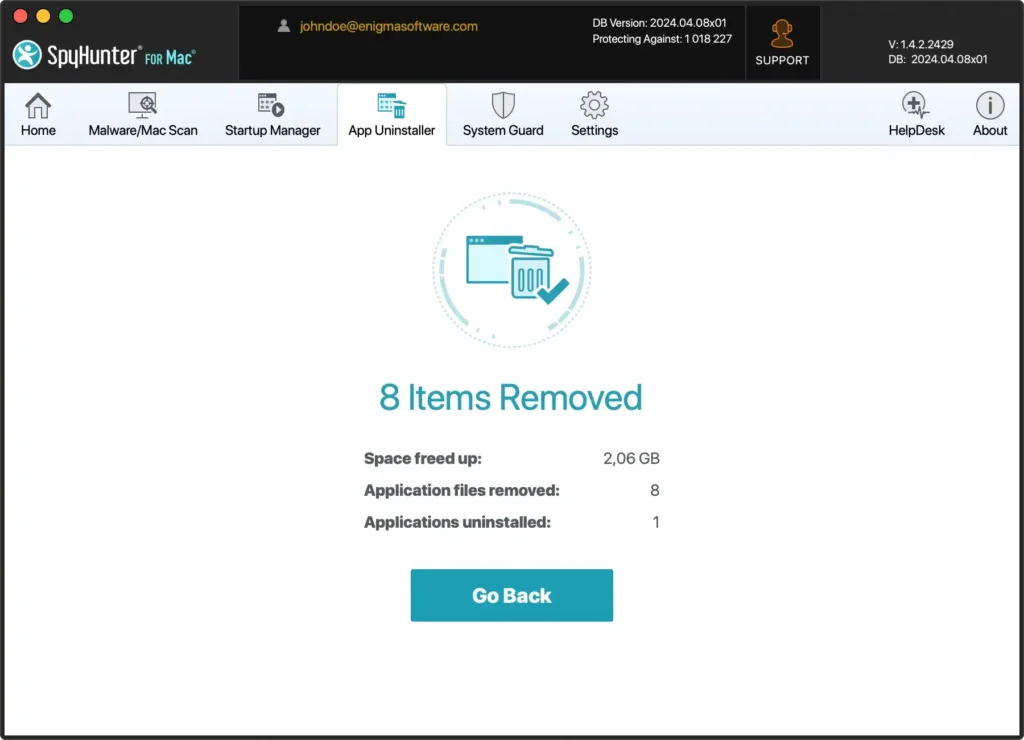
- Quando o processo de desinstalação estiver concluído, reinicie o Mac para finalizar a limpeza.
Ao usar o SpyHunter, você simplifica o processo de desinstalação, garantindo que nenhum arquivo residual seja deixado para trás, o que ajuda a manter o desempenho do seu Mac no pico e libera espaço em disco.
Remover o Adobe Reader usando o aplicativo Adobe Creative Cloud
Como solução alternativa, você também pode usar o desinstalador do Adobe Creative Cloud para remover o Adobe Reader.
Basta abrir o aplicativo Creative Cloud e encontrar o ícone do Adobe Reader na visualização App Apps. Clique no botão de menu de três pontos correspondente ao Acrobat Reader e, em seguida, clique em Uninstall no menu que aparece.
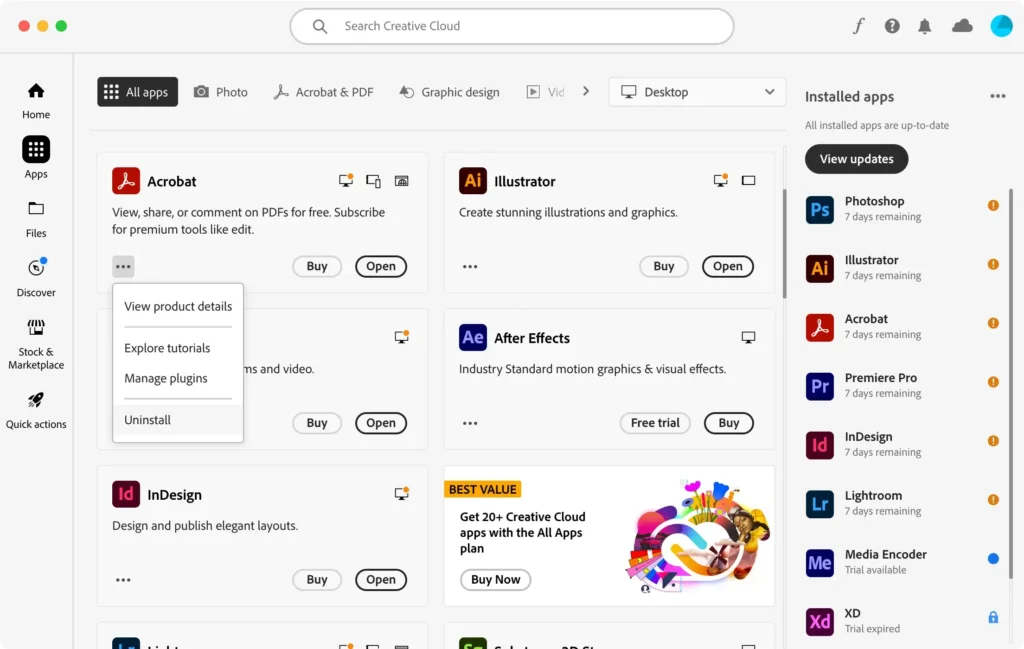
Conclusão
Desinstalar o Adobe Reader do seu Mac pode ser um processo fácil se você tiver a ferramenta certa para o trabalho ou seguir os passos corretos.
Independentemente do método escolhido, uma limpeza completa de todos os arquivos restantes após a remoção de qualquer aplicativo é essencial para manter seu Mac operando da melhor forma possível.
Caso você precise de informações sobre como desinstalar o Adobe Creative Cloud, o aplicativo frontend pai usado para iniciar todos os aplicativos da Adobe, também abordamos isso em nosso blog.
Você também pode consultar nosso guia completo sobre como desinstalar qualquer aplicativo do seu Mac para obter dicas gerais e dar uma olhada no fluxo típico do processo de desinstalação, incluindo a remoção de arquivos residuais.