Cómo desinstalar Docker Desktop en Mac (Guía definitiva)
Antes de sumergirnos
A medida que explora el panorama de la web, es esencial armarse con el conjunto de herramientas de protección adecuado. SpyHunter está diseñado para mejorar la seguridad de su computadora.
Aquí le mostramos cómo aumentar su protección en línea hoy. ¡Descarga SpyHunter para Mac aquí! Proteja su dispositivo contra amenazas digitales y disfrute de la comodidad y seguridad de un entorno de navegación seguro.

Inicialmente, decidir desinstalar Docker Desktop de su Mac puede parecer contradictorio, dada su capacidad para agilizar el desarrollo.
Sin embargo, un consumo significativo de espacio en disco y un cambio en las necesidades o preferencias de desarrollo pueden impulsar una reevaluación de su utilidad.
Este artículo le guía a través de los motivos detrás de la eliminación de Docker Desktop, destaca cuándo podría ser el momento de desinstalarlo y describe los pasos para garantizar un proceso de eliminación limpio y eficiente.
¡Empecemos!
Razones para eliminar Docker Desktop de tu Mac
Desinstalar Docker Desktop de su Mac se reduce a varias consideraciones prácticas, cada una de las cuales tiene como objetivo optimizar su experiencia informática:
- Gestión del espacio en disco: Docker Desktop es conocido por sus importantes requisitos de espacio en disco. Para aquellos con capacidad de almacenamiento limitada o que desean liberar espacio, eliminar Docker Desktop puede brindar un alivio inmediato y mejorar el rendimiento del sistema.
- Requisitos de desarrollo en evolución: las herramientas de desarrollo deben evolucionar con sus proyectos. Si Docker Desktop ya no se alinea con sus prácticas de desarrollo actuales o con los requisitos del proyecto, será necesario encontrar una herramienta más adecuada.
- Preferencias personales y simplificación: un cambio en las preferencias personales hacia diferentes entornos de desarrollo o la búsqueda de un espacio de trabajo digital simplificado podría llevarlo a reconsiderar la necesidad de Docker Desktop en su Mac.

Tomar una decisión informada para desinstalar Docker Desktop implica evaluar estos aspectos y considerar el impacto general en la eficiencia y productividad de su Mac.
La evaluación periódica de las herramientas en su entorno de desarrollo garantiza que su configuración permanezca alineada con sus necesidades, lo que contribuye a un flujo de trabajo optimizado y eficaz.
Pasos para desinstalar manualmente Docker Desktop en Mac
Desinstalar Docker Desktop de tu Mac puede parecer una tarea desalentadora.
A continuación se muestra una guía sencilla paso a paso para eliminar Docker Desktop, incluidos los archivos y entidades de su aplicación.
Siga estos pasos detallados para un proceso de desinstalación completo:
Paso 1: Salga de la aplicación Docker Desktop
Asegúrese de que Docker Desktop no se esté ejecutando antes de comenzar la desinstalación:
Si el icono de Docker está visible en el Dock y tiene un punto debajo, se está ejecutando actualmente. Haga clic derecho sobre él y seleccione Quit en el menú contextual.
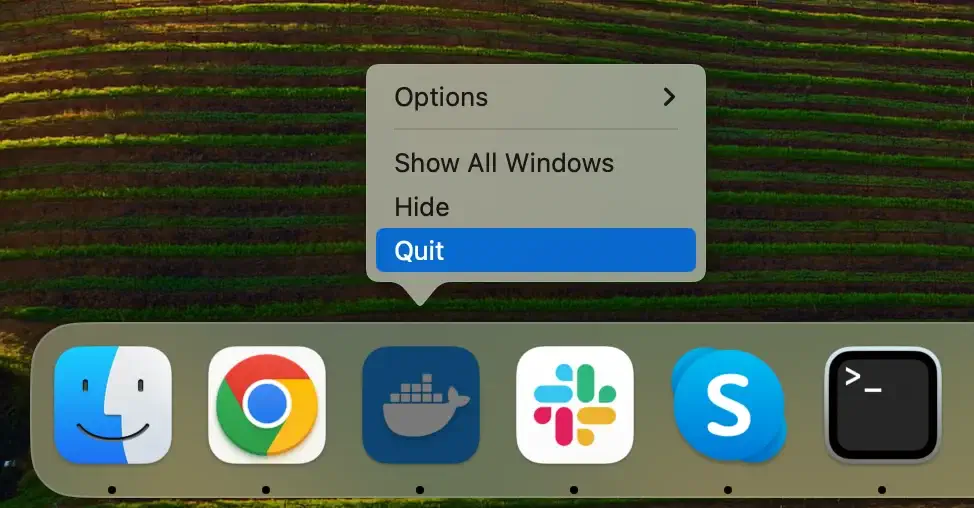
Si Docker no se cierra de esta manera, proceda a forzar el cierre. Abra Activity Monitor y busque Docker en la barra de búsqueda. Seleccione cualquier proceso relacionado con la aplicación y luego haga clic en el botón [X] en la parte superior para salir del proceso.
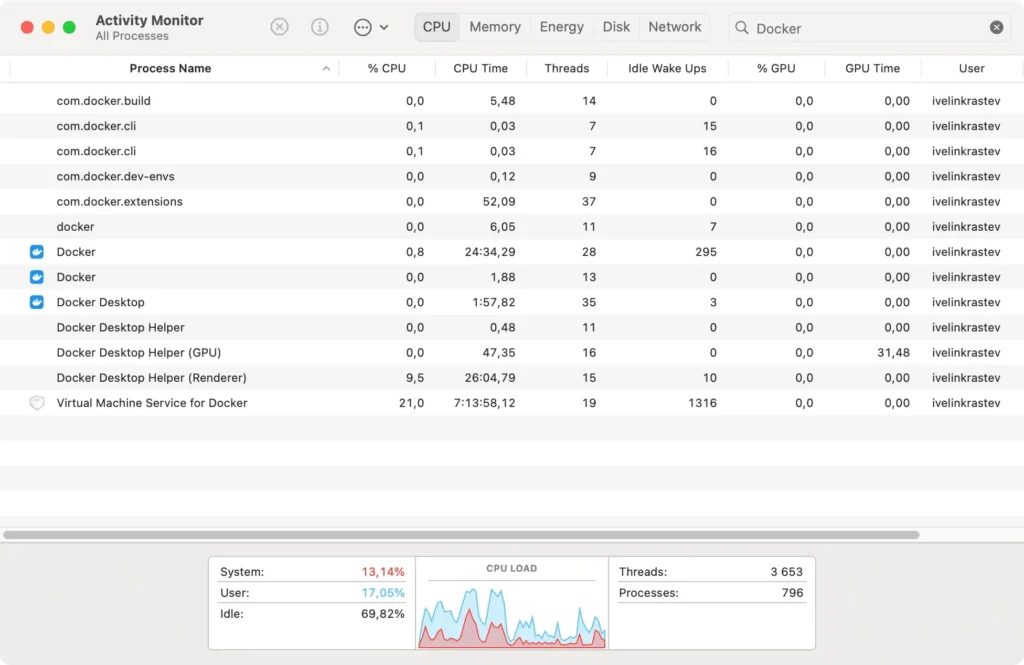
Paso 2: Eliminar entidades de Docker
Antes de proceder a desinstalar Docker Desktop, es esencial abordar las entidades creadas por la aplicación, ya que pueden ocupar significativamente espacio en su Mac incluso después de eliminar la aplicación.
A continuación se explica cómo eliminarlos:
Terminalde lanzamiento- En la ventana
Terminal, ejecute cada uno de los siguientes comandos. Cada comando apunta a un componente específico de Docker:- Eliminar todas las imágenes de Docker: ingrese
docker rmi -f $(docker images -a -q)y presione Retorno. - Eliminar todos los contenedores de Docker: escriba
docker rm -f $(docker ps -a -q)y presione Entrar. - Eliminar todos los volúmenes de Docker: ingrese
docker volume rm $(docker volume ls -q)y presione Retorno.
- Eliminar todas las imágenes de Docker: ingrese
Nota: Estos comandos eliminarán irreversiblemente todas sus imágenes, contenedores y volúmenes de Docker. Asegúrese de tener copias de seguridad de cualquier dato que desee conservar antes de continuar.
Paso 3: Eliminar la aplicación Docker Desktop
Una vez que se cierra Docker Desktop y se borran todos sus componentes, puede eliminar la aplicación de su sistema:
- Haga clic en el icono del Finder en su Dock para comenzar el proceso de eliminación.
- Localice y haga clic en la carpeta
Applicationsdentro de Finder. - Busque la aplicación Docker y arrástrela a la Papelera. También puede hacer clic derecho (o presionar control y hacer clic) en el ícono de la aplicación y seleccionar
Move to Trashen el menú desplegable. - Haga clic derecho en la Papelera y elija
Empty Trashpara eliminar la aplicación Docker Desktop de su Mac de forma permanente.
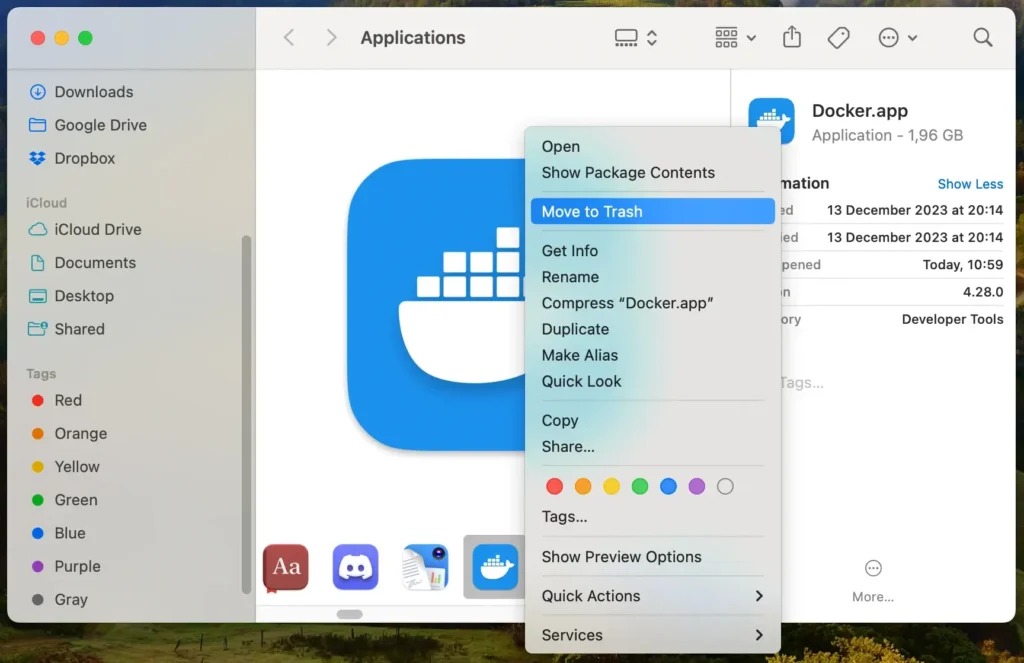
Paso 4: Eliminar archivos y carpetas relacionados con Docker Desktop
Docker Desktop almacena archivos adicionales que deben eliminarse para completar la desinstalación:
- En Finder, presione
Command + Shift + .para revelar archivos y carpetas ocultos. - Haga clic en
Go > Go to Foldery navegue hasta las siguientes carpetas.~/Library/Application Support/Docker Desktop/~/Library/Caches/Docker Desktop/~/Library/Logs/Docker Desktop/~/Library/Preferences/com.docker.docker.plist~/Library/Containers/com.docker.docker/~/Library/Saved Application State/com.electron.docker-frontend.savedState~/.docker/
- Elimine cualquier archivo relacionado con Docker Desktop.
- Asegúrese de vaciar la Papelera una vez más para eliminar por completo todos los archivos de Docker Desktop de su Mac.
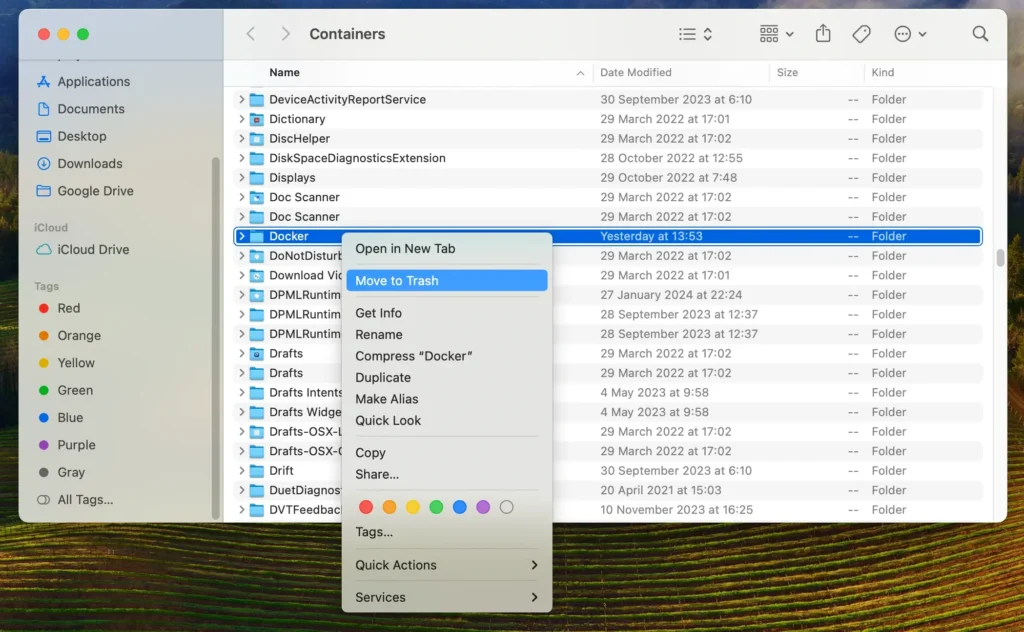
Si sigue estos pasos, eliminará la aplicación Docker Desktop y los archivos, contenedores y volúmenes asociados, recuperando así una cantidad sustancial de espacio en disco.
Esta acción establece una base sólida para los pasos siguientes de desinstalar completamente Docker Desktop de su Mac.
Desinstale completamente Docker Desktop usando SpyHunter
Para una eliminación eficiente y completa de Docker de su Mac, SpyHunter ofrece una solución optimizada con su función App Uninstaller.
SpyHunter simplifica la desinstalación escaneando aplicaciones instaladas y sus archivos y carpetas asociados, asegurando una limpieza integral.
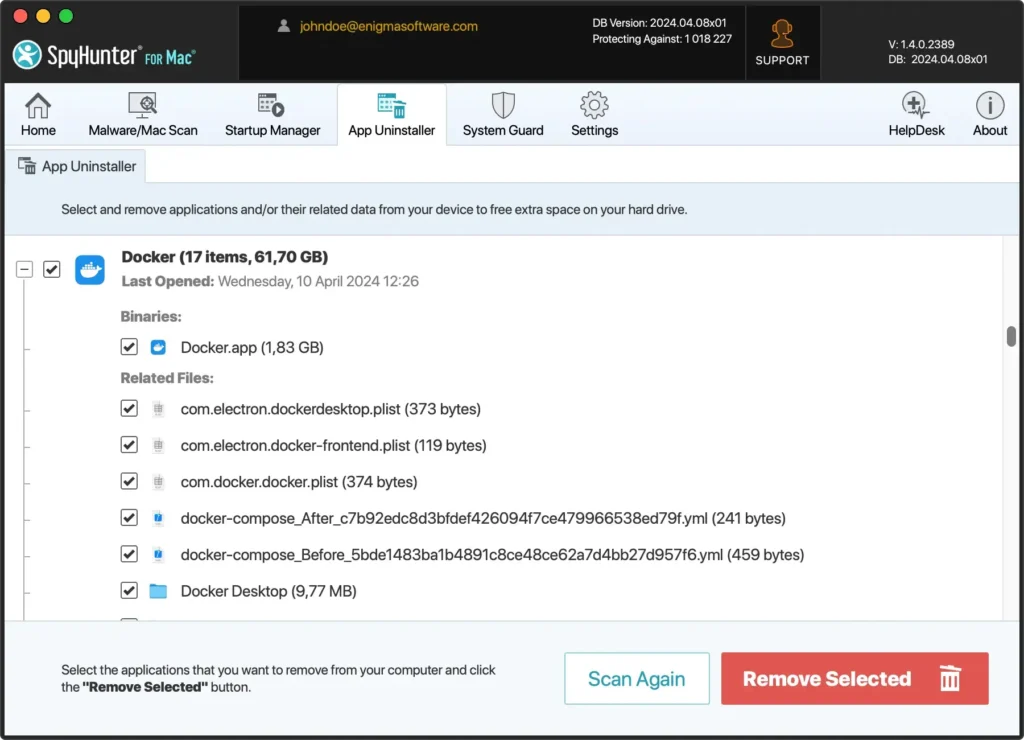
Así es como puedes usar SpyHunter para desinstalar Docker Desktop:
- Descarga SpyHunter gratis aquí y sigue las instrucciones para instalarlo en tu Mac.
- Abra SpyHunter y navegue hasta la pestaña Desinstalador de aplicaciones. Esto hace que SpyHunter escanee su Mac en busca de todas las aplicaciones instaladas y archivos y carpetas relacionados.
- SpyHunter mostrará una lista de aplicaciones una vez que se complete el análisis. Ubique la aplicación Docker en esta lista.
- Seleccione Docker Desktop y cualquier archivo relacionado detectado por SpyHunter.
- Inicie el proceso de desinstalación. SpyHunter eliminará Docker Desktop y sus residuos de su sistema, asegurando una eliminación limpia y completa.
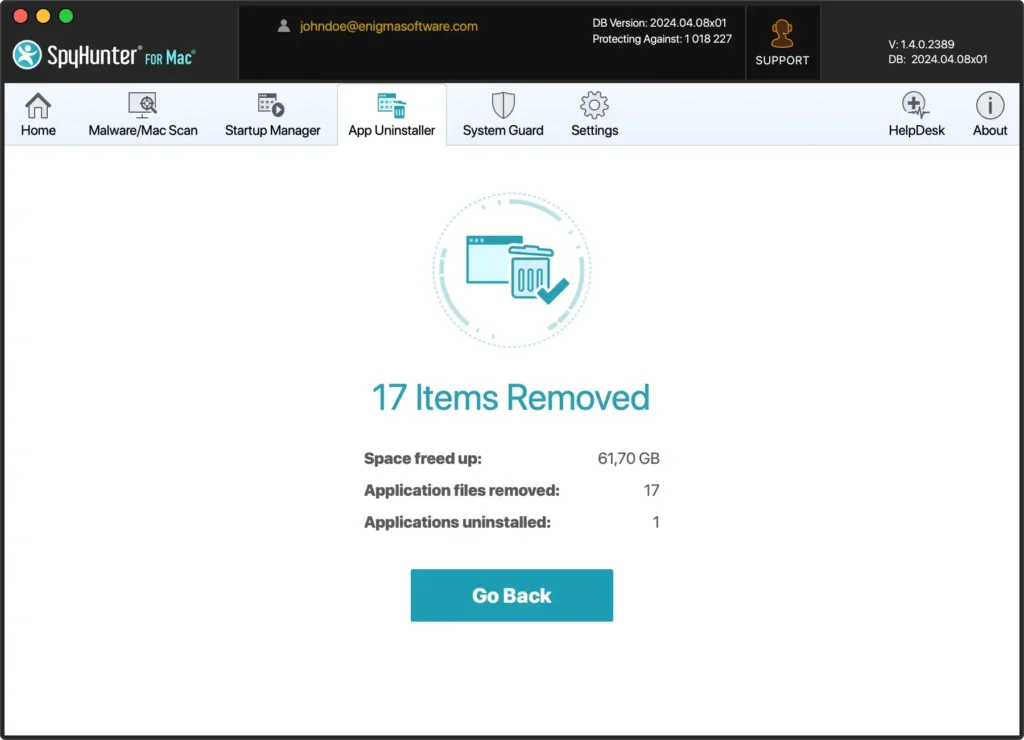
Al aprovechar la función Desinstalador de aplicaciones de SpyHunter, se beneficia de un enfoque automatizado y detallado para desinstalar la aplicación Docker de su Mac.
Este método ahorra tiempo y mejora el rendimiento y la seguridad de su Mac al garantizar que no queden archivos sobrantes que abarroten o comprometan su sistema.
Eliminar Docker Desktop usando la Terminal
Para los usuarios que se sienten cómodos con las herramientas de línea de comandos, Terminal ofrece un método poderoso para desinstalar Docker Desktop de su Mac.
Este enfoque garantiza una eliminación completa de la aplicación junto con sus componentes.
Para eliminar Docker Desktop de su Mac usando Terminal, ingrese los comandos que se enumeran a continuación en la ventana de Terminal uno por uno, presionando la tecla Retorno después de cada comando:
sudo rm -rf /Applications/Docker.app
sudo rm -rf ~/Library/Containers/com.docker.docker
sudo rm -rf ~/Library/Group\ Containers/group.com.docker
sudo rm -rf ~/Library/Application\ Support/Docker\ Desktop
sudo rm -f ~/Library/Preferences/com.docker.docker.plist
sudo rm -f ~/Library/Preferences/com.electron.docker-frontend.plist
sudo rm -rf ~/Library/Saved\ Application\ State/com.electron.docker-frontend.savedState
sudo rm -rf ~/.docker
sudo rm -f /usr/local/bin/docker
sudo rm -f /usr/local/bin/docker-compose
sudo rm -f /usr/local/bin/docker-compose-v1
sudo rm -f /usr/local/bin/docker-machine
sudo rm -f /usr/local/bin/docker-credential-desktop
sudo rm -rf /usr/local/lib/docker
sudo rm -f /usr/local/bin/hub-tool
sudo rm -f /usr/local/bin/hyperkit
sudo rm -f /usr/local/bin/kubectl.docker
sudo rm -rf ~/Library/Caches/Docker\ DesktopDespués de ejecutar cada comando, reinicie su Mac para asegurarse de que todos los cambios surtan efecto y que la aplicación Docker Desktop se elimine por completo.
El uso de Terminal para eliminar Docker Desktop elimina la aplicación y limpia los archivos persistentes, lo que garantiza una limpieza completa.
Este método es particularmente beneficioso para los usuarios que buscan mantener un sistema ágil y eficiente libre de aplicaciones no utilizadas y sus residuos.
Desinstale Docker Desktop usando el desinstalador nativo de Docker
Docker Desktop proporciona una opción de desinstalación incorporada que simplifica el proceso directamente dentro de la aplicación.
Este método garantiza que Docker Desktop y sus componentes se eliminen de manera eficiente.
A continuación se explica cómo utilizar el desinstalador nativo de Docker:
- Abra la aplicación de escritorio Docker.
- Una vez que Docker Desktop esté abierto, busque el ícono de error en la esquina superior derecha de la ventana. Haga clic en este icono para acceder a la configuración y opciones.
- Seleccione
Uninstallen el menú de solución de problemas que aparece. Confirme que desea continuar con la desinstalación cuando se le solicite.
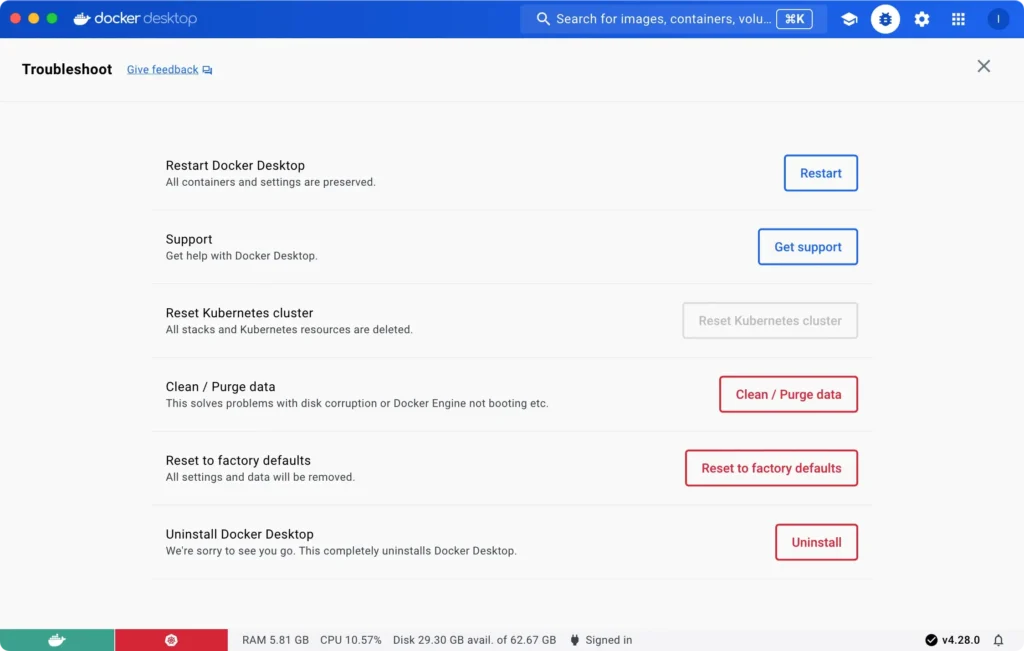
El uso del desinstalador nativo de Docker Desktop es una forma sencilla y eficaz de eliminar la aplicación sin buscar ni eliminar manualmente archivos y carpetas residuales.
Este método garantiza que Docker Desktop se desinstale limpiamente, lo que ayuda a mantener la salud y la eficiencia generales de macOS.
Pensamientos finales
¡Felicitaciones, ha eliminado con éxito Docker Desktop de su Mac!
Si sigue minuciosamente los pasos descritos en el artículo, garantizará una eliminación completa sin dejar archivos residuales que puedan afectar el rendimiento del sistema.
Para aquellos que buscan una capa adicional de seguridad, un software de utilidad como App Uninstaller de SpyHunter puede ser invaluable, ya que ofrece escaneos profundos para identificar y eliminar cualquier remanente o posibles riesgos de seguridad.
En última instancia, el objetivo es una computadora limpia y optimizada lista para sus necesidades de desarrollo.
