How to Completely Uninstall VS Code on Mac (Ultimate Guide)
Before we dive in
As you explore the landscape of the web, it's essential to arm yourself with the right protective toolkit. SpyHunter is engineered to enhance your computer's safety.
Here's how to boost your online protection today. Download SpyHunter for Mac here! Secure your device against digital threats and enjoy the comfort and safety of a secure browsing environment.

Visual Studio Code is a popular and versatile code editor many developers favor due to its powerful features and extensive extension library.
However, there may come a time when you need to delete VS Code from your Mac, whether to free up resources, resolve software conflicts, or switch to a different development tool.
Uninstalling VS Code thoroughly is essential to ensure no residual files are left behind, which can clutter your device and potentially cause issues.
This guide will walk you through the process step-by-step, ensuring complete and efficient removal of VSCode from your Mac.
Common reasons for removing VS Code on Mac
You might remove Visual Studio Code from your Mac for several reasons. Understanding these reasons can help you determine whether removing the application is the right step for you:
- Freeing Up System Resources: While lightweight, the application can still consume valuable computing resources, especially when you have various extensions and plugins. Uninstalling it can help improve your Mac’s overall performance and free up memory and storage space.
- Resolving Program Conflicts: VS Code sometimes conflicts with other installed applications or tools. These conflicts can cause crashes or performance issues, requiring the program to be removed to restore computer stability.
- Switching Development Tools: As your development needs evolve, you may switch to a different code editor or IDE that better suits your current projects. Removing Visual Studio Code ensures you can transition smoothly without leaving unnecessary apps on your device.
- Cleaning Up After Projects: You might no longer need Visual Studio after completing specific projects or tasks. Uninstalling the application can help keep your device clean and organized.
- Troubleshooting Issues: If you encounter persistent problems with VS Code, such as frequent crashes or errors, reinstalling the application can resolve these issues. Eradicating Visual Studio Code before a fresh installation can ensure no corrupted files remain.
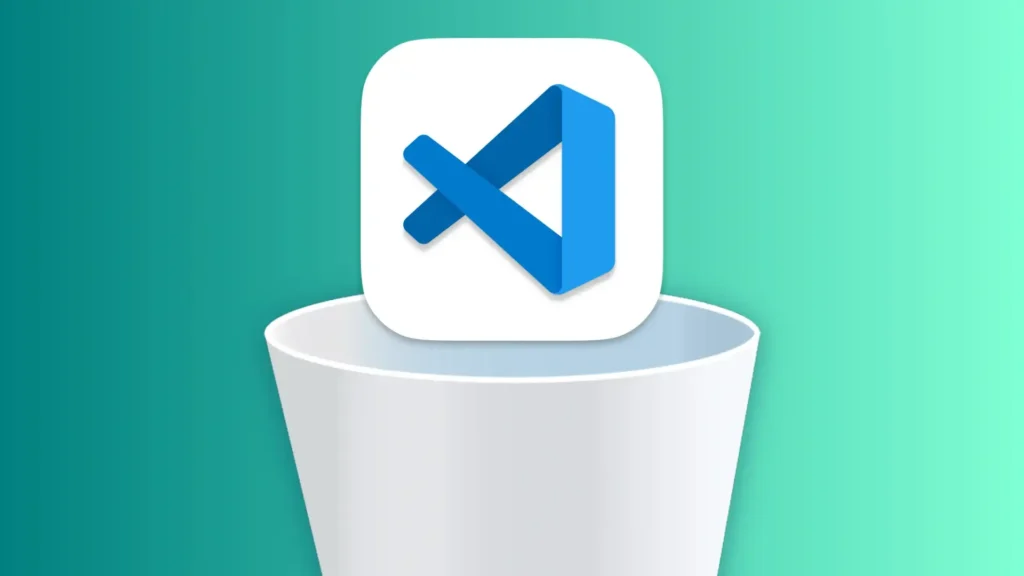
Addressing these common reasons for removing VS Code can help you decide whether to remove the application from your Mac and proceed with a cleaner, more efficient machine.
Completely uninstall VSCode using SpyHunter
SpyHunter offers an effective solution for those who seek a comprehensive and hassle-free way to remove Visual Studio Code from their Mac.
Here’s how you can use SpyHunter to ensure VSCode is entirely uninstalled:
- Download SpyHunter for free here and follow the installation prompts.
- Open SpyHunter from your
Applicationsfolder and navigate to theApp Uninstallerfeature designed to scan your Mac and list all installed applications. - Initiate a scan within SpyHunter. SpyHunter will automatically detect VSCode and the associated files distributed across your device.
- Once the scan is complete, locate VS Code in the list of applications. SpyHunter will display all files related to VS Code. Select all items to ensure a full removal.
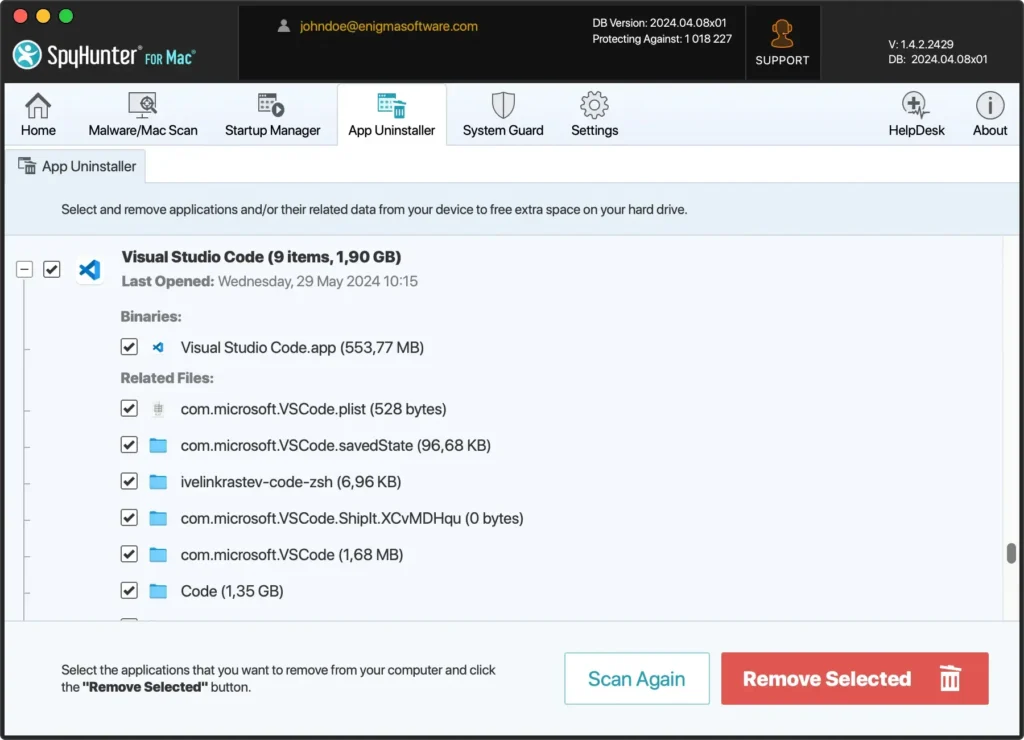
- Click on the
Remove Selectedbutton to proceed with the removal. SpyHunter will handle the deletion of Visual Studio and all its associated files, ensuring nothing is left behind. - After the uninstallation process, restart your computer to finalize the removal.
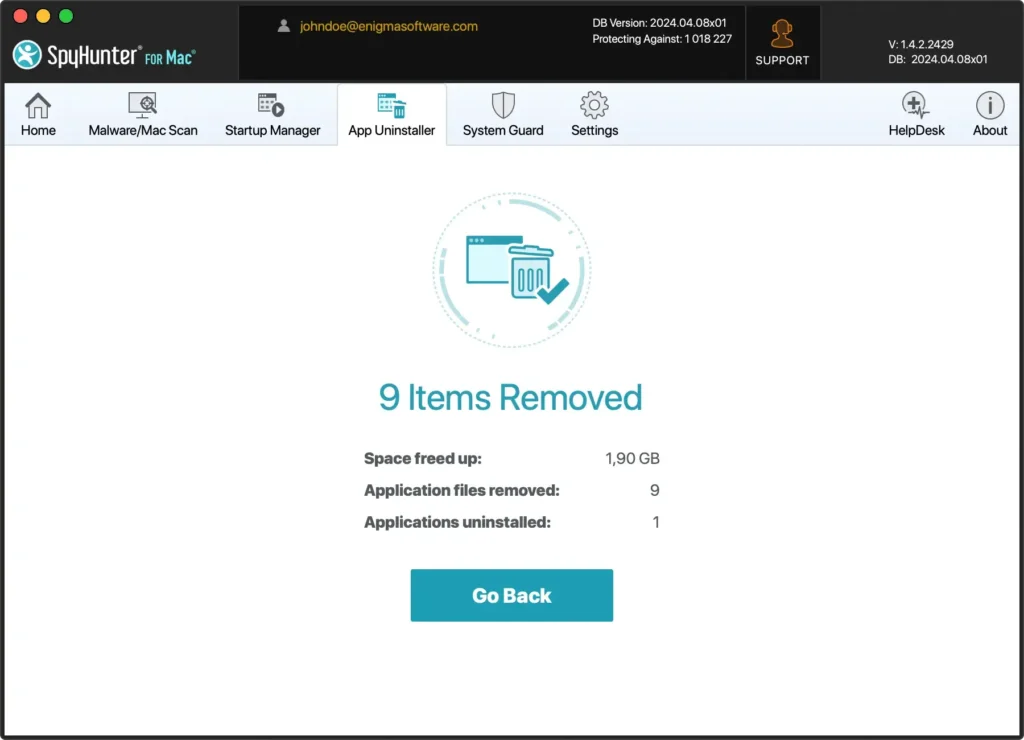
Using SpyHunter to uninstall Visual Studio Code simplifies the process and ensures no residual files are left on your Mac.
This thorough method helps maintain your Mac’s performance and avoids potential application conflicts.
Manually remove VSCode from your Mac
Removing Visual Studio Code is a straightforward process. Follow these steps to ensure all components are thoroughly removed:
Step 1: Quit VS Code
Before you start the uninstallation process, ensure that VS Code is not running.
Menu Bar Option: Click on the Code menu at the top of your screen and select Quit Visual Studio Code from the dropdown.
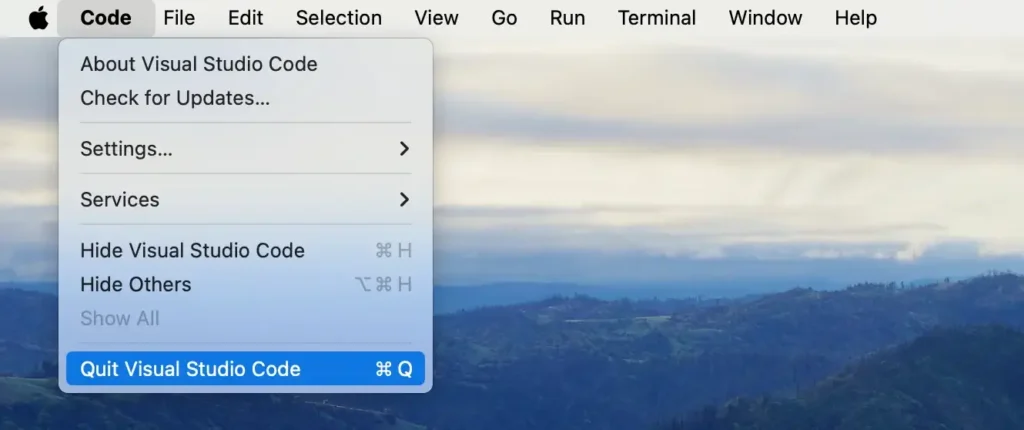
Dock Option: Alternatively, if the program is in your Dock, right-click (or Control-click) its icon and choose Quit from the context menu.
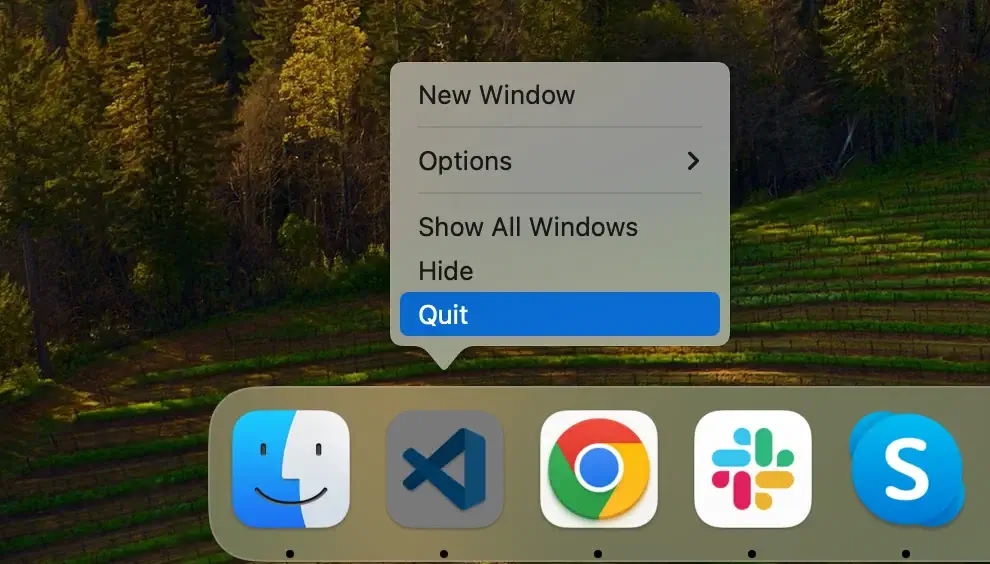
Force Quit via Activity Monitor: If VS Code is not responding, open Activity Monitor and search for VSCode. Select all the processes related to the app and click the [X] button to force quit the application.
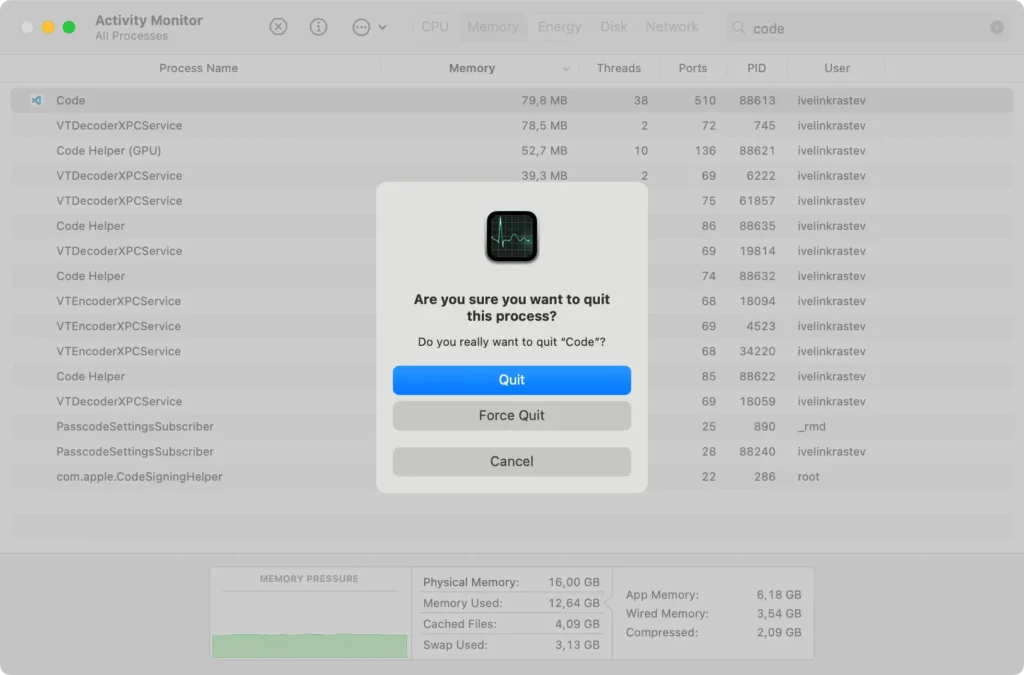
Ensuring that VSCode is wholly closed is crucial for a smooth uninstallation process.
Step 2: Remove the Visual Studio Code app
To remove the main Code application from your Mac:
- Open a new
Finderwindow. - Navigate to the
Applicationsfolder or selectGo > Applicationsfrom the Finder’s top menu. - Scroll through the list to locate the VSCode app.
- Drag the app to the Trash in your Dock. Alternatively, right-click (or Control-click) on the program and choose
Move to Trashfrom the dropdown menu. - Empty the Trash to ensure the application is completely removed.
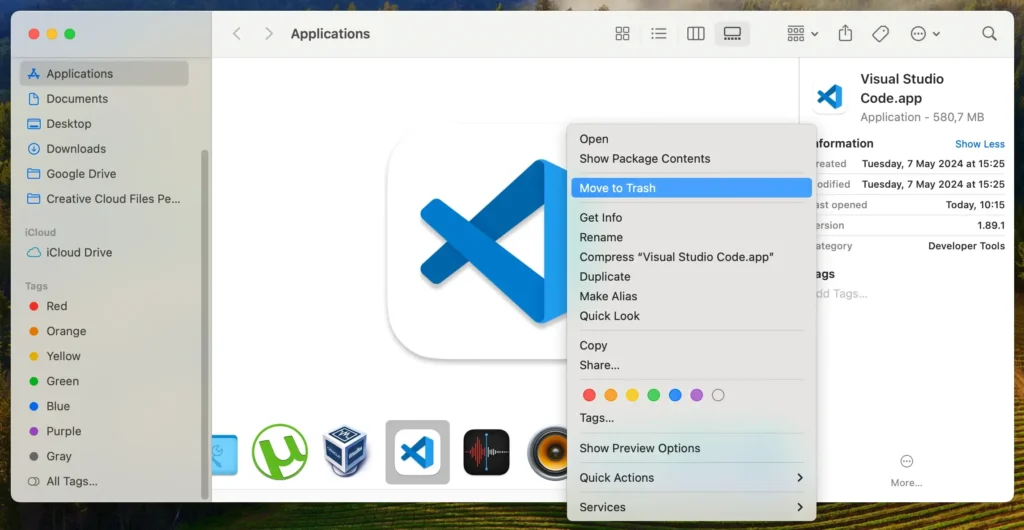
This removes the Visual Studio Code application from your Mac. Remember, thoroughly clearing VS Code from your system includes removing related files in subsequent steps.
Step 3: Delete VSCode support folders and files
After removing the Code application, the next crucial step is eliminating any remaining files and leftovers to ensure a complete cleanup.
Follow these steps:
- Open
Finderon your Mac. - In the menu at the top of the screen, click the
Gomenu and thenGo to Folder…or use the shortcutShift + Command (⌘) + Gto access the search box. - One by one, enter the following paths into the search box to locate and remove VSCode’s associated files:
~/Library/Application Support/Code/~/Library/Preferences/com.microsoft.VSCode.plist~/Library/Caches/com.microsoft.VSCode/~/Library/Logs/VSCode/
- Empty the Trash to delete all related data permanently.
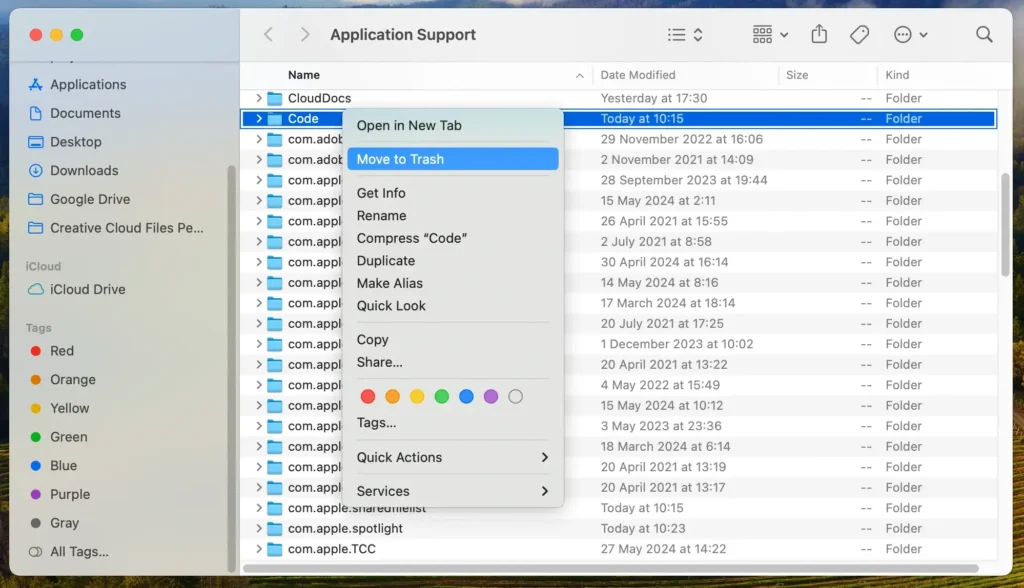
Manually removing VSCode involves more than just deleting the application itself.
These steps remove all related data, keeping your Mac clean and clutter-free.
Use the Terminal to uninstall Visual Studio Code from Mac
Those who prefer a more technical approach can use Terminal commands to uninstall the program from your Mac.
This method allows precise control over the removal process and ensures all associated files are completely deleted.
- Open Terminal: Open the Terminal application on your Mac.
- Quit All VS Code Processes: Ensure that all processes related to the program are terminated to avoid interference during removal. Type the following command and press Enter:
sudo killall "Visual Studio Code"- Uninstall the VS Code Application: Use the following command to remove the Visual Studio Code application:
sudo rm -rf /Applications/Visual\ Studio\ Code.app- Delete VS Code Support Directories: Execute the following commands one by one to remove VS Code’s associated directories:
rm -rf ~/Library/Application\ Support/Code
rm -rf ~/Library/Preferences/com.microsoft.VSCode.plist
rm -rf ~/Library/Caches/com.microsoft.VSCode
rm -rf ~/Library/Logs/VSCode- Empty the Trash: To finalize the uninstallation process, use the following command:
sudo rm -rf ~/.Trash/*Once you have executed these commands, Visual Studio Code and its associated data will be completely uninstalled from your machine.
This method does not require emptying the Trash, as the files are immediately removed.
However, remember that actions performed using the Terminal are definitive and cannot be undone. Hence, ensure you wish to remove the VS Code and its data altogether before proceeding.
Reinstall VSCode on your Mac
If you need to reinstall Visual Studio Code (VS Code) on your Mac after uninstallation, follow these steps to get the setup right:
- Visit the official download page provided by Microsoft. Select the Mac version to download the installer.
- Once the download is complete, open the file. Then, drag the Code icon to the
Applicationsfolder to install the application. - Open Visual Studio Code and follow the initial prompts to configure the program according to your needs.
- After launching, you can install any extensions you need by navigating to the Extensions view in the sidebar.
Reinstalling Visual Studio is straightforward and allows you to customize your development environment, ensuring it meets your current needs.
Summary
Successfully uninstalling Visual Studio Code from your macOS can be accomplished in several ways, whether manually, using Terminal commands, or with the help of SpyHunter.
This article provides a comprehensive guide to thoroughly remove all associated files and configurations, keeping your computer clean and efficient. If you need to reinstall VS Code, the process is simple: download the installer from Microsoft and follow the setup instructions.
For further guidance on managing your applications, check out our articles on how to uninstall Visual Studio and how to uninstall a Mac application.
These resources offer detailed instructions to help you handle different apps and keep your machine running smoothly. You can maintain an organized and efficient digital workspace by understanding these processes.
