Sådan afinstalleres VS Code helt på Mac (Ultimate Guide)
Inden vi dykker ind
Det er afgørende at holde din computer sikker, mens du er online. Det er derfor, vi udviklede SpyHunter — et værktøj designet til at forbedre din digitale sikkerhed.
Forøg din online beskyttelse i dag — download SpyHunter til Mac her! Vi har også samlet vores bedste tips og løsninger nedenfor for at hjælpe dig med at forblive beskyttet.

Visual Studio Code er en populær og alsidig kodeeditor, som mange udviklere foretrækker på grund af dens kraftfulde funktioner og omfattende udvidelsesbibliotek.
Der kan dog komme et tidspunkt, hvor du skal slette VS Code fra din Mac, uanset om du vil frigøre ressourcer, løse softwarekonflikter eller skifte til et andet udviklingsværktøj.
Det er vigtigt at afinstallere VS Code grundigt for at sikre, at ingen resterende filer efterlades, hvilket kan rode din enhed og potentielt forårsage problemer.
Denne guide vil lede dig gennem processen trin-for-trin, hvilket sikrer fuldstændig og effektiv fjernelse af VSCode fra din Mac.
Almindelige årsager til at fjerne VS Code på Mac
Du kan fjerne Visual Studio Code fra din Mac af flere årsager. At forstå disse årsager kan hjælpe dig med at afgøre, om fjernelse af applikationen er det rigtige trin for dig:
- Frigør systemressourcer: Selvom applikationen er let, kan den stadig forbruge værdifulde computerressourcer, især når du har forskellige udvidelser og plugins. Afinstallation af det kan hjælpe med at forbedre din Macs generelle ydeevne og frigøre hukommelse og lagerplads.
- Løsning af programkonflikter: VS Code er nogle gange i konflikt med andre installerede programmer eller værktøjer. Disse konflikter kan forårsage nedbrud eller ydeevneproblemer, hvilket kræver, at programmet fjernes for at genoprette computerens stabilitet.
- Skift af udviklingsværktøjer: Efterhånden som dine udviklingsbehov udvikler sig, kan du skifte til en anden kodeeditor eller IDE, der passer bedre til dine nuværende projekter. Fjernelse af Visual Studio Code sikrer, at du kan skifte problemfrit uden at efterlade unødvendige apps på din enhed.
- Oprydning efter projekter: Du har muligvis ikke længere brug for Visual Studio efter at have gennemført specifikke projekter eller opgaver. Afinstallation af programmet kan hjælpe med at holde din enhed ren og organiseret.
- Fejlfindingsproblemer: Hvis du støder på vedvarende problemer med VS Code, såsom hyppige nedbrud eller fejl, kan geninstallation af programmet løse disse problemer. Udryddelse af Visual Studio Code før en ny installation kan sikre, at der ikke er nogen beskadigede filer tilbage.
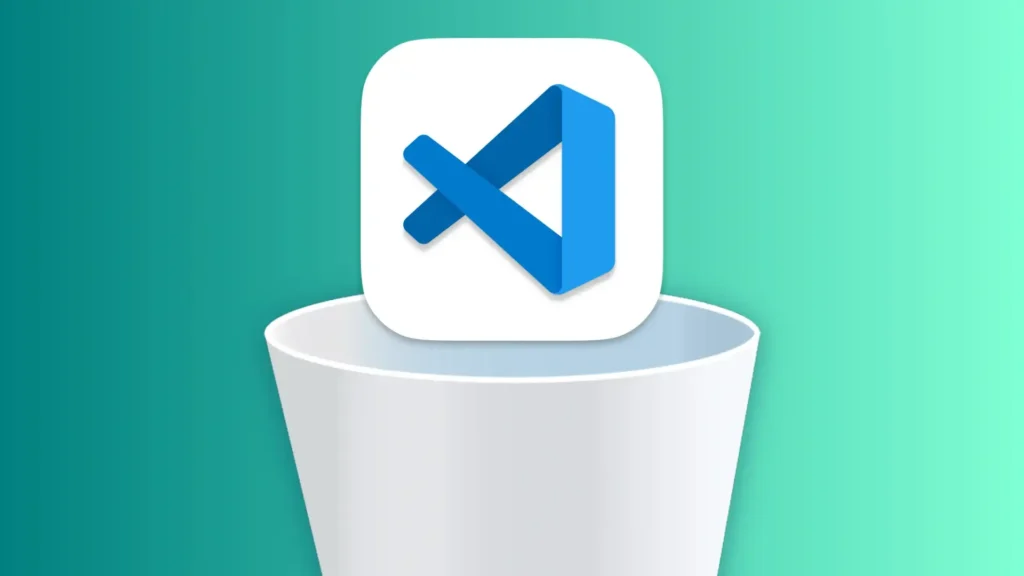
At adressere disse almindelige årsager til at fjerne VS Code kan hjælpe dig med at beslutte, om du vil fjerne programmet fra din Mac og fortsætte med en renere og mere effektiv maskine.
Afinstaller VSCode fuldstændigt ved hjælp af SpyHunter
SpyHunter tilbyder en effektiv løsning til dem, der søger en omfattende og problemfri måde at fjerne Visual Studio Code fra deres Mac.
Sådan kan du bruge SpyHunter til at sikre, at VSCode er fuldstændig afinstalleret:
- Download SpyHunter gratis her og følg installationsanvisningerne.
- Åbn SpyHunter fra din
Applicationsmappe, og naviger tilApp Uninstallerfunktionen designet til at scanne din Mac og liste alle installerede programmer. - Start en scanning i SpyHunter. SpyHunter vil automatisk registrere VSCode og de tilknyttede filer fordelt på din enhed.
- Når scanningen er færdig, skal du finde VS Code på listen over applikationer. SpyHunter vil vise alle filer relateret til VS Code. Vælg alle elementer for at sikre en fuldstændig fjernelse.
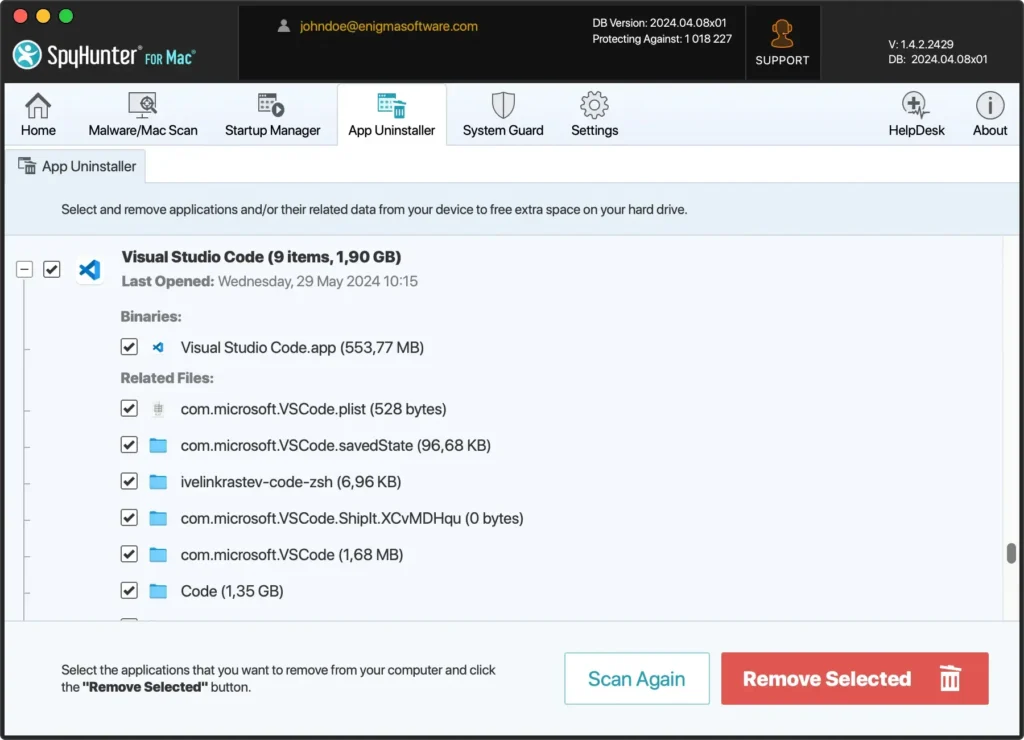
- Klik på knappen
Remove Selectedfor at fortsætte med fjernelsen. SpyHunter vil håndtere sletningen af Visual Studio og alle dets tilknyttede filer og sikre, at intet efterlades. - Efter afinstallationsprocessen skal du genstarte din computer for at afslutte fjernelsen.
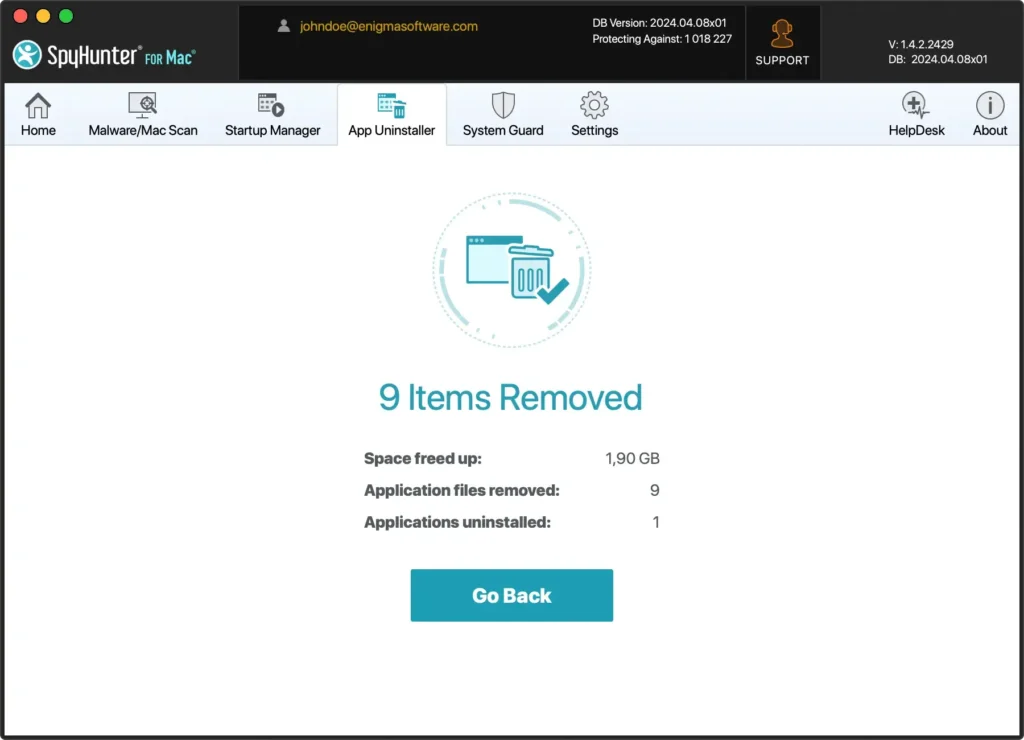
Brug af SpyHunter til at afinstallere Visual Studio Code forenkler processen og sikrer, at ingen resterende filer efterlades på din Mac.
Denne grundige metode hjælper med at opretholde din Macs ydeevne og undgår potentielle programkonflikter.
Fjern VSCode manuelt fra din Mac
Fjernelse af Visual Studio Code er en ligetil proces. Følg disse trin for at sikre, at alle komponenter er grundigt fjernet:
Trin 1: Afslut VS Code
Før du starter afinstallationsprocessen, skal du sikre dig, at VS Code ikke kører.
Menulinjemulighed: Klik på Code øverst på skærmen, og vælg Quit Visual Studio Code fra rullemenuen.
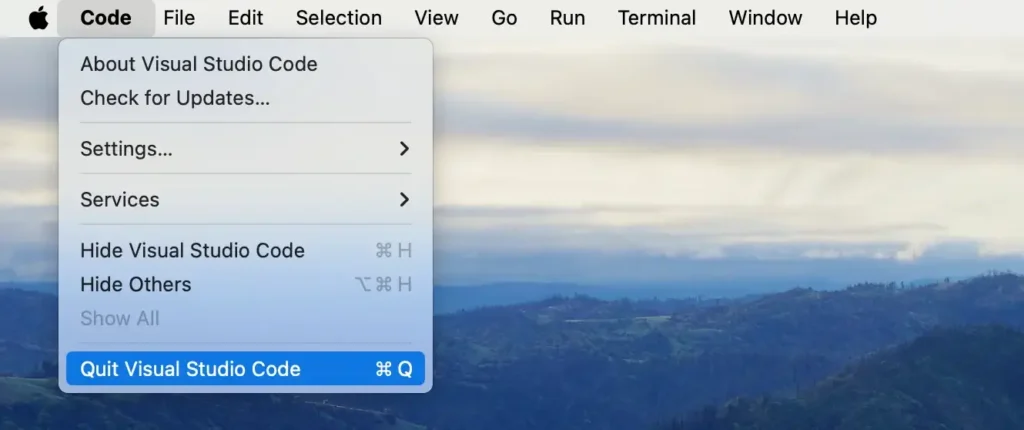
Dock-indstilling: Alternativt, hvis programmet er i din Dock, skal du højreklikke (eller Ctrl-klikke) på dets ikon og vælge Quit i kontekstmenuen.
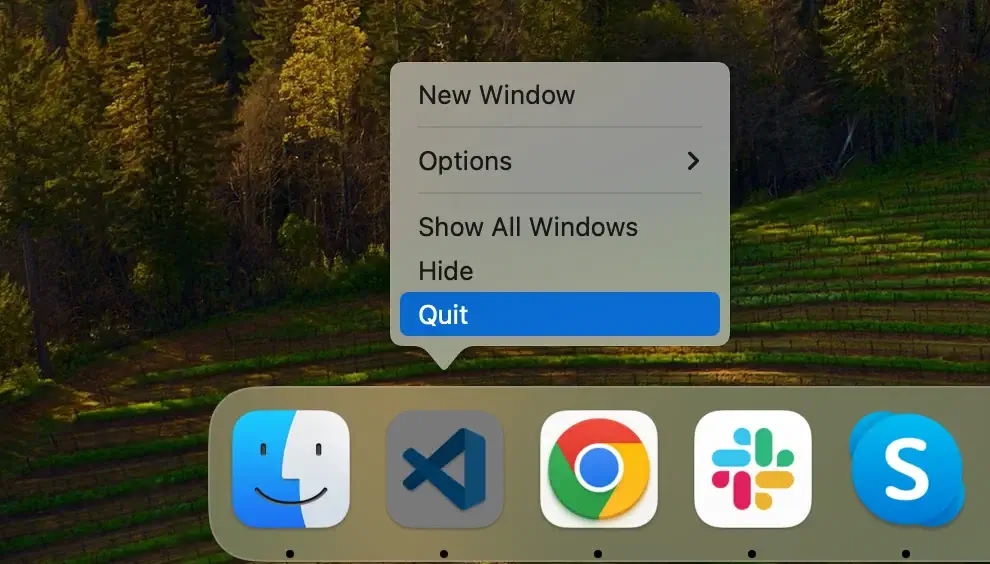
Tving afslutning via Activity Monitor: Hvis VS Code ikke reagerer, skal du åbne Activity Monitor og søge efter VSCode. Vælg alle de processer, der er relateret til appen, og klik på knappen [X] for at tvinge applikationen ud.
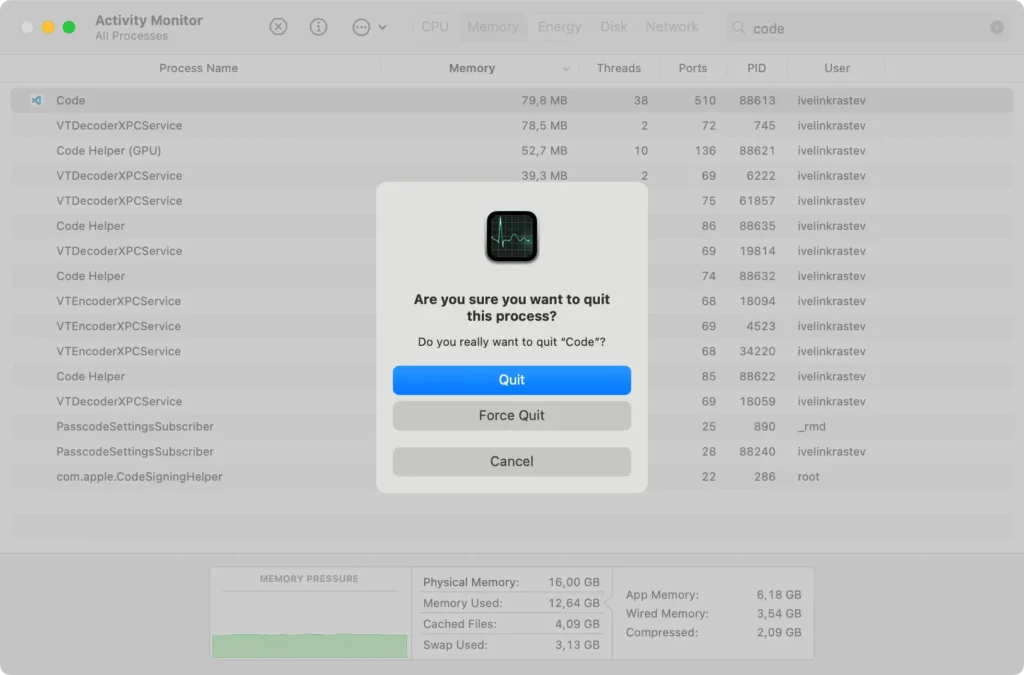
At sikre, at VSCode er helt lukket, er afgørende for en problemfri afinstallationsproces.
Trin 2: Fjern Visual Studio Code-appen
Sådan fjerner du hovedkodeprogrammet fra din Mac:
- Åbn et nyt
Findervindue. - Naviger til mappen
Applications, eller vælgGo > Applicationsfra Finders topmenu. - Rul gennem listen for at finde VSCode-appen.
- Træk appen til papirkurven i din Dock. Alternativt kan du højreklikke (eller Ctrl-klikke) på programmet og vælge
Move to Trashfra rullemenuen. - Tøm papirkurven for at sikre, at applikationen er helt fjernet.
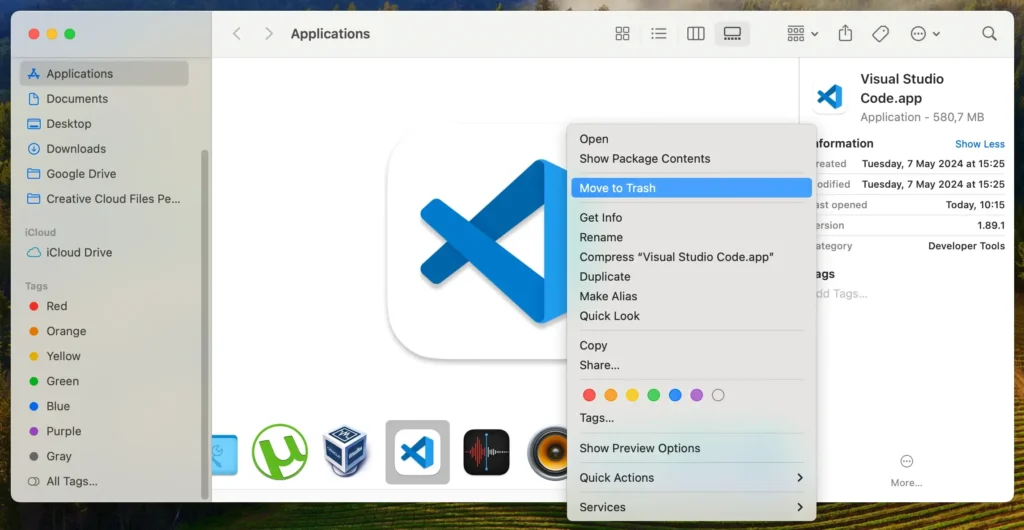
Dette fjerner programmet Visual Studio Code fra din Mac. Husk, at grundig sletning af VS Code fra dit system omfatter fjernelse af relaterede filer i efterfølgende trin.
Trin 3: Slet VSCode-understøttelsesmapper og -filer
Efter fjernelse af kodeapplikationen er det næste afgørende trin at fjerne eventuelle resterende filer og rester for at sikre en fuldstændig oprydning.
Følg disse trin:
- Åbn
Finderpå din Mac. - I menuen øverst på skærmen skal du klikke på menuen
Goog derefterGo to Folder…eller brug genvejenShift + Command (⌘) + Gfor at få adgang til søgefeltet. - En efter en skal du indtaste følgende stier i søgefeltet for at finde og fjerne VSCodes tilknyttede filer:
~/Library/Application Support/Code/~/Library/Preferences/com.microsoft.VSCode.plist~/Library/Caches/com.microsoft.VSCode/~/Library/Logs/VSCode/
- Tøm papirkurven for at slette alle relaterede data permanent.
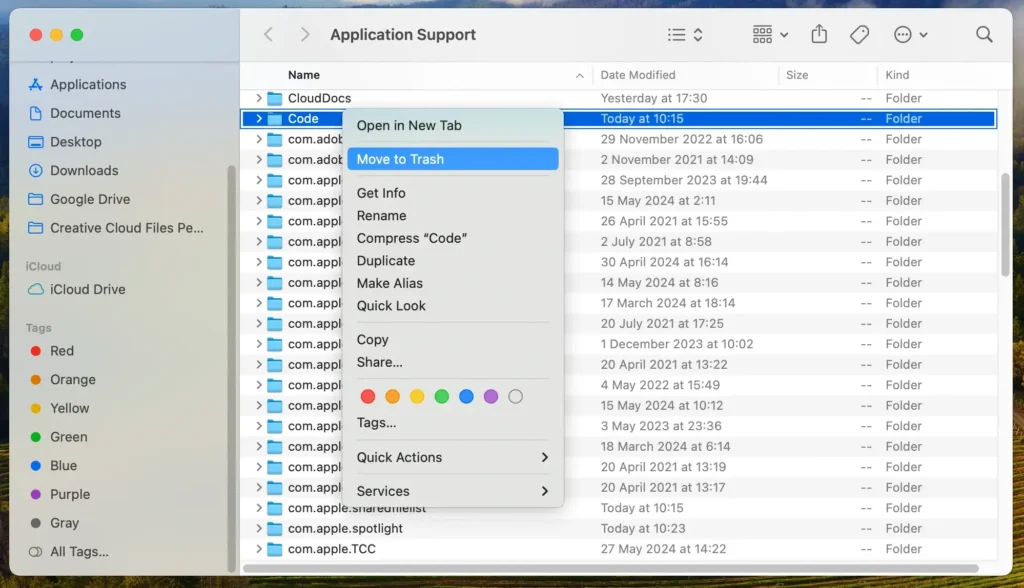
Manuel fjernelse af VSCode involverer mere end blot at slette selve applikationen.
Disse trin fjerner alle relaterede data og holder din Mac ren og rodfri.
Brug terminalen til at afinstallere Visual Studio Code fra Mac
De, der foretrækker en mere teknisk tilgang, kan bruge Terminal-kommandoer til at afinstallere programmet fra din Mac.
Denne metode giver præcis kontrol over fjernelsesprocessen og sikrer, at alle tilknyttede filer slettes fuldstændigt.
- Åbn Terminal: Åbn Terminal-applikationen på din Mac.
- Afslut alle VS Code-processer: Sørg for, at alle processer relateret til programmet afsluttes for at undgå interferens under fjernelse. Skriv følgende kommando og tryk på Enter:
sudo killall "Visual Studio Code"- Afinstaller VS Code-applikationen: Brug følgende kommando til at fjerne Visual Studio Code-applikationen:
sudo rm -rf /Applications/Visual\ Studio\ Code.app- Slet VS Code Support Directory: Udfør følgende kommandoer en efter en for at fjerne VS Codes tilknyttede mapper:
rm -rf ~/Library/Application\ Support/Code
rm -rf ~/Library/Preferences/com.microsoft.VSCode.plist
rm -rf ~/Library/Caches/com.microsoft.VSCode
rm -rf ~/Library/Logs/VSCode- Tøm papirkurven: Brug følgende kommando for at afslutte afinstallationsprocessen:
sudo rm -rf ~/.Trash/*Når du har udført disse kommandoer, vil Visual Studio Code og dens tilknyttede data blive fuldstændig afinstalleret fra din maskine.
Denne metode kræver ikke tømning af papirkurven, da filerne straks fjernes.
Husk dog, at handlinger, der udføres ved hjælp af terminalen, er definitive og ikke kan fortrydes. Sørg derfor for, at du ønsker at fjerne VS Code og dens data helt, før du fortsætter.
Geninstaller VSCode på din Mac
Hvis du har brug for at geninstallere Visual Studio Code (VS Code) på din Mac efter afinstallation, skal du følge disse trin for at få den rigtige opsætning:
- Besøg den officielle downloadside fra Microsoft. Vælg Mac-versionen for at downloade installationsprogrammet.
- Når overførslen er fuldført, skal du åbne filen. Træk derefter kodeikonet til mappen
Applicationsfor at installere programmet. - Åbn Visual Studio Code og følg de indledende anvisninger for at konfigurere programmet efter dine behov.
- Efter lanceringen kan du installere de udvidelser, du har brug for, ved at navigere til visningen Udvidelser i sidebjælken.
Geninstallation af Visual Studio er ligetil og giver dig mulighed for at tilpasse dit udviklingsmiljø og sikre, at det opfylder dine nuværende behov.
Resumé
Succesfuld afinstallation af Visual Studio Code fra din macOS kan opnås på flere måder, enten manuelt, ved hjælp af Terminal-kommandoer eller ved hjælp af SpyHunter.
Denne artikel giver en omfattende guide til grundigt at fjerne alle tilknyttede filer og konfigurationer, så din computer holdes ren og effektiv. Hvis du skal geninstallere VS Code, er processen enkel: download installationsprogrammet fra Microsoft og følg opsætningsinstruktionerne.
For yderligere vejledning om administration af dine programmer, se vores artikler om, hvordan du afinstallerer Visual Studio, og hvordan du afinstallerer et Mac-program.
Disse ressourcer tilbyder detaljerede instruktioner til at hjælpe dig med at håndtere forskellige apps og holde din maskine kørende. Du kan opretholde et organiseret og effektivt digitalt arbejdsområde ved at forstå disse processer.