VS Code auf dem Mac deinstallieren (Ultimative Anleitung)
Bevor wir eintauchen
Es ist wichtig, dass Ihr Computer online geschützt ist. Deshalb haben wir SpyHunter entwickelt – ein Tool, das Ihre digitale Sicherheit verbessert.
Verbessern Sie noch heute Ihren Online-Schutz — laden Sie SpyHunter für Mac hier herunter! Nachfolgend haben wir außerdem unsere besten Tipps und Lösungen zusammengestellt, die Ihnen dabei helfen, geschützt zu bleiben.

Visual Studio Code ist ein beliebter und vielseitiger Code-Editor, der von vielen Entwicklern aufgrund seiner leistungsstarken Funktionen und umfangreichen Erweiterungsbibliothek bevorzugt wird.
Es kann jedoch vorkommen, dass Sie VS Code von Ihrem Mac löschen müssen, sei es, um Ressourcen freizugeben, Softwarekonflikte zu lösen oder zu einem anderen Entwicklungstool zu wechseln.
Die gründliche Deinstallation von VS Code ist unerlässlich, um sicherzustellen, dass keine Restdateien zurückbleiben, die Ihr Gerät überladen und möglicherweise Probleme verursachen können.
Diese Anleitung führt Sie Schritt für Schritt durch den Vorgang und gewährleistet eine vollständige und effiziente Entfernung von VSCode von Ihrem Mac.
Häufige Gründe für das Entfernen von VS Code auf dem Mac
Sie können Visual Studio Code aus verschiedenen Gründen von Ihrem Mac entfernen. Wenn Sie diese Gründe kennen, können Sie leichter entscheiden, ob das Entfernen der Anwendung der richtige Schritt für Sie ist:
- Systemressourcen freigeben: Obwohl die Anwendung leicht ist, kann sie dennoch wertvolle Computerressourcen verbrauchen, insbesondere wenn Sie verschiedene Erweiterungen und Plug-Ins haben. Durch die Deinstallation können Sie die Gesamtleistung Ihres Macs verbessern und Arbeitsspeicher und Speicherplatz freigeben.
- Programmkonflikte lösen: VS Code kollidiert manchmal mit anderen installierten Anwendungen oder Tools. Diese Konflikte können zu Abstürzen oder Leistungsproblemen führen, sodass das Programm entfernt werden muss, um die Computerstabilität wiederherzustellen.
- Wechseln der Entwicklungstools: Wenn sich Ihre Entwicklungsanforderungen ändern, können Sie zu einem anderen Code-Editor oder einer anderen IDE wechseln, die besser zu Ihren aktuellen Projekten passt. Durch das Entfernen von Visual Studio Code wird ein reibungsloser Übergang gewährleistet, ohne dass unnötige Apps auf Ihrem Gerät verbleiben.
- Aufräumen nach Projekten: Möglicherweise benötigen Sie Visual Studio nach Abschluss bestimmter Projekte oder Aufgaben nicht mehr. Durch die Deinstallation der Anwendung können Sie Ihr Gerät sauber und organisiert halten.
- Fehlerbehebung: Wenn Sie mit VS Code anhaltende Probleme haben, wie z. B. häufige Abstürze oder Fehler, können diese Probleme durch eine Neuinstallation der Anwendung behoben werden. Durch die Löschung von Visual Studio Code vor einer Neuinstallation können Sie sicherstellen, dass keine beschädigten Dateien verbleiben.
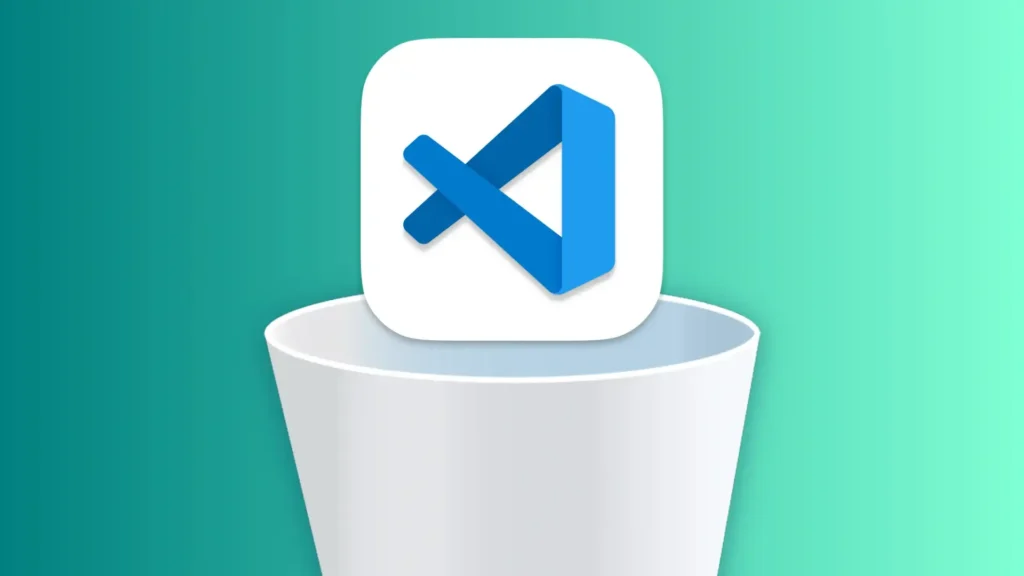
Die Berücksichtigung dieser häufigen Gründe für das Entfernen von VS Code kann Ihnen bei der Entscheidung helfen, ob Sie die Anwendung von Ihrem Mac entfernen und mit einem saubereren, effizienteren Computer fortfahren möchten.
VSCode vollständig mit SpyHunter deinstallieren
SpyHunter bietet eine effektive Lösung für alle, die nach einer umfassenden und problemlosen Möglichkeit suchen, Visual Studio Code von ihrem Mac zu entfernen.
So können Sie mit SpyHunter sicherstellen, dass VSCode vollständig deinstalliert wird:
- Laden Sie SpyHunter hier kostenlos herunter und folgen Sie den Installationsanweisungen.
- Öffnen Sie SpyHunter in Ihrem
Applicationsund navigieren Sie zur FunktionApp Uninstaller, die Ihren Mac scannt und alle installierten Anwendungen auflistet. - Starten Sie einen Scan in SpyHunter. SpyHunter erkennt automatisch VSCode und die zugehörigen Dateien, die auf Ihrem Gerät verteilt sind.
- Sobald der Scan abgeschlossen ist, suchen Sie VS Code in der Liste der Anwendungen. SpyHunter zeigt alle mit VS Code in Zusammenhang stehenden Dateien an. Wählen Sie alle Elemente aus, um eine vollständige Entfernung sicherzustellen.
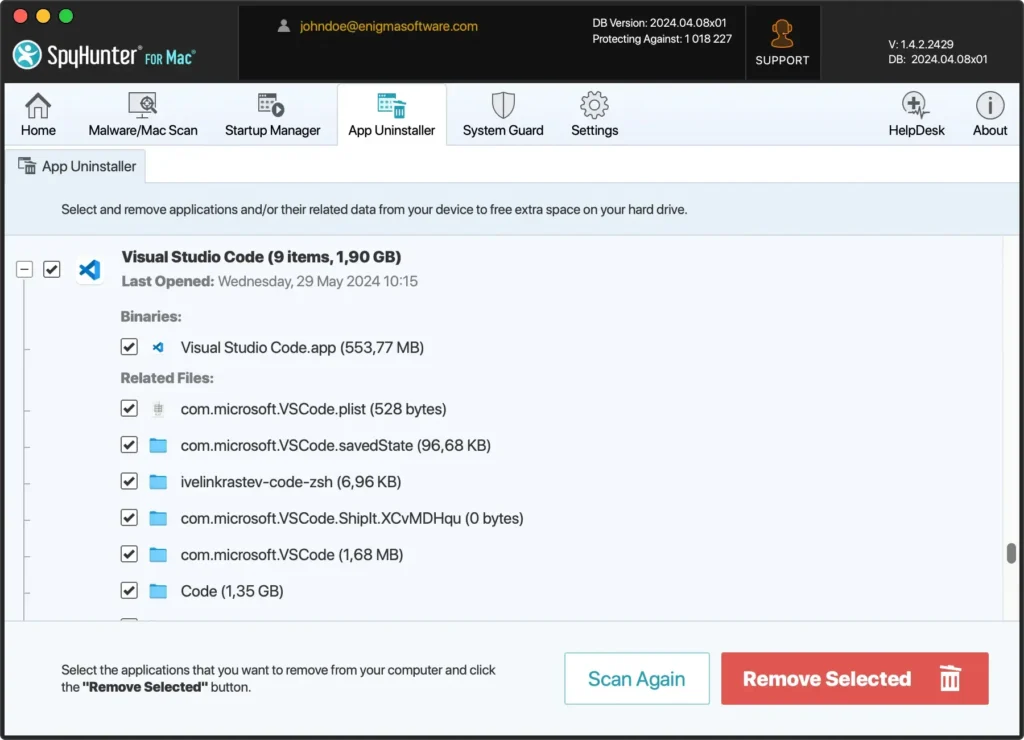
- Klicken Sie auf die Schaltfläche
Remove Selectedum mit der Entfernung fortzufahren. SpyHunter übernimmt das Löschen von Visual Studio und allen zugehörigen Dateien und stellt sicher, dass nichts zurückbleibt. - Starten Sie Ihren Computer nach dem Deinstallationsvorgang neu, um die Entfernung abzuschließen.
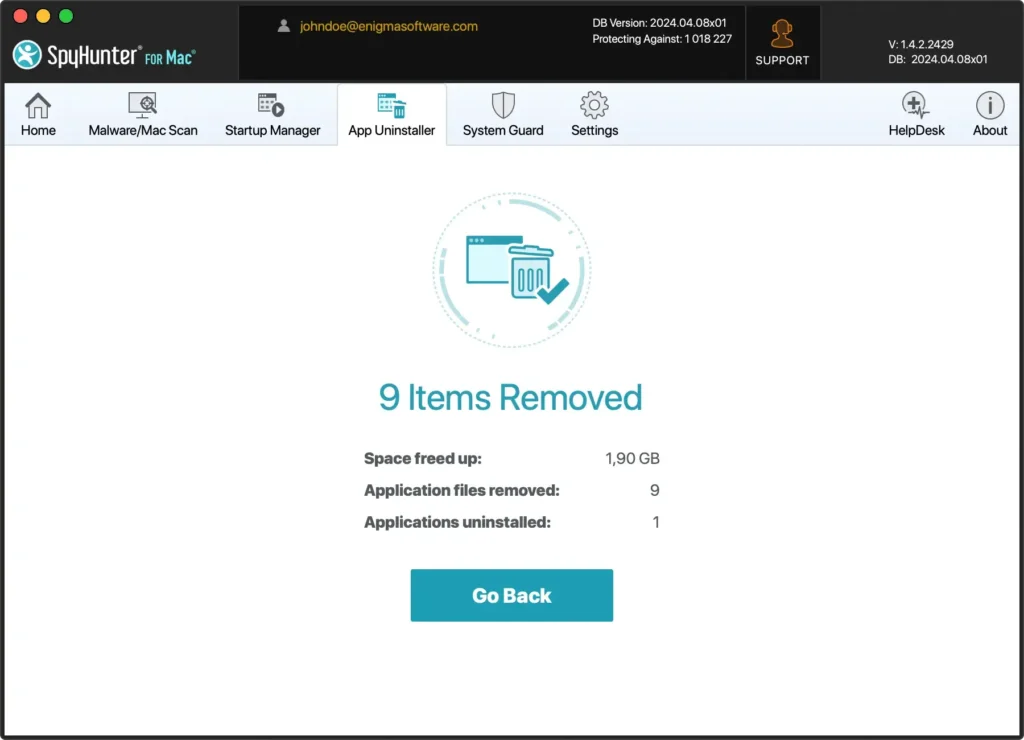
Die Verwendung von SpyHunter zum Deinstallieren von Visual Studio Code vereinfacht den Vorgang und stellt sicher, dass keine Restdateien auf Ihrem Mac verbleiben.
Diese gründliche Methode trägt dazu bei, die Leistung Ihres Mac aufrechtzuerhalten und potenzielle Anwendungskonflikte zu vermeiden.
Entfernen Sie VSCode manuell von Ihrem Mac
Das Entfernen von Visual Studio Code ist ein unkomplizierter Vorgang. Befolgen Sie diese Schritte, um sicherzustellen, dass alle Komponenten vollständig entfernt werden:
Schritt 1: VS Code beenden
Stellen Sie vor dem Starten des Deinstallationsvorgangs sicher, dass VS Code nicht ausgeführt wird.
Menüleistenoption: Klicken Sie oben auf Ihrem Bildschirm auf das Code und wählen Sie in der Dropdownliste Quit Visual Studio Code aus.
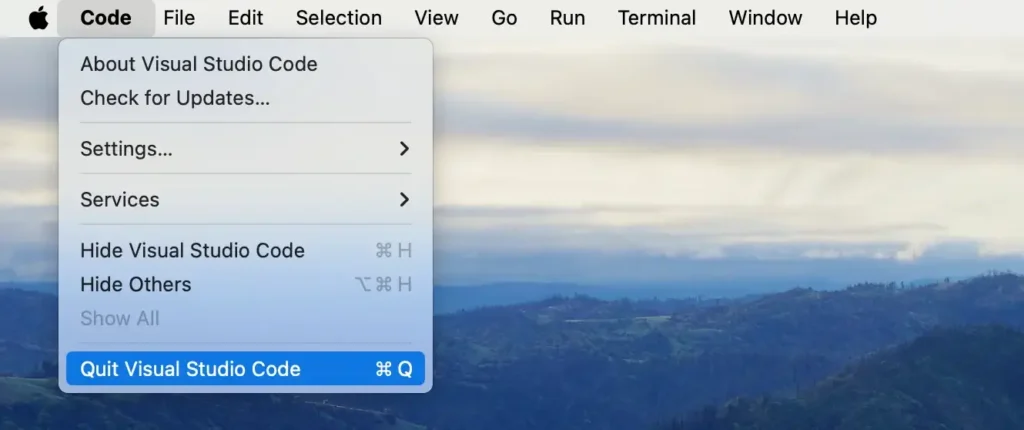
Dock-Option: Wenn sich das Programm in Ihrem Dock befindet, klicken Sie alternativ mit der rechten Maustaste (oder bei gedrückter Ctrl-Taste) auf das Symbol und wählen Sie Quit aus dem Kontextmenü.
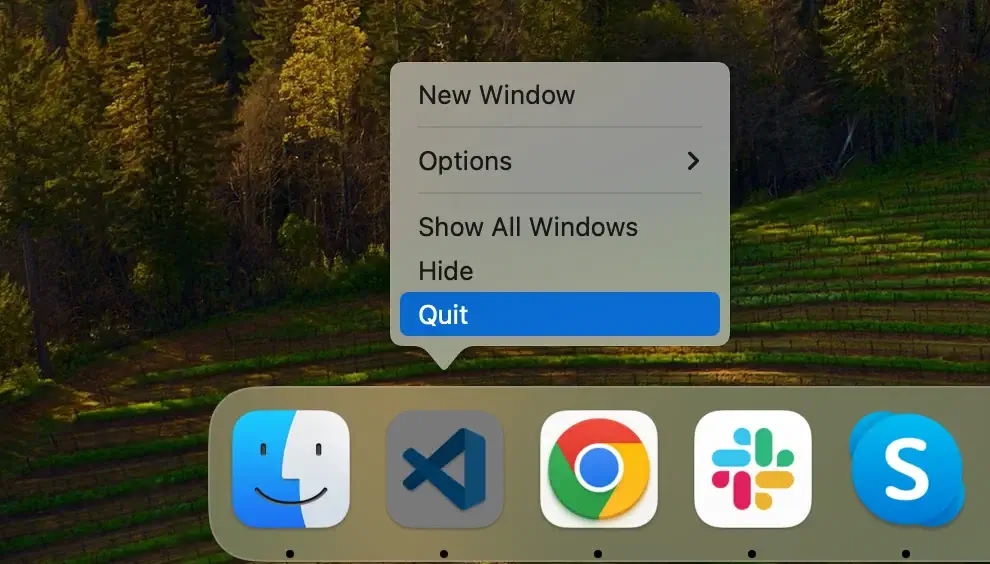
Erzwungenes Beenden über den Aktivitätsmonitor: Wenn VS Code nicht reagiert, öffnen Sie Activity Monitor und suchen Sie nach VSCode. Wählen Sie alle mit der App verbundenen Prozesse aus und klicken Sie auf die Schaltfläche [X] um das Beenden der Anwendung zu erzwingen.
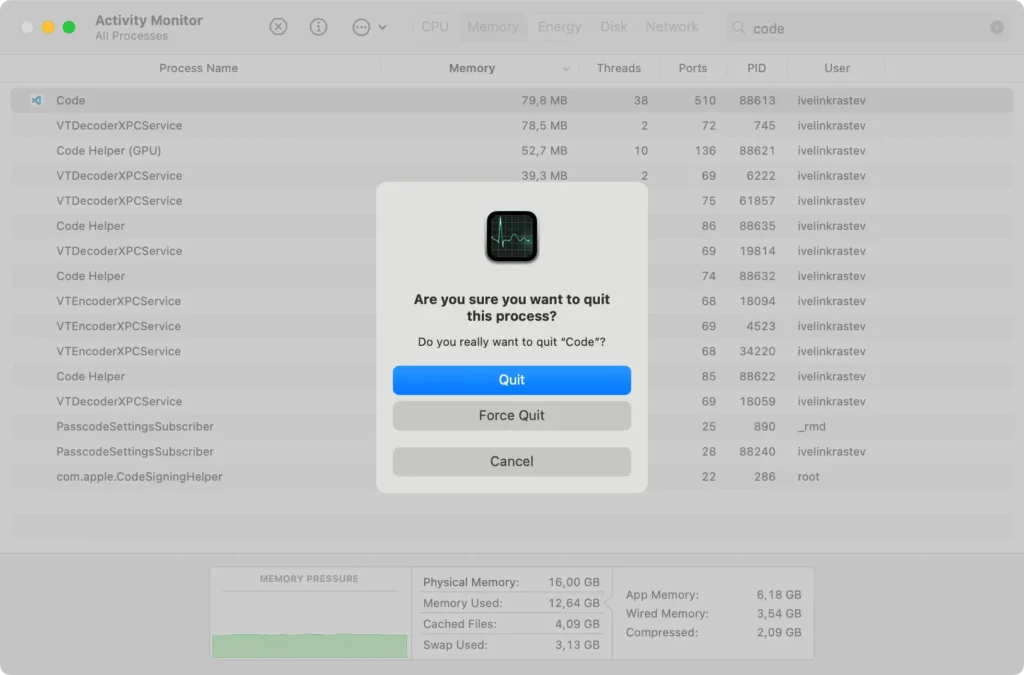
Um einen reibungslosen Deinstallationsprozess zu gewährleisten, muss sichergestellt werden, dass VSCode vollständig geschlossen ist.
Schritt 2: Entfernen der Visual Studio Code-App
So entfernen Sie die Hauptanwendung Code von Ihrem Mac:
- Öffnen Sie ein neues
FinderFenster. - Navigieren Sie zum Ordner
Applicationsoder wählen Sie im oberen Menü des FindersGo > Applications. - Scrollen Sie durch die Liste, um die VSCode-App zu finden.
- Ziehen Sie die App in den Papierkorb in Ihrem Dock. Alternativ können Sie mit der rechten Maustaste (oder bei gedrückter Ctrl-Taste) auf das Programm klicken und im Dropdown-Menü
Move to Trashauswählen. - Leeren Sie den Papierkorb, um sicherzustellen, dass die Anwendung vollständig entfernt wird.
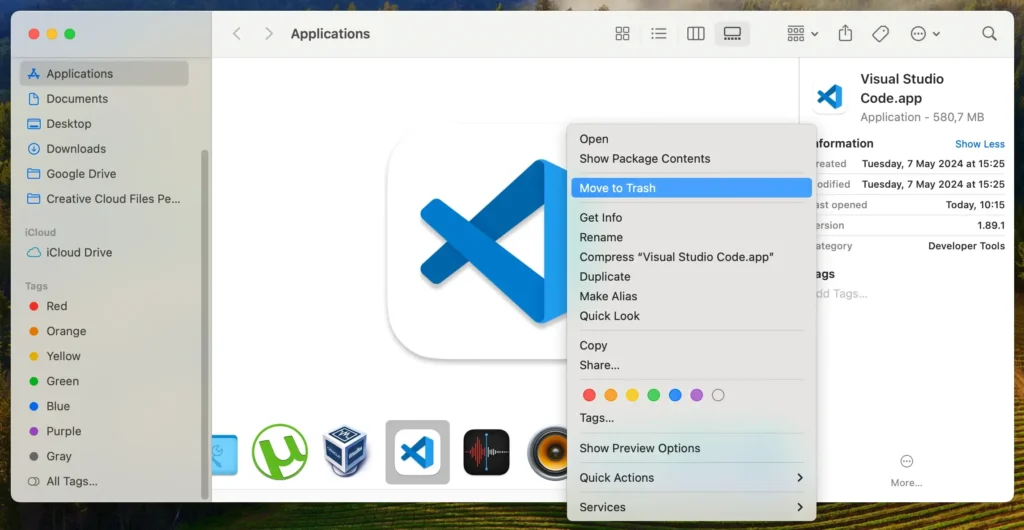
Dadurch wird die Anwendung Visual Studio Code von Ihrem Mac entfernt. Denken Sie daran, dass das gründliche Löschen von VS Code von Ihrem System das Entfernen zugehöriger Dateien in den nachfolgenden Schritten umfasst.
Schritt 3: Löschen Sie VSCode-Supportordner und -Dateien
Nach dem Entfernen der Code-Anwendung besteht der nächste entscheidende Schritt darin, alle verbleibenden Dateien und Reste zu beseitigen, um eine vollständige Bereinigung sicherzustellen.
Folge diesen Schritten:
- Öffnen Sie
Finderauf Ihrem Mac. - Klicken Sie im Menü oben auf dem Bildschirm auf das Menü
Gound dannGo to Folder…oder verwenden Sie die TastenkombinationShift + Command (⌘) + Gum auf das Suchfeld zuzugreifen. - Geben Sie nacheinander die folgenden Pfade in das Suchfeld ein, um die zugehörigen Dateien von VSCode zu suchen und zu entfernen:
~/Library/Application Support/Code/~/Library/Preferences/com.microsoft.VSCode.plist~/Library/Caches/com.microsoft.VSCode/~/Library/Logs/VSCode/
- Leeren Sie den Papierkorb, um alle zugehörigen Daten dauerhaft zu löschen.
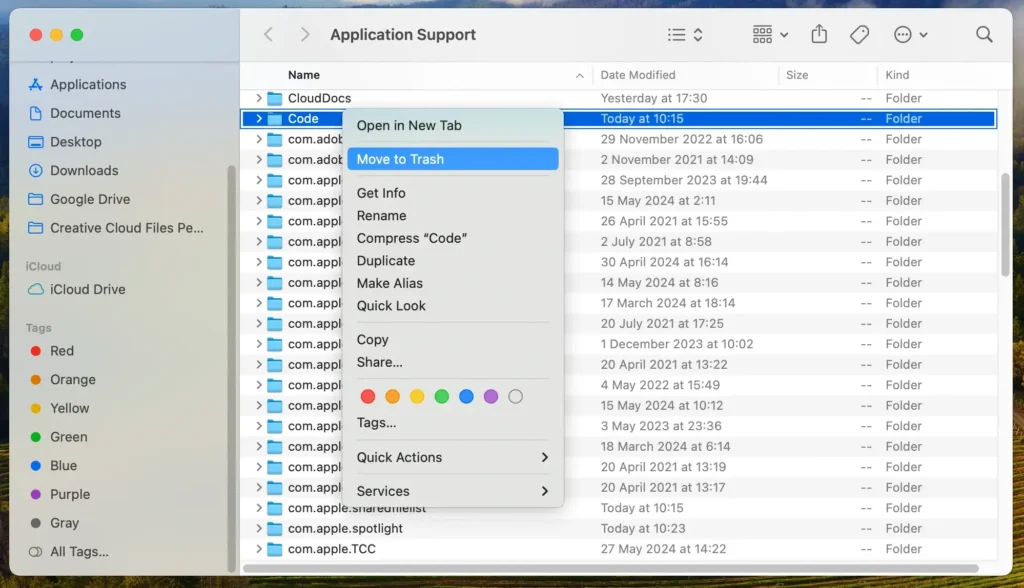
Das manuelle Entfernen von VSCode umfasst mehr als nur das Löschen der Anwendung selbst.
Mit diesen Schritten werden alle zugehörigen Daten entfernt, sodass Ihr Mac sauber und übersichtlich bleibt.
Verwenden Sie das Terminal, um Visual Studio Code vom Mac zu deinstallieren
Wer einen technischeren Ansatz bevorzugt, kann Terminalbefehle verwenden, um das Programm von seinem Mac zu deinstallieren.
Diese Methode ermöglicht eine präzise Kontrolle des Entfernungsprozesses und stellt sicher, dass alle zugehörigen Dateien vollständig gelöscht werden.
- Terminal öffnen: Öffnen Sie die Terminal-Anwendung auf Ihrem Mac.
- Beenden Sie alle VS Code-Prozesse: Stellen Sie sicher, dass alle mit dem Programm verbundenen Prozesse beendet werden, um Störungen beim Entfernen zu vermeiden. Geben Sie den folgenden Befehl ein und drücken Sie die Eingabetaste:
sudo killall "Visual Studio Code"- Deinstallieren Sie die VS Code-Anwendung: Verwenden Sie den folgenden Befehl, um die Visual Studio Code-Anwendung zu entfernen:
sudo rm -rf /Applications/Visual\ Studio\ Code.app- VS Code-Supportverzeichnisse löschen: Führen Sie die folgenden Befehle nacheinander aus, um die zugehörigen Verzeichnisse von VS Code zu entfernen:
rm -rf ~/Library/Application\ Support/Code
rm -rf ~/Library/Preferences/com.microsoft.VSCode.plist
rm -rf ~/Library/Caches/com.microsoft.VSCode
rm -rf ~/Library/Logs/VSCode- Leeren Sie den Papierkorb: Um den Deinstallationsvorgang abzuschließen, verwenden Sie den folgenden Befehl:
sudo rm -rf ~/.Trash/*Sobald Sie diese Befehle ausgeführt haben, werden Visual Studio Code und die zugehörigen Daten vollständig von Ihrem Computer deinstalliert.
Bei dieser Methode muss der Papierkorb nicht geleert werden, da die Dateien sofort entfernt werden.
Denken Sie jedoch daran, dass über das Terminal ausgeführte Aktionen endgültig sind und nicht rückgängig gemacht werden können. Stellen Sie daher sicher, dass Sie den VS-Code und seine Daten vollständig entfernen möchten, bevor Sie fortfahren.
Installieren Sie VSCode auf Ihrem Mac neu
Wenn Sie Visual Studio Code (VS Code) nach der Deinstallation auf Ihrem Mac neu installieren müssen, befolgen Sie diese Schritte, um das Setup richtig durchzuführen:
- Besuchen Sie die offizielle Download-Seite von Microsoft. Wählen Sie die Mac-Version aus, um das Installationsprogramm herunterzuladen.
- Sobald der Download abgeschlossen ist, öffnen Sie die Datei. Ziehen Sie dann das Code-Symbol in den
Applications, um die Anwendung zu installieren. - Öffnen Sie Visual Studio Code und folgen Sie den ersten Anweisungen, um das Programm entsprechend Ihren Anforderungen zu konfigurieren.
- Nach dem Start können Sie alle benötigten Erweiterungen installieren, indem Sie in der Seitenleiste zur Ansicht „Erweiterungen“ navigieren.
Die Neuinstallation von Visual Studio ist unkompliziert und ermöglicht Ihnen die Anpassung Ihrer Entwicklungsumgebung, um sicherzustellen, dass sie Ihren aktuellen Anforderungen entspricht.
Zusammenfassung
Die erfolgreiche Deinstallation von Visual Studio Code von Ihrem macOS kann auf verschiedene Weise erfolgen: manuell, mithilfe von Terminalbefehlen oder mit Hilfe von SpyHunter.
Dieser Artikel bietet eine umfassende Anleitung zum gründlichen Entfernen aller zugehörigen Dateien und Konfigurationen, damit Ihr Computer sauber und effizient bleibt. Wenn Sie VS Code neu installieren müssen, ist der Vorgang einfach: Laden Sie das Installationsprogramm von Microsoft herunter und folgen Sie den Installationsanweisungen.
Weitere Hinweise zum Verwalten Ihrer Anwendungen finden Sie in unseren Artikeln zum Deinstallieren von Visual Studio und zum Deinstallieren einer Mac-Anwendung.
Diese Ressourcen bieten detaillierte Anweisungen, die Ihnen dabei helfen, mit verschiedenen Apps umzugehen und dafür zu sorgen, dass Ihr Computer reibungslos läuft. Wenn Sie diese Prozesse verstehen, können Sie einen organisierten und effizienten digitalen Arbeitsplatz aufrechterhalten.