Deinstallieren Parallels auf Mac (Vollständige Anleitung)
Bevor wir eintauchen
Möchten Sie eine App vollständig deinstallieren? SpyHunter für Mac enthält einen App-Deinstallationsassistenten, der unerwünschte Apps und ihre Restdateien mit nur wenigen Klicks entfernt.
Vermeiden Sie Unordnung und sparen Sie Zeit — Laden Sie SpyHunter gleich hier herunter und befolgen Sie die Schritte zum Bereinigen Ihres Systems.

Haben Sie schon einmal erfahren, wie Sie Parallels auf dem Mac richtig deinstallieren? Hier sind Sie richtig!
Parallels Desktop ist zwar ein großartiges Tool zum Ausführen von Windows und anderen Betriebssystemen auf dem Mac, kann jedoch viele Systemressourcen beanspruchen.
In diesem Beitrag erläutere ich die Gründe für die Deinstallation der Parallels Desktop-App, wie Sie Ihren Mac auf die saubere Entfernung vorbereiten und wie Sie etwaige Reste entfernen.
Lasst uns anfangen!
Warum Parallels auf dem Mac deinstallieren?
- Festplattenspeicher: Parallels Desktop und die damit erstellten virtuellen Maschinen beanspruchen viel Speicherplatz. Für Benutzer mit begrenztem Festplattenspeicher kann dies ein Problem sein.
- RAM: Das Ausführen virtueller Maschinen verbraucht viel RAM, was andere Anwendungen und die allgemeine Reaktionsfähigkeit des Computers beeinträchtigen kann.
- Langsamer Mac: Und schließlich kann all das oben Genannte zu einer langsameren Leistung des MacBooks führen. Das Entfernen von Parallels Desktop kann ein Schritt zur Beschleunigung Ihres Macs sein.
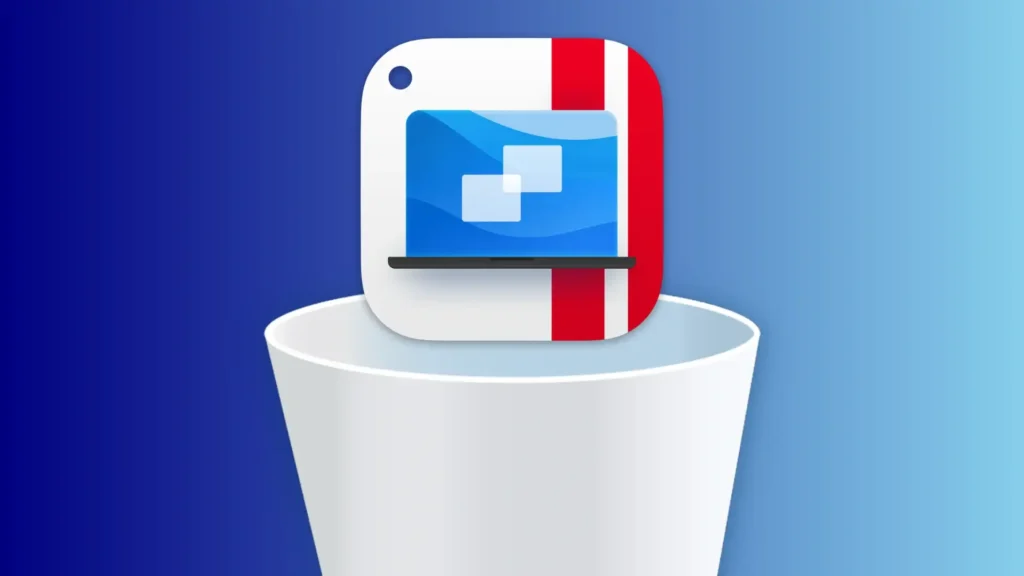
Tipp: Erwägen Sie, Ihre VMs zu sichern, bevor Sie Parallels Desktop deinstallieren, damit Sie Ihre virtuelle Umgebung später problemlos wiederherstellen können. Exportieren Sie dazu Ihre VMs, indem Sie zum Parallels Desktop Control Center gehen, mit der rechten Maustaste auf die VM klicken und „In Datei speichern“ auswählen. Speichern Sie die Sicherungsdatei sicher und laden Sie sie für zusätzlichen Schutz in einen Cloud-Dienst wie iCloud, Dropbox oder Google Drive hoch.
Deinstallieren Sie Parallels Desktop vollständig mit SpyHunter
Um Parallels vollständig von Ihrem Mac zu entfernen und sicherzustellen, dass keine Dateien übrig bleiben, können Sie den App Uninstaller von SpyHunter für einen gründlichen, unterstützten Entfernungsprozess verwenden.
Hier ist eine einfache Anleitung, die Ihnen hilft, Parallels mit SpyHunter vollständig von Ihrem Mac zu deinstallieren:
- Laden Sie SpyHunter herunter und folgen Sie den detaillierten Anweisungen auf Ihrem Bildschirm, um es auf Ihrem Mac zu installieren.
- Starten Sie SpyHunter und wählen Sie die Registerkarte
App Uninstallerim Hauptmenü der App. - SpyHunter startet dabei automatisch einen Scan Ihres Systems und identifiziert alle installierten Apps sowie die mit diesen Apps verknüpften Dateien und Verzeichnisse.
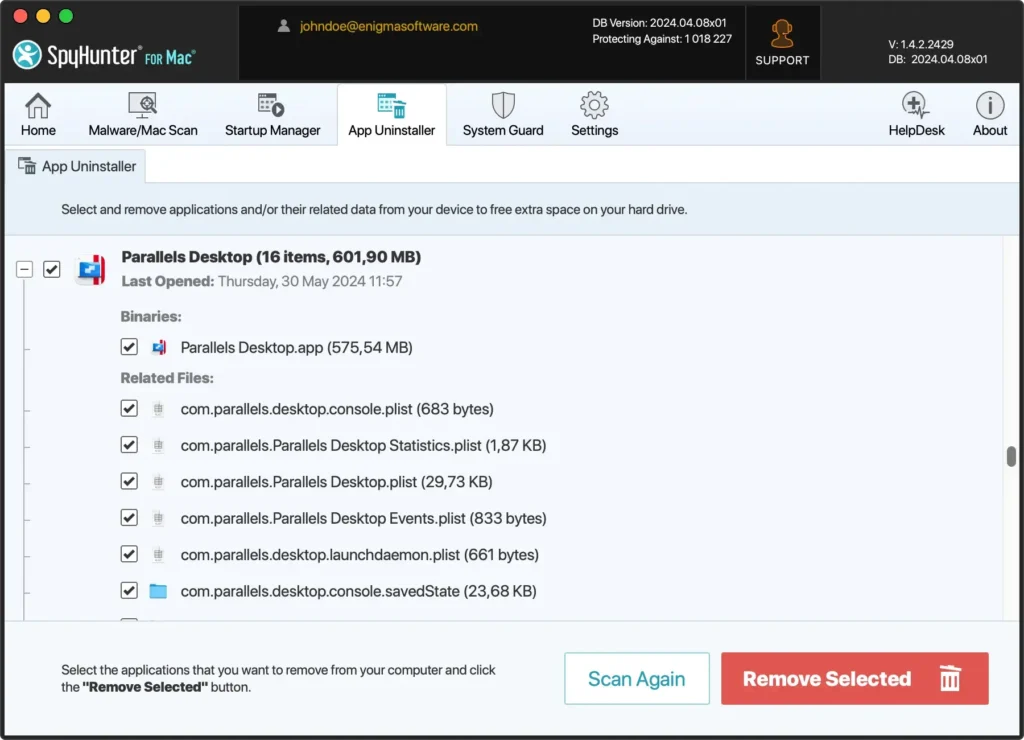
- Suchen Sie in der Liste nach den Parallels Desktop-Anwendungen.
- Wählen Sie es und alle zugehörigen Dateien aus.
- Bestätigen Sie die Deinstallation innerhalb der SpyHunter-App.
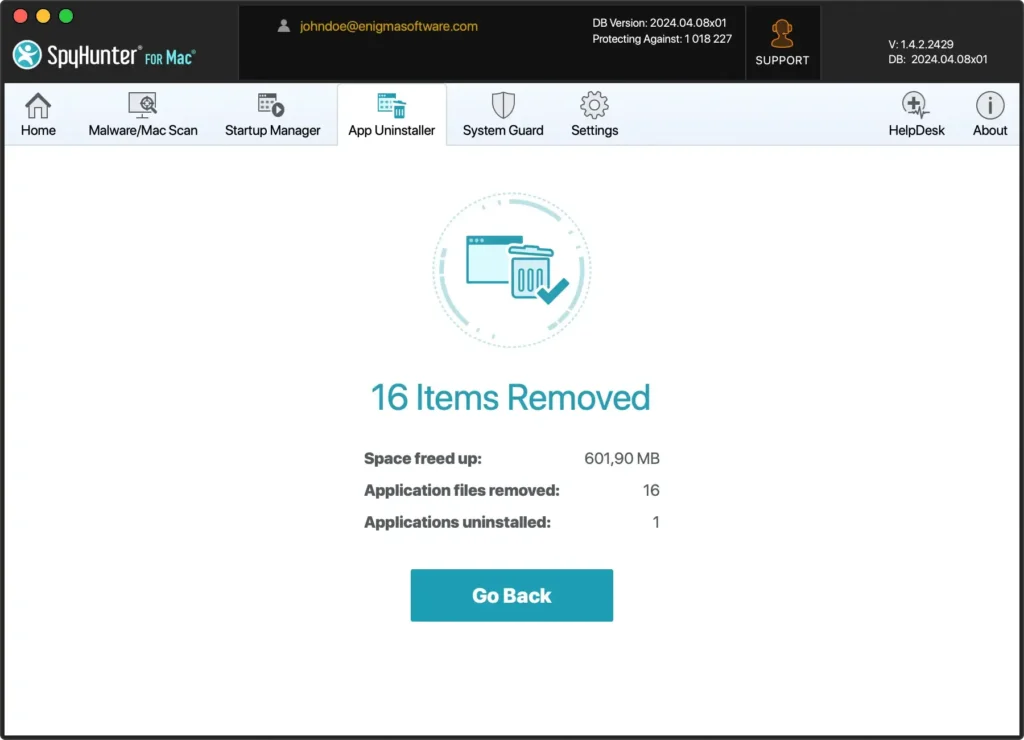
Die Verwendung des App Uninstaller von SpyHunter vereinfacht die vollständige Entfernung von Parallels oder anderen Apps, einschließlich aller Abhängigkeiten und Restdateien.
So deinstallieren Sie Parallels manuell auf dem Mac
Wie bei den meisten macOS-Apps sind für die manuelle Deinstallation von Parallels neben dem einfachen Ziehen der App in den Trash noch ein paar zusätzliche Schritte erforderlich.
Befolgen Sie diese einfache Anleitung, um Parallels Desktop für Mac vollständig zu entfernen:
Schritt 1: Parallels Desktop beenden
Stellen Sie vor der Deinstallation von Parallels sicher, dass es nicht im Hintergrund aktiv ist. Es gibt mehrere Möglichkeiten, die Anwendung ordnungsgemäß zu schließen.
Zunächst können Sie mit der rechten Maustaste auf das Parallels Desktop-Symbol im Dock klicken und im Kontextmenü Quit auswählen.
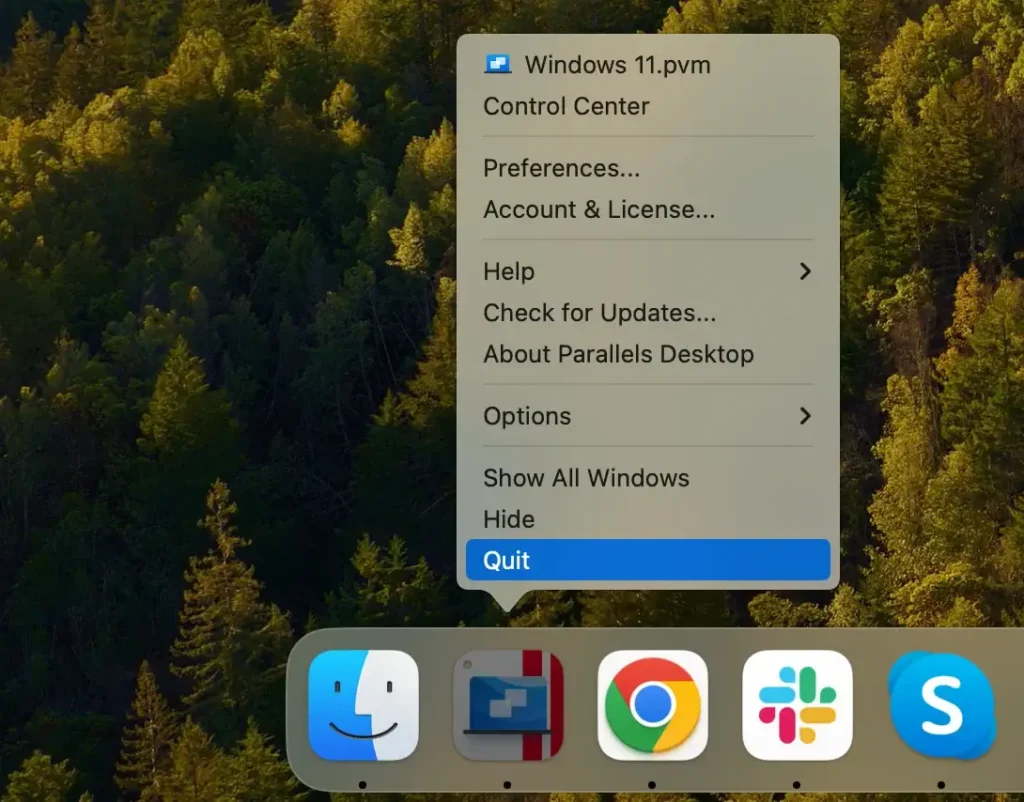
Sie können auch das eigene Menü der Anwendung verwenden, indem Sie in der oberen Menüleiste Ihres Mac auf „Parallels Desktop“ klicken und dann im Dropdown-Menü Quit Parallels Desktop auswählen.
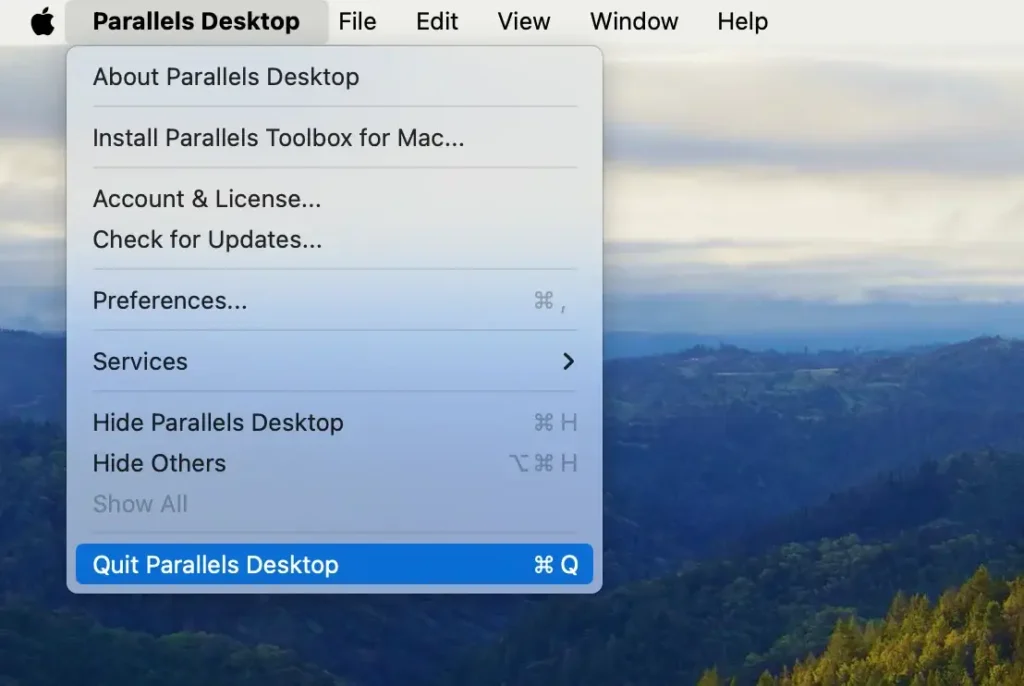
Wenn Parallels nicht richtig reagiert, können Sie Activity Monitor über den Bereich Utilities im Finder starten. Suchen Sie im Fenster Activity Monitor nach Prozessen, deren Name „Parallels“ enthält.
Wenn welche gefunden werden, wählen Sie sie aus und klicken Sie auf die Schaltfläche [X] über der Prozessliste, um sie zu schließen. Klicken Sie im angezeigten Bestätigungsdialogfeld auf Force Quit, um Ihre Aktion abzuschließen.
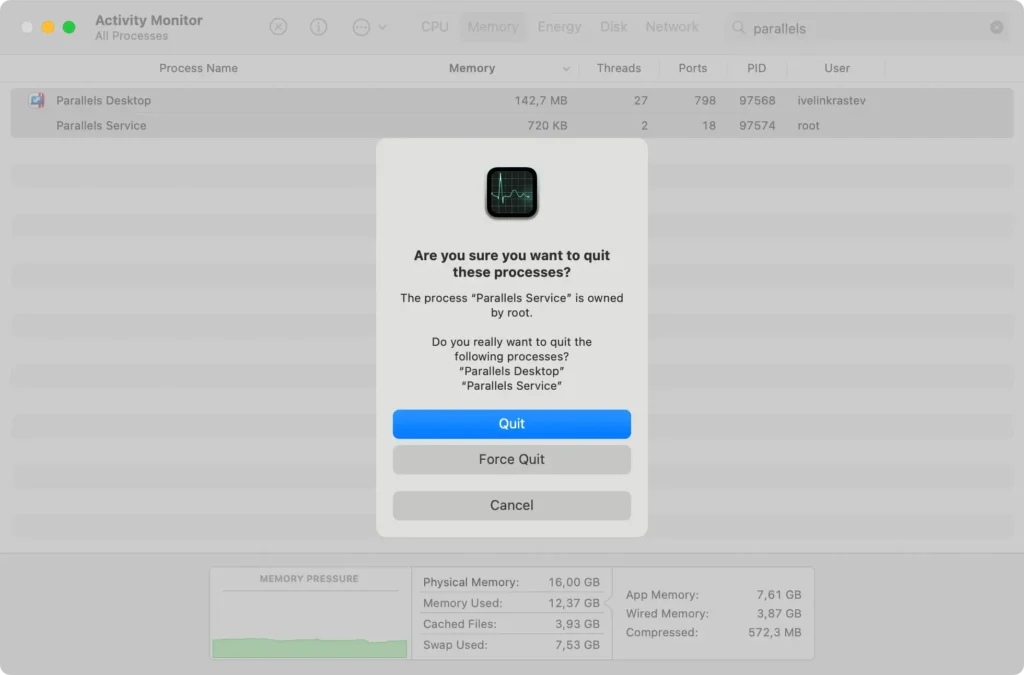
Schritt 2: Löschen Sie Parallels Desktop aus dem Anwendungsordner
Als nächstes müssen Sie Parallels aus Ihrem Applications entfernen. Navigieren Sie mit Finder dorthin und suchen Sie darin nach Parallels Desktop.
Ziehen Sie das Symbol in Ihren Trash oder klicken Sie alternativ mit der rechten Maustaste auf das Parallels-Symbol und wählen Sie dann im Popup-Menü In den Move to Trash aus. Der letzte Schritt besteht darin, Ihren Trash zu leeren.
Sie sollten diesen Schritt auch für die Parallels Toolbox-App wiederholen, die sich ebenfalls in Ihrem Anwendungsordner befindet. Stellen Sie sicher, dass Sie Parallels Toolbox ordnungsgemäß beenden, bevor Sie versuchen, es zu entfernen.
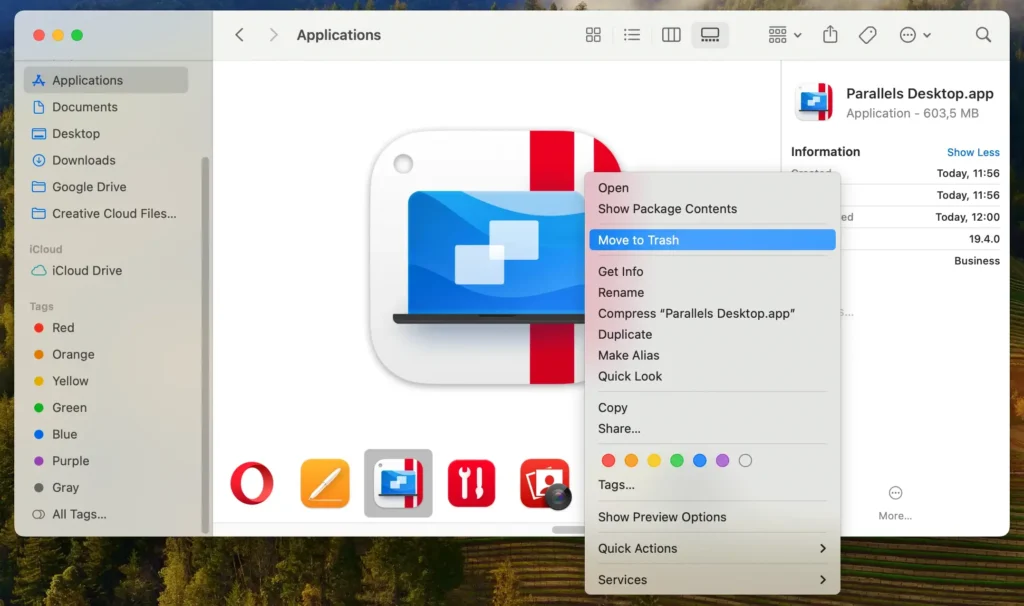
Dadurch wird die Hauptanwendung entfernt, einige unterstützende Dateien verbleiben jedoch auf Ihrem System.
Schritt 3: Entfernen Sie übrig gebliebene Dateien im Zusammenhang mit Parallels Desktop
Entfernen Sie nach dem Löschen der Anwendung die unterstützenden Dateien von Ihrem System, um unnötige Unordnung zu vermeiden und Speicherplatz freizugeben. Befolgen Sie diese Schritte, um diese Dateien zu finden und zu löschen:
- Drücken Sie
Command + Shift + Gauf Ihrer Tastatur oder klicken Sie in der Menüleiste aufGo > Go to Folder. - Geben Sie
~/Library/in die Suchleiste ein und drücken SieReturn. Dadurch gelangen Sie zum OrdnerLibrary, in dem die meisten Supportdateien gespeichert sind. - Suchen Sie in den folgenden Verzeichnissen nach Ordnern und Dateien, die sich auf Parallels Desktop beziehen:
-
~/Library/Application Support/Parallels/ -
~/Library/Caches/Parallels/ -
~/Library/Containers/ -
~/Library/GroupContainers/ -
~/Library/Preferences/com.parallels.*
-
- Klicken Sie mit der rechten Maustaste auf alle gefundenen Dateien oder Ordner und wählen Sie
Move to Trashaus.
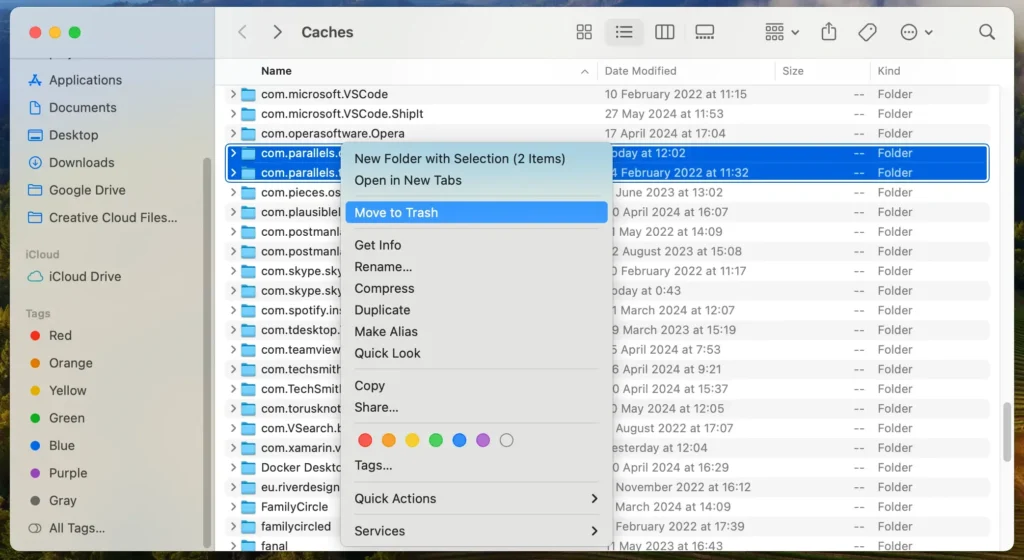
Vergessen Sie nicht, den Papierkorb zu leeren, nachdem Sie alle zugehörigen Dateien in den Papierkorb verschoben haben. Dadurch werden sie dauerhaft von Ihrem Mac entfernt und der Löschvorgang abgeschlossen.
Abschließende Gedanken
Die Deinstallation von Parallels Desktop oder einer anderen macOS-App ist einfach, wenn Sie über die richtigen Tools verfügen und wissen, wie es geht.
Denken Sie unbedingt daran, dass Ihr Parallels-Abonnement noch aktiv ist und nicht an die installierte App gebunden ist.
Wenn Sie Parallels in naher Zukunft nicht mehr verwenden möchten, sollten Sie Ihr Abonnement kündigen, um unnötige Kosten zu vermeiden.
Wir verfügen über eine nützliche Anleitung zum Deinstallieren von Apps auf dem Mac, die Sie möglicherweise auch hilfreich finden.