Epic Games Launcher Mac deinstallieren (Einfache Anleitung)
Bevor wir eintauchen
Es ist wichtig, dass Ihr Computer online geschützt ist. Deshalb haben wir SpyHunter entwickelt – ein Tool, das Ihre digitale Sicherheit verbessert.
Verbessern Sie noch heute Ihren Online-Schutz — laden Sie SpyHunter für Mac hier herunter! Nachfolgend haben wir außerdem unsere besten Tipps und Lösungen zusammengestellt, die Ihnen dabei helfen, geschützt zu bleiben.

Denken Sie darüber nach, digitalen Speicherplatz freizugeben, oder haben Sie Probleme mit dem Epic Games Launcher?
Dieses Handbuch bietet Mac-Benutzern eine umfassende Anleitung von den ersten Überlegungen und detaillierten Deinstallationsschritten bis hin zur Gewährleistung, dass Ihr System nach der Entfernung sauber und sicher bleibt.
Gründe für die Deinstallation von Epic Games Launcher
Obwohl Epic Games Launcher dazu konzipiert wurde, Ihr Gaming-Abenteuer zu bereichern, kann es Umstände geben, die Sie dazu veranlassen, seine Entfernung von Ihrem Computer in Betracht zu ziehen:
- Nachlassendes Interesse an Spielen: Wenn Sie merken, dass Sie keine Lust mehr auf Videospiele haben, kann die Deinstallation des Launchers dabei helfen, Ordnung auf Ihrem Computer zu schaffen und Ihren digitalen Speicherplatz zu vereinfachen.
- Andere Plattformen in Betracht ziehen: Umgekehrt ziehen Sie möglicherweise andere Plattformen in Betracht, die umfangreiche Spielebibliotheken anbieten, und möchten Epic Games Launcher vor der Umstellung entfernen.
- Speicherplatzverwaltung: Videospiele können viel Speicherplatz beanspruchen. Die Deinstallation des Epic Games Launcher zusammen mit den darauf installierten Spielen kann eine sinnvolle Möglichkeit sein, wertvollen Speicherplatz auf Geräten mit begrenzter Festplattenkapazität freizugeben.

Was auch immer der Grund sein mag, Sie sollten sicherstellen, dass Sie die Anwendung vollständig deinstallieren, um Systemressourcen freizugeben und die weiterhin optimale Leistung Ihres Mac sicherzustellen.
Epic Games Launcher manuell auf dem Mac deinstallieren
Mit der richtigen Vorgehensweise lässt sich das Entfernen des Epic Games Launcher von Ihrem Mac vereinfachen.
Schritt 1: Beenden Sie den Epic Games Launcher
Vor der Deinstallation müssen Sie die App vollständig beenden. Sie können dies auf verschiedene Arten tun.
Sie können in der oberen Menüleiste Ihres Mac auf „Epic Games Launcher“ klicken und im Dropdown-Menü Quit Epic Games Launcher auswählen.
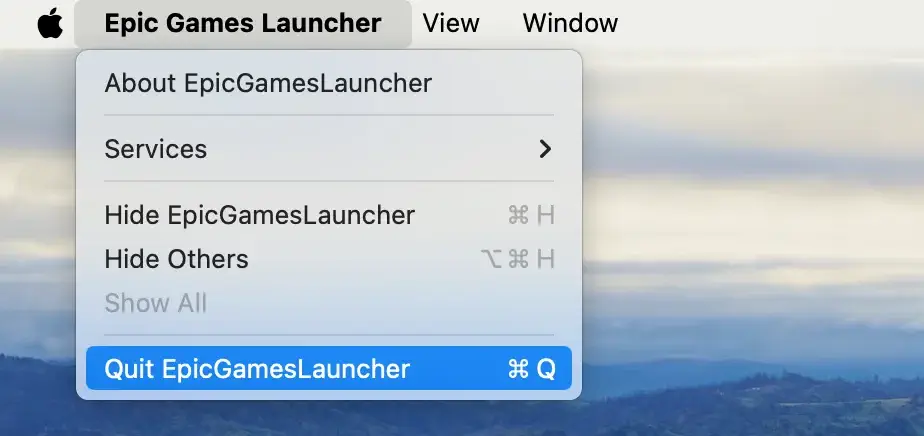
Sie können auch mit der rechten Maustaste bzw. bei gedrückter Ctrl-Taste auf das Anwendungssymbol in Ihrem Dock klicken und dann im angezeigten Menü Quit auswählen.
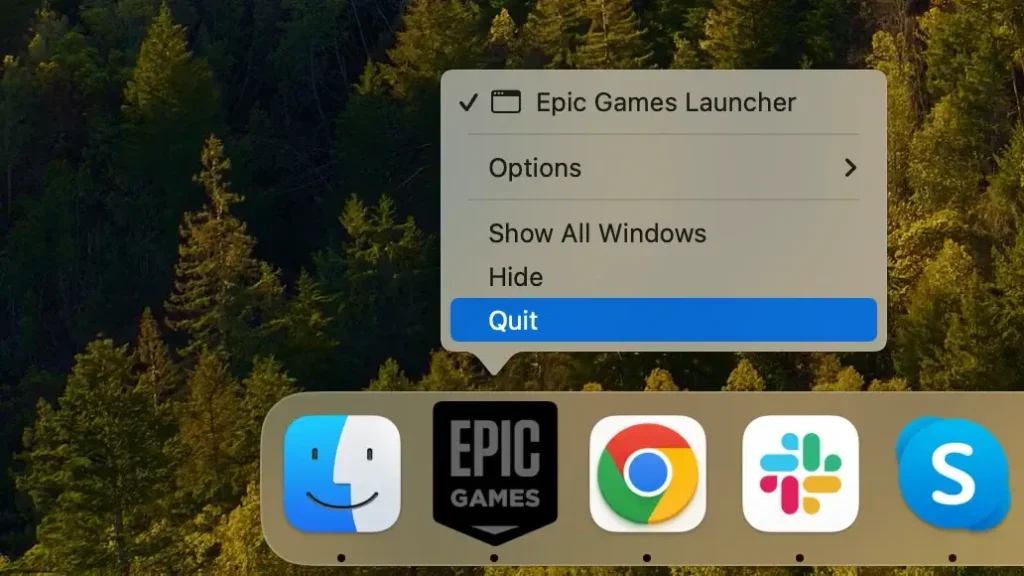
Alternativ können Sie in Fällen, in denen die Anwendung auf diese Methoden nicht richtig reagiert, Activity Monitor verwenden. Öffnen Sie Activity Monitor und durchsuchen Sie die Liste der aktiven Prozesse. Suchen Sie nach dem Prozess mit der Bezeichnung „Epic Games Launcher“. Wählen Sie den Prozess aus und beenden Sie ihn mit der Schaltfläche [X] oben.
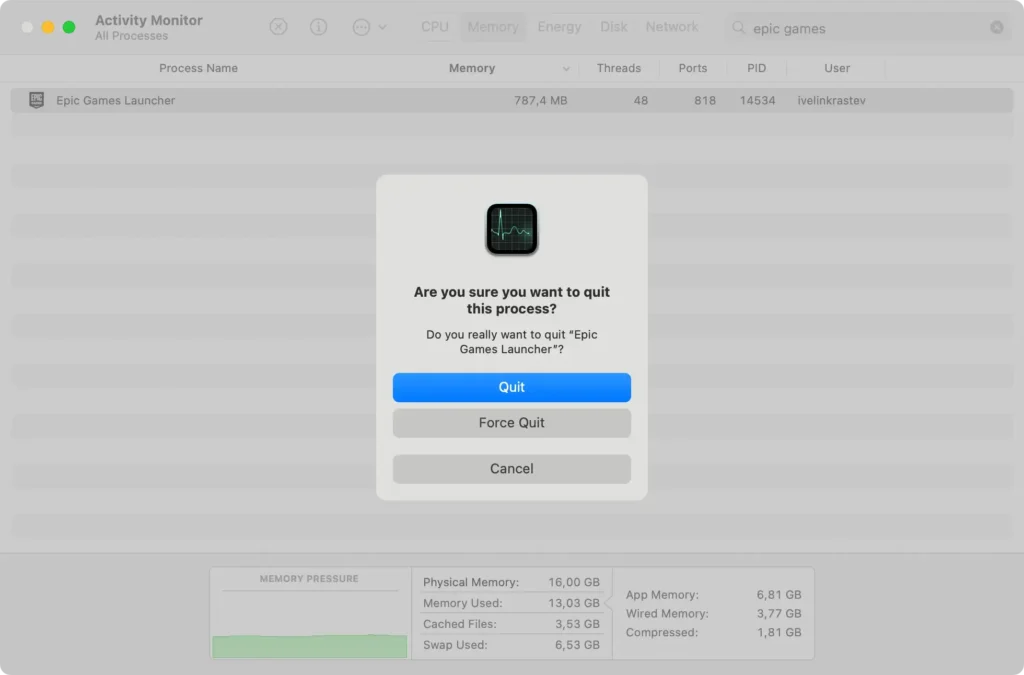
Für eine reibungslose Deinstallation ist das ordnungsgemäße Beenden der App erforderlich. Dabei muss sichergestellt werden, dass durch den Vorgang keine Dateien mehr verwendet werden.
Schritt 2: Epic Games Launcher aus den Anwendungen entfernen
Um die App selbst zu deinstallieren, gehen Sie folgendermaßen vor:
- Öffnen Sie in einem
FinderFenster IhrenApplications. - Untersuchen Sie die Liste der App-Symbole, bis Sie Epic Games Launcher finden.
- Ziehen Sie Epic Games Launcher auf das
Trashin IhremDock. Alternativ können Sie mit der rechten Maustaste bzw. bei gedrückter Ctrl-Taste auf das App-Symbol klicken und im angezeigten Menü In denMove to Trashauswählen. - Klicken Sie mit der rechten Maustaste auf das
Trashund wählen SieEmpty Trashum die Anwendung vollständig zu löschen.
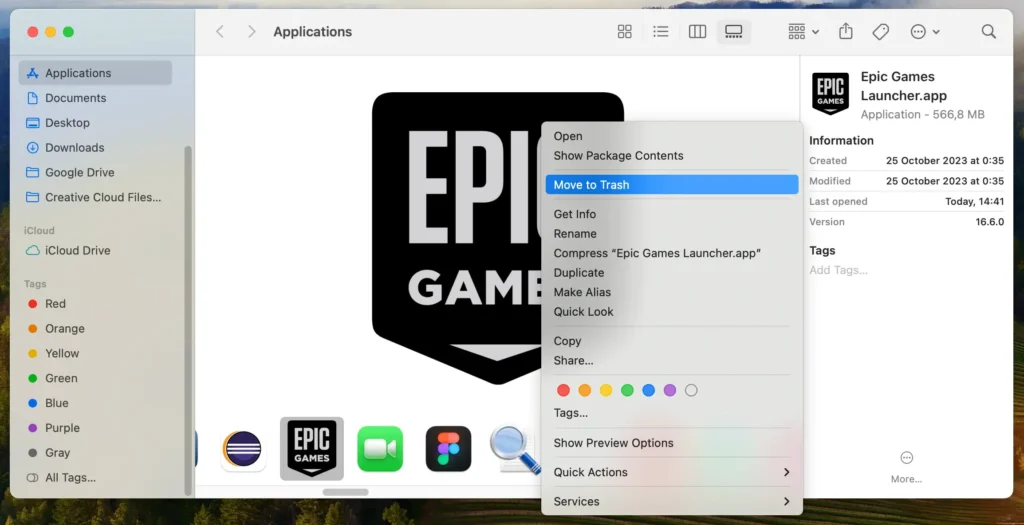
Damit ist der Hauptschritt der Deinstallation abgeschlossen. Fahren Sie mit dem Entfernen der verbleibenden Dateien von Epic Games Launcher fort, um einen vollständigen und sauberen Entfernungsvorgang durchzuführen.
Schritt 3: Löschen Sie die restlichen Dateien von Epic Games Launcher
Befolgen Sie diese Anweisungen, um alle von der Epic Games Launcher-App hinterlassenen Restdateien zu entfernen:
- Öffnen Sie
Finderund klicken Sie in der Menüleiste aufGo > Go to Folder. - Geben Sie die folgenden Verzeichnispfade in das angezeigte Fenster
Go to Folderein oder fügen Sie sie ein und überprüfen Sie nacheinander jeden Speicherort:~/Library/Application Support~/Library/Caches~/Library/Preferences~/Library/Logs
- Untersuchen Sie jeden Ordner in der obigen Liste auf Dateien oder verschachtelte Ordner, deren Namen „Epic“ enthalten.
- Ziehen Sie alle gefundenen Dateien und Ordner in den
Trashund leeren SieTrashanschließend, um sie vollständig zu entfernen.
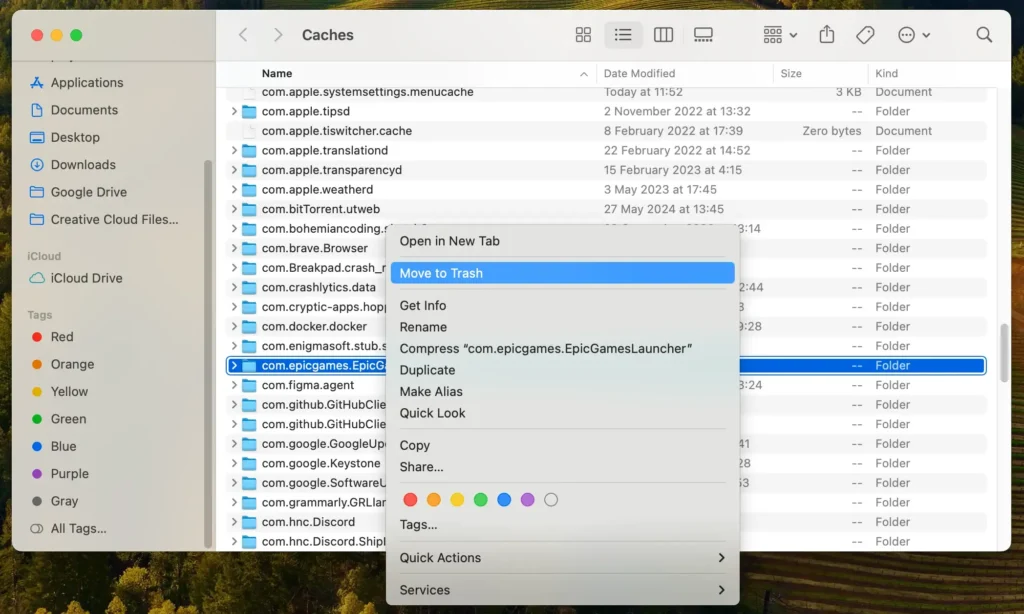
Damit ist die vollständige manuelle Deinstallation von Epic Games Launcher, einschließlich aller verbleibenden Dateien, abgeschlossen.
Deinstallieren Sie Epic Game Launcher auf dem Mac vollständig mit SpyHunter
Das App Uninstaller-Modul von SpyHunter ist ein effizientes Tool, das Epic Games Launcher gründlich von Ihrem Mac entfernt und sicherstellt, dass keine Dateien übrig bleiben.
Hier erfahren Sie Schritt für Schritt, wie Sie mit SpyHunter den Epic Games Launcher auf dem Mac vollständig entfernen:
- Laden Sie SpyHunter herunter und schließen Sie den Installationsvorgang ab, indem Sie den Anweisungen auf dem Bildschirm folgen.
- Starten Sie SpyHunter und gehen Sie zum Abschnitt
App Uninstaller. Wenn Sie darauf klicken, wird Ihr System automatisch nach allen installierten Anwendungen und den zugehörigen Dateien durchsucht. - Suchen Sie nach Abschluss des Scans Epic Games Launcher und wählen Sie ihn zur Deinstallation aus. Stellen Sie sicher, dass auch alle mit der App verbundenen Dateien ausgewählt sind, um eine vollständige Entfernung sicherzustellen.
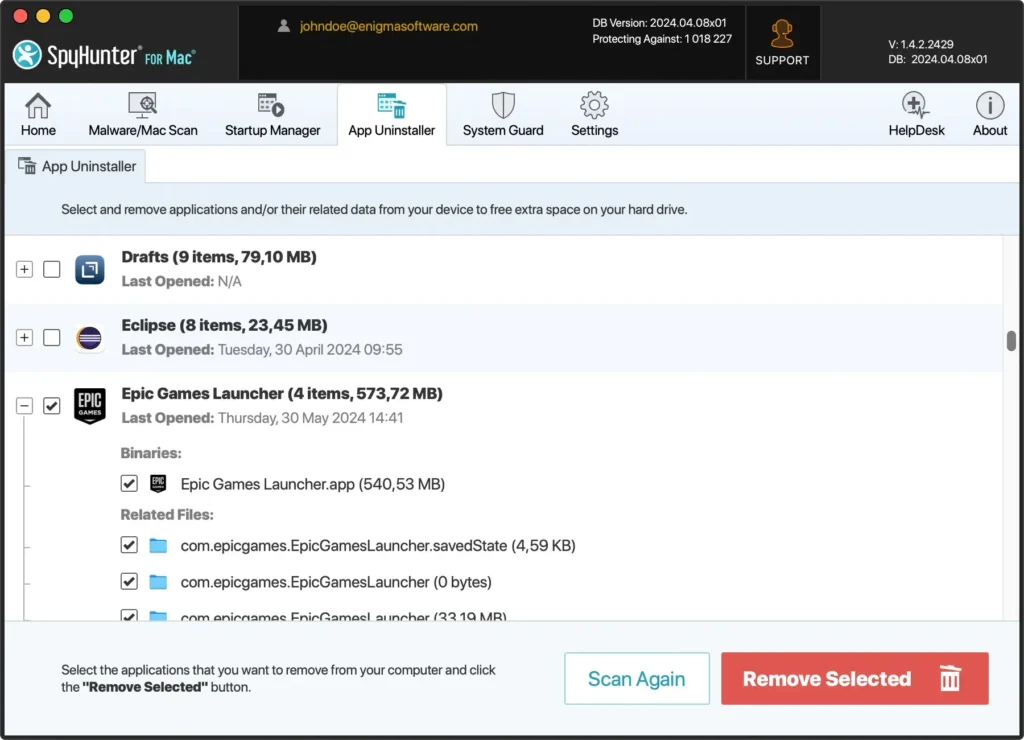
- Klicken Sie in SpyHunter auf die Schaltfläche
Remove Selectedum mit der Deinstallation fortzufahren. Dadurch werden Epic Games Launcher und alle seine Komponenten effektiv von Ihrem Mac gelöscht. - Starten Sie Ihren Computer neu, um den Entfernungsvorgang abzuschließen und alle Änderungen anzuwenden. Stellen Sie so sicher, dass Ihr System gründlich bereinigt wird.
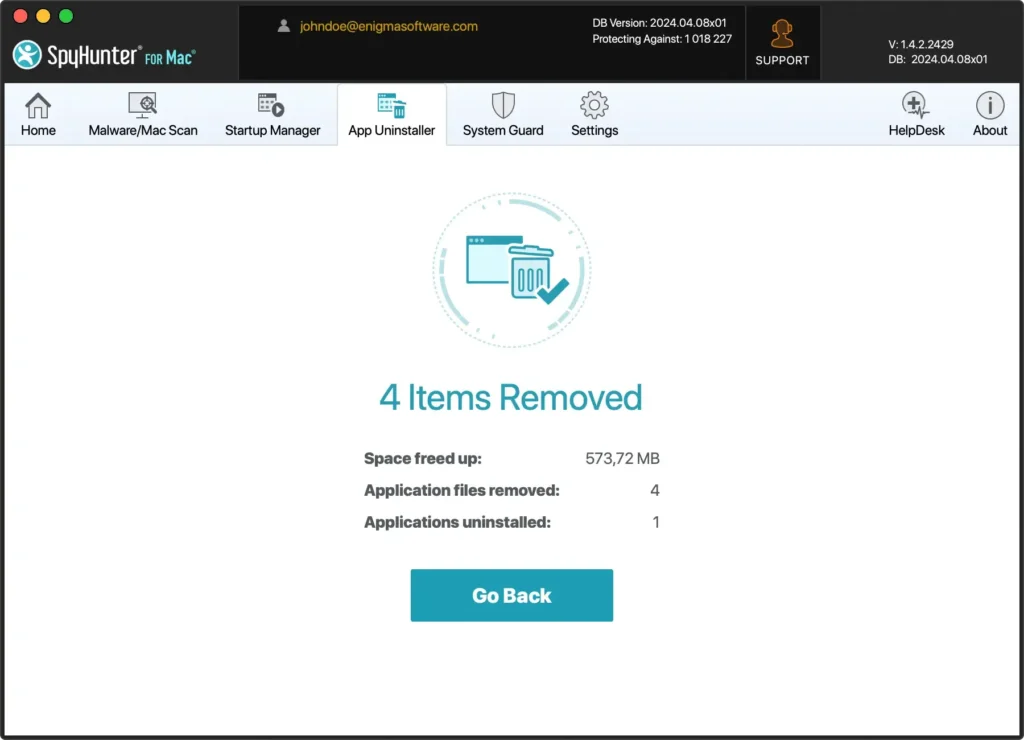
Der App Uninstaller von SpyHunter vereinfacht die Deinstallation und führt eine gründliche Bereinigung durch, um Ihren Mac optimiert und frei von Restdateien zu halten, die seine Leistung beeinträchtigen könnten.
Alternativen zum Epic Games Launcher in Betracht ziehen
Wenn Sie vom Epic Games Launcher abrücken, bedeutet das nicht, dass Sie auf den Zugriff auf fantastische Spiele oder das Engagement der Community verzichten müssen. Hier sind einige Plattformen, die zu den beliebtesten Alternativen gehören:
- Steam: Steam ist wohl die bekannteste und umfassendste Gaming-Plattform und bietet eine riesige Spielebibliothek, Community-Funktionen, Cloud-Speicher und häufige Sonderangebote. Es ist eine großartige Komplettlösung für Gamer.
- GOG Galaxy: GOG Galaxy konzentriert sich auf DRM-freie Spiele, sodass Sie Ihre Spiele ohne Internetverbindung besitzen und spielen können. Es bietet außerdem eine elegante Benutzeroberfläche, plattformübergreifende Spielverwaltung und häufige Verkäufe.
- Origin: Origin, entwickelt von Electronic Arts, ist der Launcher für EA-Titel. Es enthält einige soziale Funktionen, Cloud-Speicher und exklusiven Zugriff auf den Abonnementdienst von EA, EA Play.
Informieren Sie sich und wählen Sie die Plattform aus, die am besten zu Ihren Spielgewohnheiten und Vorlieben passt. Bei so vielen verfügbaren Optionen finden Sie garantiert das perfekte Gaming-Zuhause für Ihre digitalen Abenteuer.
Abschluss
Durch das erfolgreiche Entfernen des Epic Games Launcher von Ihrem Mac können Sie nicht nur Festplattenspeicher freigeben, sondern Ihr System auch für die Aufgaben und Unterhaltungsoptionen optimieren, die Ihnen wirklich wichtig sind.
In einer Zeit, in der ein einzelnes Spiel leicht über 50 Gigabyte Ihres Festplattenspeichers beanspruchen kann, ist es wichtig, sich über Ihre Speichergeräte im Klaren zu sein und die notwendigen Aufräumarbeiten durchzuführen.
Wir haben einen Leitfaden mit weiteren nützlichen Informationen zum Deinstallieren von Apps von Ihrem Mac, den Sie sich ansehen können, wenn Sie zusätzlichen Speicherplatz freigeben und dies auf gründliche und effiziente Weise tun möchten.